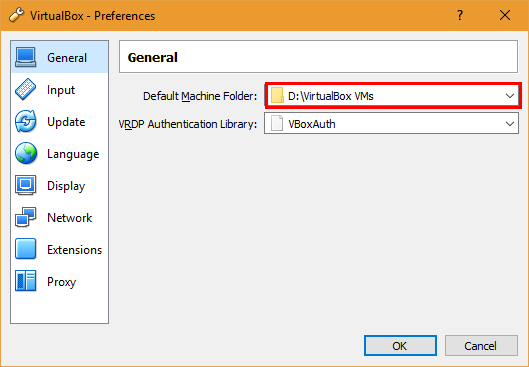Графический интерфейс
Что касается графического интерфейса, то здесь явное преимущество за системой виртуализации VirtualBox. В этой программе присутствует всего два окна, это главное, а также непосредственная консоль виртуальной машины, из-за чего некоторые пользователи могут испытывать трудности с восприятием необходимой информации для управления системой. Если же рассматривать Hyper V, то, как таковой графический интерфейс здесь отсутствует вовсе, однако, при установке вспомогательного набора инструментов вы сможете получить все необходимое для комфортной работы и взаимодействия с системой.
Установка пакета расширений (extension packs) VirtualBox
Для расширения функциональности базового пакета VirtualBox могут быть скачены дополнительные пакеты расширений. В настоящее время Oracle предоставляет один пакет расширений.
Пакет расширений VirtualBox добавляет следующие функции
- Виртуальное устройство USB 2.0 (EHCI)
- Виртуальное устройство USB 3.0 (xHCI)
- Поддержка протокола Удалённый Стол VirtualBox (VRDP)
- Переброска веб-камеры хоста
- Intel PXE boot ROM
- Экспериментальная поддержка передачи PCI на хостах Linux hosts
- Шифрование образа диска алгоритмом AES
Пакеты расширений VirtualBox имеют в имени файла расширение .vbox-extpack. Для установки расширения, просто дважды кликните на файл пакета и появится помощник, который проведёт вас по шагам установки.
Для просмотра установленных в настоящее время пакетов расширений, откройте главное VirtualBox Менеджер (главное окно программы), в меню «Файл» выберите «Настройки». В открывшемя окне перейдите во вкладку «Плагины», там вы увидите установленные в настоящее время расширения и сможете удалить пакет или добавить новый:
Пакет расширений для последней версии вы можете найти на странице скачивания.
Установка Oracle VM VirtualBox на Windows
Перед установкой VirtualBox рекомендуется ознакомиться с перечнем поддерживаемых операционных систем. Также настоятельно рекомендуется установить последние обновления, выпущенные для вашей версии операционной системы.
Выберите пакет ПО Windows hosts (хостовые ОС Windows).
Запустите мастер установки, в появившемся диалоговом окне нажмите Next (Далее), если хотите продолжить установку, и Cancel (Отмена), если хотите прервать ее.
В следующем окне можно выбрать требуемые компоненты и указать путь установки. Помимо самого VirtualBox Application (приложения) доступны следующие компоненты:
VirtualBox USB Support (поддержка USB) – данный программный пакет содержит специальные драйверы, необходимые для полноценной поддержки USB-устройств в ВМ.
VirtualBox Networking (Сеть) – данный программный пакет содержит дополнительные драйверы для настройки сети, необходимые программе для поддержки режима Сетевой мост (он требуется для того, чтобы сетевой адаптер ВМ также был доступен с других машин из реальной сети).
VirtualBox Python 2.x Support (поддержка Python 2.x) – данный программный пакет содержит файлы поддержки разработки скриптов Python для интерфейса VirtualBox API.
Рисунок 1. Компоненты VirtualBox
Внимание! Для работы необходимо, чтобы в системе уже была установлена работающая версия Windows Python. При нажатии на каждый из элементов появится контекстное меню, где можно будет выбрать способ установки для каждого из компонентов: Will be installed on local hard drive (Будет установлен на локальный жесткий диск), Will be installed to run from network (Будет установлен для запуска из сети), Entire feature will be unavailable (Компонент будет недоступен)
При нажатии на каждый из элементов появится контекстное меню, где можно будет выбрать способ установки для каждого из компонентов: Will be installed on local hard drive (Будет установлен на локальный жесткий диск), Will be installed to run from network (Будет установлен для запуска из сети), Entire feature will be unavailable (Компонент будет недоступен).
Чтобы вернуться на предыдущий этап установочного процесса, выберите Back (Назад). Для отмены установки нажмите Cancel (Отмена).
С помощью Browse (Обзор) можно изменить папку, куда будет установлена программа. Кнопка Disk Usage (Использование дискового пространства) переведет в окно Disk Space Requirements (Требования к дисковому пространству), где будет показано, сколько свободного места на жестком диске компьютера потребуется для установки выбранного компонента.
Для продолжения стандартной установки нажмите Next (Далее).
В следующем окне можно выбрать, добавлять ли программу в стартовое меню, ярлык – на рабочий стол и в панель быстрого запуска, и выполнить ли ассоциацию файлов (флажок напротив данной опции обеспечит открытие всех имеющих отношение к VirtualBox файлов только этой программой). Чтобы продолжить стандартную установку, ничего не меняя, нажмите Next (Далее).
Новое диалоговое окно предупредит о том, что на следующем шаге установки произойдет разрыв связи с сетью (как локальной, так и с Интернетом). Нажмите Yes (Да), а затем – Install (Установить).
В зависимости от настроек вашей операционной системы могут появиться запросы на подтверждение установки программного обеспечения. Для продолжения выберете Install (Установить).
По завершении процесса нажмите Finish (Завершение). Если вы не собираетесь запускать программу сразу же, то снимите флажок с Start Oracle VM VirtualBox after installation (Запустить Oracle VM VirtualBox после установки).
Установка Oracle VM VirtualBox завершена.
Для чего нужна VirtualBox
Способов применения виртуальных машин существует множество. Рассмотрим наиболее популярные среди обычных пользователей:
- Знакомство с другими операционными системами. В независимости от того, какая операционная система установлена на вашем компьютере, в VirtualBox можно установить любую из поддерживаемых ею, а это: множество дистрибутивов Linux, FreeBSD, MacOS, любая из версий Windows, Android и другие. Не нужно бояться того, что такой установкой вы сломаете реальную систему, или удалите важные данные – виртуальная машина работает изолированно и вы можете экспериментировать с ней как пожелаете. Когда она вам больше будет не нужна, просто удалите, и она не оставит никаких следов за собой;
- Еще один способ применения VirtualBox – необходимость запуска программы, не работающей в вашей основной ОС или ее версии. Например вы работаете, в Windows и вам понадобилось приложение, которое доступно только под Linux. Иногда единственным выходом будет установка Linux в VirtualBox и использование нужного ПО оттуда. Подробная же ситуация может быть, когда вам нужна программа, работающая лишь под старыми версиями Windows;
- Тестирование различного ПО. Может случиться так, что вам понадобится воспользоваться какой либо программой, или вам в общем часто приходится тестировать различные приложения, при этом вы не особо желаете засорять свою рабочую машину. Снова же, на помощь придет VirtualBox. Кроме того, используя виртуальную машину, вы можете не бояться заразить свой компьютер вирусами, даже если подобное произойдет с запущенной в VirtualBox ОС.
Это самые распространенные способы применения виртуальной машины среди обычных пользователей, но также VirtualBox часто используют:
- Разработчиками, для тестирования своего продукта на различных платформах;
- Учащимися для практики в построении сети, и тому подобное.
Технология виртуализации
Что касается программного обеспечения Hyper V, то здесь речь идет о создании низкоуровневой оболочки, которая позволяет объединить в себе все необходимые для пользователя процессы. Также не стоит забывать о том, что здесь попутно используется гипервизор и ряд других компонентов. Если же рассматривать VirtualBox, то здесь речь идет про открытую аппаратную виртуализацию с возможностью объединения или изолирования присутствующих гостевых систем. Разумеется, каждый отдельный представленный вариант имеет свое конкретное назначение, из-за чего определить более предпочтительный софт по данному показателю сложно. Здесь все зависит исключительно от предпочтений пользователя.
История [ править ]
Паравиртуализация — это новый термин для обозначения старой идеи. Операционная система IBM VM предлагает такую возможность с 1972 года (и ранее как CP-67 ). В мире виртуальных машин это обозначается как «код ДИАГНОСТИКИ», потому что он использует код инструкции, обычно используемый только программным обеспечением для обслуживания оборудования и, следовательно, не определен.
Parallels Workstation операционной системы вызывает ее эквивалент «гипервызовов». Все одно и то же: системный вызов гипервизора ниже. Такие вызовы требуют поддержки в «гостевой» операционной системе, которая должна иметь специфичный для гипервизора код для выполнения таких вызовов.
Термин «паравиртуализация» впервые был использован в исследовательской литературе в связи с Denali Virtual Machine Manager. Термин также используется для описания Xen , L4 , TRANGO , VMware , Wind River , и XtratuM гипервизора . Все эти проекты используют или могут использовать методы паравиртуализации для поддержки высокопроизводительных виртуальных машин на оборудовании x86 путем реализации виртуальной машины, которая не реализует трудно виртуализируемые части фактического набора команд x86.
Гипервизор обеспечивает виртуализацию базовой компьютерной системы. При полной виртуализации гостевая операционная система работает без изменений на гипервизоре. Однако повышение производительности и эффективности достигается за счет взаимодействия гостевой операционной системы с гипервизором. Позволяя гостевой операционной системе сообщать гипервизору о своем намерении, каждая из них может взаимодействовать для повышения производительности при работе на виртуальной машине. Этот тип общения называется паравиртуализацией.
В 2005 году VMware предложила интерфейс паравиртуализации, Virtual Machine Interface (VMI), в качестве механизма связи между гостевой операционной системой и гипервизором. Этот интерфейс обеспечивает прозрачную паравиртуализацию, при которой одна двоичная версия операционной системы может работать либо на собственном оборудовании, либо на гипервизоре в паравиртуализированном режиме. Поскольку процессоры AMD и Intel добавили поддержку более эффективной аппаратной виртуализации, стандарт стал устаревшим, и поддержка VMI была удалена из ядра Linux в версии 2.6.37 и из продуктов VMware в 2011 году
Hyper-v
Версия Windows 10 Pro вместе с вариантами Enterprise и Education имеют MicrosoftСобственный гипервизор. Для выполнения установки Hyper-V достаточно, чтобы в меню Cortana мы написали «Активировать или деактивировать функции Windows», выбрать из меню Hyper-V и перезагрузить компьютер.
После установки он активирует две функции в разделе инструментов администрирования Windows. С одной стороны, мы бы имели создатель виртуальных машин и с другой стороны менеджер виртуальных машин.
Hyper-V по умолчанию обеспечивает установку нескольких операционных систем, таких как Ubuntu в его версиях 18.04.3 LTS, 19.10, 20.04 и Windows Enterprise.
Начало работы с VirtualBox
Чтобы начать, перейдите на страницу загрузки VirtualBox . Вы можете использовать программное обеспечение в Windows, MacOS и Linux. Мы используем Windows для этого урока, но он практически идентичен на всех трех платформах. Посмотрите на пакеты VirtualBox XX и скачайте копию для вашей операционной системы.
Запустите установщик как обычно — ничего не нужно менять во время процесса
Обратите внимание, что установщик временно остановит ваше интернет-соединение, поэтому не устанавливайте VirtualBox при запуске критической загрузки. Если вы видите диалоговое окно Windows с просьбой установить драйвер, продолжайте и разрешите его
Когда вы закончите, вы увидите главный экран VirtualBox.
Поскольку у вас еще нет установленных виртуальных машин, вам нужно будет их создать. В этом руководстве мы рассмотрим два распространенных сценария: установка Windows 10 и установка Ubuntu. Но прежде чем начать, мы рекомендуем вам проверить одну настройку.
По умолчанию VirtualBox сохраняет информацию о виртуальной машине в вашей пользовательской папке. Если у вас есть только один диск на вашем компьютере, это работает нормально. Но если у вас есть второй жесткий диск, вы можете предпочесть сохранить свои виртуальные машины там, чтобы сэкономить место на основном диске. Через несколько минут вы создадите виртуальный жесткий диск размером 20 ГБ или более. На маленьком SSD , это может быть слишком много места для использования.
Для этого перейдите в Файл> Настройки в VirtualBox. На вкладке Общие вы увидите поле Папка машины по умолчанию . Если вам не нравится, где он находится по умолчанию, нажмите « Другой» в раскрывающемся списке, чтобы изменить его сейчас.
Требования к использованию виртуальных машин
Не существует минимальных требований для создания виртуальных машин. Даже если у нашего процессора нет собственных инструкций по виртуализации, мы все равно сможем создавать эти виртуальные машины, хотя и с некоторыми ограничениями (например, только для 32-битных систем).
Лучшее, что нужно сделать, чтобы создать виртуальную машину, это, во-первых, иметь процессор среднего или высокого класса (Intel i5 или выше) с инструкциями по виртуализации. Также рекомендуется иметь достаточно оперативной памяти, чтобы виртуальная машина могла работать без проблем, и, кроме того, чтобы наша хост-операционная система не исчерпывала память. 8 Гб оперативной памяти может быть достаточно для нормальной работы виртуальных машин (даже Windows 10, использующих 4 ГБ памяти) и для хост-системы, чтобы иметь достаточно памяти для продолжения работы. Нам нужно жесткий диск для хранить виртуальные жесткие диски, которые мы создаем для этих виртуальных машин. Если у нас есть SSD, производительность будет намного выше, чем при использовании обычного жесткого диска.
Клавиатура, мышь, монитор, звуковая карта и другие периферийные устройства также необходимы для бесперебойной работы с этими виртуальными машинами.
Запуск виртуальной машины
Чтобы запустить виртуальную машину, у вас есть несколько вариантов:
- дважды щелкните по виртуальной машине в Менеджере
- выберите его запись в списке в окне Менеджера и нажмите кнопку вверху «Запустить»
- для виртуальных машин, созданных с помощью VirtualBox 4.0 или более поздней версии, перейдите в папку «VirtualBox VMs» в домашнем каталоге вашего системного пользователя, найдите подкаталог машины, которую вы хотите запустить, и дважды щелкните файл настроек машины (файл с расширением .vbox)
- если вы создали ярлык на рабочем столе для виртуальной машины, то можно запустить двойным кликом с рабочего стола
Это откроет новое окно, и выбранная вами виртуальная машина загрузится. Все, что обычно видно на мониторе виртуальной системы, отображается в Привью в VirtualBox Менежере.
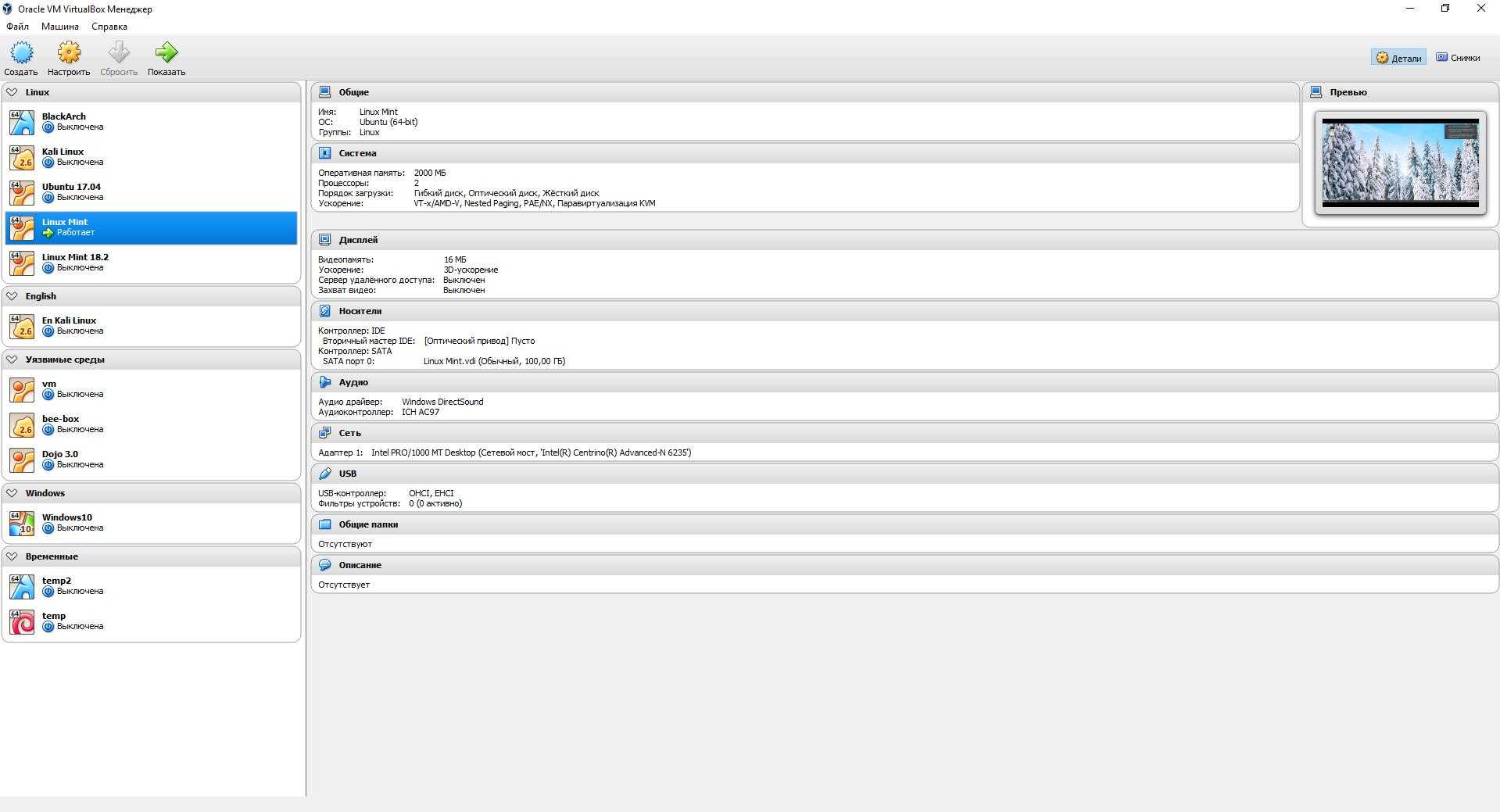
В общем, вы можете использовать виртуальную машину так же, как если бы вы использовали настоящий компьютер. Однако есть несколько моментов, которые стоит упомянуть.
Intel linpack x64
Первый выполнявшийся тест — бенчмарк Intel linpack x64. В настройках бенчмарка был указан объём теста 10000 уравнений, тест запускался пятикратно, на графике отображён усреднённый результат пяти тестов (Average) и максимальный (Maximal) зафиксированный результат в GFlops:
Результаты тестирования Intel linpack x64 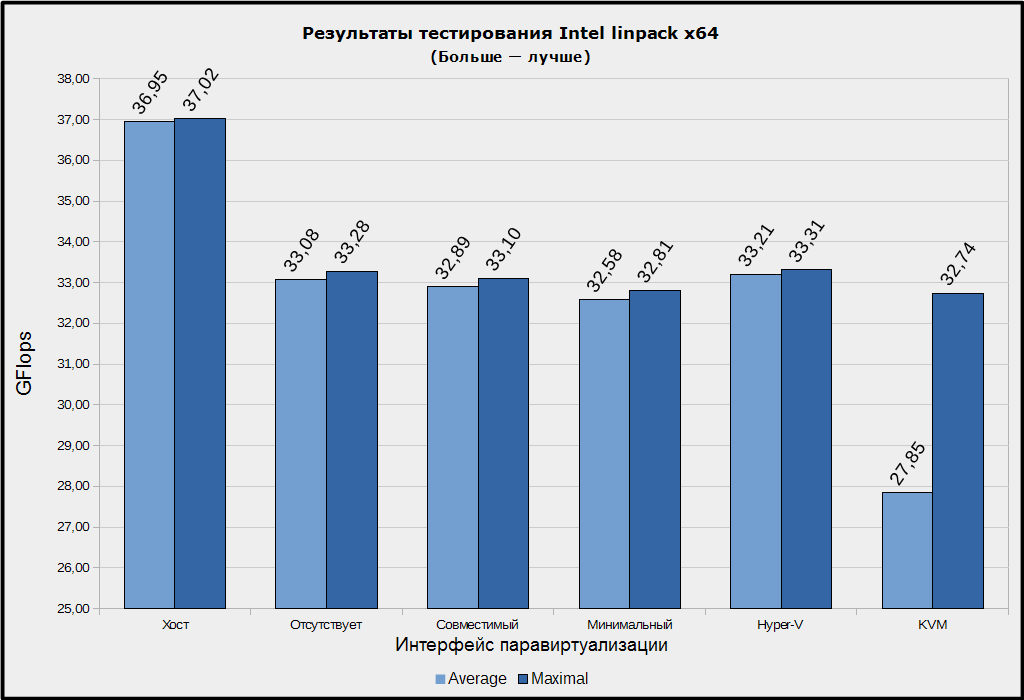
Как видим, между хостом и гостевыми ОС наблюдается значительный разрыв в производительности. Наилучший результат показал интерфейс паравиртуализации Hyper-V — 32,58 GFlops в среднем и 33,31 GFlops максимум, отставание производительности по сравнению с хостом составило — 10%. Однако разница между Hyper-V и остальными интерфейсами, кроме KVM, совершенно незначительная. Низкие результаты при работе ОС с интерфейсом KVM обусловлены тем, что производительность значительно падала через несколько минут после запуска ОС, несмотря на то, что в первые минуты её работы, она практически не отличалась от других интерфейсов — это можно определить по максимальному зафиксированному результату с интерфейсом KVM — 32,74 GFlops. Аналогичные провалы производительности были получены и в других тестах, при работе гостевой ОС с активированным интерфейсом KVM.
Настройка сети Интернет и общих папок
Далее убедитесь, что в разделе «Сеть» у вас включен сетевой адаптер и тип подключения выбран «NAT».
Если же вы планируете предоставить доступ к ВМ другим пользователям локальной физической сети, в настройках сети VirtualBox следует выбирать тип подключения «Сетевой мост». Для обеспечения взаимодействия между разными виртуальными машинами используется режим «Виртуальный адаптер хоста», для подключения гостевых ОС к единой внутренней сети – режим «Внутренняя сеть». Есть еще тип подключения «Универсальный драйвер», но он используется гораздо реже.
Особый интерес представляют собой общие папки в VirtualBox, благодаря которым пользователь может обмениваться между хостовой и виртуальной машинами любыми файлами. Подключить такой каталог можно в разделе «Общие папки». Для этого кликаем по плюсику напротив пункта «Папки машины», выбираем через обзор папку на жестком диске и подцепляем ее, не забыв установить птичку в чекбоксе «Авто-подключение».
Обмен данными между физической и виртуальными машинами
Рассматривая этот момент, а также проводя сравнение двух систем виртуализации, также необходимо обратить внимание на то, как происходит обмен пакетов с данными между физическими и виртуальными машинами. Здесь наибольший интерес вызывают такие параметры, как:
- применяемая технология виртуализации системы;
- присутствующие требования к оперативной памяти устройства;
- доступный для пользователя графический интерфейс;
- возможности по увеличению производительности внутри компонента.
Принимая во внимание все эти параметры, пользователи смогут без проблем подобрать для себя оптимальную разновидность софта, которая впоследствии позволит им создавать клон операционной системы для своего устройства, а кроме того совершать и другие востребованные задачи
Режим (Mode)
Довольно странно звучащий «Неразборчивый режим» (Promiscuous Mode) обычно применяется для работы VM в качестве виртуального маршрутизатора в локальных сетях; как сетевой мост или же хост. В этом режиме порт виртуальной машины способен принимать любые пакеты, отправляемые для других операционных систем; и даже для хоста. То есть, принимаются сетевые пакеты, предназначенные не только для этого адаптера, но и для других сетевых устройств. В 99% случаев обычным пользователям «Неразборчивый режим» не нужен. Он используется сетевыми администраторами для диагностики проблем, возникающих в сети.
Настройка VirtualBox
Создание новой гостевой ОС
Для создания Вашей первой виртуальной ОС щелкните кнопку «Создать». Запустить мастер создания новой виртуальной машины. Следуя его инструкциям нужно будет выбрать семейство будущей виртуальной операционной системы и ее версию, а также, ввести ее имя.
Создание новой виртуальной машины в VirtualBox
Далее, загрузчик попросит нас указать объем оперативной памяти доступной виртуальной ОС:
Выделение ОЗУ виртуальной операционной системе
512 Мб для большинства ОС уже достаточно, но я выделил 1 Гб.
Далее нужно будет создать новый жесткий диск, это довольно простая процедура, нужно просто следовать инструкциям мастера создания новых жестких дисков. В итоге у Вас должно получится что-то подобное:
Завершающий этап создания гостевой ОС в VirtualBox
Настройка оборудования гостевой ОС в VirtualBox
Определить аппаратную часть созданной гостевой системы можно в ее «Свойствах». Для этого, выбрав нужную гостевую ОС, вызываем команду Свойства командной панели. После этого появляется окно свойств. Слева в этом окне будут указаны разделы настроек, а в центре окна их установки. Все настройки интуитивно понятны и имеют подсказки.
Параметры гостевой ОС
Далее я не буду расписывать и так понятные истины, а затрону лишь самые специфические настройки и параметры (с остальными Вы и сами разберетесь с помощью подсказок).
Вкладка Общие — Дополнительно
- Папка для снимков — путь к папке, где будут хранится образы дисков гостевой ОС. Для снимка требуется большой объем дискового пространства, поэтому здесь лучше указать на диск, где достаточно для этого места
- Общий буфер обмена — настройка использования буфера обмена между host-системой и гостевой ОС
- Мини тулбар — консоль для управления виртуальной машиной
Вкладка Система — Материнская плата
- Порядок загрузки — определяет порядок загрузки гостевой ОС. Советую после установки изменять этот порядок и поставить жесткий диск на первое место (если конечно загрузка с других носителей не так важна для Вас)
- Выключить IO APIC — расширенный контроллер прерываний используемый в процессорах от Intel. Полностью поддерживается ОС Windows.
- Включить EFI — EFI определяет «загрузочные сервисы», которые включают поддержку текстовой и графической консоли на различных устройствах, шин, блоков и файловых сервисов, и runtime-сервисы, например дата, время и энергонезависимая память. Используется рядом ОС для загрузки.
Вкладка Система — Процессор
Процессор(ы) — настроить количество процессоров используемых виртуальной машиной
«Обратите внимание, что это опция будет доступна только при условии поддержки аппаратной виртуализации AMD-V или VT-x вкладка Система — Ускорение, а также включенной опции OI APIC на вкладке Система — Материнская плата.
Включить PAE/NX — режим работы встроенного блока управления памятью x86-совместимых процессоров, в котором используются 64-битные элементы таблиц страниц (из которых для адресации используются только 36 бит), c помощью которых процессор может адресовать 64 ГБ физической памяти (вместо 4 ГБ, адресуемых при использовании 32-разрядных таблиц).. Вкладка Система — Ускорение
Вкладка Система — Ускорение
- Включить VTx/AMD-V — использование аппаратной виртуализации основного процессора (Ваш процессор должен поддерживать эти режимы или их нужно включить в BIOS)
- Включить Nested Paging — Nested Paging обеспечивает транслирование физических адресов памяти гостевой ОС в физические адреса памяти основной ОС
Вкладка Носители
В данной вкладке можно настроить использование внешних носителей и CD/DVD-дисков. Замечу, что Вы можете использовать виртуальные диски при установке гостевой ОС. Это очень удобно. Добавить их можно через Менеджер виртуальных носителей в котором можно хранить большое количество разных образов и переключаться между ними во время сеанса работы в гостевой системе. Вызвать этот менеджер можно следующим образом:
Менеджер виртуальных дисков в VirtualBox
Вкладка Сеть
Настройки сети будут рассмотрены в отдельной статье; В Windows XP существуют драйверы только для Pcnet-Fast III (Am79C973), поэтому его и нужно выбрать.
Вкладка COM-порты
На этой вкладке можно насторить использование COM-портов. Сейчас они редко используются, поэтому вряд ли кому-то нужно будет их настраивать
Вкладка USB
Здесь нужно добавить в список те USB-контроллеры, которые будут использоваться виртуальными системами. Будьте осторожны, при запуске виртуальной системы, указанные USB-устройства перестают работать в основной (по крайней мере у меня так было)
Вкладка Общие папки
Общие папки предназначены для обмена файлами между основной и гостевой ОС
Начало работы с VirtualBox
Для начала перейдите на страницу загрузки VirtualBox. Вы можете использовать программное обеспечение в Windows, MacOS и Linux. Мы используем Windows для этого урока, но он практически идентичен на всех трех платформах. Заглянуть под Пакеты платформы VirtualBox X.X и загрузите копию для вашей операционной системы.
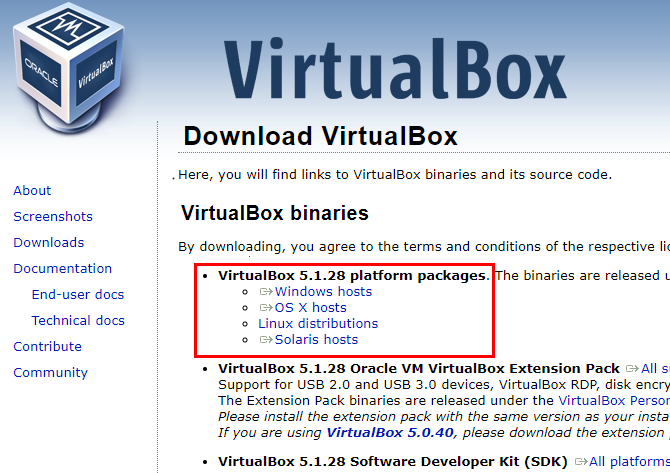
Запустите установщик в обычном режиме — ничего не нужно менять во время процесса
Обратите внимание, что установщик временно остановит ваше интернет-соединение, поэтому не устанавливайте VirtualBox при запуске критической загрузки. Если вы видите диалоговое окно Windows с просьбой установить драйвер, продолжайте и разрешите его
Когда вы закончите, вы увидите главный экран VirtualBox.
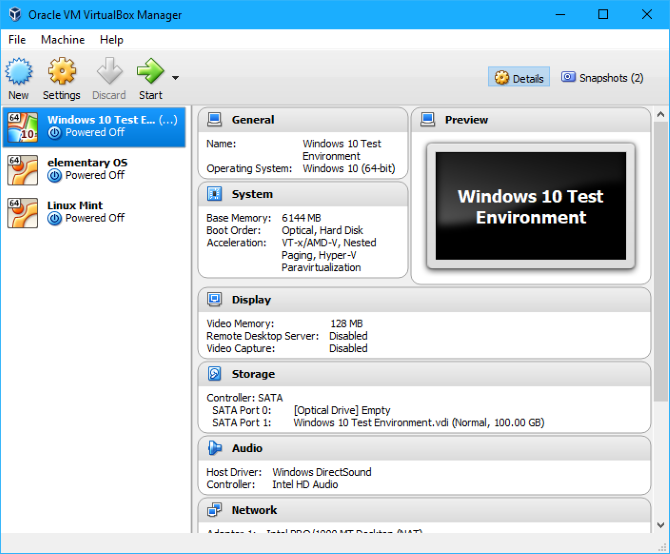
Поскольку у вас еще нет установленных виртуальных машин, вам необходимо их создать. В этом руководстве мы рассмотрим два распространенных сценария: установка Windows 10 и установка Ubuntu. Но прежде чем начать, мы рекомендуем вам проверить одну настройку.
По умолчанию VirtualBox сохраняет информацию о виртуальной машине в вашей пользовательской папке. Если у вас есть только один диск на вашем компьютере, это работает нормально. Но если у вас есть второй жесткий диск, вы можете сохранить свои виртуальные машины там, чтобы сэкономить место на вашем основном диске
, Через несколько минут вы создадите виртуальный жесткий диск размером 20 ГБ или более. На маленьком SSD
, это может быть слишком много места для использования.
Для этого перейдите к Файл> Настройки в VirtualBox. На генеральный вкладка, вы увидите Папка машины по умолчанию поле. Если вам не нравится, где он находится по умолчанию, нажмите Другой в раскрывающемся списке, чтобы изменить его сейчас.