7 ответов
Лучший ответ
Во-первых, если вам просто нужно увидеть меньше выходных данных, вы можете сделать так, чтобы докер показывал вам только самые последние строки:
Или вы можете ограничить количество строк:
Чтобы удалить журналы при установке Docker для Linux, вы можете запустить следующее для одного контейнера:
Обратите внимание, что для этого требуется root, и я не рекомендую это делать. Вы можете потенциально повредить файл журнала, если обнуляете файл в середине докера, записывая журнал в тот же файл
Вместо этого вы должны настроить докер для ротации журналов.
Наконец, вы можете настроить докер на автоматическую ротацию журналов в файл :
Это позволяет докеру хранить до 3 файлов журналов на контейнер, при этом каждый файл ограничен 10 мегабайтами (так что ограничение составляет от 20 до 30 мегабайт журналов на контейнер). Вам нужно будет запустить , чтобы применить эти изменения. И эти изменения являются значениями по умолчанию для любого вновь созданного контейнера, они не применяются к уже созданным контейнерам. Вам нужно будет удалить и воссоздать все существующие контейнеры, чтобы применить эти настройки.
97
christian
22 Апр 2020 в 14:38
Это не идеальное решение, но пока Docker не встроит команду для этого, это хороший обходной путь.
Создайте файл сценария с таким содержанием:
Предоставьте ему разрешение на выполнение:
Остановите контейнер Docker, который вы хотите очистить:
Затем запустите приведенный выше сценарий:
И, наконец, снова запустите свой контейнер:
Благодарим пользователя sgarbesi на этой странице: https://github.com/docker/compose/ issues / 1083
10
Sam Arai
10 Дек 2018 в 09:14
Если вы хотите удалить все файлы журнала, а не только журнал конкретного контейнера, вы можете использовать:
9
Avión
15 Окт 2019 в 12:33
Чтобы сделать это в OSX, вам нужно добраться до виртуальной машины, на которой работают контейнеры Docker.
Вы можете использовать образ walkerlee / nsenter для выполнения команд внутри виртуальной машины, например:
Объединив это с упрощенной версией принятого ответа, вы получите:
Сохраните, запустите.
Насколько я могу судить, это не требует остановки контейнера. Кроме того, он очищает файл журнала (вместо его удаления), избегая ошибок при выполнении сразу после очистки.
1
elifiner
29 Дек 2017 в 22:07
Лучший сценарий, который я нашел, это
Он очищает все журналы, и вам не нужно останавливать контейнеры.
Кредит предоставляется https://bytefreaks.net / applications / docker / horrible-solution-how-to-delete-all-docker-logs.
1
maxisam
20 Авг 2020 в 19:01
Решение для службы docker swarm:
1
Ahmet Vehbi Olgaç
26 Окт 2018 в 16:24
Вы можете использовать logrotate, как описано в этой статье.
Это нужно сделать перед запуском контейнера.
1
user2915097
12 Дек 2016 в 07:38
Создание контейнера Django
Находясь в папке ‘app’ создадим файл контейнера с названием Dockerfile. Поместим в него следующее содержимое:
Обратите внимание на следующие вещи:
- Вы можете использовать другую версию Python. Репозиторий образов находится тут;
- Переменная окружения ‘PYTHONDONTWRITEBYTECODE’ — Python не будет создавать файлы кэша .pyc;
- ‘PYTHONUNBUFFERED’ — не помещает в буфер потоки stdout и stderr.
Теперь перейдем на уровень выше (в папку ‘project/’) и создадим в ней файл ‘docker-compose.yml’ со следующим содержимым:
Обратите внимание на значение ‘version’. Если вы используете старую версию Docker — вам может потребоваться ее изменить
В самом конце файла мы разместили значение ‘env_file’, который еще не создали. В зависимости от того как вы ведете проект на Django — вы можете организовать процесс иначе чем описано далее. В этом файле будут размещены переменные, которые по разным причинам могут быть изменены. Это, например, может быть переменная с паролем, которая для каждого проекта будет принимать разное значение.
Нам нужно вернуться в каталог ‘app’, где находится django, и изменить следующие значения в файле ‘settings.py’:
- SECRET_KEY — ключ ‘безопасности’ через который работают такие вещи как csrf_token.
- DEBUG — будет ли сервер отображать ошибки или просто выводить 404;
- ALLOWED_HOSTS — с каких хостов можно будет подключаться к Django.
Мы по-разному определим значения этих переменных для разных версий Django. Версию вашего Django можно посмотреть, например, так:

Откроем файл settings.py:
Если версия Django меньше или равна 3, то в settings.py уже используется библиотека os и вы должны будете заменить значения следующих переменных так:
Начиная с версии Django 3.1 вместо os используется библиотека pathlib и нам нужно выполнить дополнительный импорт:
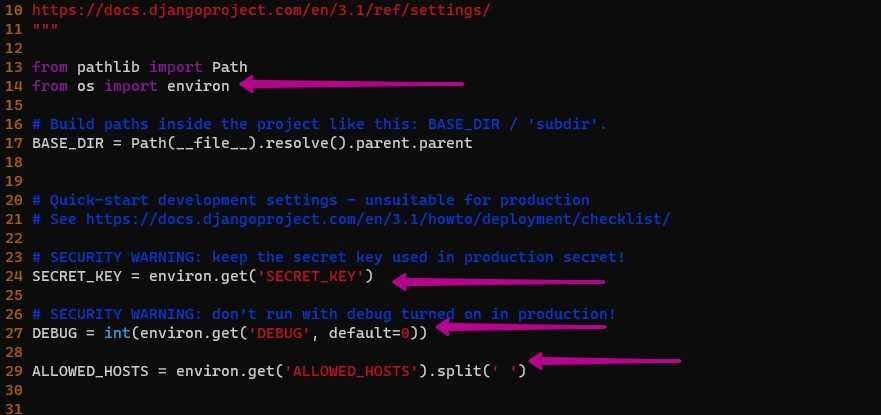
Теперь, в корне проекта, каталоге ‘project’, создадим файл ‘.env.dev’ со следующим содержимым:
Настройки в файле env.dev говорят, что сервер будет запускаться в режиме «отладки» и принимать подключения с 127.0.0.1 или localhost.
Теперь, каждый раз выполняя сборку контейнеров, у нас будут выполняться следующий процесс:
- При запуске контейнера будет читаться файл .env.dev, содержащий какие-то значения;
- Значения из файла будут помещены как глобальные переменные проекта (переменные окружения);
- Django, через библиотеку os.eviron, читает некоторые переменные из окружения и подставляет где нужно.
Таким образом, если мы захотим поменять настройки, нам не придется еще раз редактировать ‘settings.py’ или ‘docker-compose.yml’.
Теперь выполним билд проекта (из папки ‘project’), при котором создастся нужный контейнер:
Запустим контейнер:

Проверьте открывается ли страница по адресу ‘http://localhost:8000/’ или можете выполнить команду:
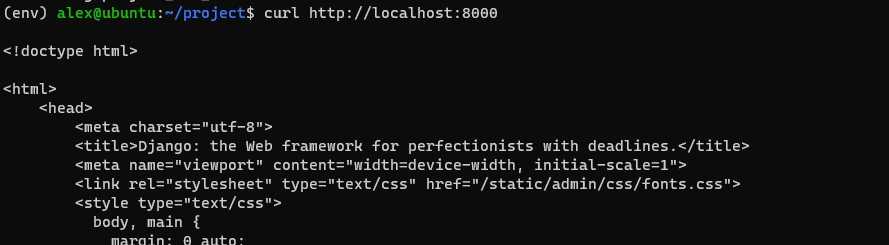
Если у вас какие-то ошибки — проверьте соответствует ли у вас структура папок:
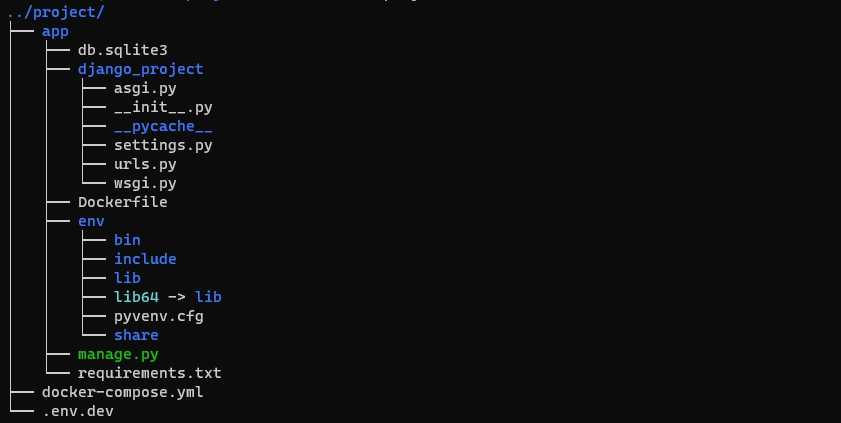
Дополнительно вы можете посмотреть на вывод логов докера:
Синтаксис и опции docker run
Синтаксис команды docker run похож на синтаксис других команд Linux и выглядит следующим образом:
$ docker run опции образ команда
Утилите обязательно надо передать образ, на основе которого будет создан контейнер. Образ может быть локальным или указывать на образ, который надо загрузить из сети. Мы рассмотрим это в примерах ниже. Опции позволяют настроить контейнер и параметры его запуска более детально. Сама команда позволяет переопределить программу, которая выполняется после запуска контейнера. Например, выполнив /bin/bash, вы можете подключится к самому контейнеру.
Рассмотрим основные опции утилиты, которые мы будем использовать. Опций очень много, поэтому я не могу перечислить их все:
- -d — запускает контейнер в фоновом режиме;
- -t — прикрепляет к контейнеру псевдо-TTY-консоль;
- -i — выводит в терминал STDIN поток контейнера;
- —name — имя контейнера, по которому потом можно будет к нему обращаться;
- —dns — устанавливает DNS-серверы для контейнера;
- —network — тип сети для контейнера, может принимать такие значения: bridge (используется по умолчанию), none, host. Также можно передать идентификатор сети Docker, к которой надо подключится;
- —add-host — добавляет строчку в /etc/hosts;
- —restart — указывает, когда надо перезапускать контейнер. Возможные значения: no, on-failure, always, unless-stopped;
- —rm — удаляет контейнер после завершения его работы;
- -m, —memory — количество оперативной памяти, доступное Docker-контейнеру;
- —memory-swap — объём памяти раздела подкачки, доступный в контейнере;
- —cpus — количество ядер процессора, доступных в контейнере;
- —shm-size — размер файла /dev/shm;
- —device — позволяет монтировать устройства из папки /dev в контейнер;
- —entrypoint — позволяет переопределить скрипт, который выполняется при запуске контейнера, перед запуском основной команды;
- —expose — позволяет пробросить несколько портов из контейнера в хост-систему;
- -P — пробрасывает все порты контейнера в хост-систему;
- -p — переносит все порты контейнера в хост-систему без смены номера порта;
- —link — позволяет настроить связь контейнеров Docker;
- -e — добавляет переменную окружения в контейнер;
- -v, —volume — позволяет монтировать папки хоста в контейнер;
- -w — изменяет рабочую директорию контейнера.
Это основные опции, которые мы будем использовать в этой статье, а теперь давайте рассмотрим на примерах, как создать контейнер Docker в Linux.
Удаление контейнеров Docker
Контейнеры Docker не удаляются автоматически при их остановке, если вы специально не указали флаг —rm при его запуске.
Удаляем один или несколько контейнеров
Чтобы удалить один или несколько образов Docker используйте команду docker container rm, после которой следует указать идентификатор контейнера, который необходимо удалить. Список всех активных и неактивных контейнеров можно получить, передав флаг -a команде docker container ls:
docker container ls -a
В качестве результата выполнения этой команды вы должны увидеть такую таблицу:
CONTAINER ID IMAGE COMMAND CREATED STATUS PORTS NAMES cc3f2ff51cab centos "/bin/bash" 2 months ago Created competent_nightingale cd20b396a061 solita/ubuntu-systemd "/bin/bash -c 'exec …" 2 months ago Exited (137) 2 months ago systemd fb62432cf3c1 ubuntu "/bin/bash" 3 months ago Exited (130) 3 months ago jolly_mirzakhani
Как только вы нашли необходимый идентификатор контейнера, который хотите удалить, передайте его имя команде docker container rm. Например, чтобы удалить первые два контейнера, перечисленных выше выполните команду:
docker container rm cc3f2ff51cab cd20b396a061
Если вы получаете сообщение об ошибке, подобное приведенному ниже, это означает, что контейнер все еще работает. Перед удалением контейнера, его необходимо остановить.
Удаление томов
Удаление одного или нескольких томов — Docker 1.9 и выше
Используйте команду для определения названий томов, которые вы хотите удалить. Затем вы можете удалить один или несколько томов с помощью команды :
Список:
Удаление:
Удаление несвязанных томов — Docker 1.9 и выше
Поскольку тома существуют независимо от контейнеров, при удалении контейнера тома не удаляются автоматически. Если том существует, но не связан ни с какими контейнерами, он называется несвязанным томом. Чтобы найти такие тома и убедиться в необходимости их удаления, вы можете использовать команду с фильтром, чтобы в результатах выводились только несвязанные тома. Если список вас устроит, вы можете удалить все тома с помощью команды :
Список:
Удаление:
Удаление контейнера и его тома
Если вы создали том без имени, его можно удалить одовременно с контейнером, используя флаг
Обратите внимание, что это работает только с томами без имени. При успешном удалении контейнера отображается его идентификатор
Обратите внимание на отсутствие указания на удаление тома. Если у тома нет имени, он удаляется из системы незаметно. Если у тома есть имя, он сохраняется в системе без уведомлений.
Удаление:
Создание и запуск контейнеров
Запомните основные постулаты контейнеров в docker
- Контейнер живет, пока живет процесс, вокруг которого рождается контейнер.
- Внутри контейнера этот процесс имеет pid=1
- Рядом с процессом с pid=1 можно порождать сколько угодно других процессов (в пределах возможностей ОС, естественно), но убив (рестартовав) именно процесс с pid=1, контейнер выходит. (см п.1)
- Внутри контейнера вы увидите привычное согласно стандартам FHS расположение директорий. Расположение это идентично исходному дистрибутиву (с которого взят контейнер).
- Данные, создаваемые внутри контейнера остаются в контейнере и нигде более не сохраняются (ну, еще к этому слою есть доступ из хостовой ОС). удалив контейнер — потеряете все ваши изменения. Поэтому данные в контейнерах не хранят, а выносят наружу, на хостовую ОС.
Создание контейнера
# docker container create ОБРАЗ
Или
# docker container create -a STDIN ОБРАЗ
-a – сокращение от –attach (прикрепить). Контейнер можно прикрепить к стандартным потокам STDIN, STDOUT или STDERR.
Запуск существующего контейнера (можно обращаться к контейнеру по идентификатору или имени):
docker container start КОНТЕЙНЕР
Определить идентификатор или имя можно при помощи команды ps. Опция «–l» означает последний запущенный контейнер:
# docker ps -l
Как уже было рассмотрено в предыдущей части, команда run объединяет создание и запуск контейнера. Для краткости с ней можно не указывать слово container.
# docker container run ОБРАЗ
Или
# docker run ОБРАЗ
Для запуска внутри контейнера команды:
# docker container run ОБРАЗ КОМАНДА
Запуск в фоновом режиме
# docker container run -d ОБРАЗ
-d – это сокращение от –detach (отсоединить). Контейнер будет работать в фоновом режиме, и вы сможете использовать терминал для других команд.
Прочие команды
Это общие операции, не привязанные к работе с конкретными сущностями типа образов и контейнеров. Но они тоже пригодятся при использовании Docker.
- docker version — показывает техническую информацию о самом Docker. Как о клиенте, так и о сервере.
- docker login — авторизует пользователя в реестре Docker.
- docker system prune — выполняет некую чистку, удалив из системы контейнеры, которые уже не используются, ненужные сети и образы без имен и меток.
version
К этой команде можно обратиться за подробной информацией о самом Docker. Она отобразит версию клиента и сервера Docker.
login
Об этой команде уже говорили. Она позволяет авторизоваться в реестре образов Docker Hub. Загружать туда образы и выгружать уже готовые к себе.
system prune
По умолчанию эта команда удаляет только данные без тегов, но можно настроить ее так, чтобы из системы были удалены все неиспользуемые элементы.
Допустим, чтобы стереть из Docker все образы и сверху зацепить еще тома, то надо ввести в терминал:
docker system prune –all –volumes
На этом все. Это даже больше того минимума, который нужен для работы с Docker на начальных этапах. Этих команд хватит, чтобы собрать образ, запустить контейнер и перейти к разработке. А уже по ходу дела вы сможете обращаться в документацию и обогащать свои знания.
Тестирование работы образов и возможные ошибки
Выполним остановку предыдущих контейнеров и создадим новые. При этом выполним миграции и соберем все статические файлы:
В файле ‘docker-compose.prod.yml’ мы прописали что nginx будет работать на 1337 порту. Проверим, что сервер отвечает:
Я могу открыть сайт с любого компьютера в локальной сети т.к. в файле ‘.env.prod’ прописано несколько хостов с которых может быть принято соединение:
Если у вас будет появляться ошибка с ‘ALLOWED_HOSTS’, то вы можете установить следующее значение разрешающее все подключения с любого адреса:
Один из способов проверки работы статических файлов — это открытие панель администрирования по адресу ‘http://localhost/admin/’. Фрагмент, помеченный цифрой 1, говорит об ошибке. Фрагмент под цифрой 2 — нормальная работа:
Нам нужно убедиться, что везде верно прописаны настройки для статических файлов и следующая команда, которая собирает такие файлы воедино, выполнена:
Эти файлы должны отображаться на обоих контейнерах т.к. они работают с одним томом:
Если файлов нет — возможно у вас проблемы с правами. Сравните файл Docker. Если нет таких папок, то с томом в файле docker-compose.prod.yml. Ошибка так же может быть в файле конфигурации nginx.conf или в файле setting.py Django.
Для проверки медиа файлов, которые будут загружаться через Django, вы можете создать пустой файл:
Далее выполнить к нему запрос:
Если вернется ошибка 404 — то стоит посмотреть на те же места, что в случае статических файлов.
Чаще всего помогает просмотр логов через докер:
В некоторых случаях стоит удалить том с базой, который создавался ранее.
Удаление томов
Удаление конкретного тома (Docker 1.9 +)
Чтобы узнать имя тома (или томов), используйте команду:
Чтобы удалить том, укажите его имя в команде docker volume rm. Чтобы удалить несколько томов, укажите их имена через пробел.
Удаление недействительных томов (Docker 1.9 +)
Том должен существовать независимо от контейнера. Следовательно, когда контейнер удаляется, том не удаляется автоматически. Он остаётся в системе, хотя больше не обслуживает ни один контейнер. Такие тома считаются недействительными и просто занимают место на диске.
Чтобы найти такие тома, используйте команду:
Чтобы удалить недействительные тома, используйте:
Удаление тома вместе с контейнером
Если вы создали безымянный том, вы можете удалить его вместе с контейнером с помощью флага –v.
Примечание: Это работает только с безымянными контейнерами!
Когда контейнер успешно удалён, на экране отображается его ID. При этом в команде никак не обозначается удаление контейнера. Если том не имеет имени, он будет просто удалён из системы. Если у тома есть имя, он останется в системе.
5: Настройка среды тестирования
Чтобы протестировать приложение, нужно развернуть специальную среду. Она должна быть идентична реальной среде приложения (раздел 3).
Выполните контейнеризацию сценария тестирования с помощью Dockerfile.
Добавьте в файл:
Файл Dockerfile.test расширяет официальный образ ubuntu:xenial, устанавливая curl, добавляет tests.sh в файловую систему образа и задаёт команду CMD для запуска сценария в Bash.
Теперь нужно связать контейнер сценария с приложением Hello World с помощью Docker Compose.
Добавьте в файл:
Этот файл Docker Compose развёртывает главное приложение web и его зависимость redis так же, как docker-compose.yml. Вторая часть файла определяет контейнеры web и redis. Единственное отличие состоит в том, что теперь контейнер web не открывает порт 80, благодаря чему приложение не будет доступно в интернете в течение тестирования.
Также файл docker-compose.test.yml определяет контейнер sut (system under tests), который отвечает за тестирование интеграции. Контейнер sut задаёт каталог build и файл Dockerfile.test. Он связан с контейнером web, чтобы сценарий test.sh мог получить доступ к IP-адресу контейнера приложения.
Кастомизация под другое приложение
Во время настройки важно помнить о том, что docker-compose.test.yml может включать десятки внешних сервисов и множество тестовых контейнеров. Docker может запускать все эти зависимости на одном хосте, поскольку все контейнеры совместно используют одну ОС
Если вы хотите выполнить несколько тестов приложения, вы можете создать дополнительные файлы Dockerfile (подобные Dockerfile.test).
Также под контейнером sut в файле docker-compose.test.yml вы можете добавить другие контейнеры, ссылаясь на Dockerfile.
3: Развёртывание приложения
Теперь можно попробовать развернуть приложение и сделать его доступным в сети. Процесс развёртывания можно выполнить в среде разработки, отладки или производства.
Файлы docker-compose.yml и Dockerfile позволяют автоматизировать развёртывание локальной среды с помощью команд:
Первая строка собирает локальный образ приложения из Dockerfile, вторая – запускает контейнеры web и redis в режиме демона (-d) согласно docker-compose.yml.
Убедитесь, что контейнеры были созданы:
Команда должна вернуть два запущенных контейнера: helloworld_web_1 и helloworld_redis_1.
Теперь нужно убедиться, что приложение запущено. Чтобы получить IP контейнера helloworld_web_1, введите:
Убедитесь, что приложение возвращает правильное сообщение:
Команда должна вернуть:
Число посещений увеличивается на единицу каждый раз, когда вы запускаете вышеприведённую команду. Вы также можете получить доступ к приложению «Hello World» в браузере, посетив внешний IP-адрес сервера Ubuntu.
Кастомизация развёртывания под другое приложение
Чтобы настроить развёртывание собственного приложения, вам нужно выполнить его контейнеризацию и запустить все зависимости в отдельных контейнерах. Затем можно определить отношения между контейнерами с помощью Docker Compose, как было показано ранее.
- Установка и использование Docker Compose
- Установка WordPress и PhpMyAdmin с помощью Docker Compose в Ubuntu 14.04
Использование диска томами
Тома используются для хранения данных вне файловой системы контейнера. Например, когда контейнер запускает приложение с сохранением состояния, данные должны оставаться за его пределами и быть отделены от его жизненного цикла. Тома также используются потому, что тяжелые операции файловой системы внутри контейнера плохо влияют на производительность.
Допустим, мы запускаем контейнер на основе MongoDB, а затем используем его для тестирования бэкапа, который мы сделали ранее (он доступен локально в файле bck.json):
# Запуск контейнера mongo$ docker run --name db -v $PWD:/tmp -p 27017:27017 -d mongo:4.0# Импорт существующего бэкапа (из огромного файла bck.json)$ docker exec -ti db mongoimport \ --db 'test' \ --collection 'demo' \ --file /tmp/bck.json \ --jsonArray
Данные в файле бэкапа будут храниться на хосте в папке . Почему эти данные не сохраняются в слое контейнера? Причина в том, что в Dockerfile образа mongo расположение (где mongo хранит свои данные по умолчанию) определяется как том.
Извлечение Dockerfile, используемого для сборки образа контейнера MongoDB
Примечание: многие образы, часто связанные с приложениями с сохранением состояния, определяют тома для управления данными за пределами слоя контейнера.
Окончив тестирование бэкапа, мы останавливаем или удаляем контейнер. Однако том не удаляется, если мы не сделаем этого явно — он остается, потребляя дисковое пространство. Тогда мы можем пойти долгим путем:
$ docker volume rm $(docker volume ls -q)
Или использовать :
$ docker volume pruneWARNING! This will remove all local volumes not used by at least one container.Are you sure you want to continue? [y/N] yDeleted Volumes:d50b6402eb75d09ec17a5f57df4ed7b520c448429f70725fc5707334e5ded4d58f7a16e1cf117cdfddb6a38d1f4f02b18d21a485b49037e2670753fa34d115fc599c3dd48d529b2e105eec38537cd16dac1ae6f899a123e2a62ffac6168b2f5f...732e610e435c24f6acae827cd340a60ce4132387cfc512452994bc0728dd66df9a3f39cc8bd0f9ce54dea3421193f752bda4b8846841b6d36f8ee24358a85bae045a9b534259ec6c0318cb162b7b4fca75b553d4e86fc93faafd0e7c77c79799c6283fe9f8d2ca105d30ecaad31868410e809aba0909b3e60d68a26e92a094daTotal reclaimed space: 25.82GBluc@saturn:~$
Список запущенных Docker контейнеров
Базовый формат Docker:
Чтобы вывести список всех запущенных контейнеров Docker, введите в окне терминала следующее:
Как вы можете видеть, изображение выше указывает на отсутствие запущенных контейнеров.
Чтобы вывести список всех работающих и остановленных контейнеров, добавьте параметр :
Для вывода списка контейнеров по их идентификатору используйте параметр :
Чтобы просмотреть общий размер файла каждого контейнера, используйте параметр :
Чтобы просмотреть список последних созданных контейнеров, используйте параметр :
Команда предоставляет несколько столбцов информации:
- Container ID — Уникальный буквенно-цифровой номер для каждого контейнера
- Image — Образ базовой операционной системы, на котором основан контейнер
- Command — команда, запустившая контейнер
- Created — Как давно был создан контейнер
- Status — Время работы или простои
- Ports — Указывает любые порты, перенаправляемые в контейнер для работы в сети.
- Name — Памятное имя, присвоенное программным обеспечением Docker
Logspout + ELK собирать логи
2.1 Установка Docker ELK
- файл конфигурации logstash
Объяснение конфигурации: конфигурация logstash разделена на три части:
- input: input, то есть поток ввода файла, который может быть передан через tcp, udp или может быть получен только из каталога. Конфигурация файла заключается в чтении содержимого указанного каталога (здесь не настраивается); конфигурация tcp зависит от разных машин logspout нужно проталкивать логи через tcp;
- filter: фильтрация; gork конвертирует нестандартные журналы в стандартизованные
- output: output, вы можете указать индекс вывода
- Настроить файл docker compose лося
- Установить образ ELK использоватьКоманда построить зеркало; Процесс сборки может завершиться неудачно, и его придется повторить несколько раз; Запустить и использовать
2.2 Установите logspout
- Установите logspout на другие машины
Среди них используйте syslog + tcp для отправки собранных файлов журнала в logstash;
- Вид интерфейса Посещение:http: // ip хоста kibana: 5601 / Вы можете увидеть интерфейс кибаны; Для первого посещения вам необходимо создать индекс: Если в elasticsearch есть индекс, он будет таким, как показано на рисунке ниже, введите logstash- * в поле ввода имени индекса и нажмитеКнопку, выберите, А затем щелкните Создать указатель, а затем щелкните в строке менюВы увидите информацию журнала: (ps: разные версии, интерфейс, который вы видите, может отличаться)
- Укажите контейнер для сбора logspout по умолчанию собирает журналы всех контейнеров на хосте. Однако иногда нам нужно собирать журналы только некоторых контейнеров. Есть два способа решить эту проблему:
Когда каждый контейнер запускается, добавьте переменные средыLOGSPOUT=ignore, Такие как настройки в ELK выше, официальный пример:
Чтобы указать, какие контейнеры включать при запуске logspout, вы можете обратиться к методу, представленному в официальном документе:https://github.com/gliderlabs/logspout
Я использовал второй метод, изменил файл docker-compose logspout выше и добавил его при отправке сообщения в конце
Контейнер, который должен собирать логи, суффикс нужно задать при запускеПсевдоним, вы можете отслеживать журнал контейнера;
Другие параметры фильтра:
Обратите внимание на формулировку запятой; Если существует несколько пунктов назначения маршрутизации, их можно разделить запятыми
Как удалить образы Docker
Для удаления одного или нескольких образов Docker используйте команду docker images ls, чтобы найти идентификатор(ID) образа, который нужно удалить.
docker image ls
Вывод должен выглядеть примерно так:
REPOSITORY TAG IMAGE ID CREATED SIZE centos latest 75835a67d134 7 days ago 200MB ubuntu latest 2a4cca5ac898 2 months ago 111MB linuxize/fedora latest a45d6dca3361 3 months ago 311MB java 8-jre e44d62cf8862 3 months ago 311MB
Как только вы найдете образы, которые хотите удалить, передайте их идентификаторы команде docker image rm. Например, чтобы удалить первые два образа, перечисленные в выходных данных выше выполните:
docker image rm 75835a67d134 2a4cca5ac898
Если вы получите ошибку, подобную следующей, это означает, что образ используется контейнером. Чтобы удалить образ, нужно сначала удалить контейнер.
Создание проекта Django для тестирования
Для создания всех файлов проекта я создам директорию ‘project’. Расположение этого каталога не имеет значения:
Что бы мы могли проверять работу приложений друг с другом — создадим тестовый проект Django. Вместе тестового проекта вы можете использовать ваш существующий, но тогда следите за наименованиями. Название каталога для Django будет ‘app’:
Во время создания проектов Python (в т.ч. Django) используется модель виртуального окружения. Виртуальное окружение помогает изолировать версии установленных пакетов и легко их переносить на другие компьютеры и проекты. Вообще этот модуль нужен только для конкретного тестового проекта и не будет переноситься в контейнер.
В Ubuntu, например, он устанавливается отдельно и называется ‘python3-venv’:
Следующей командой мы создадим окружение и активируем его:

О том что виртуально окружение активировалось говорит строка ‘(env)’ в начале командной строки. Если у вас остались вопросы, то почитайте статью по созданию виртуального окружения на Python.
Теперь установим Django через менеджер пакетов pip:
Находясь в папке ‘app’ создадим проект с названием ‘django_project’ используя следующую команду:
Миграции Django — это процесс создания таблиц в базе данных. По умолчанию используется база SQLite. Учитывая, что мы будем использовать PostgreSQL вы можете их не проводить, но это способ проверки, что Django установлен и работает:
Следующей командой мы запустим сервер Django:

О том что Django работает говорить сообщение в скриншоте выше. Вы так же можете выполнить запрос или открыть страницу по адресу ‘http://127.0.0.1:8000’ через браузер или выполнить команду:
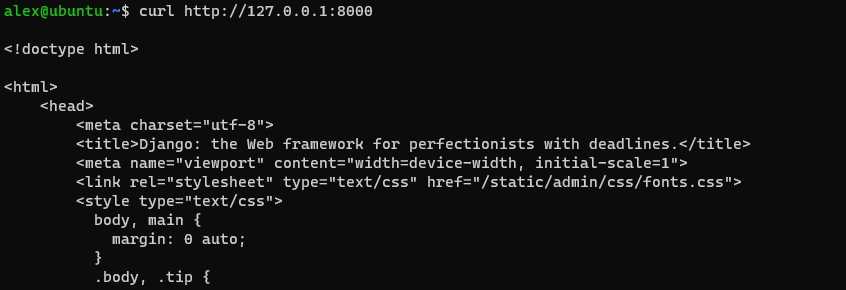
Для того что бы мы могли переносить версии пакетов созданные в виртуальном окружении создадим файл ‘requirements.txt’ следующим образом:
Так же рекомендую сравнить структуру папок, которая должна быть у вас на этом моменте.
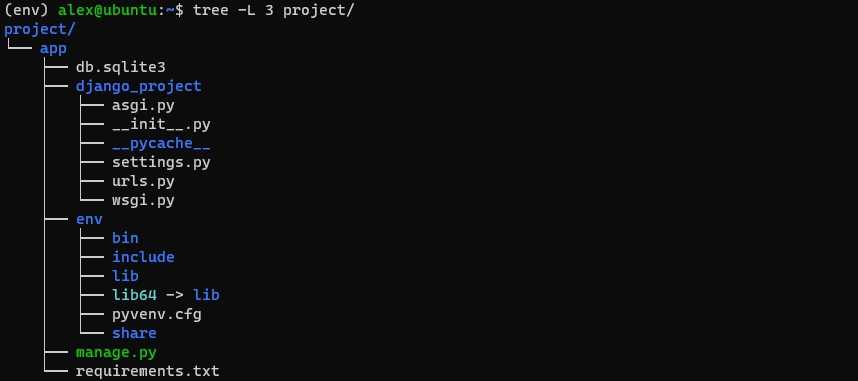
Вам так же будет интересно:
Очистка всего и сразу
В приведенных выше примерах каждая из команд контейнера, образа и тома предоставляет подкоманду для освобождения дискового пространства. Она доступна на системном уровне Docker, поэтому удаляет все сразу:
$ docker system pruneWARNING! This will remove: - all stopped containers - all networks not used by at least one container - all dangling images - all dangling build cacheAre you sure you want to continue? [y/N]
Выполнение этой команды время от времени для очистки диска — хорошая привычка.
- Docker: привязываем порты
- Список важнейших команд в Docker
- Сканируем образы Docker на уязвимости
Читайте нас в Telegram, VK и
2: Контейнеризация приложения
Docker использует специальный файл под названием Dockerfile для определения всех процессов, необходимых для сборки образа приложения. Откройте этот файл в редакторе:
Добавьте в него такие строки:
Рассмотрим эти параметры подробнее:
- FROM python:2.7: указывает, что образ приложения Hello World нужно собрать из официального образа python:2.7.
- WORKDIR /app: определяет рабочий каталог внутри образа (/app).
- ADD requirements.txt /app/requirements.txt: добавляет в образ файл requirements.txt.
- RUN pip install -r requirements.txt: устанавливает зависимости pip.
- ADD app.py /app/app.py: добавляет в образ исходный код приложения.
- EXPOSE 80: задаёт порт приложения (80, стандартный порт).
- CMD : команда, которая запускает приложение.
Сохраните и закройте файл. Этот Dockerfile содержит всю информацию, необходимую для сборки главного компонента приложения.
Зависимости
Дальнейшая настройка немного сложнее. Данное приложение зависит от Redis. Установка такой зависимости в среде Linux, как правило, не выполняется каждый раз одинаково. В таком случае на помощь приходит Docker Compose.
Создайте docker-compose.yml и откройте его в редакторе:
Вставьте в файл:
Данный файл определяет, как запускается приложение Hello World в локальных контейнерах. В данном файле указаны два контейнера: web и redis.
- web использует текущий каталог для контекста build и собирает приложение Python с помощью Dockerfile. Это локальный образ Docker для данного приложения Python. Он определяет ссылку на контейнер redis, чтобы получить доступ к его IP. Кроме того, он открывает общий доступ к порту 80 с помощью внешнего IP сервера Ubuntu.
- redis выполняется из стандартного публичного образа Docker под названием redis.
Сохраните и закройте файл.
Процесс сбора журналов Docker
Основная идея состоит в том, чтобы получить журналы в Docker через logstash, а затем перенаправить журналы в elasticsearch для индексации, анализа кибаны и визуализации. Есть много способов получить файлы журнала в докере:
- Добавьте MQ или Redis в качестве среднего уровня контейнера докеров и logstash. Служба в докере передает журналы на средний уровень, а затем logstash получает их со среднего уровня.
- Используйте инструменты для получения журналов в докере, такие как: filebeat, logspout, log-pilot; но не рекомендуется устанавливать logstash на каждый сервер, потому что операция logstash займет много ресурсов сервера и увеличит нагрузку на сервер.
- Конфигурация filebeat кажется относительно сложной, и особого понимания нет;
- logspout может получить журнал stdout докера
- log-pilot — это инструмент журнала Ali с открытым исходным кодом, который может обрабатывать файлы stdout и log
В этой статье в основном используется Logspout.
Загрузка образа на Docker Hub
Заходим на Docker Hub страницу регистрации. Создаем пользователя:
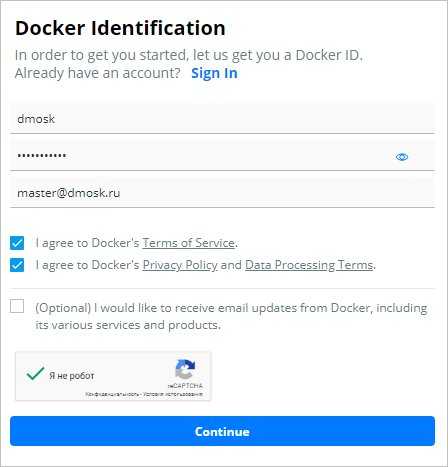
Переходим на страницу Repositories и создаем свой репозиторий, например, dmosk. Теперь можно загрузить наши образы в репозиторий.
Сначала авторизуемся в Linux под нашим зарегистрированным пользователем:
docker login —username dmosk
Задаем тег для одного из образов и загружаем его в репозиторий:
docker tag centos:my dmosk/dmosk:centos
docker push dmosk/dmosk:centos
Загрузим второй образ:
docker tag dmosk/nginx:v1 dmosk/dmosk:nginx
docker push dmosk/dmosk:nginx
В Docker Hub должны появиться наш образы:

Чтобы воспользоваться образом на другом компьютере, также авторизуемся под зарегистрированным пользователем docker:
docker login —username dmosk
Загружаем образ:
docker pull dmosk/dmosk:nginx
Запускаем его:
docker run -d -p 8080:80 dmosk/dmosk:nginx
Заключение
Инструменты Docker и Docker Compose выполняют автоматическую сборку приложений (Dockerfile) путём развёртывания локальной среды (docker-compose.yml), создания тестового образа (Dockerfile.test) и дальнейшего тестирования приложения (docker-compose.test.yml).
Преимущества файла docker-compose.test.yml:
- Автоматизация: выполнение файла docker-compose.test.yml не зависит от тестируемого приложения.
- Легковесность: файл позволяет разворачивать огромное количество внешних сервисов в рамках одного хоста и эмулировать сложную среду для тестирования приложения.
- Независимость: вы можете проводить тесты в любой инфраструктуре и операционной системе, которая поддерживает Docker.
Попробуйте протестировать свое собственное приложение, выполнить контейнеризацию сценариев тестирования и создать новый файл docker-compose.test.yml.
DockerDocker ComposeUbuntu 16.04





























