Kali Linux E: Невозможно найти пакет — отличное решение!
http-equiv=»Content-Type» content=»text/html;charset=UTF-8″>yle=»margin-bottom:5px;»>Теги: Решать проблему
В разных системах есть разные способы решения этой проблемы. Моя проблема в том, что пакет нельзя установить в Kali. Я привожу только один пример решения: Шаг 1. Откройте файл sources.list
Шаг 2. Добавьте в файл следующее содержимое
Затем сохраните и выйдите, а затем обновите
Вы обнаружите большую разницу.В настоящее время вы можете установить то, что вам нужно!
Добро пожаловать, чтобы подписаться на паблик автора 【Honker】, Узнайте больше о Kali ~
Интеллектуальная рекомендация
1. Для реальных сигналов (для понимания): A (ω) является соотношением амплитуды выходного сигнала и амплитуды входного сигнала, называемого частотой амплитуды. Φ (ω) — это разница межд…
Один. вести Многие люди задавали некоторые вопросы о создании проекта Flex + LCDS (FDS) в сообщениях и группах. Из-за операции ее трудно четко объяснить, поэтому я написал простой учебник (я обещал эт…
package com.example.phonehttp; import android.os.Bundle; import android.os.Handler; import android.app.Activity; import android.widget.ScrollView; import android.widget.TextView; public class MainActi…
Он предназначен для реализации подкласса того же родительского класса с родительским классом. Полиморфизм Один и тот же ссылочный тип использует разные экземпляры для выполнения разных операций; Идея …
тема: Объедините два упорядоченных слоя в новый заказанный список и возврат. Новый список состоит из всех узлов двух связанных списков, данных сплавным. Пример: Анализ: два связанных списка состоит в …
Вам также может понравиться
D. Самая ценная строка Пример ввода 2 2 aa aaa 2 b c Образец вывода aaa c На самом деле, будучи задетым этим вопросом, вы должны быть осторожны. После инвертирования строки, если две строки имеют один…
Given a 2D integer matrix M representing the gray scale of an image, you need to design a smoother to make the gray scale of each cell becomes the average gray scale (rounding down) of all the 8 surro…
calc () может быть очень незнакомым для всех, и трудно поверить, что calc () является частью CSS. Поскольку он выглядит как функция, почему он появляется в CSS, поскольку это функция? Этот момент такж…
Основываясь на дереве регрессии, сформированном CART, а также на предварительной и последующей обрезке дерева, код выглядит следующим образом:…
Откат Обновление в режиме онлайн с версии Centos (CentOS Linux версии 7.3.1611 (Core) до CentOS Linux версии 7.5.1804 (Core)) # ошибка соединения yum-ssh после обновления yexpected key exchange group …
Linux mail readers
This section is not all inclusive. Please feel free to add additional mail clients.
Evolution
Evolution has built-in support for OpenPGP. Look under the Security tab when you edit accounts.
-
Open Evolution and go to Edit->Preferences.
-
Click on the security tab.
-
In the PGP/GPG Key ID: box, paste your KEY-ID.
-
Click OK. Click Close.
-
KMail
Kmail / Kontact has built-in support For Gutsy, and later releases, everything required is installed by default. See the Kmail GPG page for details.
Claws Mail
Claws Mail supports OpenPGP through the plugin claws-mail-pgpinline
-
claws-mail-pgpinline is available in the «Universe» repository.
-
sudo apt-get install claws-mail-pgpinline
-
The plugin may have to be loaded manually after installing it. Open Claws Mail and select Configuration -> Plugins
-
If PGP/Core and PGP/inline are in the Plugins dialogue box, the plugins are loaded correctly.
-
Otherwise, click on the Load Plugin button towards the bottom of the window. In the file selection dialogue, select pgpinline.so and click the Open button.
-
- When Claws Mail tries to open encrypted e-mail, the program will prompt for your key’s passphrase and then show the e-mail with the decrypted message.
Thunderbird
- Thunderbird supports OpenPGP through the enigmail plugin.
- Enigmail is available in the «Main» repository.
-
sudo apt-get install enigmail
-
Configure OpenPGP support in Thunderbird under Enigmail->Preferences and add under GnuPG executable path. The path for GnuPG is /usr/bin/gpg.
Mutt
-
Create a ~/.mutt directory and copy this file into it: /usr/share/doc/mutt/examples/gpg.rc
-
Append this line to the muttrc configuration file.
source ~/.mutt/gpg.rc # Use GPG
-
If you’re using Mutt 1.5.13, you’ll need to fix the paths to pgpewrap as detailed in this post
Установка Git из файла с исходным кодом
Если вы ищете более гибкий метод установки Git, возможно, вы захотите компилировать программное обеспечение из файла с исходным кодом, о чем мы расскажем подробнее в этом разделе. Это метод требует больше времени, а полученный результат не будет сохранен в диспетчере пакетов, но он позволяет загрузить последнюю версию и дает определенный контроль над параметрами, которые вы включаете в ПО при необходимости индивидуальной настройки.
Проверьте текущую версию Git, установленную на сервере:
Если Git установлен, вы получите вывод, аналогичный следующему:
Перед началом установки вам нужно установить программное обеспечение, от которого зависит Git. Его можно найти в репозиториях по умолчанию, поэтому мы можем обновить локальный индекс пакетов, а после этого установить соответствующие пакеты.
После установки необходимых зависимостей создайте временную директорию и перейдите в нее. В эту директорию мы загрузим тар-архив Git.
На сайте проекта Git перейдите в список тар-архивов на странице https://mirrors.edge.kernel.org/pub/software/scm/git/ и загрузите желаемую версию. На момент написания последней версией была версия 2.26.2, поэтому для демонстрационных целей мы загрузим именно эту версию. Мы используем curl и выведем загружаемый файл в .
Распакуйте тар-архив:
Перейдите в новую директорию Git:
Теперь вы можете создать пакет и установить его, введя эти две команды:
Теперь замените процесс оболочки, чтобы использовать только что установленную версию Git:
Теперь вы можете проверить версию, чтобы убедиться в успешной установке.
Мы успешно выполнили установку Git и теперь можем завершить настройку.
OpenPGP keys and Launchpad
To import a key you need the key fingerprint. To list all keys and their fingerprints, enter:
gpg --fingerprint
A fingerprint will look something like this:
95BD 8377 2644 DD4F 28B5 2C37 0F6E 4CA6 D8FC 66D2
To import a key:
- Log into Launchpad if necessary.
- Visit the «Change your OpenPGP keys» page.
-
-----BEGIN PGP MESSAGE----- Version: GnuPG v1.4.3 (GNU/Linux) hQIOA0THhKozD+K5EAf9F3PcOL2iU6onH2YsvB6IKDXNxbK0NBVy6ppxcNq8hoTe cuHvzWLFfh1ehhSNe1V6xpuFnt5sJoeA4qEEOxez3HmY80tKIKMPLyhC/8JiSIW9 V9E+hW6Qehx5DbsIXEvfeaBBHOfAHHOhUH14WK4bsJWm8wZ50XiYBZrNFOqzsm13 2STcY4VIoJp3Uw2qNyvZXQUhpndlfgQGO14CMSadzDn6Vts= =hTe6 -----END PGP MESSAGE-----
- Save the text of the email to a file.
-
Decrypt the text:
gpg --decrypt file.txt
- Enter your passphrase. The message will be displayed along with the link you must follow to validate your key with Launchpad.
- Follow the link, enter your Launchpad password when prompted, and you are done!
Validating using Firefox and FireGPG
- If you are on gmail, using the FireGPG addon, simply scroll down and click «decrypt this mail». You will now see the decrypted message with a link and a token. Copy that URL:
https://launchpad.net/token/somealphanumerictoken
Follow the link and click on «Confirm». Please note that validation does take some time. If you run into an internal 500 server, simply try again with the same token.
- A confirming page should appear once the validation is successfully completed.
Signing data is helpful in verifying if the data from a person is indeed from that person. A typical scenario is described below.
Настройка Git
Для завершения работы по установке версии Git необходимо выполнить настройку Git таким образом, чтобы сгенерированные сообщения о внесении изменений содержали корректную информацию и поддерживали вас при разработке проекта программного обеспечения.
Это можно сделать с помощью команды . В частности, нам нужно указать наше имя и адрес электронной почты, поскольку Git вставляет эту информацию в каждое внесение изменений. Мы можем двигаться дальше и добавить эту информацию с помощью следующей команды:
Мы можем просмотреть все настроенные пункты конфигурации, введя следующую команду:
Информация, которую вы вводите, сохраняется в файле конфигурации Git, и вы можете при желании изменить ее вручную с помощью текстового редактора на ваш выбор (мы используем nano):
~/.gitconfig contents
Нажмите и , затем , затем , чтобы выйти из текстового редактора.
Существует множество других вариантов настроек, но эти две опции устанавливаются в обязательном порядке. Если вы пропустите этот шаг, вы, скорее всего, будете видеть предупреждения при внесении изменений в Git. Это будет требовать дополнительной работы, поскольку вам нужно будет исправлять вносимые изменения, которые вы делали, вводя корректную информацию.
Как создать ключи SSH?
Сначала необходимо создать ключи ssh для аутентификации на локальном сервере. Для этого существует специальная утилита ssh-keygen, которая входит в набор утилит OpenSSH. По умолчанию она создает пару 2048 битных RSA ключей, которая подойдет не только для SSH, но и для большинства других ситуаций.
И так, генерация ключей ssh выполняется командой:
Утилита предложит вам выбрать расположение ключей. По умолчанию ключи располагаются в папке ~/.ssh/. Лучше ничего не менять, чтобы все работало по умолчанию и ключи автоматически подхватывались. Секретный ключ будет называться id_rsa, а публичный id_rsa.pub.
Затем утилита предложит ввести пароль для дополнительного шифрования ключа на диске. Его можно не указывать, если не хотите. Использование дополнительного шифрования имеет только один минус — необходимость вводить пароль, и несколько преимуществ:
- Пароль никогда не попадет в сеть, он используется только на локальной машине для расшифровки ключа. Это значит что перебор по паролю больше невозможен.
- Секретный ключ хранится в закрытом каталоге и у клиента ssh нет к нему доступа пока вы не введете пароль;
- Если злоумышленник хочет взломать аутентификацию по ключу SSH, ему понадобится доступ к вашей системе. И даже тогда ключевая фраза может стать серьезной помехой на его пути.
Но все же, это необязательное дополнение и если не хотите, то вы можете просто нажать Enter. Тогда доступ по ключу ssh будет выполняться автоматически и вам не нужно будет что-либо вводить.
Теперь у вас есть открытый и закрытый ключи SSH и вы можете использовать их для проверки подлинности. Дальше нам осталось разместить открытый ключ на удаленном сервере.
Keysigning Guidelines
Since a signature means that you checked and verified that a certain public key belongs to a certain person who is in control of the accompanying private key, you need to follow these guidelines when signing peoples keys:
During the Event
- Keysigning is always done after meeting in person
-
During this meeting you hand each other your OpenPGP key fingerprint and at least one government issued ID with a photograph. These key fingerprints are usually distributed as key fingerprint slips, created by a script such as gpg-key2ps (package: signing-party)
- You check whether the name on the key corresponds with the name on the ID and whether the person in front of you is indeed who they say they are.
After the Event
You now have the printed public key information from the other participants.
Example key IDs for the other participants will be E4758D1D, C27659A2, and 09026E7B. Replace these IDs with the key IDs you received from the other participants.
-
Retrieve the keys:
gpg --recv-keys E4758D1D C27659A2 09026E7B
-
Sign the keys:
gpg --sign-key E4758D1D gpg --sign-key C27659A2 gpg --sign-key 09026E7B
-
Export the keys:
gpg --armor --export E4758D1D --output E4758D1D.signed-by.01234567.asc gpg --armor --export C27659A2 --output C27659A2.signed-by.01234567.asc gpg --armor --export 09026E7B --output 09026E7B.signed-by.01234567.asc
-
gpg --send-keys --keyserver keyserver.ubuntu.com E4758D1D
-
Once you receive your signed key import them to your keyring:
gpg --import 01234567.signed-by.E4758D1D.asc gpg --import 01234567.signed-by.C27659A2.asc gpg --import 01234567.signed-by.09026E7B.asc
-
You should see your keys:
gpg --list-sigs 01234567
-
Send your keys to the keyserver:
gpg --send-keys 01234567
Congrats — you have now entered a web of trust or enlarged an existing one.
Backing up and restoring your keypair
Why should you back up your keypair? If you lose your keypair:
- Any files encrypted with the lost keypair will be unrecoverable.
If you lose your keypair you should revoke your key. This cannot be done without a revocation certificate.
Signing the Ubuntu Code Of Conduct
When you’ve generated a key and imported it, it is time to sign the Ubuntu Code Of Conduct if you want to become an Ubuntu member or Ubuntero:
-
Download the code of conduct from https://launchpad.net/codeofconduct/2.0/+download.
-
Enter:
gpg --clearsign UbuntuCodeofConduct-2.0.txt
-
Upload the contents of UbuntuCodeofConduct-2.0.txt.asc on https://launchpad.net/codeofconduct/2.0/+sign
Getting your key signed
The whole point of all this is to create a web of trust. By signing someone’s public key, you state that you have checked that the person that uses a certain keypair, is who they says they are and really is in control of the private key. This way a complete network of people who trust each other can be created. This network is called the Strongly connected set. Information about it can be found at http://pgp.cs.uu.nl/
In summary,
-
Locate someone that lives near you and can meet with you to verify your ID. Sites like http://www.biglumber.com/ are useful for this purpose
- Arrange for a meeting. Bring at least one ID with photo and printed fingerprint of your OpenPGP key, ask the same from the person you will be meeting with.
- Print copies of your public key
-
get the last eight digits of your fingerprint: 0995 ECD6 3843 CBB3 C050 28CA E103 6EED 0123 4567
-
terminal: gpg —fingerprint 01234567 >> key.txt
- print the resulting key.txt file and bring as many copies to the meeting as you expect to have people sign
-
- Meet, verify your IDs and exchange OpenPGP key fingerprints
- Sign the key of the person you’ve just met. Send him/her the key you’ve just signed.
- Update your keys on the keyserver, the signature you’ve just created will be uploaded.
Creating a revocation certificate
A revocation certificate must be generated to revoke your public key if your private key has been compromised in any way. It is recommended to create a revocation certificate when you create your key. Keep your revocation certificate on a medium that you can safely secure, like a thumb drive in a locked box.
To create a revocation certificate, enter:
gpg --output revoke.asc --gen-revoke $GPGKEY
and follow the instructions. Note: you will need the passphrase. The revocation certificate may be printed and/or stored as a file.
|
Anybody having access to your revocation certificate can revoke your key, rendering it useless. |
Установка Git с пакетами по умолчанию
Данный вариант установки лучше всего подходит тем, кто хочет быстро начать работать с Git, предпочитает широко используемую стабильную версию, и кому не нужны самые последние функциональные возможности. Если вас интересует самая последняя версия, переходите к разделу об установке из .
Git, вероятнее всего, уже установлен на вашем сервере Ubuntu 20.04. Это можно подтвердить на вашем сервере с помощью следующей команды:
Если вы получите вывод, аналогичный следующему, то Git уже установлен.
Если в вашем случае это так, тогда можно перейти на или прочитать следующий раздел о том, как установить из , если нужна более новая версия.
Однако если вы не получили вывод с номером версии Git, его можно установить с помощью диспетчера пакетов APT по умолчанию в Ubuntu.
Во-первых, воспользуйтесь инструменты управления пакетами apt для обновления локального индекса пакетов.
После завершения обновления вы можете выполнить установку Git:
Убедиться в правильности установки Git можно, запустив следующую команду и проверив получение соответствующего вывода.
После успешной установки Git вы можете перейти к разделу данного обучающего руководства и выполнению настройки.
Шаг 4 — Отключение аутентификации по паролю на вашем сервере
Если вам удалось войти в ваш удалённый аккаунт на удалённом хосте по SSH без ввода пароля, вы успешно настроили аутентификацию по ключу SSH для вашего аккаунта. Однако возможность входить на сервер с использованием пароля всё есть активна, что означает, что ваш сервер уязвим для атак с перебором пароля (brute-force attacks).
Перед тем как следовать дальнейшим инструкциям, убедитесь, что вы настроили аутентификацию по ключу SSH для вашего пользователя или для пользователя с привилегиями на вашем сервере
После завершения описанных далее процедур вход по паролю станет недоступен, поэтому очень важно убедиться, что у вас остаётся доступ к вашему серверу
Как только вы убедитесь, что аккаунт вашего удалённого пользователя имеет привилегии администратора, войдите на сервер с использованием аутентификации по ключу SSH, используя либо аккаунт , либо аккаунт пользователя с привилегиями . Далее откройте конфигурационный файл демона SSH:
Внутри файла найдите директиву . Она может быть закомментирована. Раскомментируйте её при необходимости и установите её значение в “no”. Это отключит возможность входа на сервер по паролю.
/etc/ssh/sshd_config
Сохраните и закройте файл нажав + , затем для подтверждения сохранения файла, а далее для выхода из текстового редактора nano. Для применения внесённых изменений нам необходимо перезапустить сервис :
В качестве меры предосторожности откройте новое окно терминала и проверьте, что соединение по SSH работает корректно, перед тем, как закрывать текущую сессию:
После проверки работоспособности SSH соединения, вы можете закрыть все открытые сессии с сервером.
Теперь демон SSH на вашем сервере с Ubuntu работает только с ключами SSH. Аутентификация по паролю полностью отключена.
Шаг 1 — Создание пары ключей
Первый шаг — создание пары ключей на клиентской системе (обычно на вашем компьютере):
По умолчанию последние версии будут создавать 3072-битную пару ключей RSA, которая достаточно безопасна для большинства сценариев использования (вы можете также добавить к этой команде флаг для получения 4096-битного ключа).
После ввода команды вы должны увидеть следующее:
Нажмите ENTER, чтобы сохранить пару ключей в подкаталог домашнего каталога или укажите альтернативный путь.
Если вы ранее создали пару ключей SSH, вы можете увидеть следующую строку:
Если вы решите перезаписать ключ на диске, вы больше не сможете выполнять аутентификацию с помощью предыдущего ключа. Будьте осторожны при выборе варианта yes, потому что этот процесс уничтожает ключи, и его нельзя отменить.
Затем вы должны увидеть следующую строку:
Здесь вы можете ввести защищенный пароль, что настоятельно рекомендуется сделать. Пароль добавляет дополнительный уровень безопасности для защиты от входа в систему несанкционированных пользователей.
Вывод затем должен выглядеть примерно следующим образом:
Теперь у вас есть открытый и закрытый ключи, которые вы можете использовать для аутентификации. Наследующем шаге вам нужно разместить открытый ключ на сервере, чтобы вы могли использовать аутентификацию на базе ключей SSH для входа в систему.
Использование пароля
Начнем с инструкции о том, как подключиться к удаленному серверу через SSH по логину и паролю. Это самый простой способ. Хостер предоставляет вам IP-адрес, логин и пароль. Этого достаточно для того, чтобы установить соединение с удаленным сервером.
Подключение на Windows
Моя основная система — Windows. Раньше для подключения к серверу через SSH я пользовался сторонней утилитой PuTTY, потому что в операционной системе не было встроенного компонента. В «десятке» он появился, так что теперь можно подключаться к SSH через командную строку (cmd).
Чтобы включить встроенный в систему OpenSSH:
- Откройте «Параметры» (Win + I) и перейдите в раздел «Приложения».
- Выберите опцию «Управление дополнительными компонентами».
- Нажмите «Добавить компонент».
- Выберите в списке OpenSSH Client и нажмите «Установить».
- После завершения установки перезагрузите систему.
Теперь разберемся, как подключиться к SSH через cmd. Запустите командную строку и выполните запрос вида ssh root@185.104.114.90.
Значение root — логин для подключения, вы получили его в письме при создании сервера. 185.104.114.90 — IP-адрес сервера. Его можно посмотреть в панели управления сервером или в том же письме, которое прислал хостер. У команды может быть также дополнительный параметр -p, после которого прописывается номер порта. По умолчанию используется порт 22. Если у вас настроен другой порт, нужно явно его указать, — например, полный адрес может выглядеть так: ssh root@185.104.114.90 -p 150.
После выполнения команды клиент SSH предложит добавить устройство в список известных. Введите в командной строке yes и нажмите на Enter. Затем укажите пароль для доступа к серверу. На этом подключение к серверу через SSH завершено — теперь все команды будут выполняться на удаленной машине, к которой вы подключились.
На версиях младше Windows 10 1809 нет встроенной поддержки протокола OpenSSH. В таком случае понадобится сторонняя утилита. Смотрим, как через PuTTY подключиться по SSH:
- Запустите PuTTY.
- На вкладке Session укажите Host Name (IP-адрес сервера), Port (по умолчанию 22, но если вы в конфигурации сервера указали другой порт, нужно задать его номер).
- Убедитесь, что тип соединения установлен SSH.
- Нажмите на кнопку Open, чтобы подключиться.
Если вы ввели правильные данные, появится окно консоли, в котором нужно указать логин и пароль для подключения к серверу. При первом запуске также отобразится запрос на добавление устройства в список известных.
Подключение на Linux и macOS
Теперь посмотрим, как подключиться по SSH через терминал на Linux. Для этого не требуется установка дополнительных компонентов, все работает «из коробки».
- Запустите терминал. Обычно для этого используется сочетание клавиш Ctrl+Alt+T. Найти терминал также можно по пути «Главное меню» — «Приложения» — «Система».
- Выполните команду для подключения. Синтаксис такой же, как на Windows, — ssh root@185.104.114.90. Если порт не стандартный, то нужно явно его указать: например, ssh root@185.104.114.90 -p 150. Вместо root вы указываете свое имя пользователя, а вместо 185.104.114.90 — IP-адрес своего сервера.
- Если хост и порт указаны верно, на следующем шаге появится запрос на ввод пароля. При первом подключении также будет предложение добавить новое устройство в список известных. Для этого введите yes и нажмите на клавишу Enter.
На этом подключение завершено. Теперь все команды, которые вы вводите в терминале, будут выполняться на удаленной машине.
Если IP-адрес или порт указаны неверно, то на экране появится сообщение об ошибке — Connection Refused. Это может также говорить о том, что доступ запрещен брандмауэром на удаленном сервере (если вы его не отключили). Чтобы разрешить подключение через SSH:
- на сервере с Ubuntu/Debian выполните команду $ sudo ufw allow 22/tcp;
- на сервере CentOS/Fedora выполните команду $ firewall-cmd —permanent —zone=public —add-port=22/tcp.
Цифра 22 в синтаксисе — номер порта. Если вы используете другой порт, то укажите его явно.
Если вы знаете как подключиться через SSH на Linux, то справитесь с этой задачей и на macOS. В операционной системе Apple тоже есть встроенный терминал. Синтаксис команды для подключения не меняется: ssh root@185.104.114.90, где root — ваш логин, а 185.104.114.90 — IP-адрес сервера, с которым вы устанавливаете соединение.


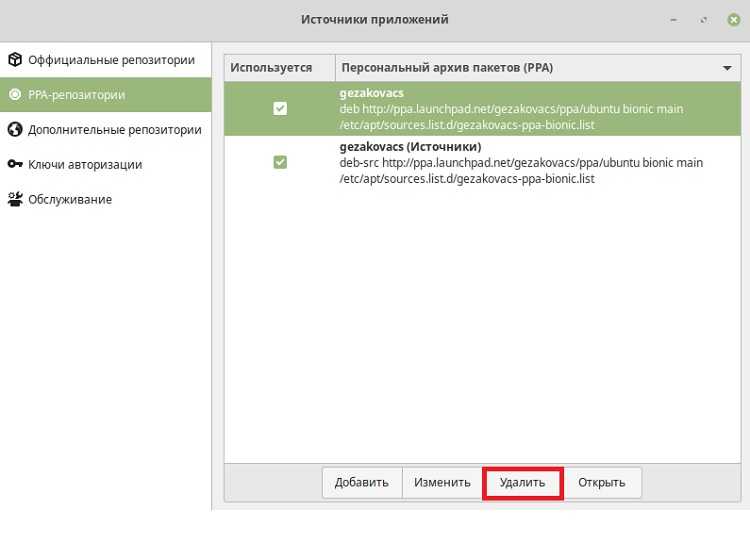












![- apt-key устарел. вместо этого управляйте файлами связки ключей в trust.gpg.d (см. apt-key (8)) [duplicate]](http://fuzeservers.ru/wp-content/uploads/4/d/8/4d895d596ffade9efc8015150b7f426f.jpeg)













