Регулярные выражения Notepad++
Регулярные выражения могут использоваться в Notepad++ для множества логических операция: сортировка строк, удаление дубликатов, поиск и замена как отдельных символов, так и целых логических конструкций. По сути горизонт возможностей такого функционала не ограничен и зависит только от вашей фантазии по его применению.
Я позволил себе отсортировать регулярные выражения для Notepad++ в порядке их надобности и популярности использования. ?
\n — Перенос Enter. Что особенно приятно, может использоваться не только для поиска, но и для замены. Например, благодаря этому регулярному выражению, и двум кликам, вы можете поменять построчный список на список через запятую, и наоборот.
\t — Табуляция. Означает то же, что и действие клавиши Tab. Очень полезно, если вы комбинируете работу в excel и notepad++. Знаки tab по умолчанию переносятся как колонки таблицы.
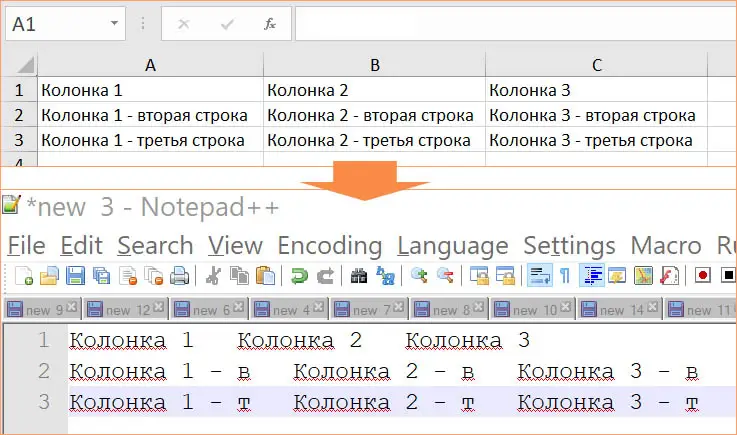
\n\r — Выражение для поиска пустых строк.
\s — Пробел. В большинстве случаем вы можете искать просто введя символ пробела в поле поиска Notepad++, однако в составе сложных регулярных выражений пригодится это обозначение. Например, конструкция ^\s*$ найдёт все строки с пробелом.
^ и $ — Символы начала и конца соответственно.
\d — Этим регулярным выражением в Notepad++ можно обозначить любую цифру. Учитывайте, что под цифрой подразумевается «единичный экземпляр», а не всё число. Например, применив эту комбинацию в тексте с числом 789, последовательно найдутся все три цифры (7, 8, 9) в этом числе.
.(точка) и .*(точка со звёздочкой) — Любой символ и любая последовательность оных соответственно.
\D — Также найдутся любые символы, но не цифры.
, , , — На мой взгляд, всё и так понятно, но я поясню. Такие регулярные выражения в квадратных скобках означают последовательность букв или цифр, и регистр искомого выражения.
Метод 5: формула для удаления повторяющихся строк
Последний метод достаточно сложен, и им мало, кто пользуется, так как здесь предполагается использование сложной формулы, объединяющей в себе несколько простых функций. И чтобы настроить формулу для собственной таблицы с данными, нужен определенный опыт и навыки работы в Эксель.
Формула, позволяющая искать пересечения в пределах конкретного столбца в общем виде выглядит так:
=ЕСЛИОШИБКА(ИНДЕКС(адрес_столбца;ПОИСКПОЗ(0;СЧЁТЕСЛИ(адрес_шапки_столбца_дубликатов:адрес_шапки_столбца_дубликатов(абсолютный);адрес_столбца;)+ЕСЛИ(СЧЁТЕСЛИ(адрес_столбца;адрес_столбца;)>1;0;1);0));»»)
Давайте посмотрим, как с ней работать на примере нашей таблицы:
- Добавляем в конце таблицы новый столбец, специально предназначенный для отображения повторяющихся значений (дубликаты).
- В верхнюю ячейку нового столбца (не считая шапки) вводим формулу, которая для данного конкретного примера будет иметь вид ниже, и жмем Enter: =ЕСЛИОШИБКА(ИНДЕКС(A2:A90;ПОИСКПОЗ(0;СЧЁТЕСЛИ(E1:$E$1;A2:A90)+ЕСЛИ(СЧЁТЕСЛИ(A2:A90;A2:A90)>1;0;1);0));»»).
- Выделяем до конца новый столбец для задвоенных данных, шапку при этом не трогаем. Далее действуем строго по инструкции:
- ставим курсор в конец строки формул (нужно убедиться, что это, действительно, конец строки, так как в некоторых случаях длинная формула не помещается в пределах одной строки);
- жмем служебную клавишу F2 на клавиатуре;
- затем нажимаем сочетание клавиш Ctrl+SHIFT+Enter.
- Эти действия позволяют корректно заполнить формулой, содержащей ссылки на массивы, все ячейки столбца. Проверяем результат.
Как уже было сказано выше, этот метод сложен и функционально ограничен, так как не предполагает удаления найденных столбцов. Поэтому, при прочих равных условиях, рекомендуется использовать один из ранее описанных методов, более логически понятных и, зачастую, более эффективных.
Удалить дубликаты строк в Notepad++
Удаление дубликатов строк в Notepad++ это вообще отдельная большая тема. Мало кто знает как сконфигурировать поисковой запрос в текстовом редакторе и удалить повторяющиеся строки исключительно через Notepad++, не прибегая к помощи плагинов и сторонних расширений.
Но я — знаю ?. Чтобы удалить построчное дублирование в Notepad, используйте эту фразу:
^(.*?)$\s+?^(?=.*^\1$)
Важно, чтобы все галочки в поиске у вас были включены. И зациклить поиск, и применять регулярные выражения, тогда Notepad++ точно сработает как надо, и удалит из документа дубли строк
Второй способ избавится от дублирования строк
Второй способ удалить дубликаты строк с помощью Notepad++ абсолютно не элегантен, но функционален при ежедневном использовании. Навигатор по репозиторию дополнений встроен прямо в ваш Notepad. Просто ставим плагин через меню Plugins => Plugin manager.
Нужный нам плагин называется TextFx Characters.
Не слишком сложно, правда? Устанавливаются плагины автоматически, нужно будет только перезагрузить утилиту. Жмёте установить и активировать.
Функционал плагина местами дублирует многие регулярные выражения в Notepad++, а по-моему мнению собственно на них и основан.
Настройка для удаления дубликатов строк находится в меню: Textfx => Tools => Sort Lines insensetive.
Не забудьте выделить данные в редакторе, перед тем как нажимать.
Поиск по цвету
Итак, предположим, вам необходимо выделить одинаковые значения, имена в таблице Excel, для этого сделайте следующее:
- Выделите область, в которой будет выполняться поиск одинаковых значений.
- Откройте вкладку «Главная».
- Перейдите в раздел «Стили».
- Выберите «Условное форматирование».
- Далее «Правила выделения ячеек».
-
Затем «Повторяющиеся значения».
После выполнения всех вышеперечисленных действий, откроется окно, в котором отображено несколько пунктов:
- указывающий на повторяющиеся данные;
- показывает, в какой цвет будет окрашивать обнаруженные дубликаты;
- кнопка подтверждения.
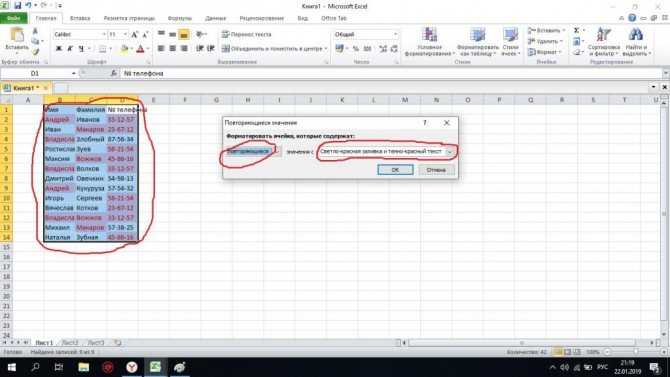
Этот способ очень прост и эффективен, позволит даже самому неопытному пользователю найти одинаковые значения в двух столбцах Excel.
Как удалить всё между двумя словами?
<span class=»tag»></description></span>
<span class=»tag»><sales_notes></span><span class=»pln»>предоплата</span><span class=»tag»></sales_notes></span>
<span class=»tag»><param</span> <span class=»atn»>name</span><span class=»pun»>=</span><span class=»atv»>»Тип УЗО»</span><span class=»tag»>></span><span class=»pln»>Выключатель</span><span class=»tag»></param></span>
<span class=»tag»><param</span> <span class=»atn»>name</span><span class=»pun»>=</span><span class=»atv»>»Номинальный ток»</span> <span class=»atn»>unit</span><span class=»pun»>=</span><span class=»atv»>»А»</span><span class=»tag»>></span><span class=»pln»>16.0</span><span class=»tag»></param></span>
<span class=»tag»><param</span> <span class=»atn»>name</span><span class=»pun»>=</span><span class=»atv»>»Степень защиты IP»</span><span class=»tag»>></span><span class=»pln»>20</span><span class=»tag»></param></span>
<span class=»tag»><param</span> <span class=»atn»>name</span><span class=»pun»>=</span><span class=»atv»>»Тип монтажа»</span><span class=»tag»>></span><span class=»pln»>На DIN рейку</span><span class=»tag»></param></span>
<span class=»tag»></offer></span>
|
1 2 3 4 5 6 7 |
<span class=»tag»><description><span> <span class=»tag»><sales_notes><span><span class=»pln»>предоплата<span><span class=»tag»><sales_notes><span> <span class=»tag»><param<span><span class=»atn»>name<span><span class=»pun»>=<span><span class=»atv»>»Тип УЗО»<span><span class=»tag»>><span><span class=»pln»>Выключатель<span><span class=»tag»><param><span> <span class=»tag»><param<span><span class=»atn»>name<span><span class=»pun»>=<span><span class=»atv»>»Номинальный ток»<span><span class=»atn»>unit<span><span class=»pun»>=<span><span class=»atv»>»А»<span><span class=»tag»>><span><span class=»pln»>16.0<span><span class=»tag»><param><span> <span class=»tag»><param<span><span class=»atn»>name<span><span class=»pun»>=<span><span class=»atv»>»Степень защиты IP»<span><span class=»tag»>><span><span class=»pln»>20<span><span class=»tag»><param><span> <span class=»tag»><param<span><span class=»atn»>name<span><span class=»pun»>=<span><span class=»atv»>»Тип монтажа»<span><span class=»tag»>><span><span class=»pln»>НаDINрейку<span><span class=»tag»><param><span> <span class=»tag»><offer><span> |
Найти: Заменить на:
- — любой символ, включая переносы строк, табуляцию и тд.;
- — «не жадный» режим — минимальное подходящее совпадение;
Как в Notepad++ удалить все строки содержащие слово
В сети много способов удаления в notepad++ всех строк, содержащих определённое слово. Большинство этих способов используют регулярные выражения, что крайне неудобно. Есть способ проще. Повторюсь, что речь идёт не об удалении просто слова, а всех строк, содержащих определённое слово. Дальше — пошаговая инструкция с картинками.
1. В notepad++ в открытом файле нажимаем Ctrl+f и ищем нужное слово во вкладке «Пометки»:2. После этого все строки, содержащие нужное слово, будут помечены. После этого осталось их удалить. Для этого в меню Поиск — Закладки выбрать пункт «Удалить все строки с закладкой»:
Готово! Проще не придумаешь.
Удаление повторяющихся строк вручную
Если вы используете последнюю версию Microsoft Excel с 2007 по 2019, у вас есть небольшое преимущество. Эти версии содержат встроенную функцию для поиска и удаления повторяющихся значений.
Этот инструмент позволяет находить и удалять абсолютные совпадения (ячейки или целые строки), а также частично совпадающие записи (имеющие одинаковые значения в столбце или диапазоне).
Важно! Поскольку инструмент «Удалить дубликаты» навсегда удаляет идентичные записи, рекомендуется создать копию исходных данных, прежде чем удалять что-либо. Для этого выполните следующие действия
Для этого выполните следующие действия.
- Для начала выберите диапазон, в котором вы хотите работать. Чтобы выделить всю таблицу, нажмите ,
- Указав диапазон, перейдите на вкладку «Данные» > и нажмите кнопку «Удалить дубликаты» .
- Откроется диалоговое окно. Выберите столбцы для проверки на наличие дублей и нажмите кнопку «ОК».
- Чтобы удалить повторяющиеся строки, которые имеют абсолютно одинаковые данные во всех колонках, оставьте флажки рядом со всеми столбцами, как на скриншоте ниже.
- Чтобы удалить частичные совпадения на основе одного или нескольких ключевых столбцов, выберите только их. Если в вашей таблице много колонок, самый быстрый способ — нажать кнопку «Снять выделение». А затем отметить те, которые вы хотите проверить.
- Ежели в вашей таблице нет заголовков, снимите флажок Мои данные в верхнем правом углу диалогового окна, который обычно включается по умолчанию.
- Если указать в диалоговом окне все столбцы, строка будет удалена только в том случае, если повторяются значения есть во всех них. Но в некоторых ситуациях не нужно учитывать данные, находящиеся в определенных колонках. Поэтому для них снимите флажки. К примеру, если каждая строчка содержит уникальный идентификационный код, программа никогда не найдет ни одной повторяющейся. Поэтому флажок рядом с колонкой с такими кодами следует снять.
Выполнено! Все повторяющиеся строки в нашем диапазоне удаляются, и отображается сообщение, указывающее, сколько повторяющихся записей было удалено и сколько осталось уникальных.
Важное замечание. Повторяющиеся значения определяются по тому, что отображается в ячейке, а не по тому, что в ней записано на самом деле
Представим, что в A1 и A2 содержится одна и та же дата. Одна из них представлена в формате 15.05.2020, а другая отформатирована в формате 15 май 2020. При поиске повторяющихся значений Excel считает, что это не одно и то же. Аналогично значения, которые отформатированы по-разному, считаются разными, поэтому $1 209,32 — это совсем не одно и то же, что 1209,32.
Поэтому, для того чтобы обеспечить успешный поиск и удаление повторов в таблице или диапазоне данных, рекомендуется применить один формат ко всему столбцу.Примечание. Функция удаления дублей убирает 2-е и все последующие совпадения, оставляя все уникальные и первые экземпляры идентичных записей.
Notepad ++ редактирует несколько строк вместе или добавляет и удаляет данные в начале или конце нескольких строк
http-equiv=»Content-Type» content=»text/html;charset=UTF-8″>yle=»margin-bottom:5px;»>Теги: горячая клавиша
метод первый:
Мышь: Alt + левая кнопка мыши для перетаскивания и выбора. Клавиатура: alt + shift + клавиши со стрелками.
Метод второй:
Воспользуйтесь сочетанием клавиш Ctrl + H, чтобы открыть «диалоговое окно замены» и добавить содержимое в начало каждой строки.
Отметьте опцию «Регулярное выражение» в нижнем левом углу (обратите внимание, что вы должны не забыть проверить)
Введите верхний курсор «^» в поле «Найти цель», верхний курсор представляет начало каждой строки.
Введите «(что нужно добавить)» в «заменить на»
Затем нажмите кнопку «заменить все», чтобы добавить всю переднюю часть каждой строки (содержимое, которое необходимо добавить). Введите знак доллара «$» в поле «Найти цель», знак доллара представляет конец каждой строки. Введите «(Содержимое, которое нужно добавить)» в «Заменить на» Затем нажмите кнопку «Заменить все», чтобы добавить конец каждой строки (содержимое будет добавлено).
Интеллектуальная рекомендация
1. Для реальных сигналов (для понимания): A (ω) является соотношением амплитуды выходного сигнала и амплитуды входного сигнала, называемого частотой амплитуды. Φ (ω) — это разница межд…
Один. вести Многие люди задавали некоторые вопросы о создании проекта Flex + LCDS (FDS) в сообщениях и группах. Из-за операции ее трудно четко объяснить, поэтому я написал простой учебник (я обещал эт…
package com.example.phonehttp; import android.os.Bundle; import android.os.Handler; import android.app.Activity; import android.widget.ScrollView; import android.widget.TextView; public class MainActi…
Он предназначен для реализации подкласса того же родительского класса с родительским классом. Полиморфизм Один и тот же ссылочный тип использует разные экземпляры для выполнения разных операций; Идея …
тема: Объедините два упорядоченных слоя в новый заказанный список и возврат. Новый список состоит из всех узлов двух связанных списков, данных сплавным. Пример: Анализ: два связанных списка состоит в …
Вам также может понравиться
D. Самая ценная строка Пример ввода 2 2 aa aaa 2 b c Образец вывода aaa c На самом деле, будучи задетым этим вопросом, вы должны быть осторожны. После инвертирования строки, если две строки имеют один…
Given a 2D integer matrix M representing the gray scale of an image, you need to design a smoother to make the gray scale of each cell becomes the average gray scale (rounding down) of all the 8 surro…
calc () может быть очень незнакомым для всех, и трудно поверить, что calc () является частью CSS. Поскольку он выглядит как функция, почему он появляется в CSS, поскольку это функция? Этот момент такж…
Основываясь на дереве регрессии, сформированном CART, а также на предварительной и последующей обрезке дерева, код выглядит следующим образом:…
Откат Обновление в режиме онлайн с версии Centos (CentOS Linux версии 7.3.1611 (Core) до CentOS Linux версии 7.5.1804 (Core)) # ошибка соединения yum-ssh после обновления yexpected key exchange group …
Удаление дублей при помощи бесплатной программы Notepad++
Чтобы воспользоваться данным способом, необходимо скачать редактор с официального сайта. Кстати, после установки выкиньте блокнот и переходите на эту программулину. Затем необходимо сделать следующее (подготовительный этап):
- Откройте меню «Плагины».
- Перейдите в подменю «Plugin Manager».
- Выберите пункт «Show Plugin Manager».
- В первой вкладке под названием «Avaliable» найдите и отметьте плагин под названием «TextFX Characters».
- Нажмите на кнопку «Install».
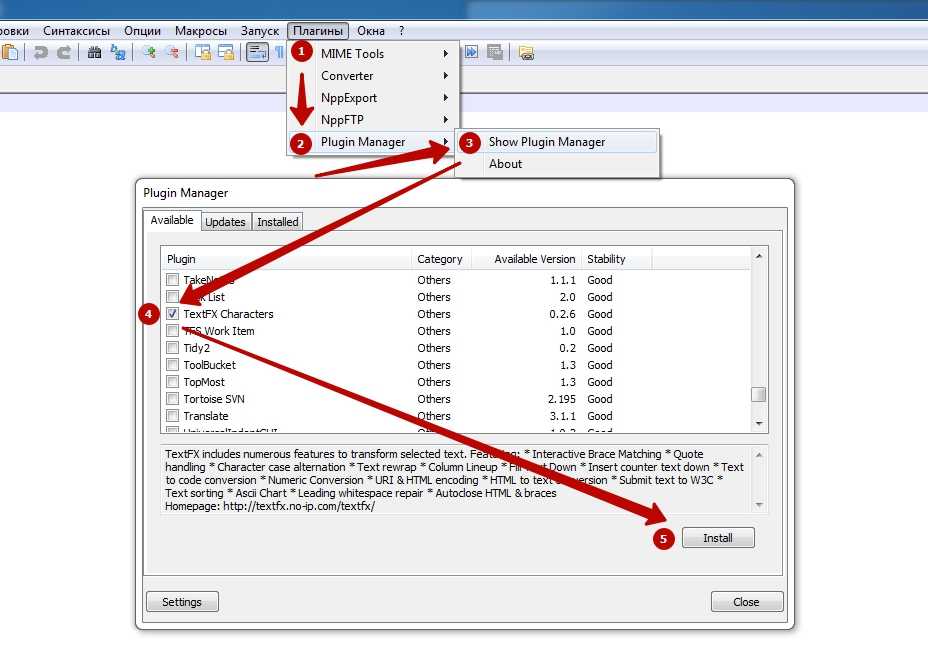
После завершения установки необходимо обязательно перезапустить программу. После этого в верхнем меню у вас отобразится новый пункт «TextFX» — это и есть тот инструмент, которым мы будем наводить марафет внутри нашего списка.
Теперь дело осталось за малым. Выделяем необходимый кусок текста, а т.к. речь идёт о списке целиком, то жмем заветную комбинацию Ctrl+A и выполняем следующую последовательность действий:
- Идем в меню «TextFX».
- Идём в подменю «TextFX Tools».
- Обязательно смотрим, чтобы была активна галка «+Sort outputs only UNIQUE (at column) lines».
- Жмем «Sort lines case sensitive (at column)».

Вот и все. Ждем окончания процесса.
Вывод: несмотря на долгий с первого взгляда ритуал подготовки к удалению, данный способ прежде всего хорош тем, что делает свою работу неимоверно быстро. Алгоритм работы программы устроен таким образом, что даже открытие файлов по несколько сот мегабайт не занимает много времени. Так, например, удаление дублей из списка объёмом 707 мегабайт у меня заняло всего лишь порядка 40 секунд (CPU i5 2.4; 4GB RAM). Это несомненный лидер из данного списка по скорости работы.
В заключении хочется отметить, что наверняка это не все варианты удаления дубликатов, однако, предложенной тройки мне в своей деятельности хватает с головой. Надеюсь и вам они составят добрую службу. А, если вы знаете способы ещё круче, велком в комментарии, обсудим.
Поиск и выделение дубликатов цветом в Excel
Дубликаты в таблицах могу встречаться в разных формах. Это могут быть повторяющиеся значения в одной колонке и в нескольких, а также в одной или нескольких строках.
Поиск и выделение дубликатов цветом в одном столбце в Эксель
Самый простой способ найти и выделить цветом дубликаты в Excel, это использовать условное форматирование.
Как это сделать:
Выделим область с данными, в которой нам нужно найти дубликаты:
На вкладке “Главная” на Панели инструментов нажимаем на пункт меню “Условное форматирование” -> “Правила выделения ячеек” -> “Повторяющиеся значения”:
Во всплывающем диалоговом окне выберите в левом выпадающем списке пункт “Повторяющиеся”, в правом выпадающем списке выберите каким цветом будут выделены дублирующие значения. Нажмите кнопку “ОК”:
После этого, в выделенной колонке, будут подсвечены цветом дубликаты:
Подсказка: не забудьте проверить данные вашей таблицы на наличие лишних пробелов. Для этого лучше использовать функцию TRIM (СЖПРОБЕЛЫ).
Поиск и выделение дубликатов цветом в нескольких столбцах в Эксель
Если вам нужно вычислить дубликаты в нескольких столбцах, то процесс по их вычислению такой же как в описанном выше примере. Единственное отличие, что для этого вам нужно выделить уже не одну колонку, а несколько:
- Выделите колонки с данными, в которых нужно найти дубликаты;
- На вкладке “Главная” на Панели инструментов нажимаем на пункт меню “Условное форматирование” -> “Правила выделения ячеек” -> “Повторяющиеся значения”;
- Во всплывающем диалоговом окне выберите в левом выпадающем списке пункт “Повторяющиеся”, в правом выпадающем списке выберите каким цветом будут выделены повторяющиеся значения. Нажмите кнопку “ОК”:
- После этого в выделенной колонке будут подсвечены цветом дубликаты:
Поиск и выделение цветом дубликатов строк в Excel
Поиск дубликатов повторяющихся ячеек и целых строк с данными это разные понятия
Обратите внимание на две таблицы ниже:
В таблицах выше размещены одинаковые данные. Их отличие в том, что на примере слева мы искали дубликаты ячеек, а справа мы нашли целые повторяющие строчки с данными.
Рассмотрим как найти дубликаты строк:
Справа от таблицы с данными создадим вспомогательный столбец, в котором напротив каждой строки с данными проставим формулу, объединяющую все значения строки таблицы в одну ячейку:
=A2&B2&C2&D2
Во вспомогательной колонке вы увидите объединенные данные таблицы:
Теперь, для определения повторяющихся строк в таблице сделайте следующие шаги:
- Выделите область с данными во вспомогательной колонке (в нашем примере это диапазон ячеек E2:E15 );
- На вкладке “Главная” на Панели инструментов нажимаем на пункт меню “Условное форматирование” -> “Правила выделения ячеек” -> “Повторяющиеся значения”;
- Во всплывающем диалоговом окне выберите в левом выпадающем списке “Повторяющиеся”, в правом выпадающем списке выберите каким цветом будут выделены повторяющиеся значения. Нажмите кнопку “ОК”:
- После этого в выделенной колонке будут подсвечены дублирующиеся строки:
На примере выше, мы выделили строки в созданной вспомогательной колонке.
Но что, если нам нужно выделить цветом строки не во вспомогательном столбце, а сами строки в таблице с данными?
Для этого давайте сделаем следующее:
Также как и в примере выше создадим вспомогательный столбец, в каждой строке которого проставим следующую формулу:
=A2&B2&C2&D2
Таким образом, мы получим в одной ячейке собранные данные всей строки таблицы:
- Теперь, выделим все данные таблицы (за исключением вспомогательного столбца). В нашем случае это ячейки диапазона A2:D15 ;
- Затем, на вкладке “Главная” на Панели инструментов нажмем на пункт “Условное форматирование” -> “Создать правило”:
В диалоговом окне “Создание правила форматирования” кликните на пункт “Использовать формулу для определения форматируемых ячеек” и в поле “Форматировать значения, для которых следующая формула является истинной” вставьте формулу:
=СЧЁТЕСЛИ($E$2:$E$15;$E2)>1
Не забудьте задать формат найденных дублированных строк.
Эта формула проверяет диапазон данных во вспомогательной колонке и при наличии повторяющихся строк выделяет их цветом в таблице:
Метод 2: удаление повторений при помощи “умной таблицы”
Еще один способ удаления повторяющихся строк – использование “умной таблицы“. Давайте рассмотрим алгоритм пошагово.
- Для начала, нам нужно выделить всю таблицу, как в первом шаге предыдущего раздела.
- Во вкладке “Главная” находим кнопку “Форматировать как таблицу” (раздел инструментов “Стили“). Кликаем на стрелку вниз справа от названия кнопки и выбираем понравившуюся цветовую схему таблицы.
- После выбора стиля откроется окно настроек, в котором указывается диапазон для создания “умной таблицы“. Так как ячейки были выделены заранее, то следует просто убедиться, что в окошке указаны верные данные. Если это не так, то вносим исправления, проверяем, чтобы пункт “Таблица с заголовками” был отмечен галочкой и нажимаем ОК. На этом процесс создания “умной таблицы” завершен.
- Далее приступаем к основной задаче – нахождению задвоенных строк в таблице. Для этого:
- ставим курсор на произвольную ячейку таблицы;
- переключаемся во вкладку “Конструктор” (если после создания “умной таблицы” переход не был осуществлен автоматически);
- в разделе “Инструменты” жмем кнопку “Удалить дубликаты“.
- Следующие шаги полностью совпадают с описанными в методе выше действиями по удалению дублированных строк.
Примечание: Из всех описываемых в данной статье методов этот является наиболее гибким и универсальным, позволяя комфортно работать с таблицами различной структуры и объема.
Метод 3: использование фильтра
Следующий метод не удаляет повторяющиеся строки физически, но позволяет настроить режим отображения таблицы таким образом, чтобы при просмотре они скрывались.
- Как обычно, выделяем все ячейки таблицы.
- Во вкладке “Данные” в разделе инструментов “Сортировка и фильтр” ищем кнопку “Фильтр” (иконка напоминает воронку) и кликаем на нее.
- После этого в строке с названиями столбцов таблицы появятся значки перевернутых треугольников (это значит, что фильтр включен). Чтобы перейти к расширенным настройкам, жмем кнопку “Дополнительно“, расположенную справа от кнопки “Фильтр“.
- В появившемся окне с расширенными настройками:
- как и в предыдущем способе, проверяем адрес диапазон ячеек таблицы;
- отмечаем галочкой пункт “Только уникальные записи“;
- жмем ОК.
- После этого все задвоенные данные перестанут отображаться в таблицей. Чтобы вернуться в стандартный режим, достаточно снова нажать на кнопку “Фильтр” во вкладке “Данные”.
Выделение повторов
Если пользователь не уверен, что программа автоматически удалит нужные строки, или в том, что она найдет все повторы построчно, можно только выделить дубликаты в Excel. А удалить их уже потом — вручную. Для этого нужно выполнить такие действия:
- Выделить таблицу, из которой удаляются повторы.
- Перейти на главной вкладке в группу стилей и выбрать условное форматирование.
- Перейти к правилам выделения ячеек и выбрать пункт «Повторяющиеся значения».
- Указать цвет текста и заливки, которыми будут выделены повторяющиеся сведения. Лучше всего сделать выделение заметно отличающимся от основного текста — так будет проще не пропустить дубликаты для удаления вручную.
Применение расширенного фильтра
Чтобы избежать ошибок, к которым может привести использование фильтра, перед тем, как удалить дубликаты строк в Excel, можно создать копию первоначального документа. Или выбрать использование специального расширенного фильтра, который поместит исправленную таблицу на новый лист без повторов.
Чтобы использовать фильтр, необходимо:
- Выбрать в таблице нужную область.
- Открыть вкладку «Данные» — «Сортировка» — «Дополнительно».
- В окне расширенного фильтра установить переключатель таким способом, чтобы результат его работы был скопирован в другое место.
- Выбрать в строке исходного диапазона всю таблицу или ее часть, а в строке диапазона для перемещения установить место верхнего левого угла.
- Поставить галочку напротив выбора только уникальных значений и нажать «ОК».
Старая таблица с данными остается на месте. А результат использования такого специального фильтра окажется рядом (в том числе, в новом документе или на другом листе, которые необходимо создать заранее). В новой таблице все одинаковые строки будут удалены.
Как удалить дубликаты, но оставить самое низкое значение в другом столбце Excel?
Например, есть два столбца, A и B, столбец A включает несколько повторяющихся значений, а столбец B содержит некоторые числа. Есть ли у вас способ удалить дубликаты из столбца A, но оставить самые низкие значения в столбце B, как показано ниже? Эта статья окажет вам услугу.
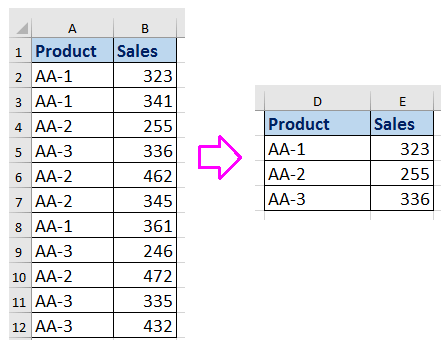
Чтобы удалить дубликаты, но сохранить наименьшее значение, вы можете применить функцию удаления дубликатов и формулу.
1. Выберите и скопируйте столбец A, содержащий повторяющиеся значения, и вставьте их в другое место. Смотрите скриншот:
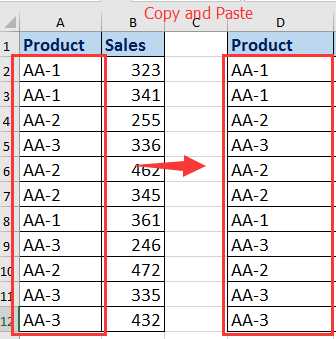
2. Затем выберите значения из вставленного списка и щелкните Данные > Удалить дубликаты, и проверьте Продолжить текущий выбор вариант из появившегося диалогового окна. Нажмите Удалить дубликаты, то в Удалить дубликаты выберите столбец, из которого нужно удалить дубликаты. Смотрите скриншот:

3. Затем нажмите OK, и появится диалоговое окно с напоминанием о том, сколько дубликатов было удалено, нажмите OK закрыть его.
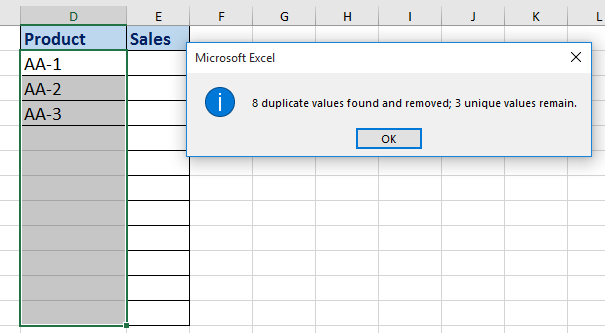
4. Выберите ячейку рядом со списком, из которого вы удалили дубликаты, введите эту формулу. =MIN(IF($A$2:$A$12=D2,$B$2:$B$12)), Нажмите Shift + Ctrl + Enter клавиши и перетащите маркер заполнения в нужную ячейку. Смотрите скриншот:
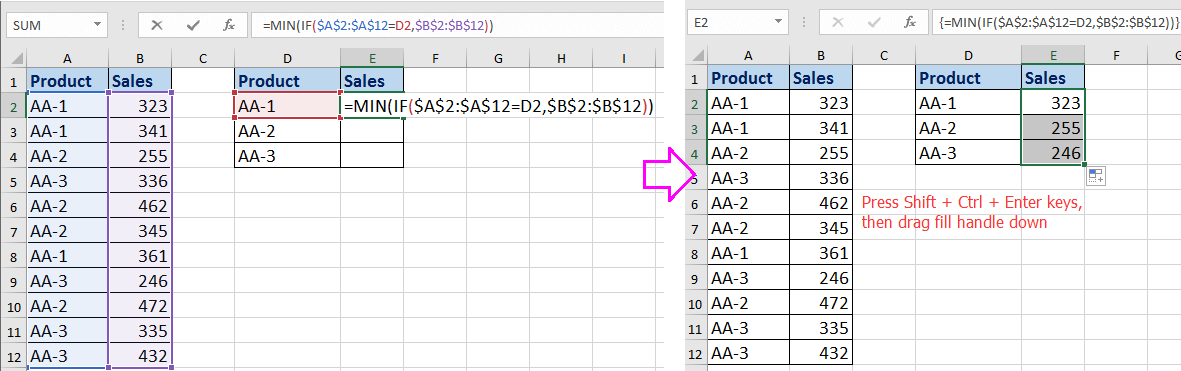
Теперь все дубликаты были удалены, но самые низкие значения оставлены в другом столбце на основе дубликатов.
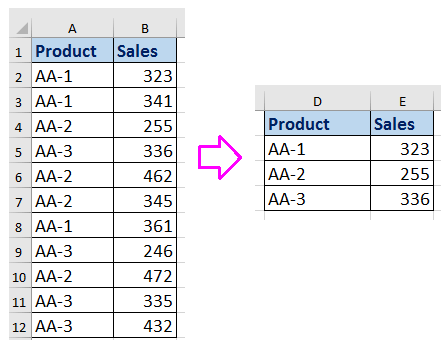
Примечание:
1. Если вы хотите удалить все дубликаты, но оставить самые высокие, вы можете применить эту формулу =MAX(IF($A$2:$A$12=D2,$B$2:$B$12)), не забудьте нажать Shift + Ctrl + Enter ключи.
2. В приведенных выше формулах A2: A12 — это исходный список, из которого нужно удалить дубликаты.
Удалите дубликаты, но сохраните наименьшее / наибольшее значение с помощью Kutools for Excel
Если у вас есть Kutools for Excel, вы можете быстро удалить дубликаты, но сохранить только самое низкое или самое высокое значение с помощью Расширенные ряды комбинирования функции.
| Kutools for Excel, с более чем 300 удобные функции, облегчающие вашу работу. |
1. Перед применением Kutools лучше иметь копию исходных данных. Затем выберите ячейки диапазона, из которых вы хотите удалить дубликаты, и нажмите Kutools > Слияние и разделение > Расширенные ряды комбинирования. Смотрите скриншот:
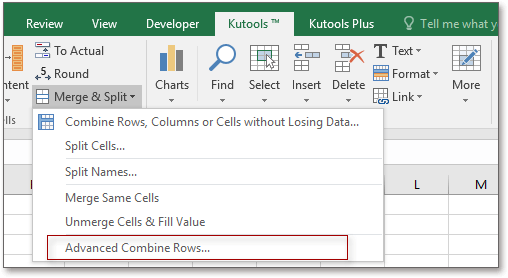
2. в Расширенные ряды комбинирования выберите столбец, из которого нужно удалить дубликаты, а затем щелкните Основной ключ чтобы установить его как столбец первичного ключа, а затем выберите столбец, в котором вы хотите оставить самые низкие или самые высокие значения, и нажмите Рассчитать , чтобы выбрать Мин. or Максимум как вам нужно. Смотрите скриншот:
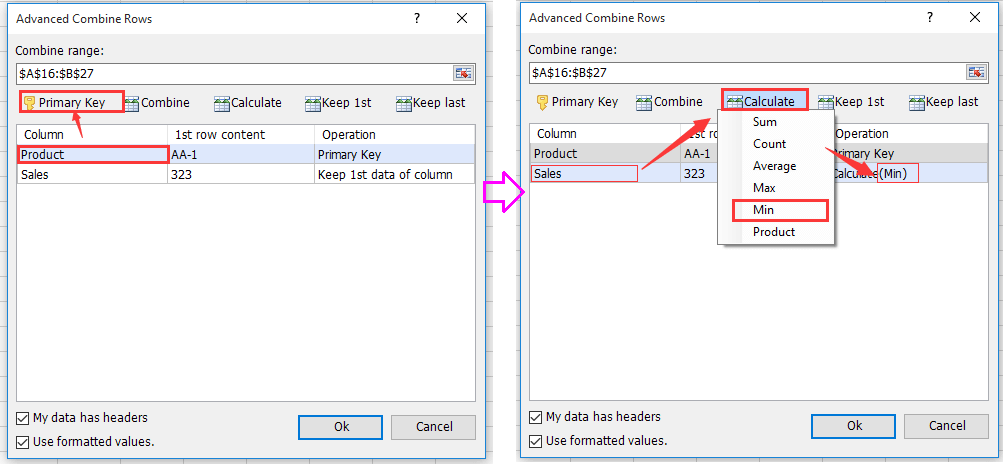
3. Нажмите Ok, то повторяющиеся значения были удалены, но оставлено самое низкое.
Наконечник.с Kutools для Excel Расширенные ряды комбинирования, вы также можете удалить повторяющиеся значения, а затем суммировать числа в другом столбце, как показано на скриншоте ниже.Если вы хотите получить бесплатную пробную версию функции извлечения текста, пожалуйста, перейдите к бесплатной загрузке Kutools for Excel сначала, а затем перейдите к применению операции в соответствии с вышеуказанными шагами.
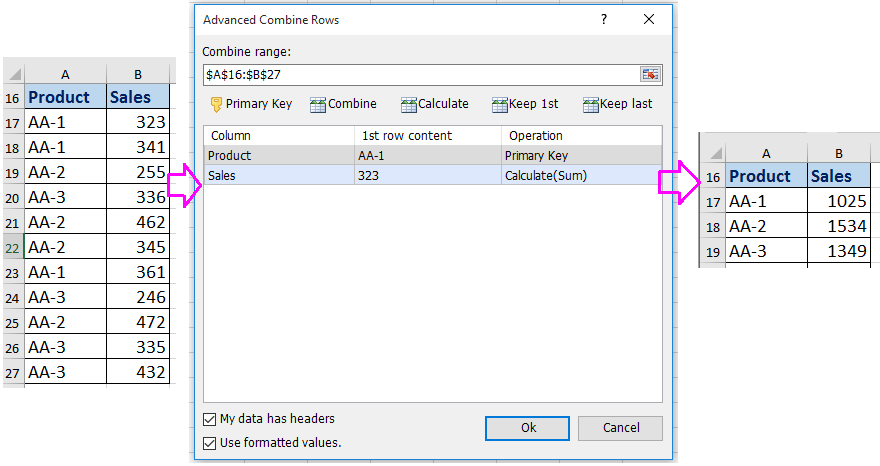















![List - найдите и сохраните все повторяющиеся строки в notepad ++ (удалите все уникальные строки) [duplicate]](http://fuzeservers.ru/wp-content/uploads/1/e/9/1e92a60027f58afece46010737d50eae.webp)









![Найдите и сохраните все повторяющиеся строки в notepad ++ (удалите все уникальные строки) [duplicate]](http://fuzeservers.ru/wp-content/uploads/f/7/5/f7588798f3b97353b290566e782b318d.png)