Включение отображения примечания
Перед тем, как перейти к изменениям, необходимо убедиться, что примечания отображены:
- в Word 2021 надо снова перейти в «Рецензирование» и найти подгруппу «Примечания»;
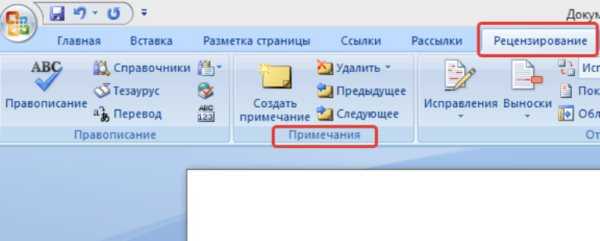
Переходим в «Рецензирование» и находим подгруппу «Примечания» в Word 2013 и 2010 в закладке «Рецензирование» найдите пункт «Отслеживание»;

В закладке «Рецензирование» находим пункт «Отслеживание» далее необходимо нажать кнопку «Показать исправления», и установить галочку напротив «Примечания». Аналогичным образом примечания скрываются.

Нажимаем кнопку «Показать исправления», и устанавливаем галочку напротив «Примечания»
Смена кодировки в Word 2010
В данной версии порядок действий будет несколько иной. Чтобы сохранить документ в правильной кодировке, сделайте следующее:
- Откройте в Ворде нужный файл;
- Зайдите в меню «Файл», нажмите «параметры»;
- Щелкните на пункте «Дополнительно»;
- Откройте подпункт «Общие»;
- Установите галочку на строчке «Подтверждать преобразование формата файла при открытии», далее «ОК»;
- Закройте документ и вновь откройте, вы увидите окно «Преобразование»;
- Нажмите графу «Кодированный текст», затем «ОК»;
- В новом окне установите значение «Другая» и поперебирайте кодировки, добиваясь желаемого результата (сбоку от основного окна будет показано, как меняется текст с каждой новой кодировкой);
- Выбрав подходящую, щелкните кнопку «ОК».
Если формат файла не стандартный для Ворд, RTF, допустим, то при каждом его открытии вы будете видеть окно «Преобразование файла».
Если после установки правильной кодировки текст по-прежнему нечитаемый – значит, дело в шрифте. Скорее всего, на компьютере просто не установлено такого шрифта. Но это уже совсем другая тема.
Перемещение по документу
Вы можете использовать клавиатурные сокращения для простой навигации по вашему документу. Это сбережёт ваше время если вы работаете с объёмным документом на много страниц и не хотите прокручивать его целиком; также это поможет вам с лёгкостью перемещаться между словами и предложениями.
- Стрелки влево/вправо: Перемещение точки вставки (курсор) на один символ влево или вправо
- Ctrl+стрелка влево/вправо: Перемещение на одно слово влево или вправо
- Стрелки вверх/вниз: Перемещение вверх или вниз на одну строчу
- Ctrl+стрелка влево/вправо: Перемещение вверх или вниз на один параграф
- End: Переход к концу текущей строки
- Ctrl+End: Переход к концу документа
- Home: Перемещение к началу текущей строки
- Ctrl+Home: Перейти к началу документа
- Page Up/Page Down: Перемещение вверх или вниз на один экран
- Ctrl+Page Up/Page Down: Перемещение к предыдущему или следующему обозреваемому объекту (после выполнения поиска)
- Alt+Ctrl+Page Up/Page Down: Перемещение вверх или вниз текущего окна
- F5 или Ctrl+g: Открыть диалоговое окно «Найти и заменить» на вкладке «Перейти» чтобы вы могли быстро перейти на определённую страницу, раздел, закладку и тому подобное.
- Shift+F5: Переход по кругу между последними тремя позициями, где был размещён курсор. Если вы только что открыли документ, Shift+F5 перенесёт вас на последнюю точку, где вы выполняли редактирование перед закрытием этого документа.
Как выбрать (выделить) текст
Выбор или выделение текста позволяет вам изменять выделенный фрагмент с точки зрения стиля, шрифта и/или цвета и даже заменять слова, если это необходимо. Следуйте этим пошаговым инструкциям, чтобы выбрать текст в документе.
Шаг 1. Для выбора текста используется мышь. При перемещении указатель будет меняться.
Шаг 2. Переместите указатель на начало необходимого фрагмента. Нажмите и удерживайте левую кнопку мыши. Выполняя это, переместите указатель туда, где необходимо остановить выбор. При перемещении мыши текст будет выделяться. Когда вы закончите свой выбор, отпустите левую кнопку мыши.
Выделение текста с помощью мыши
Выбранный текст теперь может быть отформатирован или изменен.
Скопировать текст можно с помощью клавиш Ctrl+C. Удалить текст — Backspace.
Backspace
Как создать и сохранить документ MS Word
Чтобы создать документ, откройте рабочую папку. Нажмите правую кнопку мыши и выберите опцию «Создать — Microsoft Word Document».
Создаем документ MS Word в папке
Чтобы легко находить документ, назовите его.
Называем документ сразу после создания
Также вы можете запустить MS Word через меню «Пуск»
Обратите внимание на иллюстрацию
Запускаем Word через меню «Пуск»
При запуске через меню пуск вы создали новый документ с названием по умолчанию. Назовите его и сохраните в выбранную папку, чтобы не потерять. Для этого нажмите на значок «Сохранить» или воспользуйтесь комбинацией клавиш Shift+F12.
Сохраняем документ в рабочую папку
Нажмите кнопку «Компьютер», чтобы сохранить документ на компьютере. Также вы можете поместить его на облачный диск OneDrive.
Выбираем место сохранения документа
Назовите документ и сохраните его в выбранную папку.
Называем и сохраняем документ. Теперь он не потеряется
Вы создали и сохранили документ. Приступайте к работе.
Как вставить в файл Word документ ворд
Если текст необходимо подтвердить информацией из другого объекта, можно вставить файл в информационный блок. Но не все знают, как вставить документ ворд в ворд.
Вставка файла
Существует два способа вставить файл на рабочее поле текстового редактора:
- Текстом. Данный способ позволяет производить редактирование информации на странице.
- Объектом. Вставленный файл word не подлежит изменению, так как добавляется в виде изображения. Корректировать один файл можно после двойного нажатия на картинку.
Текст
Чтобы вставить текст из объекта Microsoft ворд, следует перейти во вкладку «Вставка» и открыть пункт «Объект». В открывшемся меню требуется выбрать иконку с подписью «Текст».
В открытом окне необходимо выбрать желаемый документ и нажать на клавишу «Вставить». Если есть потребность в том, чтобы добавить одновременно несколько файлов, то выделять их следует, удерживая зажатую клавишу «Ctrl».
После того, как кнопка «Вставить» будет нажата, текст из выбранных документов вставится в месте расположения курсора. Осуществлять редактирование добавленной информации можно так же, как и весь остальной текст.
Объект
Чтобы вордовский документ в вордовский документ в виде объекта, следует перейти в раздел «Вставка» и выбрать пункт «Объект». В появившемся окошке необходимо перейти во вкладку «Создание» и нажать на кнопку «Обзор».
В появившемся меню требуется выбрать желаемый файл и нажать на кнопку «Открыть».
После того, как добавленный файл появится на рабочем поле, можно приступать к его редактированию. Основные функции отображаются при нажатии правой кнопкой мыши. Чтобы отредактировать документ, по добавленному объекту следует дважды кликнуть правой кнопкой.
Чтобы вставить в ворд документ ворд в виде значка, следует в окне «Вставка объекта» поставить галочку около пункта «В виде значка».
Чтобы приступить к редактированию или просмотру вложенного файла, следует два раза кликнуть по нему левой кнопочкой мышки.
Описанные методы подходят для программы 2007, 2010 и 2013 года выпуска.
Представленный урок позволит научиться добавлять файлы текстового редактора в активный документ. На практике нет ничего сложного, все что необходимо – это уделить 5 минут на прочтение статьи.
Жми «Нравится» и получай только лучшие посты в Facebook ↓
Применение форматирование символов
Word также имеет немало горячих клавиш для применения форматирования к символам (также и для форматирования параграфов — но эти комбинации мы рассмотрим в следующем разделе). Вы можете применять эти быстрые клавиши для применения форматирования к выбранному тексту, а если текст не выбран, то это форматирование будет применено к тому, что вы напечатаете далее в месте вставки курсора.
- Ctrl+B: Сделать текст полужирным
- Ctrl+I: Сделать текст курсивным
- Ctrl+U: Сделать текст подчёркнутым
- Ctrl+Shift+W: Сделать слова подчёркнутыми, но пробелы между словами оставить без подчёркивания
- Ctrl+Shift+D: Сделать текст подчёркнутым двойной линией
- Alt+z+4 (нажимаются последовательно или одновременно): перечёркнутый текст
- Alt+z+x+x (нажимаются последовательно): очистить всё форматирование
- Ctrl+D или Ctrl+Shift+f: Открыть диалоговое окно Шрифт
- Ctrl+Shift+!: Увеличить размер шрифта
- Ctrl+Shift+(: Уменьшить размер шрифта
- Ctrl+=: Маленький подстрочный символ (переключатель преобразования выделенных знаков в подстрочные символы)
- Ctrl+Shift+=: Маленький надстрочный символ (переключатель преобразования выделенных знаков в надстрочные символы)
- Shift+F3: Переход по кругу для форматов регистра букв для вашего текста. Доступные форматы: «Как в предложениях» (первая буква заглавная, остальные маленькие), «все строчные», «ВСЕ ПРОПИСНЫЕ», «Начинать С Прописных» (первая буква каждого слова является заглавной) и «иЗМЕНИТЬ РЕГИСТР» (меняет регистр букв на противоположный).
- Ctrl+Shift+A: Сделать все буквы заглавными
- Ctrl+Shift+K: Перевести все буквы в нижний регистр
- Ctrl+Shift+C: Скопировать форматирование символов выбранного текста (БОЛЬШЕ НЕ РАБОТАЕТ?)
- Ctrl+Shift+V: Вставить форматирование в выделенный текст (БОЛЬШЕ НЕ РАБОТАЕТ?)
- Ctrl+Space: Удалить из выбранного текста всё форматирование, выполненное вручную (остаётся формат стиля)
Как вставить выпадающий список в Word?
В Word раскрывающийся список — хороший элемент управления содержимым, позволяющий пользователям выбрать одно из предустановленных значений из раскрывающегося меню. Эта статья покажет вам подробные инструкции по вставке раскрывающегося списка в документ Word.
Вставить раскрывающийся список в Word
Чтобы вставить раскрывающийся список в документ Word, сделайте следующее:
1. Нажмите Файл > Доступные опции.
2. В открывшемся диалоговом окне «Параметры Word», пожалуйста, (1) нажмите на Настроить ленту в левом баре, (2) проверка разработчик в правом поле и (3) нажмите OK кнопка. Смотрите скриншот:
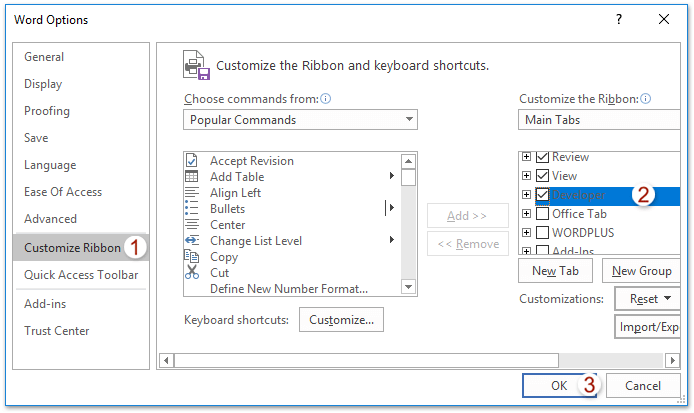
3, Сейчас разработчик вкладка добавлена в ленту Word. Пожалуйста, нажмите разработчик > Выпадающий список управления содержимым кнопка. Смотрите скриншот:
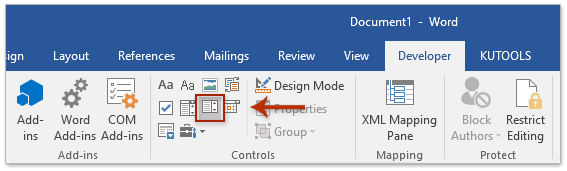
4. Теперь в текущий документ вставлен новый раскрывающийся список. Продолжайте нажимать разработчик > Свойства. Смотрите скриншот:
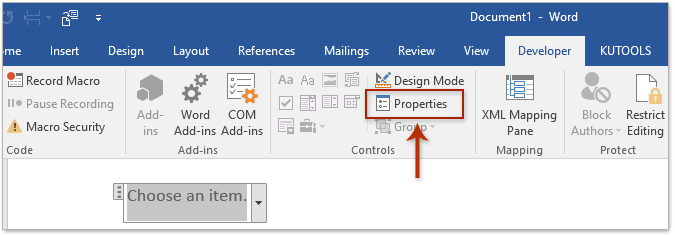
5. В диалоговом окне «Свойства элемента управления содержимым» выполните следующие действия. (1) назовите раскрывающийся список в Название коробка; (2) щелкните Добавить в Свойства раскрывающегося списка раздел; (3) В диалоговом окне «Добавить вариант выбора» введите один вариант в поле Display Name и нажмите OK кнопка; (4) Повторите шаги (2) и (3) выше, чтобы добавить другие варианты для раскрывающегося списка;
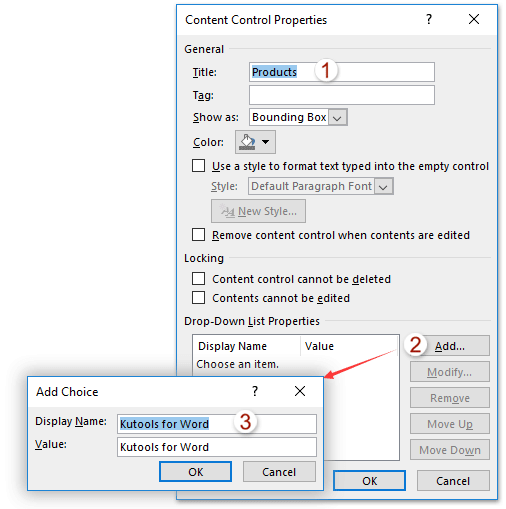
6, Нажмите OK в диалоговом окне «Свойства элемента управления содержимым».
Итак, вы вставили раскрывающийся список с указанным заголовком и вариантами в свой документ Word. Смотрите скриншот:
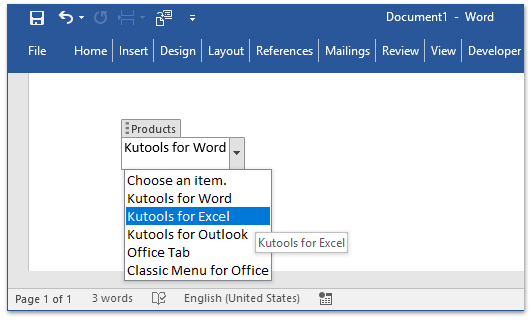
Один щелчок, чтобы вставить символ флажка или флажок (элемент управления содержимым) в Word
В общем, вы можете вставить символ флажка, найдя его в библиотеке символов, или вставить флажок с флажком, включив вкладку «Разработчик» и добавив такой элемент управления содержимым. Оба кажутся непростыми! Не волнуйтесь! Kutools for Word предоставляет Флажок Эта функция не только поддерживает различные виды символов флажков, но также может помочь вам легко вставить проверяемый элемент управления флажком одним щелчком мыши! Нажмите, чтобы получить 60-дневную бесплатную пробную версию!
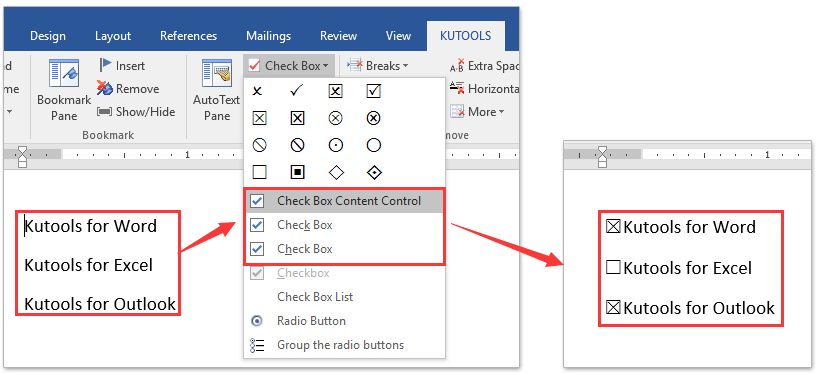
Возможно, вы знакомы с просмотром нескольких веб-страниц в Firefox / Chrome / IE и возможностью переключения между ними, легко щелкая соответствующие вкладки. Здесь вкладка Office поддерживает аналогичную обработку, которая позволяет просматривать несколько документов Word в одном окне Word и легко переключаться между ними, щелкая их вкладки. Нажмите, чтобы получить полную бесплатную пробную версию!
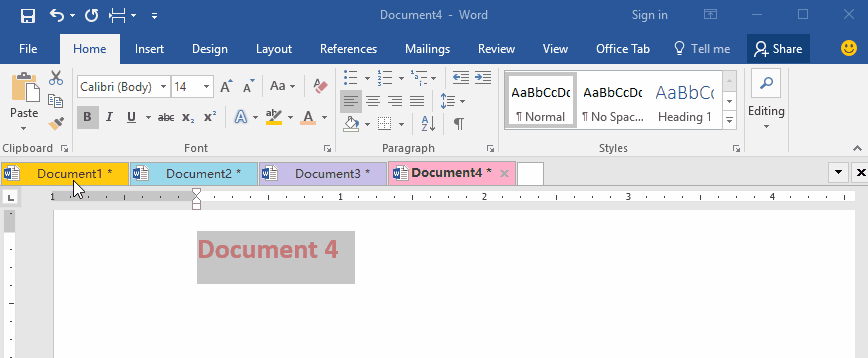
Рекомендуемые инструменты для повышения производительности Word


Kutools For Word — Более 100 расширенных функций для Word, сэкономьте 50% времени
- Сложные и повторяющиеся операции можно производить разово за секунды.
- Вставляйте сразу несколько изображений из папок в документ Word.
- Объединяйте и объединяйте несколько файлов Word из папок в одну в желаемом порядке.
- Разделите текущий документ на отдельные документы в соответствии с заголовком, разрывом раздела или другими критериями.
- Преобразование файлов между Doc и Docx, Docx и PDF, набор инструментов для общих преобразований и выбора и т. Д.
Читать далее Загрузить сейчас покупка
Как пользоваться возможностями вкладки «Разметка страницы»
Инструменты вкладки позволяют менять разметку страниц документа.
Блок инструментов «Параметры страницы»
Функция «Поля» позволяет выбрать стандартные или указать собственные параметры полей. Чтобы задать пользовательские значения, воспользуйтесь опцией «Настраиваемые поля».
Настраиваем поля
Функция «Ориентация» дает возможность выбрать книжную или альбомную ориентацию листов документа. С помощью меню «Размер» можно менять размеры листов. По умолчанию используется размер A4.
Меняем размер документа
В меню «Колонки» вы можете указать число колонок на листе. Функции «Разрывы» и «Номера строк» позволяют настроить разрывы страниц и добавить нумерацию строк соответственно. Меню «Расстановка переносов» дает возможность включить перенос слов со строки на строку по слогам. По умолчанию эта функция выключена. Не меняйте эту настройку без необходимости.
При необходимости включаем переносы
Блок инструментов «Абзац»
С помощью функции «Отступ» вы можете регулировать отступ от левого или правого края до абзаца. Чтобы воспользоваться функцией, установите курсор в начале выбранного абзаца и задайте значение отступа.
Уменьшаем отступ от левого края
С помощью функции «Интервал» можно изменить интервал между выбранными абзацами. Для этого установите курсор перед выбранным абзацем и установите значения.
Меняем интервал между выбранными абзацами
Блок инструментов «Упорядочение»
Функция «Положение» позволяет задать расположение объекта в тексте. Чтобы воспользоваться инструментом, выделите выбранный рисунок и воспользуйтесь выпадающим меню.
Выбираем расположение объекта
Функция «Обтекание текстом» дает возможность выбрать способ обтекания объекта текстом. Чтобы протестировать инструмент, выделите рисунок и воспользуйтесь выпадающим меню.
Выбираем способ обтекания рисунка текстом
С помощью кнопки «Область выделения» вы можете вывести в область задач список объектов. С помощью функций «Выровнять», «Группировать» и «Повернуть» можно выполнить соответствующие действия с выделенными объектами.
Как использовать диктовку в приложении Word на вашем смартфоне
Смартфоны созданы для диктовки. Вы можете чувствовать себя странно, разговаривая с самим собой, но это определенно быстрее, чем при использовании крошечной клавиатуры вашего телефона.
Начните с нового документа Word или откройте существующий. Коснитесь экрана, на котором вы хотите начать диктовку, а затем выберите значок микрофона. Вы можете выбрать значок микрофона внутри самого приложения Word или значок на виртуальной клавиатуре. Любой из них будет работать.
Преимущество использования значка микрофона в приложении Word заключается в том, что у вас будет доступ к некоторым другим инструментам для диктовки. Вы увидите панель инструментов со стандартной пунктуацией, пробелом и кнопкой возврата каретки (новой строки). Иногда эти кнопки проще нажимать, чем использовать голосовые команды.
У вас также будет доступ к значку шестеренки, чтобы настроить такие параметры, как разговорный язык, автоматическая пунктуация и фильтр ненормативной лексики.
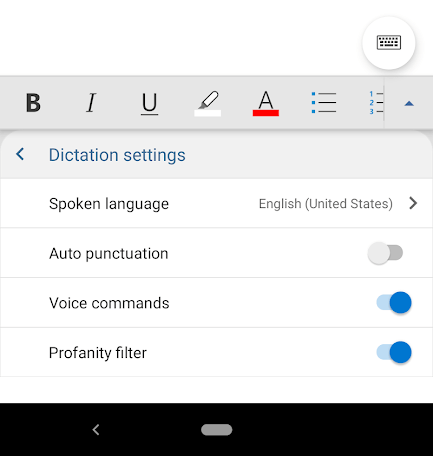
При первом выборе значка микрофона в приложении Word вам может быть предложено предоставить Word разрешение на запись звука на вашем телефоне. Вы можете разрешить это каждый раз при использовании приложения или только в этот раз.
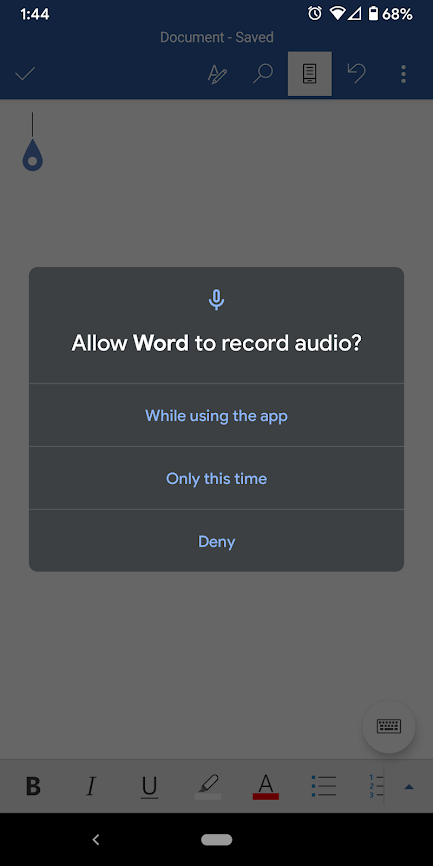
В любой момент вы всегда можете нажать кнопку «Справка», где вы найдете информацию обо всех голосовых командах, которые вы можете использовать.
Смена кодировки в Word
Если Ворд был установлен не так давно, возможно, он еще не ассоциирован с нужным типом файлов. Это значит, что в открывшемся меню варианта с Microsoft Word просто не будет. Тогда сделайте по-другому:
- Скачайте и установите ворд. Если вы не планируете его использовать постоянно, то можно не покупать лицензию, вполне хватит и пробного релиза;
- Откройте папку, в которой расположен файл с неправильной кодировкой;
- Нажмите по нему правой клавишей мыши;
- Из контекстного меню выберите «Открыть с помощью Microsoft Word»;
- Откройте Ворд;
- Нажмите меню «Файл» и выберите документ с неправильным кодом;
- Укажите режим открытия файла (выбор обязательно будет предложен, если кодировка не является стандартной для Виндовс);
- Щелкните «ОК».
- Открыв файл с помощью ворда (или в ворде), выберите меню «Файл»;
- Нажмите «Сохранить как…» и укажите, куда помещать документ с правильной кодировкой;
- Укажите имя и щелкните кнопку «Сохранить»;
- В открывшемся окне атрибутов установите требуемую кодировку (самая универсальная — «Юникод»).
Если вы сохраняете файл в ту же директорию, где расположен исходный документ, и при этом не поменяете его имя, файл с неправильной кодировкой будет удален насовсем (восстановить через «Корзину» не получится).
Если вы используете версию Ворд от 2007 года или более позднюю, то лучше сохранять файл не в docx-формате, а в формате .doc. Он более универсальный, так как читается на любой версии Ворда. Формат docx – достаточно новый, его не понимают старые релизы программы, да и других приложений, работающих с ним, не так много. Кстати, о версиях Ворда: чем она свежее, тем больше нестандартных кодировок распознает.
Как вставить код в word
Вопрос
Доброго времени суток.
Ну я и место для топика нашел. Если есть получше, то порекомендуйте.
Давно задался этим вопросом, и пытался его обсудить на answers.microsoft.com но, как оказалось, там уровень не тот.
Все очень просто. Где мне найти аналог на Word или Google Docs(если это вообще возможно) или Word online вот этого:
И даже тут не прикрутили авто табуляцию.
Есть ли IntelliSense в таких вставках?
Мне важно форматирование, что бы блок кода в документе выделялся на фоне остального текста. Что бы можно было настроить шрифт, как в Visual Studio, что бы ключевые слова подкрашивал и работа с отступом хоть немного автоматизировалась
fb.com/arseniyp | vk.com/arseniyp | Google Account | Skype : trallb Notebook: Fujitsu Siemens ESPRIMO Mobile v6515 Internet: D-Link DSL-2540U(/C2) — ADSL 2+, PPPoE Windows 7 Профессиональная рус. 32bit(лицензия MSDN AA)Версия 6.1.7600 Сборка 7600 MS Visual Studio 2010 Версия 10.0.40219.1 SP1Rel MS .NET Framework Версия 4.0.30319 SP1 Rel
Ответы
Если бы Word умел редактировать и компилировать код, да еще и в онлайн-режиме — то зачем бы вообще нужна была студия?
Или напишите свой собственный аддон к студии, она более чем расширябельна.
- Предложено в качестве ответа Abolmasov Dmitry Moderator 27 марта 2011 г. 18:49
- Помечено в качестве ответа Abolmasov Dmitry Moderator 3 апреля 2011 г. 17:05
Все ответы
Здравствуйте, теоретически можно написать дополнение к word, которое это будет делать. Но вопрос — зачем? Вы хотите редактировать исходные тексты в ворде? Какая цель всего этого? Почему бы просто не копировать текст из той же студии в ворд, форматирование текса сохранятеся. Или не использовать онлайн сервисы форматирования кода? Помоему затраты на то, чтобы сделать для ворда IntelliSense, подсвету и форматирование кода, больше чем тот результат, который вы получите.
Ну, у Microsoft уже ведь есть IntelliSense. Просто адаптировать его под Word. Тем более, что под Visual Basic в Office есть IntelliSense. Вся идея разворачивалась вокруг Google Cloud Connect и совместного редактирования(слова вводятся посимвольно) в Google Docs + очень крутые комментарии аля Google Wave. Все вместе дает очень хорошую платформу для обучения студентов-программистов. Очень простые совместные демонстрации, удаленная помощь. Такой себе микс экстремального парного программирования(удаленного) и Code Review. Плохо, что сама Visual такие средства не предоставляет. Я то думал, что Team System что-то там полезное для студента привнесет, а оказалось совсем не то.
Всем, кто подумал о репозиториях кода, — это немного не то. Классно, что можно откомпилить, конечно, но более приоритетный сам процесс написания и правки кода(совместный)
Очень важно видеть курсор оппонента, и то, что он видит что и куда ты пишешь, к тому-же и посимвольное. Это напоминает лекцию с проэктором, подключенным к ноутбуку
Конечно очень хорошо подходит удаленный рабочий стол, но все, в основном, выдают плохую картинку. Приходиться сильно щурить глаза. У меня MAX аппаратная отдача на модеме 1MB/SEC =(
Вставить уже готовый документ как объект или ссылку
Этот вариант интереснее хотя бы тем, что не нужно вводить текст во вставляемом документе. Особенно, если текст и без того готов и просто находится в файле. Такой вариант подойдет большинству пользователей.
Можно также попробовать добавить документ в виде ссылки на файл. Но это не особенно удобно, если планируется использовать данный документ на другом компьютере. Тогда ссылка будет не актуальна. Но попробовать никто не мешает.
Итак, приступим.
Открываем нужный документ в Word, устанавливаем курсор на то место, где должен быть вставлен файл и щелкаем по вкладке «Вставка» на верхней панели.
![]()
Далее нажимаем на кнопку «Объект».
![]()
А вот дальше сразу переходим на вкладку «Создание из файла». Нажимаем на кнопку «Обзор» и выбираем нужный документ. Если нужно вставить объект в виде ссылки, то отмечаем галочкой пункт «Связь с файлом». Если нет – то отмечаем «В виде значка». Затем жмем на «ОК».
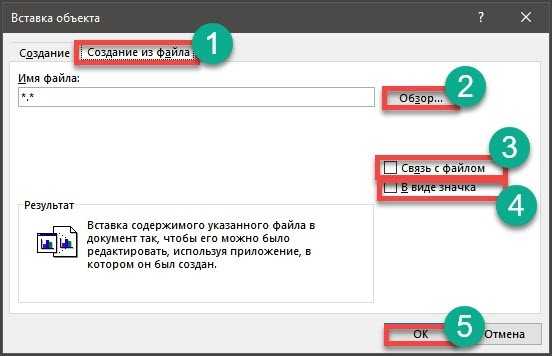
На следующем скриншоте показано, как выглядят вставленные файлы. №1 – в виде значка, а №2 – в виде ссылки.
![]()
И в этом ничего сложного нет.
Вообще, Microsoft Word – это отличный инструмент, который легко справляется практически с любой задачей. Даже со вставкой документа в документ.
Проблем с этим, как видите, нет.
Как выделить текст жирным шрифтом, курсивом или подчеркиванием
Возможность изменить стиль шрифта может сделать ваш документ более интересным. Различные стили текста, такие как полужирный или курсив, могут выделять его. Подчеркивание может быть полезно для заголовков.
- Шаг 1. Как обычно, выделите необходимый вам фрагмент текста.
-
Шаг 2. Чтобы изменить выделенный шрифт на полужирный, нажмите «Ж» на панели форматирования.
- Шаг 3. Чтобы изменить выделенный шрифт на курсив, нажмите «К» в ленте форматирования.
-
Шаг 4. Чтобы изменить выделенный текст так, чтобы он был подчеркнут, нажмите «Ч» на ленте форматирования.
- Шаг 5. Также можно изменить выделенный текст, используя сочетания клавиш:
- полужирный — Ctrl + B;
- курсив — Ctrl + I;
- подчеркивание — Ctrl + U.
Как в ворде вставить и изменить примечание
В предыдущих статьях рассматривали вопросы электронной цифровой подписи, а также совместного редактирования одного текстового документа. Такой формат работы невозможен без замечаний и дополнений нескольких пользователей. Microsoft Office Word позволяет добавлять собственные метки, к которым стоит вернуться в процессе работы с текстом. Сегодняшний материал о том, как в ворде вставить примечание.
Вставка примечаний
В версиях офисного редактора 2007 и 2010 года методика добавления замечаний одинакова. Для более поздних серий отличаются названия вкладок и расположение кнопок, но суть та же. Чтобы вставить примечание в тексте делаете следующее:
- Выделяете часть текста, слово или предложение.
- Переходите во вкладку Рецензирование на Панели инструментов и нажимаете Создать примечание в одноименном блоке.
- На полях появляется специальный флажок, в который можете записать свой комментарий.
Изменение примечаний
В MS Word нет ограничений на количество меток в тексте, что позволяет детально проработать документ всеми участниками редактирования.
Чтобы изменить текущее замечание наводите курсор на поле и нажимаете один раз. После этого появляется характерный символ, который позволяет изменять и форматировать текст дополнения.
Особенностью является то, что примечания можно вставлять куда угодно, будь то основной текст, колонтитулы или сноски. Для более детального отображения всех меток нужно выбрать Область проверки в блоке Отслеживание во вкладке Рецензирование.
Чтобы структура была внизу страницы необходимо выбрать горизонтальную панель рецензирования.
Нажимая по красным строкам можно перемещаться по документу к месту исправления. Данная панель содержит подробную информацию о замечаниях: имя пользователя, текст правки, дату и время добавления.
Изменение пользователя
Как было сказано выше, над документом может работать несколько пользователей. Ворд позволяет изменять имя рецензента в квадратных скобках, при этом буква есть имя, а цифра –номер примечания.
Чтобы поменять псевдоним делаете следующее:
- Во вкладке Рецензирование переходите к кнопке Исправления и из выпадающего списка выбираете строку Сменить пользователя.
- Открывается меню настроек ворд, где можно вписать новое имя или поменять инициалы.
Впишем вместо U новое значение и добавим примечание.
При этом порядковый номер замечания не изменился. Если вписать новое имя пользователя, то цвет выноски станет другим. Таким образом, можно по цвету определить рецензента.
Чтобы удалить все примечания из документа, сначала выбираете замечание, а затем нажимаете специальную кнопку в одноименном блоке и выбираете требуемую строку.
Как видите, работать с примечаниями не сложно. Microsoft Office Word обладает широкими настройками данной функции. Она будет полезна при работе с большим документом, в котором нужно добавлять или редактировать текущую информацию. А также такой инструмент будет удобен для рецензирования двумя, тремя и более людьми, при условии обеспечения совместного доступа.
Жми «Нравится» и получай только лучшие посты в Facebook ↓
Как использовать диктовку в Word на Mac, ПК или в Интернете
Шаги по диктовке документов в Word в основном одинаковы, независимо от того, используете ли вы настольное приложение или версию для браузера.
- Запустите приложение Word: настольное приложение на Mac или ПК или веб-приложение в Chrome, Firefox или Edge.
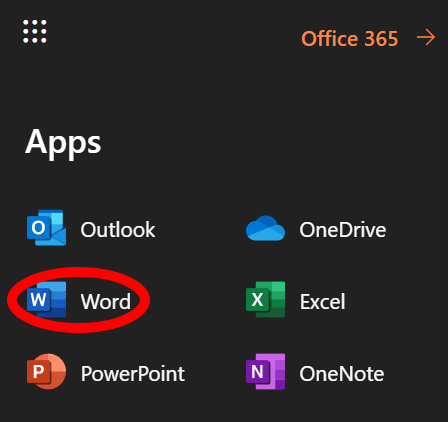
- В главном меню выберите значок микрофона.
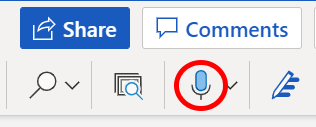
- При появлении запроса нажмите кнопку Разрешить использование микрофона.

- Пользователи веб-приложения увидят панель инструментов с элементами управления для вашего микрофона. Выберите значок микрофона, чтобы начать диктовку.
- После активации значка микрофона вы можете начать говорить, и вы увидите, что ваши слова появятся в документе Word.
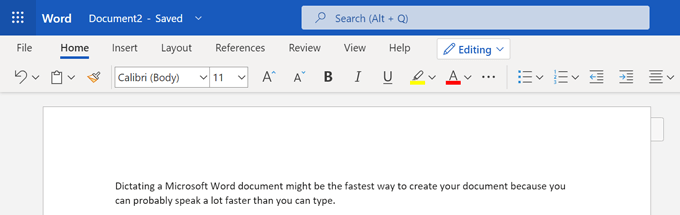
- Пользователи Интернета могут выбрать значок шестеренки на панели инструментов для диктовки, чтобы выбрать язык разговора, выбрать устройство микрофона, которое они хотят использовать, а также включить или выключить автоматическую пунктуацию и фильтр ненормативной лексики.
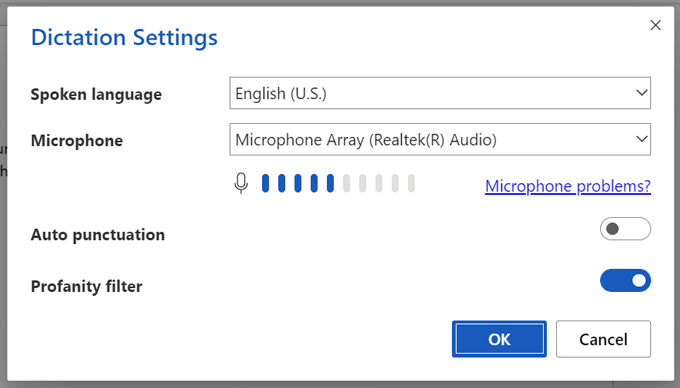
- Вы можете использовать клавиатуру или предложения Word для редактирования документа, не выключая микрофон.
- Когда вы закончите, вы можете выйти из диктовки, выбрав Закрыть (X) на панели инструментов диктовки или снова нажав кнопку микрофона на ленте.
Этого достаточно, чтобы начать диктовать документ Word на компьютере. Но продолжайте читать, чтобы узнать несколько советов и уловок от экспертов.
Вставка объекта в Word или Outlook
В зависимости от используемой версии Word или Outlook вы можете вставлять различные объекты (например, PDF-файлы, диаграммы и книги Excel или презентации PowerPoint) в документ Word или сообщение электронной почты, связывая или внедрив их. Чтобы вставить объект, на вкладке Вставка нажмите кнопку Объект.
Вставка нового объекта
Чтобы создать новый файл для вставки в документ Word или сообщение электронной почты:
В диалоговом окне Объект перейдите на вкладку Создание и выберите вариант из списка Тип объекта.
Запустится программа, заданная по умолчанию для этого типа файла, в которой вы можете ввести любой текст или данные. После закрытия программы все добавленное или измененное содержимое появится в документе Word или сообщении электронной почты.
Если вам нужно, чтобы отображалась не первая страница файла, а его значок, который можно щелкнуть, установите флажок В виде значка. Если этот флажок установлен, можно выбрать другой значок, нажав кнопку Смена значка.
Сведения в разделе Результат определяются выбранным типом объекта и состоянием флажка В виде значка (установлен или нет). Эти сведения помогут вам определиться с тем, что именно нужно вставить и в каком виде.
Чтобы изменить данные во вставленном объекте, дважды щелкните его.
В Outlook параметр В виде значка доступен только при формате RTF (форматирование текста > формат> сообщений > RTF).
Связывание или внедрение существующего файла
Чтобы связать или встроить уже созданный объект:
В диалоговом окне Объект откройте вкладку Создание из файла и нажмите кнопку Обзор, чтобы найти нужный объект для вставки.
Чтобы связать объект с исходным файлом, не внедряя его в документ Word или почтовое сообщение, установите флажок Связь с файлом.
Если вам нужно, чтобы файл отображался в виде значка, а не первой страницы, установите флажок В виде значка. Если этот флажок установлен, можно выбрать другой значок, нажав кнопку Смена значка.
Совет: Сведения в разделе Результат меняются в зависимости от того, выбраны ли ссылки на файл и Отображать как значок. Эти сведения помогут вам определиться с тем, что именно нужно вставить и в каком виде.
Внедренные и связанные объекты
Внедренные объекты становятся частью файла Word или почтового сообщения и после вставки теряют связь с исходным файлом.
Связанные объекты могут обновляться при изменении исходного файла. Связанные данные хранятся в исходном файле. В файле Word или почтовом сообщении (целевом файле) хранятся только сведения о расположении исходного файла и отображается представление связанных данных. Если размер файла имеет значение, используйте связанные объекты.
Навигация по программе
-
Шаг 1. Мигающий курсор (указатель мыши) в документе сообщает вам, где вы печатаете. Где бы ни находился мигающий курсор, буквы, которые вы вводите, будут вставлены в эту точку. Когда вы начинаете пустой документ, мигающий курсор будет в начале вашего документа, это значит, что он готов для начала ввода.
-
Шаг 2. По мере ввода курсор также перемещается с каждой буквой. Это показывает вам, где находится фокус для ввода.
- Шаг 3. Переместите указатель мышью туда, где вы хотите изменить или добавить текст. Щелкните мышью. Мигающий курсор будет перемещен в то место, где вы нажали, для редактирования или вставки текста.
-
Шаг 4. Перемещаться по документу можно с помощью стрелок. Нажатие этих клавиш со стрелками перемещает мигающий курсор вверх, вниз по строкам текста, и направо/налево по одному символу.





























