Добавление строковых и цветовых ресурсов
Разберемся, как создавать ресурсы. Использование ресурсов позволяет задавать значения однажды и затем использовать одни и те же значения в нескольких местах. Таким образом, созданный ресурс вы можете использовать в любом месте приложения, а при изменении ресурса в месте хранения изменения будут отображаться везде, где он используется.
Что вы узнаете
- Как извлечь значения свойств в ресурсы.
- Как определяются ресурсы.
- Добавление и использование цветовых ресурсов.
- Результаты изменения высоты и ширины макета.
Извлечение ресурсов
На панели «Проект» слева откройте в папке res /values файл строковых ресурсов strings.xml .Файл strings.xml открывается в редакторе. Не беспокойтесь, если увидите уведомление о редактировании переводов.Этот файл содержит элемент , который, в свою очередь, содержит один элемент , определяющий имя приложения.
Вернитесь к файлу макета activity_main.xml. Убедитесь, что вы находитесь на вкладке «Текст». Обратите внимание, что свойство text выделено.
Нажмите выделенный код. Слева появляется лампочка.
Нажмите лампочку. В появившемся меню выберите « Извлечь строковый ресурс» .
В появившемся диалоговом окне имя ресурса отражает текущее значение строки. Измените имя ресурса на hello_world_text и нажмите « ОК» .
На вкладке «Текст» обратите внимание, что значение свойства android:text изменилось на @string/hello_world_text.
Перейдите обратно в файл strings.xml. Обратите внимание, что появился новый строковый ресурс hello_world_text.
В файле strings.xml измените значение ресурса строки hello_world_text на Hello Universe (или на текст по вашему выбору).
Вернитесь к activity_main.xml. Вы видите, что значение свойства text остается @string/hello_world_text .
Запустите приложение, чтобы убедиться, что текст отображается так, как вы написали.
Теперь вы знаете, как создавать новые строковые ресурсы, извлекая их из существующих значений полей. Вы также можете добавить новые ресурсы в файл strings.xml вручную.
Добавить новый цвет для использования в качестве цвета фона экрана
- Вернитесь в colors.xml, добавьте новый цветовой ресурс:
< color name = «screenBackground» > #FFEE58 </color >
Этот цвет желтый.
- Вернитесь на вкладку «Дизайн» в Activity_main.xml. В дереве компонентов выберите ConstraintLayout.
- На панели «Свойства» отобразите все свойства. Выберите свойство Background и нажмите Enter . Введите «c» в появившемся поле.
- В появившемся меню выберите цвет @color/screenBackground . Нажмите « Enter », чтобы завершить выбор.
- Дважды щелкните желтый значок слева от значения цвета в поле Background.Откроется страница «Цвета» в редакторе ресурсов, в которой отображается список цветов, определенных в вашем проекте, а также цвета, определенные платформой Android. Он также предлагает интерактивный выбор цвета.
- Не стесняйтесь изменять значение цвета screenBackground , но убедитесь, что окончательный цвет заметно отличается от colorPrimary и colorPrimaryDark.
Исследуйте свойства ширины и высоты
Теперь, когда у вас есть новый цвет фона экрана, вы будете использовать его для изучения эффектов изменения свойств ширины и высоты view.
- Перейдите на вкладку «Дизайн» для Activity_main.xml. В дереве компонентов выберите ConstraintLayout.
- На панели «Свойства» отображается минимизированный вид свойств. Переключитесь на значок « Просмотреть все свойства», если нужно. Значения Layout_width и layout_height установлены в match_parent . ConstraintLayout является корневым представлением, поэтому размер «родительского» макета фактически является размером экрана на устройстве. ConstraintLayout будет иметь ту же ширину и высоту, что и экран.
Совет. Все представления должны иметь свойства layout_width и layout_height .
На вкладке «Дизайн» обратите внимание, что весь фон экрана использует цвет экрана .
Теперь выберите TextView и измените ширину и высоту на match_parent .TextView заполняет весь экран, потому что его ширина и высота такие же, как и ConstraintLayout, который, в свою очередь, заполняет весь экран.
Посмотрите, что произойдет, если ширина match_parent, а высота — wrap_content и наоборот.
Установите как ширину, так и высоту TextView обратно в wrap_content .
Как создавать красивые рамки для документов MS Word
Отличным оформительским решением для документов MS Word являются не только инструменты форматирование текста, цветовые выделения и использование декоративных шрифтов, но также аккуратные рамки и границы обрамляющие текст.
Конечно же, вряд ли рамки в текстовых документах уместны совершенно на всех страницах вашего отчета или книги, но вот на титульном листе документа, или при оформлении различных сертификатов и распечатке буклетов, рамка часто позволяет придать документу готовый, законченный вид.
Рамки позволяют придать тексту шарм…
MS Word позволяет добавить рамки в документ сразу несколькими способами, и в этой статье мы рассмотрим их все.
Обрамление страницы
Разберемся, как вставить базовую рамку в Ворде. Нам потребуется инструмент «Границы страниц», в зависимости от версии программы он располагается во вкладке:
- 2016: «Конструктор»;
- 2013: «Дизайн»;
- 2010 и в Ворде 2007: «Разметка страницы»;
- чтобы создать рамку в Ворде 2003, выберите одноименный пункт в меню «Формат».
В окошке настройте рамочку – тип границ, формат линий, их цвет и ширина, для узорных обрамлений – рисунок. В разделе «Образец» выставьте места границ.
Применить созданный рисунок можно ко всему документы – в этом случае одинаковые рамки автоматически появятся на всех листах. Или к отдельным разделам, для чего надо предварительно расставить символы разрыва разделов в нужных местах.
Как вставить текст в картинку в Ворде
Что обычный пользователь делает, когда в документе Word нужно поместить текст на изображении? Правильно, применяет разные графические редакторы от стандартного Paint до мощного PhotoShop, а на это тратится время и результат может не порадовать. Но существует несколько вариантов вставки в картинку текста в ворде, который будет смотреться оригинально, в самом Word не прибегая к применению других программ.
Приведенная инструкция познакомит с приемами создания любых надписей на изображении.
Способ №1: текстовый блок
Итак, предположим, что в документе уже присутствует нужный рисунок и на нем осталось лишь разместить несколько предложений или список. Как это сделать? Для каждого релиза текстового редактора схема отличается, но незначительно.
Word 2007. Откройте вкладку «Вставка», нажав соответствующий пункт на панели. Теперь отыщите в ленте блок «Текст», кликните кнопку «Надпись».
Word 2010, 2013, 2016. Все действия совершаются в этой же панели и группе, но названия элементов ленты немного другие. Здесь найдите кнопку «Текстовое поле».
После этого развернется меню с набором готовых шаблонов. Тут нажмите «Простая надпись» (это будет первый пример в окне). В результате на листе отобразится рамка с образцом текста.
Далее, перетащите полученный объект на картинку. Для этого наведите курсор на обрамление, стрелка поменяет вид на черный крестик. Зажмите левую кнопку и, не отпуская ее, передвиньте блок в требуемое место на рисунке.
Пока вы получите белое поле, обрамленное черной рамкой. Напечатайте вместо примера текста нужный фрагмент и отформатируйте его согласно своим требованиям (величину шрифта, цвет, стиль и прочее). Размеры блока тоже изменяются. Его можно расширить или уменьшить.
Теперь надо убрать белый фон и обрамление. Для этого просто кликните по надписи и перейдите во вкладку «Формат». Отыщите и щелкните в группе «Стили» по кнопке «Заливка фигуры». Выпадет меню, где выберите пункт «Нет заливки», и фон отключится.
Осталось убрать рамку. В этой же группе кликните «Контур фигуры», а в списке нажмите «Нет контура». Команда отключает обрамление.
Стандартными средствами Word можно создать хорошо оформленную подпись, любого цвета, стиля, размера. Это гораздо удобней и быстрей, чем пользоваться графическими редакторами.
Способ №2: объект Вордарт
Есть еще один интересный прием создания надписи — вставка объекта WordArt. По сути, это такое же текстовое поле, только имеющее более интересную стилизацию шрифта (с тенью, отражением, объемом и так далее).
Во вкладке «Вставка» щелкните кнопку «Добавить объект WordArt» в виде голубой повернутой буквы А. Отобразятся наглядные примеры. Выберите, что подходит к изображению и просто кликните по образцу.
Теперь введите нужную информацию в блоке и перетащите полученное на картинку.
Способ №3: обтекание текстом
Метод хорош в том случае, когда рисунок используется в качестве подложки страницы целиком.
На вставленной картинке щелкните правой кнопкой и выберите в контекстном меню строку «Обтекание текстом». Далее, нажмите пункт «За текстом».
Теперь наполняйте документ как обычно. Только фоном будет служить рисунок, а не стандартный белый цвет.
С помощью приведенных приемов вы легко сделаете отлично оформленный текст на картинке. При этом надобность в использовании графических редакторов отпадает.
Как сделать рамку на титульном листе?
Чаще всего, обрамлять приходится именно первую – титульную страницу. Давайте рассмотрим, как это сделать.
Переходим вновь в знакомое нам окно настроек «Границы и заливка». Выделять текст уже не нужно. Переходим на вкладку «Страница», выбираем тип «рамка». И еще здесь нас интересует пункт меню снизу «Применить к», в котором нам нужно выбрать пункт «этому разделу (только 1-й странице).
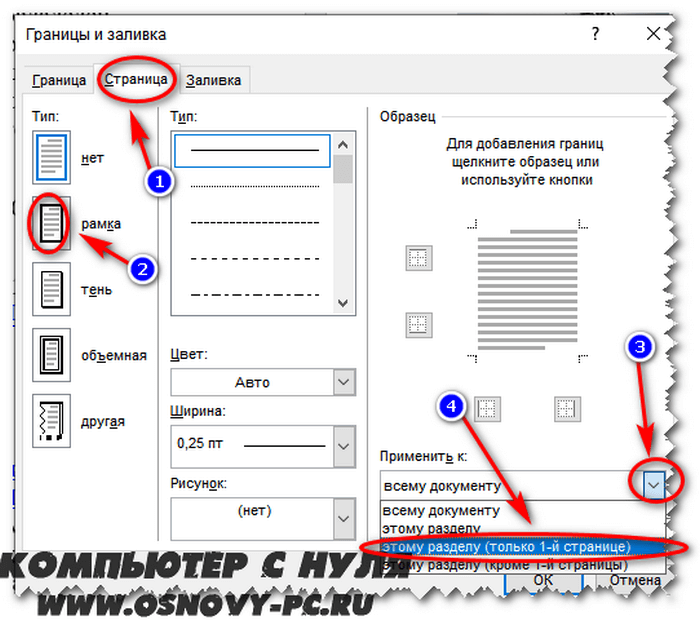
После ввода необходимых отступов нажимаем «ОК» и смотрим на первую страницу.
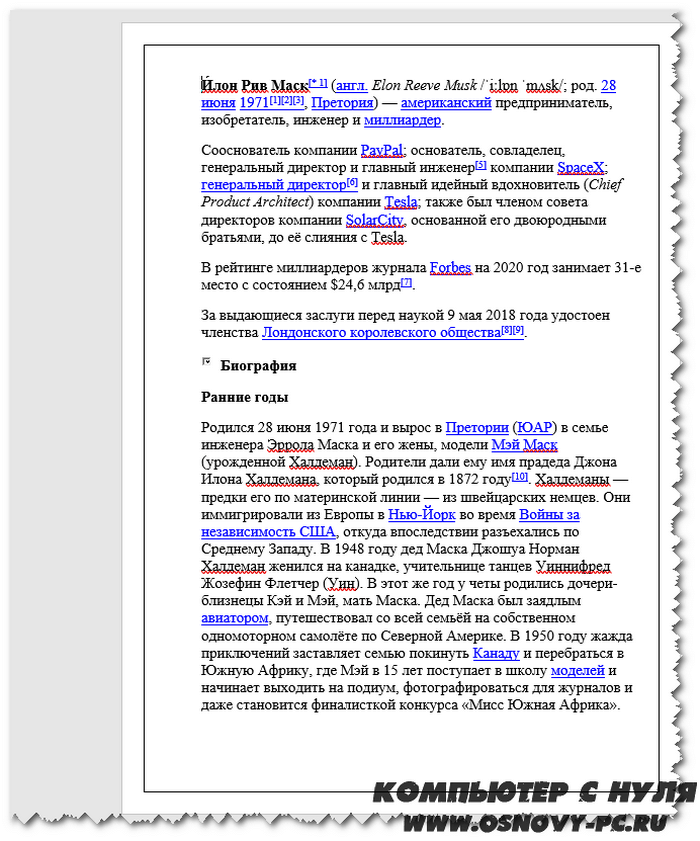
Готово! Если есть необходимость изменить размеры обрамления, то нужно сделать так же, как в прошлом способе через кнопку «параметры».
Продолжаем изучать основы разработки приложений с использованием языка Kotlin.
Это уроки по основам разработки, и мы еще не дошли до собственно программирования на языке Kotlin, поскольку разработка приложений – это не только программирование. В этом уроке мы рассмотрим ресурсы приложения, а также создадим макеты для экранов приложения. Писать программные конструкции на языке Kotlin мы начнем в следующем уроке.
Как правило, каждый экран в вашем приложении для Android связан с одним классом Java или Kotlin, известным как Activity. Этот термин можно перевести как активность или деятельность, но мы будем использовать термин активити, без перевода. Единственный экран с отображенным «Hello World» создается с помощью активити MainActivity.kt. Это активити было создано средой разработки, когда вы создали свой новый проект. Каждое видимое активити в приложении для Android имеет макет, который определяет пользовательский интерфейс для активити. Android Studio имеет редактор макетов, в котором вы можете создавать и определять макеты.
Макеты описаны в XML. Редактор макета позволяет вам определять и изменять макет либо путем кодирования XML, либо с помощью интерактивного визуального редактора. Вы можете переключаться между редактированием макета в XML и в редакторе визуального дизайна и создавать макеты любым способом.
Как сделать рамку вокруг текста?
Итак, я показал вам как заходить в параметры, а теперь расскажу какие нужно выполнять действия. Допустим вам необходимо выделить в рамочку какие-то слова. Сперва необходимо выделить их и после этого зайти по выше показанной инструкции в настройки «границы и заливка».
В данном окне нам необходимо выбрать слева тип границы, а именно в нашем случае это рамка, потому выбираем ее.
Дальше выбираем каким образом разместить ее. Применение к абзацу обрамит текст вокруг как на скриншоте ниже.
В этом же меню вы можете настроить цвет, толщину линий и тип (пунктирная линия, точка линия и тд.).
В случае выбора применения к тексту, обрамлена будет каждая строка в выделенном абзаце. Смотрите скриншот.
Так же здесь вы можете настроить, где и в каком месте расположить границы. Например, вы можете сделать обрамление только сверху и снизу. Эти параметры регулируются с помощью четырех квадратиков, каждый из которых отвечает за свою сторону.
Просто нажмите левой кнопкой мыши на пунктик, который отвечает за ненужную вам сторону, чтобы убрать ее.
Обрамить текст так же можно с помощью нашего уже знакомого меню со стрелочкой в модуле «Абзац». Требуется аналогично выделить текст и нажать стрелочку рядом с кнопкой квадратика и выбрать необходимые вам границы. Детальнее смотрите на картинке ниже.
Данный способ может немного ускорить процесс форматирования текста в документе, но подходит далеко не всегда. Во-первых, этого меню нет на 2003 офисе, а во-вторых, способ подходит только для обрамления небольших кусков текста и только в общую рамку.
Если вам необходимо установить ее по всему документу, то удобнее это сделать как я рассказывал в начале. При необходимости выделения рамкой только части текста можно сделать это и таким образом, как описано в это способе. Здесь тоже возможно выбрать только нужные вам границы или же общее обрамление.
А еще в данном способе значительно дольше обрамлять каждую строку, так как вы будете вынуждены делать это, выделяя каждую отдельно. Не очень целесообразно, не так ли?
Вставляем текст в Ворд как неформатированный
1) Предварительно текст нужно выделить и скопировать в буфер обмена (это важно!). 2) Затем понадобится «Специальная вставка» Word, которую можно открыть следующим образом:
2) Затем понадобится «Специальная вставка» Word, которую можно открыть следующим образом:
Рис. 1. Специальная вставка в Word
1 на рис. 1 – Нужно убедиться, что открыта вкладка «Главная». 2 – Если кликнуть по маленькому треугольнику под иконкой «Вставить», откроется выпадающее меню. 3 на рис. 1 – В этом меню следует открыть опцию «Специальная вставка».
3) В итоге в Ворде появится окно «Специальная вставка»:
Рис. 2. Вставить в Word как неформатированный текст
1 на рис. 2 – Надо поставить галочку напротив «Вставить» и выбрать вариант «Неформатированный текст». При этом выдается подсказка: «Вставка содержимого буфера обмена как текста без форматирования» – это как раз то, что нужно для вставки текста без рамки и прочих «украшений».
Если у Вас в «Специальной вставке» нет опции «Неформатированный текст», то, скорее всего, Вы не скопировали текст, а следовательно, его нет в буфере обмена. Содержание окна (рис. 2) сильно зависит от того, что помещено в буфер обмена, какие данные там сейчас «сидят».
Цифра 2 на рисунке 2 – Клик по «ОК».
Скачиваем и вставляем красивые рамки в документ Word. Бесплатная коллекция рамок для оформления текста в Word, с инструкцией по установке
Вам нужна самая большая коллекция рамок в рунете? Тогда вы пришли по адресу!
Бывают рамки для оформления текста. Еще они используются для обрамления картин, фото и что особенно интересно для нас, электронных документов Word. Согласитесь, сухой текст, выполненный в черно-белых тонах не сильно радует глаз. Разумеется, если речь идет о деловой документации, то нужно придерживаться соответствующего стиля. Здесь особо не поэкспериментируешь. Но даже здесь можно сделать стильное обрамление страницы.
И рекомендуем Вам отличную обучающую статью, в которой описано, как можно узнать, кто посещает Вашу страницу ВКонтакте. Всегда знайте, кто интересуется Вами – подробности читайте вот здесь.
Другое дело, если мы создаем письмо, детскую книгу, или любой другой документ развлекательного характера. Вот здесь мы смело можем включать воображение, и делать красивое и яркое оформление документа, благодаря использованию всевозможных вариаций рамок доступных в Word.
Если вам нужно оформить в рамку кусок текста в любом документе, который опубликован на вашем сайте, вы можете использовать для этого средства HTML (см. как сделать рамку для текста в html).
1 способ создать рамку документа в MS Word: простые границы
Откройте ваш текстовый документ в который мы желаем добавить рамку для оформления и перейдите на вкладку «Дизайн».
Здесь в группе «Фон страницы» выберите инструмент «Границы страниц».
Добавляем рамку для титульной страницы в MS Word
Как только откроется инструмент «Границы страниц», установите указатель «Тип» (слева) в положение «Рамка».
Теперь выберите как будет выглядеть ваша рамка (а выбор есть — в стандартной поставке MS Word предлагает пару десятков вариантов), установите цвет который вам нравится и толщину рамки. В правой части окна настроек вы увидите как будет выглядеть в итоге ваша рамка на листе документа.
настройка внешнего вида рамки в MS Word
Осталось только выбрать (пункт «Применить к:») к чему будет относится рамка — только к первой странице документа, к первой странице каждого раздела, или ко всему документу, и нажать «Ок».
Варианты простых рамок в текстовом редакторе MS Word — их не так уж и мало
Как видите, не так уж плохо. Никаких особых изысков, но для служебного документа, реферата или доклада подойдет отлично.
Как в Ворде сделать рамку вокруг страницы
При оформлении документа, часто требуется сделать обрамление рамкой всех или некоторых страниц в документе Word. Для этого необходимо выполнить следующие действия:
- Во вкладке «Главная» перейдите в группу «Абзац», нажмите на стрелку у кнопки «Границы».
- В контекстном меню выберите пункт «Границы и заливка…».
- В окне «Границы и заливка» откройте вкладку «Страница».
- Настройте визуальные параметры вывода рамки на странице документа.
- Выберите параметры вставки рамки.
В программе Word доступны следующие варианты для вставки рамки на страницы:
- всему документу — обрамление рамкой будет на всех страницах документа;
- этому разделу — рамка будет вставлена только на этот раздел документа;
- этому разделу (только 1-й странице) — вывод рамки только на первой странице документа;
- этому разделу (кроме 1-й страницы) — вставка рамки на всех страницах документа, кроме первого листа.
После применения настроек, страницы в документе Word обведены рамкой.
Обрамление текста
Выделить фрагмент текста можно обычной прямоугольной рамочкой или фигурной.
Обычной рамкой
Как сделать рамку в Ворде вокруг текста:
- Выделите текст, который хотите обрамить. Это может быть отдельное предложение или целый абзац.
- На панели инструментов во вкладке «Главная» кликните на значок «Границы» в разделе «Абзац».
- Выберите, с каких сторон абзаца вам нужны границы.
Чтобы изменить внешний вид линий или обрамить текст, откройте последний пункт подменю «Границы и заливка». Поменяйте тип, цвет и ширину границ. В окошке «Образец» настройте, с каких сторон поставить линии. Если вы хотите нарисовать рамочки для каждой взятой строки, в пункте «Применить к» выберите «Тексту» – строчки будут обрамлены по-отдельности. Во вкладке «Заливка» настройте цвет и узор фона.
Фигурой
Сделать красивую рамку можно с помощью разнообразных фигур. Зайдите во вкладку «Вставка», в разделе «Иллюстрации» кликните на «Фигуры». В выпадающем списке подберите изображение из перечня – прямоугольники, звезды, стрелки, выноски и многое другое. Щелкните на выбранную картинку, установите курсор в нужном месте листа, зажмите левую кнопку мыши и ведите ее вбок – на странице появится фигура. Чтобы вставить текст в рамку, кликните по изображению правой кнопкой мышки, в меню выберите «Добавить текст».
Рамку-фигуру можно изменить в любой момент – кликните на ней, в меню появится вкладка «Формат». На ней доступны различные стили, шаблоны заливки, можно менять направление текст, добавлять объекты WordArt. Такую рамочку легко перемещать по документу – просто зажмите на ней кнопку мыши и ведите указатель в любую сторону – или копировать, текстовое содержимое будет также двигаться.
Как скопировать и вставить рамку в ворде?
Как вставить рамку?
На панели инструментов переходим на вкладку «Разметка страницы». В разделе «Фон страницы» выбираем «Границы страниц» (на рисунке сверху-справа). Перед нами возникнет окно «Границы и заливка», где на вкладке «Страница» в левом части выбираем раздел «Рамка». В правой части этого раздела выбираем тип, ширину, цвет рамки.
Как дублировать рамку в ворде?
Копирование страницы в одностраничном документе
- Нажмите клавиши CTRL+A, чтобы выделить весь текст в документе. Совет: Для этого также можно установить курсор в левом поле и быстро щелкнуть левую кнопку мыши три раза подряд.
- Нажмите клавиши CTRL+C, чтобы скопировать весь выделенный фрагмент.
Как вставить рамку на весь документ?
Для этого установите курсор на тот абзац, вокруг которого вы хотите сделать рамку, нажмите на кнопку «Границы страниц» и перейдите на вкладку «Граница». Ну а дальше, все почти также как и с рамкой вокруг страницы. Выбираем «Рамка», потом выбираем «Применить к абзацу» и нажимаем на кнопку «Ok».
Как скопировать колонтитулы из одного документа в другой?
Для копирования формата нужно установить курсор в нужном месте документа (формат которого нужно скопировать) нажать кнопку на панели инструментов. Также можно использовать сочетания клавишCTRL+SHIFT+C/ CTRL+SHIFT+V.
Как скопировать рамку из колонтитула?
Открыть документ с рамкой перейти в верхний колонтитул кликнув мышкой в поле колонтитула или на ленте Вставка / Верхний колонтитул / Изменить верхний колонтитул. Выделить рамку и скопировать в буфер обмена (Ctrl + С) затем перейти в рабочий документ и вставить рамку (Ctrl + V ).
Как сделать рамку в Word для дипломной работы?
Переходим на вкладку Разметка страницы, нажимаем Поля/Настраиваемые поля. В появившемся окне делаем настройки как на скриншоте. Далее на вкладке Разметка страницы нажимаем Границы страниц. В появившемся окне выбираем Рамка, здесь же ставим Применить к этому разделу и нажимаем кнопку Параметры.
Как вставить рамку в колонтитул Word 2016?
Как сделать рамку в ворде используя колонтитулы
- Первым делом скачайте файл, с подготовленными исходными материалами кликнув здесь.
- Далее установите курсор на первой странице. …
- Нажмите сочетание клавиш Ctrl+V, или вставьте рамку word документа по клику правой клавиши мыши.
Как вставить текст в готовую рамку?
Например: набрать текст который необходимо будет вставить, выделить его, и нажать «Вырезать». Затем перейти на вкладку «Вставка», выбрать «Надпись» -> «Простая надпись» , после чего на листе появится рамка с надписью в ней «Введите цитату…. «, вернувшись на вкладку «Главная» нажмите «Вставить».
Как сделать красивую рамку в ворде 2010?
Чтобы сделать рамку вокруг страницы необходимо просто перейти на закладку «Разметка страницы», затем нажать на кнопку «Границы страниц» и в появившемся окне нажать на закладку страница — там можно выбрать рамку в виде рисунка для всей страницы.
Как вставить рамку гост в ворде?
Переходим на вкладку Разметка страницы, нажимаем Поля/Настраиваемые поля. В появившемся окне делаем настройки как на скриншоте. Далее на вкладке Разметка страницы нажимаем Границы страниц. В появившемся окне выбираем Рамка, здесь же ставим Применить к этому разделу и нажимаем кнопку Параметры.
Как сделать копию документа в ворде?
Выберите файл и кликните по направленной вниз стрелке справа от кнопки Открыть (Open). Далее в выпадающем меню выберите Открыть как копию (Open as a copy). В папке, где хранится оригинал документа, будет создана его копия и открыта в Word для редактирования.
Как вставить таблицу из одного документа в другой?
- В Режим разметки наведите указатель мыши на таблицу, пока не отобразится маркер перемещения таблицы.
- Удерживайте указатель на маркере перемещения таблицы, пока он не примет вид крестообразной стрелки, а затем щелкните его.
- Перетащите таблицу в новое место.
Как вставить колонтитулы на всех страницах?
Как добавить верхние и нижние колонтитулы
- Откройте файл в Google Документах на компьютере.
- В левом верхнем углу экрана нажмите Вставка Нумерация и верхний колонтитул.
- Выберите Верхний колонтитул или Нижний колонтитул.
- Введите текст в поле колонтитула.
Как в Ворде сделать рамку
Обрамление абзаца позволяет выделить важную мысль, а рамка вокруг страницы украшает или бывает нужна по требованиям к оформлению некоторых видов документов. Расскажем, как сделать рамку в Ворде – для фрагмента текста или для всех листов, включая обрамление со штампом по ГОСТу.
Обрамление текста
Выделить фрагмент текста можно обычной прямоугольной рамочкой или фигурной.
Обычной рамкой
Как сделать рамку в Ворде вокруг текста:
- Выделите текст, который хотите обрамить. Это может быть отдельное предложение или целый абзац.
- На панели инструментов во вкладке «Главная» кликните на значок «Границы» в разделе «Абзац».
- Выберите, с каких сторон абзаца вам нужны границы.
Чтобы изменить внешний вид линий или обрамить текст, откройте последний пункт подменю «Границы и заливка». Поменяйте тип, цвет и ширину границ. В окошке «Образец» настройте, с каких сторон поставить линии. Если вы хотите нарисовать рамочки для каждой взятой строки, в пункте «Применить к» выберите «Тексту» – строчки будут обрамлены по-отдельности. Во вкладке «Заливка» настройте цвет и узор фона.
Фигурой
Сделать красивую рамку можно с помощью разнообразных фигур. Зайдите во вкладку «Вставка», в разделе «Иллюстрации» кликните на «Фигуры». В выпадающем списке подберите изображение из перечня – прямоугольники, звезды, стрелки, выноски и многое другое. Щелкните на выбранную картинку, установите курсор в нужном месте листа, зажмите левую кнопку мыши и ведите ее вбок – на странице появится фигура. Чтобы вставить текст в рамку, кликните по изображению правой кнопкой мышки, в меню выберите «Добавить текст».
Рамку-фигуру можно изменить в любой момент – кликните на ней, в меню появится вкладка «Формат». На ней доступны различные стили, шаблоны заливки, можно менять направление текст, добавлять объекты WordArt. Такую рамочку легко перемещать по документу – просто зажмите на ней кнопку мыши и ведите указатель в любую сторону – или копировать, текстовое содержимое будет также двигаться.
Обрамление страницы
Разберемся, как вставить базовую рамку в Ворде. Нам потребуется инструмент «Границы страниц», в зависимости от версии программы он располагается во вкладке:
- 2016: «Конструктор»;
- 2013: «Дизайн»;
- 2010 и в Ворде 2007: «Разметка страницы»;
- чтобы создать рамку в Ворде 2003, выберите одноименный пункт в меню «Формат».
В окошке настройте рамочку – тип границ, формат линий, их цвет и ширина, для узорных обрамлений – рисунок. В разделе «Образец» выставьте места границ.
Применить созданный рисунок можно ко всему документы – в этом случае одинаковые рамки автоматически появятся на всех листах. Или к отдельным разделам, для чего надо предварительно расставить символы разрыва разделов в нужных местах.
Использование шаблонов
Для оформления документов по ГОСТу используйте специальные шаблоны рамок, которые бесплатно можно скачать в интернете. Шаблон – это файл формата «.dot». После скачивания откройте его, как обычный документ. Появится сообщение системы безопасности о запуске макросов – разрешите включить содержимое. На панели инструментов появится новая вкладка «Надстройки».
Как вставить рамку в Ворде: выбирайте нужную рамочку со штампом и кликайте на ее. На текущем листе появится обрамление, вам остается только вписать данные в поля.
Заключение
Мы разобрались, как в Ворде сделать рамку. Программа предоставляет интересные инструменты, чтобы создавать строгие или вставлять красивые рамочки. Вы можете делать рамки самостоятельно или пользоваться готовыми шаблонами, чтобы быстро получить готовый результат.
Красивое оформление документа в Ворде
Открываем программу Microsoft Word. Набираем текст в редакторе. Затем на панели инструментов нажимаем на вкладку «Разметка страницы». В вашей версии Microsoft Word эта вкладка может называться «Конструктор». И далее нажимаем на «Темы».
Поочередно наводим указатель мыши на темы, чтобы посмотреть, как они будут выглядеть на документе. Выбираем из этого набора тем ту тему, которая нам больше всего подойдет. Тему можно отредактировать. Мы можем изменить цвета текущей темы, нажав на значок «Цвета темы».
Мы можем изменить шрифты текущей темы и выбрать другой шрифт.
Также мы можем вносить изменения в эффекты темы. Цвета темы, шрифты и эффекты мы можем выбирать любые. Это уж у кого на что фантазии хватит.
На вкладке «Стили» выбираем стиль оформления документа.
Красивое оформление документа в Ворде мы можем дополнить изображением. Изображение добавляем на вкладке «Вставка». Сначала нажимаем на «Вставка». Затем нажимаем на «Рисунок» и выбираем в папках нужное изображение.
Изображение располагаем в том месте, которое будет уместным для данного документа. Нажимаем на изображение правой кнопкой мыши. В появившемся командном меню выбираем «Обтекание текстом». Далее выбираем нужный вариант расположения текста. Наиболее подходящие варианты: по контуру или вокруг рамки.
Чтобы еще больше усилить эффект красивости нашего документа мы можем внизу добавить оригинальную подпись. Вот пример такой подписи:
Стилист-консультант по имиджу и большая любительница шопинга, тел. 8-1234567890
Помогу подобрать модный гардероб*
Согласитесь, что такое красивое оформление документа в Ворде будет иметь больший успех, чем стандартное черно-белое. Проявите свою фантазию. Создайте свой стиль и уникальный шаблон для таких неслужебных документов. Вы можете сохранить этот шаблон и в дальнейшем менять только текст внутри документа. Это значительно сэкономит ваше время при написании новых текстов документов.
Создание рамки в Ворде – это одна из многочисленных функций работы в этом редакторе. Используя уникальные возможности редактора Microsoft Word…
Как восстановить несохраненные документы. Иногда так бывает, что мы не успеваем сохранить созданные в Word документы. Причины могут быть самые…
Как текст вставить в рамку в Ворде в абзаце или в любую часть документа?
- Как вставить в рамку в Ворде на абзац?
- Ставим обводку на одну, или часть страниц документа
- Как вставить рамку на страницу в Ворде?
- Выделяем определённый раздел документа
Добрый день, друзья. Как текст вставить в рамку в Ворде? Когда вы редактируете текст в Ворде, то, вполне возможно вам будет нужно установить рамочку в определённое место этого документа. Чаще всего в рамку помещают абзацы, но и страницы целиком тоже. Если у вас Ворд от 2019 года, вы можете установить границы для каждого абзаца или листа в вашем тексте. начиная с 2013 версии Word, все шаги настройки в этом редакторе похожи, разница может быть в названии меню словом синонимом.
Кроме этого, вы можете установить границы и в Word в версиях ниже 2013, но там шаги будут немного отличаться. Итак, давайте разберём, какие из блоков обрамления текста есть возможность применять для вставки рамок в Word. Рассмотрим, как можно убрать рамочку, или поставить её на отдельные части документа.
Как вставить в рамку в Ворде на абзац?
Для установки рамочки на определённой части документа, необходимо заранее выделить эту часть:
В горизонтальном меню выбираем команду «Конструктор»;
После этого выбираем самый правый ярлык «Границы страниц»;
В новом окне выбираем самое левое меню «Границы»;
В левой колонке команды «Тип» нужно выбрать саму рамку, её цвет (я выбрал красный), и после этого выбирается ширина;
Затем, нам нужно выбрать, к примеру «Применить к абзацу» и нажать ОК;
Посмотрите, как у меня стал красиво выглядеть верхний абзац, показанный на скриншоте ниже!
Чтобы он обвёл только нужный абзац, я советую выделять его стороны по очереди.
Также, обратите внимание на квадрат в центре окна, в нём должен быть только один абзац! Если их несколько, то и в рамке будет несколько абзацев.
Если вы передумали обводить абзац, то желательно выполнить те же шаги, но под командой «Тип» поставить слово «Нет».
При этом, если вы к выделенному тексту поставите в строке «Применить к» команду «Применить к тексту», то обводка появится после каждой строки в этом абзаце.
Я вам советую в данном окне немного поэкспериментировать, чтобы понять, как сделать, чтобы выделенная часть текста выглядела именно так, как вам нужно!
Ставим обводку на одну, или часть страниц документа
Если вы желаете обвести рамкой все страницы документа, то выделять целый документ нет необходимости.
Также переходим по ярлыку «Границы страниц» и в новом окне на этот раз выбираем меню «Страница». Настройки проделывает те, которые вам нужны. В команде «применить к» ничего не ставим. Нажимаем ОК. Теперь все страницы документа обведены той обводкой, которая вам нужна (их поля).
Как вставить рамку на страницу в Ворде?
Всё то, что я описал, проделывается довольно быстро. Главная трудность может появиться, если вы решите обвести какую-то определённую страницу. К примеру, в средней части текста. Но, если вы решили поставить обводку лишь первого листа документа, то делаем следующее:
- Выбираем меню «Конструктор»;
- Затем переходим по ярлыку «Границы страниц»;
- В новом окошке выбираем меню «Страница»;
- Затем проводим настройку обводки страницы;
- Самое главное, в команде «Применить к» ставим «этому разделу (только 1-й страницы)» и кликнем по ОК;
- Теперь у нас в рамке самая первая страница документа.
Я думаю, вы заметили из скриншота, что можно ещё сделать так, что все страницы будут в рамке, кроме первой? Или весь документ? Или именно этот радел?
Выделяем определённый раздел документа
Если вы желаете выбрать команду «к этому разделу», то есть нужно обрамление конкретного раздела, значит, необходимо произвести расстановку разделов. Это используют тогда, если нужно в данном тексте произвести разное редактирование определённых частей документа.
- Произвести установку разделов просто. Входим в меню «Макет» и в его подменю выбираем «Разрывы»;
- После этого кликнем по этой вкладке и в ниспадающем меню выбираем разрыв в нужном месте текста;
- Перед разрывом страницы, желательно курсор установить в той части документа, где будет разрыв.
Очищаем текст от форматирования в Блокноте
Для очистки текста от рамки или иных ненужных элементов форматирования вместо Ворда можно воспользоваться классическим приложением Блокнот, которое есть в любой операционной системе Windows.
Блокнот можно найти через Поиск на своем устройстве, либо в стандартных приложениях: подробнее.
1) Выделяем и копируем в буфер обмена текст, который нуждается в очистке от рамки или от иного декора.
2) Открываем в Блокноте сначала опцию «Правка», а затем в выпадающем меню – «Вставить».
Рис. 3. Опция «Вставить» текст из буфера обмена в Блокнот
3) После вставки текста в Блокнот все излишки форматирования будут автоматически удалены, никаких дополнительных действий не требуется.
После этого «чистый» текст можно в Блокноте снова выделить и скопировать в Ворд или иное место.
Дополнительные материалы:
1. Как сделать непрерывную горизонтальную линию в Word: 4 способа
2. Стандартные горячие клавиши в Windows
3. Обтекание картинки в Ворде: как ее вставить в текст, изменить размер и расположить рядом с текстом
4. Как удалить пустую страницу в Ворде
Распечатать статью
Получайте актуальные статьи по компьютерной грамотности прямо на ваш почтовый ящик. Уже более 3.000 подписчиков
.
Важно: необходимо подтвердить свою подписку! В своей почте откройте письмо для активации и кликните по указанной там ссылке. Если письма нет, проверьте папку Спам
Вывод:
| Вид рамки: | Назначение: | Применение: |
| Обычная вокруг текста | Выделение какой-то информации в тексте, цитирование | Средняя частота, периодически встречается необходимость в использовании. |
| Обычная по краям страницы | Для оформления научных работ или деловых документов | Высокая частота, очень актуально для учащихся в университете |
| С узором по краям страницы | Для торжественных документов, грамот, похвальных листов | Средняя частота, периодически встречается необходимость в использовании. |
Заключение
В целом, можно сказать, что применение рамок достаточно широко распространено при оформлении какого-либо вида документов. И вопрос: как ворде сделать рамку достаточно актуален для самых различных слоев общества. Остались вопросы?
Спешите за ответом так же в блок комментариев. Там я незамедлительно постараюсь решить вашу проблему, связанную с тематикой блога. А на этом, я с вами прощаюсь. Спасибо, что дочитали до конца! Надеюсь, что публикация была для вас полезной.
Всего доброго и до скорого!



























