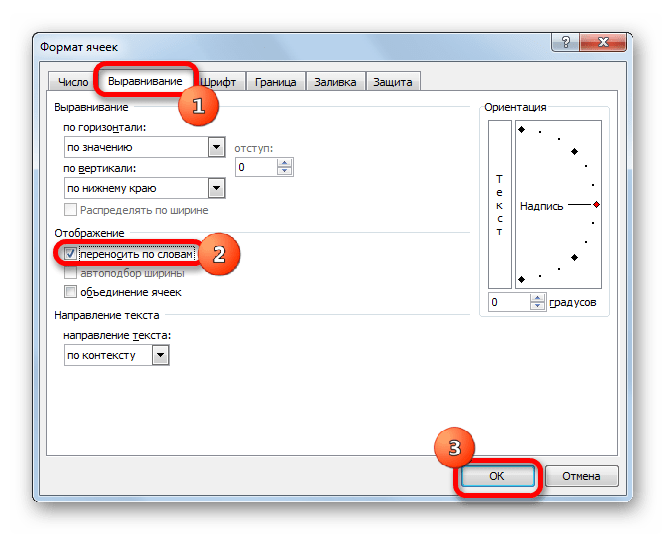Линейка
Чтобы включить отображение верхней линейки, следует перейти на вкладку «Вид», и в разделе «Показать» поставить галочку рядом с инструментом «Линейка».
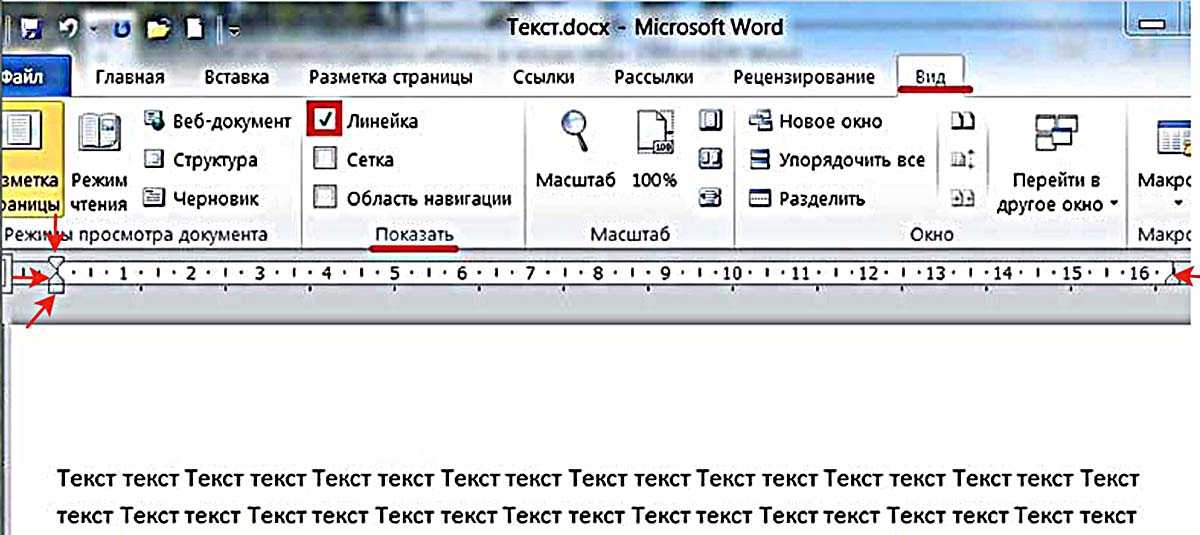
После этого наверху появляется линейка с четырьмя ползунками – тремя слева и одним справа. При наведении на них мышки можно прочитать назначение каждого:
- левый нижний прямоугольник – отступ слева;
- левый треугольник остриём вверх – выступ;
- правый треугольник остриём вверх – отступ справа;
- левый треугольник остриём вниз – отступ первой строки.
Перемещение первого и третьего ползунков изменит отступ абзаца от левого и правого края листа, т. е. его поля. Выступ текста вместо отступа используется редко. Последний треугольный ползунок определяет отступ «красной строки».
Настройка переноса слов в Word
Чтобы качественно готовить документы в текстовом редакторе Microsoft Word, необходимо уметь расставлять переносы.
Изложенная в статье информация дает ответы на следующие вопросы: • как включить или выключить автоматическую расстановку переносов во всем документе Word или в определенной его части; • как вставить неразрывный пробел между двумя словами, чтобы они всегда оставались в одной строке; • как запретить перенос слова, содержащего дефис; • как принудительно вставить перенос в слово в нужном месте.
Включение и выключение переноса
По умолчанию, автоматический перенос слов в Microsof Word отключен. Переносы вставляются не в слова, а в пробелы между ними (слова на части не разрываются).
Выравнивание строк по краям документа достигается за счет равномерного увеличения или уменьшения пробелов между находящимися в них словами.
Но настройки Word можно изменить и заставить его вставлять переносы в слова. Иногда это целесообразно делать для достижения более гармоничного внешнего вида документа.
Чтобы включить или выключить перенос слов необходимо:
1. Выделить участок текста, которого должны касаться изменения. Если ничего не выделять, изменения будут действовать во всем документе.
2. В меню Word перейти на вкладку «Разметка страницы» и в разделе «Параметры страницы» щелкнуть по пункту «Расстановка переносов». Затем выбрать нужный вариант в появившемся списке (пункт «Нет» или «Авто», см. изображение).
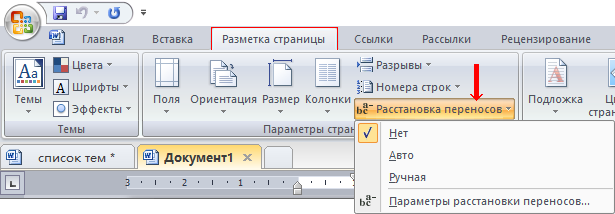
Часто бывают случаи, когда Word очень некстати переносит какое-то слово в другую строку. Например, фамилия человека остается в одной строке, а его инициалы переносятся в следующую.
Бороться с таким явлением очень просто. Между словами, которые должны оставаться в одной строке, необходимо поставить так называемый неразрывный пробел. В такой пробел Word не вставляет переносы ни при каких обстоятельствах.
Для вставки неразрывного пробела вместо одной клавиши «Пробел» нужно нажать комбинацию клавиш Ctrl+Shift+Пробел.
Неразрывный дефис
Аналогичным способом в текст можно вставлять неразрывный дефис (Ctrl+Shift+Дефис).
Например, если в номере телефона 222-33-55 вместо простых дефисов поставить неразрывные, этот номер всегда будет оставаться в одной строке (Word не будет разрывать его на части).
Рекомендуемый («мягкий») перенос
Бывают ситуации, когда Word в результате автоматического переноса не очень удачно разделяет некоторые слова. Ситуацию легко исправить при помощи так называемого «мягкого» переноса.
Например, если слово «подъемный» было разделено на «подъ» и «емный», можно после буквы «м» вставить мягкий перенос и получить более удачный вариант разделения слова на «подъем» и «ный».
Чтобы вставить этот перенос, необходимо поставить курсор в соответствующее место в слове и нажать комбинацию клавиш Ctrl+Дефис.
Рекомендуемый («мягкий») перенос
Бывают ситуации, когда Word в результате автоматического переноса не очень удачно разделяет некоторые слова. Ситуацию легко исправить при помощи так называемого «мягкого» переноса.
Например, если слово «подъемный» было разделено на «подъ» и «емный», можно после буквы «м» вставить мягкий перенос и получить более удачный вариант разделения слова на «подъем» и «ный».
Чтобы вставить этот перенос, необходимо поставить курсор в соответствующее место в слове и нажать комбинацию клавиш Ctrl+Дефис .
Автосохранение в Word — весьма полезная функция. Особенно, если приходится часто работать с текстом, а компьютер подключен к электросети напрямую, без блока бесперебойного питания. Лично меня оно много раз спасало.
По умолчанию, Word автоматически сохраняет открытые документы каждые 10 минут в папке «C:UsersПапка_текущего_пользователяAppDataRoamingMicrosoftWord». Если компьютер вдруг внезапно выключился, при следующем открытии программы Word пользователю будет предложено открыть сохраненные копии, или же удалить их, если необходимость в них отсутствует.
Указанные выше параметры можно изменить, заставив компьютер осуществлять автосохранение в любой другой папке, а также увеличив или уменьшив его частоту. Затрудняюсь придумать пример, когда это может понадобиться, но автосохранение Word при желании можно вообще отключить.
Как известно, в текстовом редакторе Microsoft Word удобно работать с текстом. Для наглядности, в текстовые документы можно вставлять рисунки. Практически все пользователи умеют это делать.
В то же время, не многим известно как извлекать рисунки из документа Word и сохранять их в виде отдельных изображений, поскольку в этом текстовом редакторе соответствующие инструменты отсутствуют.
В текстовом редакторе Microsoft Word по левому и верхнему краям окна обычно отображается линейка. С ее помощью очень удобно изменять границы текста в документе.
Бывает, что эта линейка по каким-то причинам исчезает. Это вызывает неудобства при работе с программой. Чтобы вернуть ее на место, достаточно нескольких кликов мышки. Однако, многим неопытным пользователям не известно, как именно это можно сделать.
Часто мне задают вопрос о том, как активируется нумерация страниц в Ворде.
Несмотря на относительную простоту решения этой задачи, ставить и снимать номера cо страниц не умеют не только неопытные пользователи, но и много людей с достаточным уровнем подготовки.
Далеко не всем пользователям известно, что в текстовом редакторе Microsoft Word предусмотрена возможность одновременного редактирования одного и того же документа в нескольких окнах.
Это очень удобно, если, например, нужно сравнить или согласовать информацию, находящуюся в начале и в конце какого-нибудь большого документа. Документ можно открыть в двух окнах, в одном из которых будет отображаться его начало, а в другом — конец. В таком случае страницы не придется постоянно прокручивать. Достаточно будет просто переключиться на соответствующее окно. В каждом из этих окон документ можно не только просматривать, но и корректировать. Количество окон, в которых можно работать с одним документом, не ограничено.
У многих из нас возникает необходимость защиты текстовых файлов паролем
При этом не важно, что в этих файлах содержится. Главное, чтобы установка пароля происходила быстро и посторонние не смогли их открыть
Решить эту задачу способен всем хорошо известный текстовый редактор Microsoft Word, который присутствует на большинстве офисных и домашних компьютеров. Он позволяет ставить пароли на файлы всех поддерживаемых форматов (doc, docx, rtf и др.).
В разных версиях Word порядок необходимых действий отличается. Здесь Вы найдете рекомендации для Word 2010 и более старых версий.
Включение и выключение переноса
По умолчанию, автоматический перенос слов в Microsof Word отключен. Переносы вставляются не в слова, а в пробелы между ними (слова на части не разрываются).
Выравнивание строк по краям документа достигается за счет равномерного увеличения или уменьшения пробелов между находящимися в них словами.
Но настройки Word можно изменить и заставить его вставлять переносы в слова. Иногда это целесообразно делать для достижения более гармоничного внешнего вида документа.
Чтобы включить или выключить перенос слов необходимо:
1. Выделить участок текста, которого должны касаться изменения. Если ничего не выделять, изменения будут действовать во всем документе.
2. В меню Word перейти на вкладку «Разметка страницы» и в разделе «Параметры страницы» щелкнуть по пункту «Расстановка переносов». Затем выбрать нужный вариант в появившемся списке (пункт «Нет» или «Авто», см. изображение).
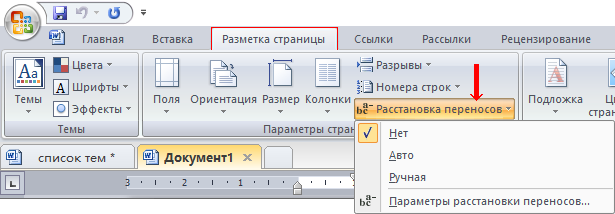
Часть 2. Обтекание текста в InDesign (вокруг Drop Caps)
Использование заглавных букв в начале абзаца является широко используемым стилем макета. Как правило, этот стиль включен в один и тот же текстовый фрейм. Таким образом, в этом случае вам не нужно беспокоиться о переносе текста. InDesign распознает элемент и выдвинет другой текст абзаца дальше от увеличенной буквы.Тем не менее, вы можете сделать эффект более элегантным и профессиональным, просто создав отдельную буквицу. Однако эта буквица должна быть закрыта остальным текстом.
Упомянутые ниже шаги помогут вам вызвать этот эффект.
1) Прежде всего, создайте довольно большой текстовый фрейм на макете страницы. Для этого вам следует использовать инструмент Type Tool (обозначается буквой T). Введите одиночный символ, который будет использоваться в качестве буквицы. Чтобы иметь текст внутри большого символа, вы, очевидно, должны выбрать подходящий вариант. Это означает, что вложенные буквы, такие как O, Q и D, будут лучше. Однако, в зависимости от вашего творчества, вы можете использовать и другие буквы. Например, вы можете выбрать буквы U, C, E, F, L и P. Кроме того, если вы согласны с подгонкой текста вне символа, вы можете использовать любую букву. Не забудьте выбрать очень подходящий стиль шрифта и размер шрифта.
2) Теперь, когда вы довольны форматированием текста, вам следует сосредоточиться на выделении текста. Даже после обрисовки текста вы можете изменить масштаб письма без особых усилий. Для того, чтобы создать схему, вам нужно перейти к типу и выбрать «Создать схему». Теперь буквица будет отображаться в виде векторной графики на макете.3) Теперь вы можете создать новый текстовый фрейм. Это должно быть создано либо поверх, либо за только что вставленной игрушкой буквицы. Затем вы можете позволить текстовой рамке соответствовать размеру буквицы. Пусть края текстового фрейма примерно соответствуют размеру буквы (буквица).Теперь вы можете выбрать вектор буквицы. Затем выберите параметр «Обтекание формы объекта», который находится на панели «Обтекание текстом». Вы также можете увеличить значение смещения графики. Это должно быть сделано для того, чтобы аккуратно и профессионально протолкнуть текст на макете.
Это оно!
Несовпадение и отсутствие атрибута языка
При несовпадении назначенного текста и реального языка текста, программы расстановки переносов и орфографии дадут непредсказуемый и, безусловно, неверный результат. Если для символа или абзаца вообще не назначать язык (установить атрибут ), то орфография не проверяется, и переносы устанавливаются только дискреционные.
Архитектура программы позволяет использовать словари сторонних производителей. Собственный комплект словарей InDesign, например, создан фирмой Proximity. Это в основном словари общего назначения для европейских языков. Русский словарь не входит в комплект программы. Словари из комплекта поставки загружаются по выбору пользователя при инсталляции программы.
Текст
CS2-CS4. Возобновление нумерации с любого номера
Иногда в середине нумерованного списка надо остановить автоматическую нумерацию абзацев. Например, если последний присвоенный номер относится к нескольким абзацам. Но если вы на очередном нумеруемом абзаце выберете из контекстного меню строку Restort Numbering, то нумерация начнется снова с единицы.
Чтобы продолжить нумерацию абзаца с любого номера, поместите курсор в абзац и щелкните с нажатой клавишей Alt(Option) на пиктограмме numbered List в панели управления.
В открывшемся окне диалога в строке ‘Mode: Srart at’ введите нужный номер.
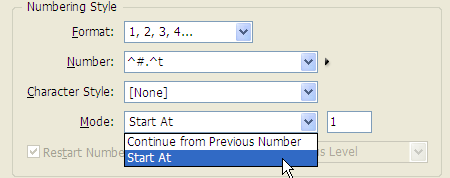
Список продолжится с этого номера.A.M.C.
CS2-CS4. Десятичный табулятор — он не только для десятичных чисел!
Вы можете использовать любой символ в качестве знака выравнивания данных в колонке. Если необходимо выровнять в колонке текст по первой букве ё, просто введите её в поле ‘Align On’, когда на линейке табуляций выбран десятичный табулятор.
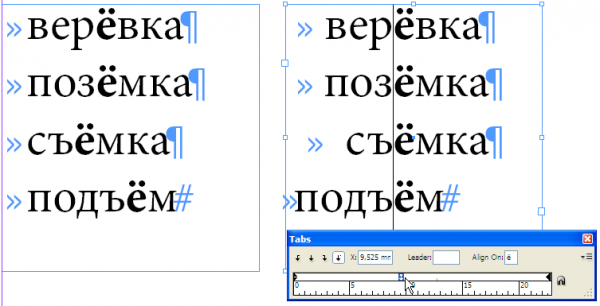
Первая буква ё после табуляции станет точкой выравнивания.М.М.
CS3-CS4. Предотвращение плохих переносов
Когда переносы разрешены, программа обычно разрешает разрывать слово в последней стоке колонки или на последней строке страницы. Однако по правилам типографики такие переносы нежелательны. Чтобы исключить такие переносы, в меню ‘Hyphenation’ панели управления снимите флажок ‘Hyphenate Last Word’. Это также запретит перенос последнего слова в абзаце, поскольку такой перенос тоже нежелателен.K.G.
(см. также http://adobeindesign.ru/2008/10/28/hyphenations/)
CS2-CS4. Удаление гиперссылок из текста в программе Word
Вас раздражает синий цвет ссылок и черные рамки, иногда появляющиеся в тексте, импортированном из программы Word?
Самый быстрый способ избавиться от них — удалить их еще в программе Word прежде чем текст будет импортирован. Откройте файл Word, выделите весь текст Ctrl+A (Command+A) и нажмите Ctrl+6 (Command+6), при этом ‘6’ — цифра на основной клавиатуре, а не цифровой.
Адреса сайтов и электронные адреса останутся в тексте, но больше не будут гиперссылками. Можно также в настройках Word отключить опцию автоматических ссылок: выберите Сервис > Параметры автозамены… и на вкладке Автоформат снимите флажок Адреса Интернета и сетевые пути гиперссылками.A.M.C.
CS2-CS4. Удаление гиперссылок из текста в InDesign
Если импортируется текст, в котором остались гиперссылки, их тоже можно удалить. Откройте панель Hyperlinks (Window > Intreractive > Hyperlinks). В этой панели отображаются все гиперссылки. Вы делите их все и щелкните на пиктограмме «Корзина». Гиперссылки станут обычным текстом и рамки вокруг них исчезнут.
Для удаления унаследованного от Word нежелательного форматирования ссылок (синий цвет и подчеркивание) удалите в панели стилей символов стиль Hyperlink и замените его на None.A.M.C.
Коррекция переноса
Вы можете изменить настройки расстановки переносов в Adobe InDesign, чтобы внести изменения в параметры абзаца. После того, как вы используете инструмент «Текст», чтобы щелкнуть или выбрать абзац, откройте всплывающее меню в верхнем правом углу панели «Абзац» и выберите «Перенос», чтобы открыть диалоговое окно «Настройки переноса». Если вы увеличите настройку количества букв в автоматически переносимом слове до значения, превышающего значение по умолчанию, равное 5, вы уменьшите число коротких слов, пересекающих границы строк.
Вы также можете увеличить количество букв до и после переноса, чтобы исключить короткие слоги, разбивающиеся по строкам, и уменьшить ограничение дефиса, чтобы уменьшить количество раз, когда InDesign разбивает слова в отдельном абзаце. Вы также можете отключить переносы для имен собственных, установив флажок «Прописные слова». Флажок «Предварительный просмотр» позволяет увидеть, как ваши настройки повлияют на ваш абзац, и, нажав на кнопку «ОК», они будут применены.
Как делать пустую строку в Инстаграме?
Необязательно использовать только перевод строк. Пустое место тоже можно оставить для структурирования текста. Помните, когда я говорила про новую строку в Инстаграме, я упомянула специальный пробел. Оставьте в строчке только его, чтобы сделать слова более редкими. Вы также можете поставить точку и перейти ниже. Любой другой символ тоже подойдёт. Пропуск засчитается лишь в том случае, если там есть какой-либо символ. Обычный пробел с клавиатуры не считается приложением за что-то существенное. Именно поэтому вам нужно использовать сторонний пробел.
Тот же ответ вас ждёт на вопрос «Как сделать красную строку в Инстаграм?». Просто добавьте столько пропусков, сколько нужно для абзацного отступа.
Форматирование абзацев в Word
Для полного форматирования абзаца используют диалоговое окно «Абзац». Войдите в меню – Формат, и выберите – Абзац –
или щелкните правой кнопкой мыши по полю документа и в выпадающем контекстном меню выберите пункт Абзац.
В открывшемся окне «Абзац» на вкладке «Отступы и интервалы» настройте Выравнивание абзаца
— По левому краю
— По центру
— По правому краю
— По ширине
- В раскрывающемся списке Уровень можете задать смысловой уровень абзаца в общей структуре текста.
- Панель Отступ определяет правую и левую границу абзаца относительно правой и левой границ страницы.
- В раскрывающемся списке Первая строка можете задать наличие и размеры «красной строки» (абзацного отступа).
- Панель Интервал позволяет задать промежутки между абзацами, а также между строками данного абзаца. Увеличенный интервал между абзацами нередко заменяет абзацный отступ.
Вкладка Положение на странице предназначена для форматирования абзацев, попадающих на границу между страницами. Здесь можно запретить отрывать от абзаца одну строку, потребовать, чтобы абзац размещался на одной странице целиком, «присоединить» следующий абзац к данному или начать текущим абзацем новую страницу.
Теперь давайте рассмотрим более эффективные способы форматирования абзацев в Word.
Существует способ – форматирование абзацев с помощью линейки. Многие не используют линейку вообще. А зря – это тоже довольно таки мощный инструмент в умелых руках, и вы сами скоро в этом убедитесь.
Форматирование абзаца с помощью линейки
Линейка в Ворде не только предоставляет информацию о разметке документа, но и является мощным инструментом форматирования. Она позволяет управлять боковыми границами и позициями табуляции текущего абзаца. Границы абзаца задают путем перемещения (перетаскивания) специальных маркеров.
Как включить линейку в Word
В Word 2003 линейка включается в меню – Вид. Просто необходимо установить галочку напротив записи Линейка.
В Word 2007/2010 линейка так же находится в меню — Вид – блок Показать и скрыть – Линейка.
- Треугольный маркер, расположенный слева внизу линейки (острием вверх) задает левую границу для всех строк абзаца, кроме первой.
- Перевернутый треугольный маркер слева вверху задает линию начала первой строки абзаца и позволяет сформировать абзацный отступ.
- Квадратный маркер под линейкой – это элемент управления, всегда располагающийся непосредственно под треугольным маркером левой границы абзаца. При его перетаскивании оба маркера левой границы перемещаются вместе, с сохранением их относительного положения. Такое оформление абзаца можно использовать при форматировании эпиграфов, особенно важных фрагментов текста, цитат и так далее.
- Треугольный маркер, расположенный справа, задает правую границу текущего абзаца.
- Линейку также используют для задания позиций табуляции. Это уже будет форматирование абзацев при помощи табуляции. Позиции табуляции применяют, когда строка состоит из нескольких полей, например в несложной таблице. По умолчанию позиции табуляции располагаются через каждые полдюйма и отмечаются на линейке короткими вертикальными засечками.
- Символ, обозначающий позицию табуляции, располагается на линейке слева. Он имеет вид «уголка». Щелкнув на нем, можно изменить вид символа табуляции и, соответственно, метод отображения текста.
Выбранный символ табуляции устанавливают щелчком на линейке. В дальнейшем его положение можно изменять перетаскиванием. Для удаления символа табуляции его перетаскивают за пределы линейки.
После установки позиции табуляции вручную все позиции табуляции, заданные по умолчанию и расположенные до неё, удаляются, т.е. все ваши последующие документы будут уже с этим новым форматированием абзацев.
∟ Позиция табуляции с выравниванием по левому краю. Текст располагается справа от указанной позиции, начинаясь непосредственно с этого места;
┴ Позиция табуляции с выравниванием по центру. Текст располагается симметрично относительно указанной позиции;
┘ Позиция табуляции с выравниванием по правому краю. Текст помещается слева от указанной позиции, заканчиваясь в указанном месте;
Виды маркеров табуляции:
Вот сколько нового мы сегодня с вами узнали, и что такое форматирование абзацев в Word, и как включить линейку в Word, и что такое табуляция в Word. Надеюсь, что эти новые знания вам пригодятся.
Удачи Вам!
Управление автоматическим разбиением в Word
Автоматические функции по разрыву листов нужны для того, чтобы вы могли передать эту работу программе. Ворд предлагает большое количество настроек — чтобы функционал работал исправно, ими надо уметь управлять. Кроме того, правильно выставленные в конкретном случае параметры защищают документ от потери форматирования при изменениях текста.
Как предотвратить разрывание одного абзаца на 2 листа
Иногда бывает нужно, чтобы один из абзацев содержимого не разбивался на две части при разделении страницы. Например, если вы хотите сохранить его целостность для более аккуратного вида либо чтобы было проще читать. Для этого нужно:
- Выделить абзац, который вы хотите защитить от переноса;
- Нажать по нему правой клавишей мыши, чтобы вызвать контекстное меню;
- Выбрать пункт «Абзац»;
- В новом диалоговом окне перейдите во вкладку «Положение на странице»;
- В области «Разбивка на страницы» активируйте функцию «Не разрывать абзац»;
- Сохраните настройки, нажав «ОК».
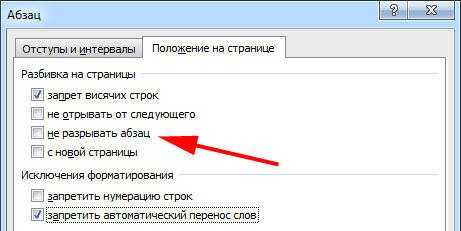
Преимущества разрыва страницы
Чем же полезно знание того, как сделать в «Ворде» разрыв страницы? Эта функция программы позволяет красиво оформить документ, при этом гарантируя минимальное количество изменений при добавлении или форматировании текста. Благодаря использованию разрывов страниц, полученный документ получает более высокий уровень удобочитаемости, а также это способствует более чёткому разделению структуры текста.
Разрыв страницы позволяет не вставлять в документ несколько идущих подряд пустых строк, а сразу переносит текст на новый лист. Благодаря этому любое сделанное выше разрыва изменение не скажется на положении перенесённой части документа.
Часть 3. Обтекание текста в InDesign (вокруг фотографий)
Есть много случаев, когда вам нужно будет обернуть текст вокруг фотографий в вашей иллюстрации. Ну, если вы хотите это сделать, это довольно простая задача. Все, что вам нужно, это создать невидимую векторную фигуру вокруг изображения, которое нужно обернуть. Посмотрим, как это сделать.Перед началом этого процесса, помните, что текстовые обертки на основе фотографий должны быть созданы на отдельных слоях. При таком подходе вы можете довольно удобно манипулировать художественными работами и снизить вероятность ошибок.
1) Для этого нужно перейти на панель «Слои». Перейти к окну и выберите слои. Затем создайте три слоя, чтобы начать процесс. Назовите слои следующим образом для вашего удобства.
- «Изображение» для нижнего слоя
- «Обтекание текстом» для среднего слоя
- «Тип» для верхнего слоя
Теперь перейдите на слой Image и используйте Rectangle Frame Tool. Это позволит вам создать рамку изображения. Затем перейдите в меню «Файл» и выберите место. Выберите изображение с очень позитивным силуэтом (с высокой контрастностью) для лучшего вывода. Затем нажмите Открыть, чтобы заполнить рамку.
2) Когда размер и положение изображения в порядке, заблокируйте слой с именем «Изображение».
3) Затем разблокируйте средний слой (Text Wrap Silhouette).
4) Теперь выберите Pen Tool и обведите края вокруг фотографии. Вы должны сделать это вокруг всего силуэта. Убедитесь, что линия объединена, чтобы сделать замкнутую форму.
5) Перейдите на панель «Образцы». Это можно сделать, выбрав Window, а затем Color. Затем вы должны пойти в Swatches. Заполнение формы должно быть Нет.
6) Разблокируйте слой с именем «Typed». Затем получите текстовый фрейм на страницу. Это должно перекрывать края силуэта.7) Убедитесь, что вы также заблокировали слой Type. Затем перейдите к контуру пера, который был создан ранее на среднем слое.
![]() Когда вы находитесь на панели «Обтекание текстом», установите для стиля обтекания значение «Обтекание по форме объекта». Отрегулируйте значение смещения и нажмите текст, чтобы создать приятный эффект. Если есть какой-либо внешний текст, просто на мгновение забудь.9) Выберите инструмент Ellipse и заполните промежутки внутри силуэта изображения. Теперь вы увидите, что неловкий текст исчез.
Когда вы находитесь на панели «Обтекание текстом», установите для стиля обтекания значение «Обтекание по форме объекта». Отрегулируйте значение смещения и нажмите текст, чтобы создать приятный эффект. Если есть какой-либо внешний текст, просто на мгновение забудь.9) Выберите инструмент Ellipse и заполните промежутки внутри силуэта изображения. Теперь вы увидите, что неловкий текст исчез.
10) Опять же, цвет заливки формы эллипса должен быть нулевым. Затем, когда речь заходит об обтекании текста, оно должно быть обтеканием формы объекта. Это следует выбрать на панели «Обтекание текстом».11) Зайдите в меню «Правка» и выберите «Копировать эллипс». Затем снова зайдите в Edit и выберите Paste. Теперь размер фигуры должен быть скорректирован на другие промежутки, которые выглядят странно.Вот и все.
Хорошо, что как обернуть текст в InDesign используя разные объекты. Мы ожидаем, что вы будете практиковать эти методы несколько раз, чтобы вы к ним привыкли.