Как включить и настроить синхронизацию на телефоне
Нужно проделать ряд действий:
Открыть настройки смартфона и перейти в меню “Аккаунт”;
Выбрать сервер для работы. В андроидах это по умолчанию Google-аккаунт;
- Создайте учетную запись, если у вас ее нет. Если есть — войдите в нее;
Отметьте в настройках пункты, которые нужно синхронизировать в дальнейшем;
- Нажмите кнопку “Синхронизировать”. Если ее нет — копирование начнется автоматически, как только пользователь подключится к интернету;
Дождитесь окончания копирования;
Синхронизация завершена, вы можете восстанавливать данные на других аппаратах.
Можно настроить автоматическое сохранение. Тогда не придется каждый раз делать копирование вручную.
Нужно помнить, что для синхронизации нужен интернет, без него копирование не произойдет
Неважно, какая будет связь — Wi-Fi или мобильная сеть
Вовремя включенная синхронизация на смартфоне может сохранить пользователю нервы и время. И если вы поменяете решите поменять телефон, или вам придется пользоваться чужим гаджетом — вы без проблем сможете восстановить все данные.
Как отключить синхронизацию приложений
Если вы хотите переустановить приложение «с нуля», то необходимо отключить автоматическую синхронизацию . Инструкция:
Шаг 1. Вызовите панель уведомлений и найдите в списке «Синхронизация». Нажмите на иконку, чтобы отключить синхронизацию.
Шаг 2. Чтобы отключить синхронизацию для отдельных приложений, сделайте долгое нажатие на значок «Синхронизация» и дождитесь появления меню.
Шаг 3. Здесь передвиньте ползунок «Автосинхронизация данных» в состояние «Выключено» и подтвердите действие нажав «Ок».
При необходимости вы можете отключить синхронизацию только для конкретных приложений, аккаунтов. Если через панель уведомлений перейти в меню автосинхронизации не получается, то выполните следующие действия:
Шаг 1. Откройте меню «Настройки» и выберите в списке «Google». В списке доступных параметров найдите пункт «Резервное копирование».
Шаг 2. Здесь отобразится список резервных копий. Выберите «Данные приложений». Чтобы отключить синхронизацию данных, передвиньте ползунок «Автоматическое восстановление» в состояние «Выключено».
Теперь после переустановки приложений устройство не будет восстанавливать его сохраненную копию. Например, для WhatsApp не будут синхронизироваться история сообщений и другие данные.
В устройствах на базе Android используется синхронизация с аккаунтом Google
Это очень правильное решение, которое в том числе позволяет избегать потери важной информации. Однако синхронизация в отдельных случаях может быть не нужна
Как ее отключить?
Заходим в настройки смартфона или планшета, находим раздел «Аккаунты».
Далее выбираем текущий Google-аккаунт, с которым вы работаете (на устройстве может быть несколько таких аккаунтов).
В разделе синхронизация вам необходимо снять галочки рядом с теми разделами, которые не должны синхронизироваться. Если вы хотите полностью отключить синхронизацию, значит, ни одной галочки остаться не должно.
Теперь идем в другой раздел — «Восстановление и сброс».
Здесь снимаем галочки с пунктов «Резервирование данных» и «Автовосстановление».
Ну а если вы вообще не желаете пользоваться аккаунтом Google, проще будет удалить его из устройства. Для этого в разделе аккаунтов выберите нужную учетную запись, нажмите на кнопку «Меню», затем — «Удалить аккаунт». Более подробно об этом читайте здесь.
На этой странице мы покажем как на Android отключить автосинхронизацию контактов и автосинхронизация данных. Если вы не хотите чтоб контакты на телефоне не синхронизировались с аккаунтом Гугла, то просто отключите это в настройках своего устройства указанным ниже способом.
Теперь давайте посмотрим как отключить автоматическую синхронизацию данных на Андроиде: — Открываем «Настройки» . — В настройках переходим в пункт «Google» (Сервисы и настройки). — Далее нам нужно зайти в пункт «Резервное копирование». — Теперь отключаем «Загружать на Google Диск» сдвинув ползунок кнопки
— Внимание! если, вы отключите резервное копирование, то не сможете при необходимости восстановить свои данные с Google Диска
Так же можете отключить автосинхронизацию данных приложений: — Открываем «Настройки» . — В настройках переходим в пункт «Аккаунты». — Здесь можно отключить Автосинхронизацию данных для всех аккаунтов или выбрать по отдельности аккаунт Google, WhatsApp, Вайбер, Яндекс или другую учетную запись.
Надеюсь, статья оказалась полезной. Не забудьте оставить отзыв и указать модель устройства на котором вы смогли отключить автосинхронизацию, чтоб и другим осталась от вас полезная инфа. Если на вашем Android автосинхронизация выключается по-другому, то просим поделиться информацией ниже в отзывах, возможно инфа оставленная вами окажется самой полезной. Спасибо за отзывчивость!
Автор статьи Иванов Максим. Размещена 27.05.2020г.
Как уменьшить размер фото и видео
Чтобы сэкономить место в хранилище, вы можете сжать фотографии и видео, загруженные в исходном качестве. Для этого в настройках качества загружаемых файлов выберите вариант «Сжатие файлов» (предыдущее название – «Высокое качество»). Если у вас нет объектов в исходном качестве, эта возможность будет недоступна.
- На компьютере откройте страницу photos.google.com/settings.
- Нажмите Освободить место. Это никак не повлияет на размер объектов, которые вы будете загружать в будущем.
Примечание. Освобождать пространство можно только раз в день.
Сжать фотографии и видео невозможно, если вы загрузили их с помощью:
- устройства Pixel;
- устройства Pixel 2 или Pixel 3 в течение срока действия специального предложения.
Будут сжаты все объекты, загруженные в следующие сервисы:
- Blogger;
- Google Карты;
- Google Фото;
- Hangouts;
- Panoramio;
- Веб-альбомы Picasa;
- YouTube (фоновое изображение канала).
Важно! Если вы не используете аккаунт в течение двух и более лет или хранилище полностью заполнено, это может повлиять на контент. Подробнее…
Как использовать режим «Картинка в картинке» в браузере Microsoft Edge

Если вы хотите включить и Изображение в режиме изображения на Microsoft Edge браузер, вы можете следовать этому руководству. Хотя этот режим нельзя использовать на всех веб-сайтах, вы можете использовать «Картинка в картинке» на YouTube и некоторых других популярных сайтах. Вот как использовать эту функциональность.
Microsoft Edge лучше во многих отношениях. Теперь он работает быстрее, поддерживает больше расширений и имеет новые функции, такие как режим «Картинка в картинке». Большинство функций заимствовано из браузера Chrome, поскольку и Edge, и Chrome теперь работают на движке Chromium.
Google Chrome уже поддерживает режим изображения в картинке, и имеет смысл только то, что новый Edge поддерживает его. Режим «картинка в картинке» — это компоновка, в которой видео отображаются плавающим образом. Это позволяет пользователям выполнять другие задачи, пока видео воспроизводится в углу.
Самое лучшее, что вам не нужно устанавливать сторонние расширения в браузере Edge. В лучшем случае вам может потребоваться включить два флага, чтобы вы могли найти специальную опцию для управления воспроизведением музыки или видео в соответствующем проигрывателе.
Как использовать режим «Картинка в картинке» в Microsoft Edge
Чтобы использовать режим «Картинка в картинке» в Microsoft Edge, выполните следующие действия:
- Загрузите и установите последнюю версию Microsoft Edge.
- Откройте сайт YouTube и посмотрите видео.
- Дважды щелкните видео правой кнопкой мыши и выберите Картинка в картинке вариант.
- Видео начнет воспроизводиться в режиме PIP.
- Управляйте воспроизведением с панели Global Media Controls.
Чтобы узнать больше об этих шагах, продолжайте читать.
После воспроизведения видео дважды щелкните правой кнопкой мыши по проигрывателю. В первый раз вы увидите несколько вариантов зацикливания видео, копирования URL-адреса и т. Д.
Когда вы можете найти контекстное меню, вызываемое правой кнопкой мыши, снова щелкните правой кнопкой мыши проигрыватель, не закрывая первое контекстное меню. Теперь вы должны увидеть опцию под названием Картинка в картинке.

Вам нужно нажать на эту опцию. Теперь вы можете увидеть, как видео воспроизводится на плавающей панели.
Вы можете переместить плавающую панель в любое место и изменить ее размер в соответствии с вашими требованиями. Даже если свернуть окно браузера, воспроизведение будет продолжаться.
Если вы хотите управлять воспроизведением с Глобальный контроль СМИ, вам нужно сначала включить его.
Для этого вы должны открыть край: // флаги окно и выполните поиск Картинка в картинке Global Media Controls и Глобальный контроль СМИ флаги. Давать возможность оба по очереди и перезапустите браузер.
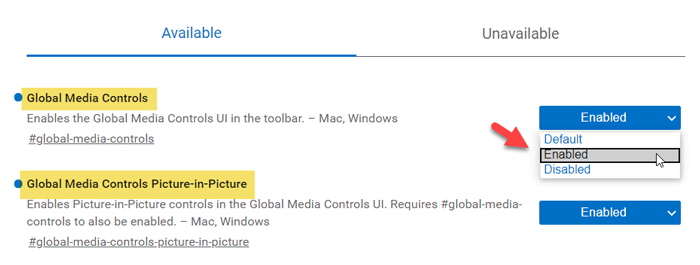
Теперь вы можете увидеть в браузере Global Media Control, который можно использовать для воспроизведения / паузы и пропуска видео.
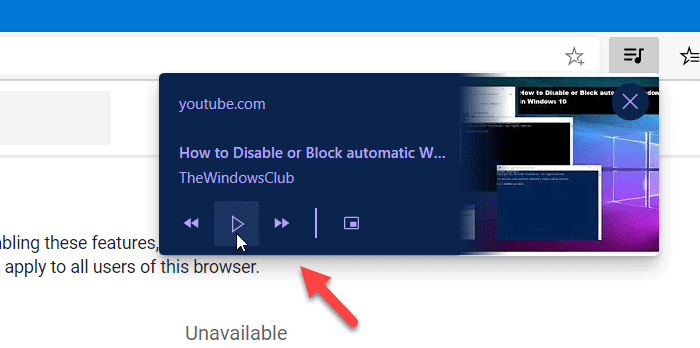
Иногда режим «Картинка в картинке» может не появляться автоматически. В таких случаях вам необходимо включить флаг a.
Для этого снова введите край: // флаги в адресной строке и нажмите кнопку Enter.
Настройки синхронизации Windows 10 не работают
Может быть несколько причин, по которым Windows 10 не может синхронизировать настройки между устройствами. Это может быть проблема с учетной записью Microsoft или ограничения со стороны администратора, или ситуация в Azure Active Directory.
- Проверка вашей учетной записи Microsoft
- Использование учебной или рабочей учетной записи
- Включение синхронизации учетной записи Microsoft через редактор реестра
- Включение синхронизации из Azure Active Directory
Для некоторых предложений вам потребуется разрешение администратора.
1]Проверка вашей учетной записи Microsoft
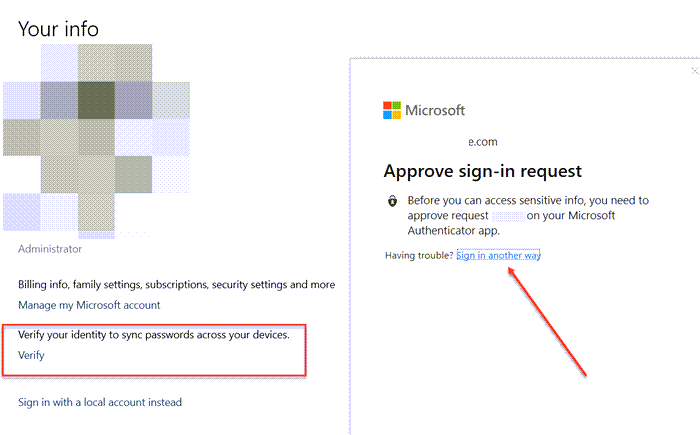
Если учетная запись была создана недавно, особенно при настройке учетной записи на компьютере, ее необходимо будет проверить. Microsoft отправляет вам электронное письмо или обрабатывает вас через процесс проверки. Если это не завершено, синхронизация не удастся.
- Перейдите в Настройки> Учетные записи> Ваша информация.
- Найдите ссылку «Подтвердить» и щелкните по ней.
- Когда вы нажмете на него, вам будет предложено подтвердить с помощью приложения Authenticator или номера телефона или любым другим способом.
После этого синхронизация начнет работать.
2]Использование учебных или рабочих учетных записей
Если у вас есть учебная или рабочая учетная запись, право включить синхронизацию остается за администратором. Многие компании разрешают синхронизацию на авторизованных устройствах, а некоторые позволяют работать только на одном устройстве. Однако, если у вас есть необходимость, вам придется обратиться к администратору.
В этих учетных записях будет отображаться сообщение об ошибке о том, что синхронизация с вашей учетной записью недоступна.
Если вы подтвердили, но синхронизация по-прежнему не работает, вы можете использовать метод реестра или групповую политику, чтобы включить синхронизацию.
Метод реестра
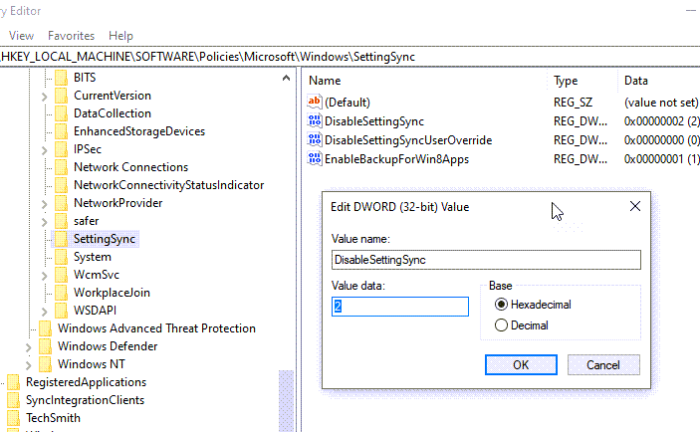
Откройте редактор реестра и перейдите по следующему пути.
HKEY_LOCAL_MACHINESoftwarePoliciesMicrosoftWindowsSettingSync
Создайте новый DWORD с именем —— и установите значение как 2.
Как администратор, вы можете создать еще один DWORD —, и установите значение как 2, — разрешая пользователям включить синхронизацию.
Использование групповой политики
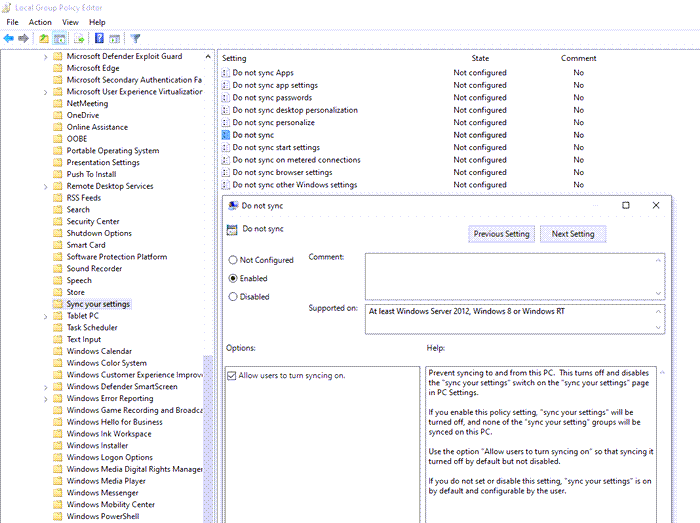
Откройте редактор групповой политики и перейдите по следующему пути:
Административные шаблоны> Компоненты Windows> Синхронизировать настройки
Найдите политику Не синхронизироватьи дважды щелкните, чтобы открыть его. Включите его и сохраните. Если вы администратор, вы можете установить флажок, разрешив пользователей, чтобы включить синхронизацию.
4]Включить синхронизацию из Azure Active Directory
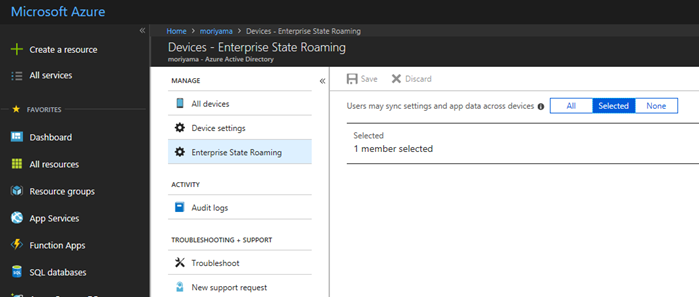
Синхронизация также называется роумингом, поскольку она позволяет вам перемещаться с вашими настройками при переключении между компьютерами. Если вы являетесь частью Azure Active Directory, администратор может выполнить следующие действия, чтобы включить его.
- Войдите в центр администрирования Azure AD.
- Выберите Azure Active Directory> Устройства> Enterprise State Roaming.
- Выберите Пользователи могут синхронизировать настройки и данные приложений на разных устройствах.
Часто задаваемые вопросы о настройках синхронизации Windows 10 не работают
Вот некоторые из часто задаваемых вопросов о проблемах с неработающей синхронизацией Windows 10.
Что делает синхронизация ваших настроек в Windows 10?
Параметры синхронизации позволяют синхронизировать настройки Windows 10, темы, пароль, язык, предпочтения и другие параметры Windows. Когда вы входите в систему на другом компьютере, проверьте себя, все эти настройки появятся на этом компьютере.
Как включить синхронизацию настроек в Windows 10?
Перейдите в Настройки Windows 10> Учетные записи> Синхронизировать настройки> Включить параметр синхронизации и все, что вы хотите синхронизировать.
Почему моя учетная запись Microsoft не синхронизируется?
Возможно, что синхронизация отключена или отключена администратором, или вы не подтвердили свою учетную запись.
Читать дальше: Отключить параметры синхронизации в Windows для нескольких пользователей с помощью редактора групповой политики.
Измените настройки прокси.
Если вы используете прокси-сервер для подключения к своей учетной записи Google Диска, возможно, что синхронизация не сможет его использовать. Чтобы проверить, не в этом ли проблема, щелкните значок «Резервное копирование и синхронизация» в области панели задач и выберите «Настройки».
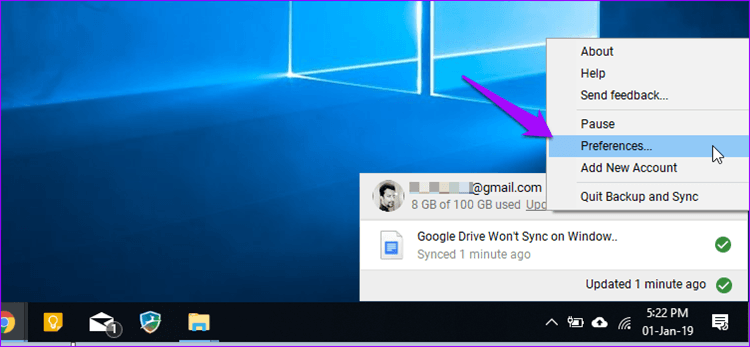
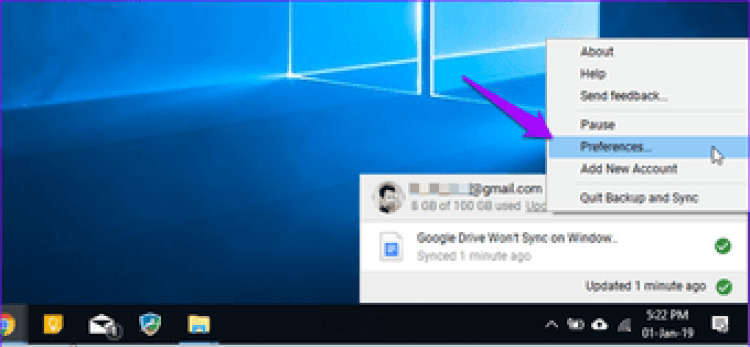
Выберите «Настройки» слева и нажмите «Настройки сети».
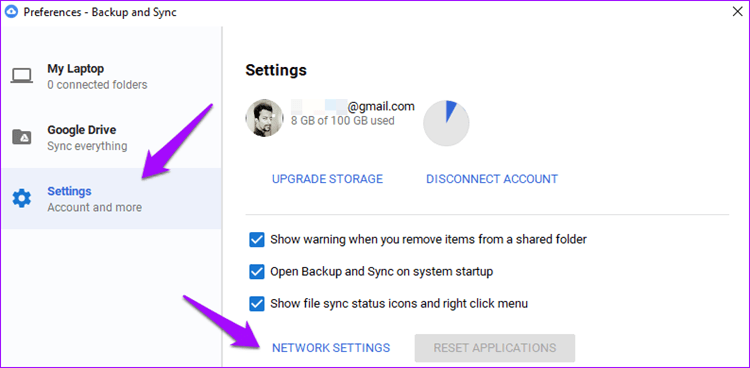
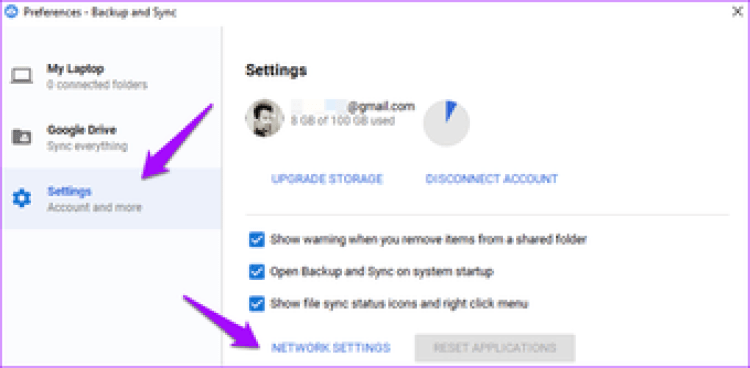
В разделе «Настройки прокси» нажмите «Прямое соединение» и нажмите «ОК», чтобы сохранить настройки. Это скажет Google обойти настройки прокси.
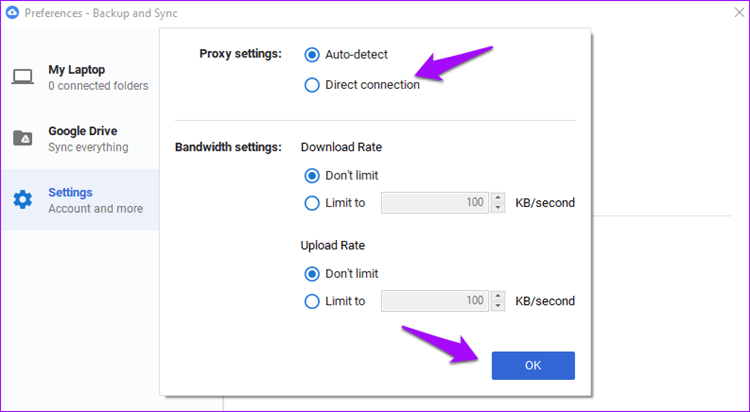
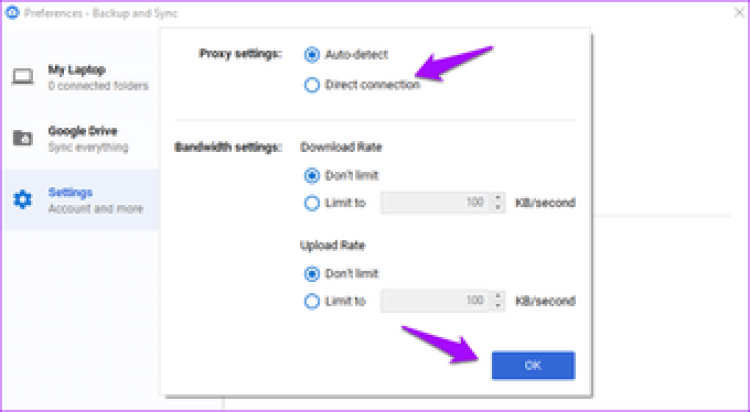
Если вы хотите и дальше использовать настройки прокси, я бы порекомендовал вам просмотреть официальный список хосты и порты что Google рекомендует пользователям добавить в настройки брандмауэра и прокси.
Установка Beanstalkd
Beanstalkd – это менеджер задач с универсальным интерфейсом, изначально разработанный для ускорения загрузки страниц в веб-приложениях большого объема за счет асинхронного выполнения ресурсоемких процессов.
Чтобы установить Beanstalkd на сервер, работающий на базе Ubuntu или Debian, запустите . На официальной странице загрузки описано, как установить Beanstalkd на другие операционные системы.
После установки Beanstalkd запускается как фоновая программа, ожидающая подключения клиентов и создания (или обработки) задач:
/etc/init.d/beanstalkd
Usage: /etc/init.d/beanstalkd {start|stop|force-stop|restart|force-reload|status}
Установите Pheanstalk в качестве зависимости, запустив: require .
Очередь будет использоваться как для создания, так и для извлечения задач. Поэтому мы централизуем создание очереди в классе JobQueueFactory:
<?php
namespace AppService;
use PheanstalkPheanstalk;
class JobQueueFactory
{
private $host = 'localhost';
private $port = '11300';
const QUEUE_IMAGE_RESIZE = 'resize';
public function createQueue(): Pheanstalk
{
return new Pheanstalk($this->host, $this->port);
}
}
Теперь мы можем внедрить фабрику методов везде, где нужно взаимодействовать с очередями задач Beanstalkd. Мы определяем имя очереди как константу и ссылаемся на нее при помещении задачи в очередь или при просмотре очереди в workers.
Очистить кеш и данные
Еще одно решение, которое можно попробовать на Android, — очистить кеш для приложения Google Фото. Вот шаги для того же:
Шаг 1: Откройте настройки телефона и перейдите в Приложения / Диспетчер приложений.
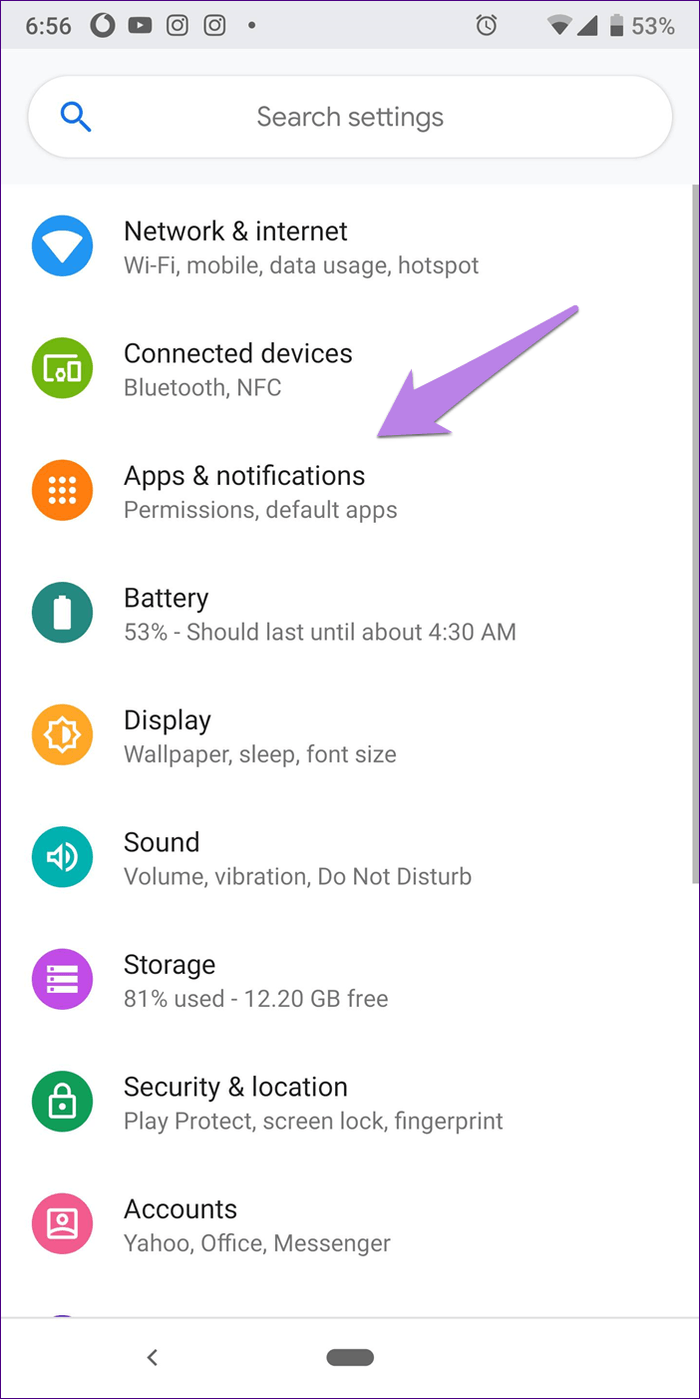
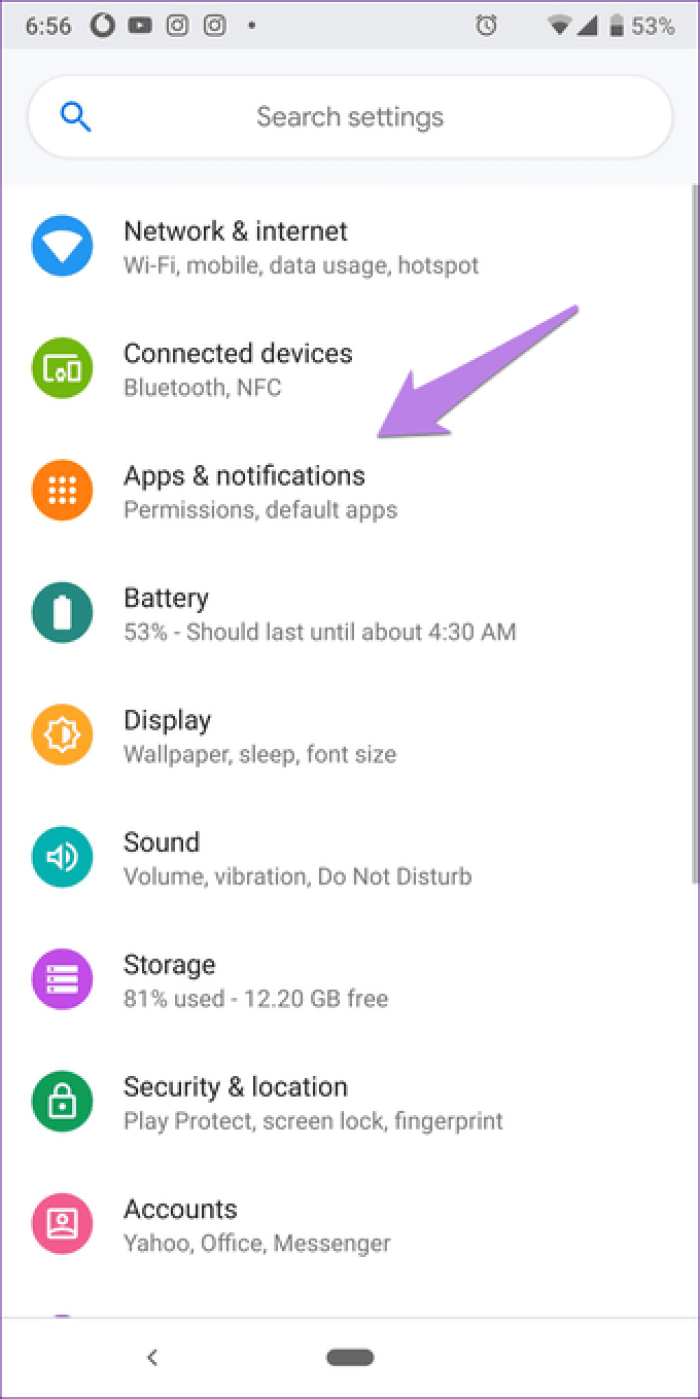
Шаг 2: В разделе «Все приложения» нажмите на Google Фото.
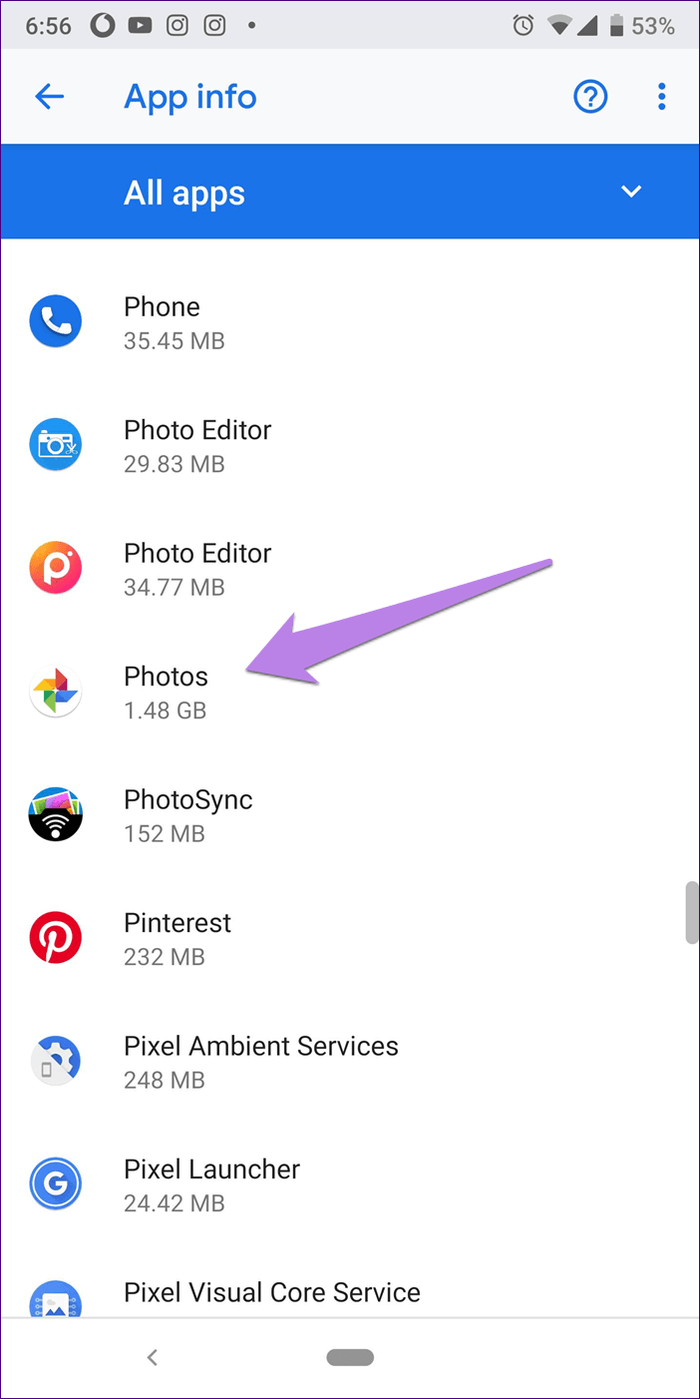
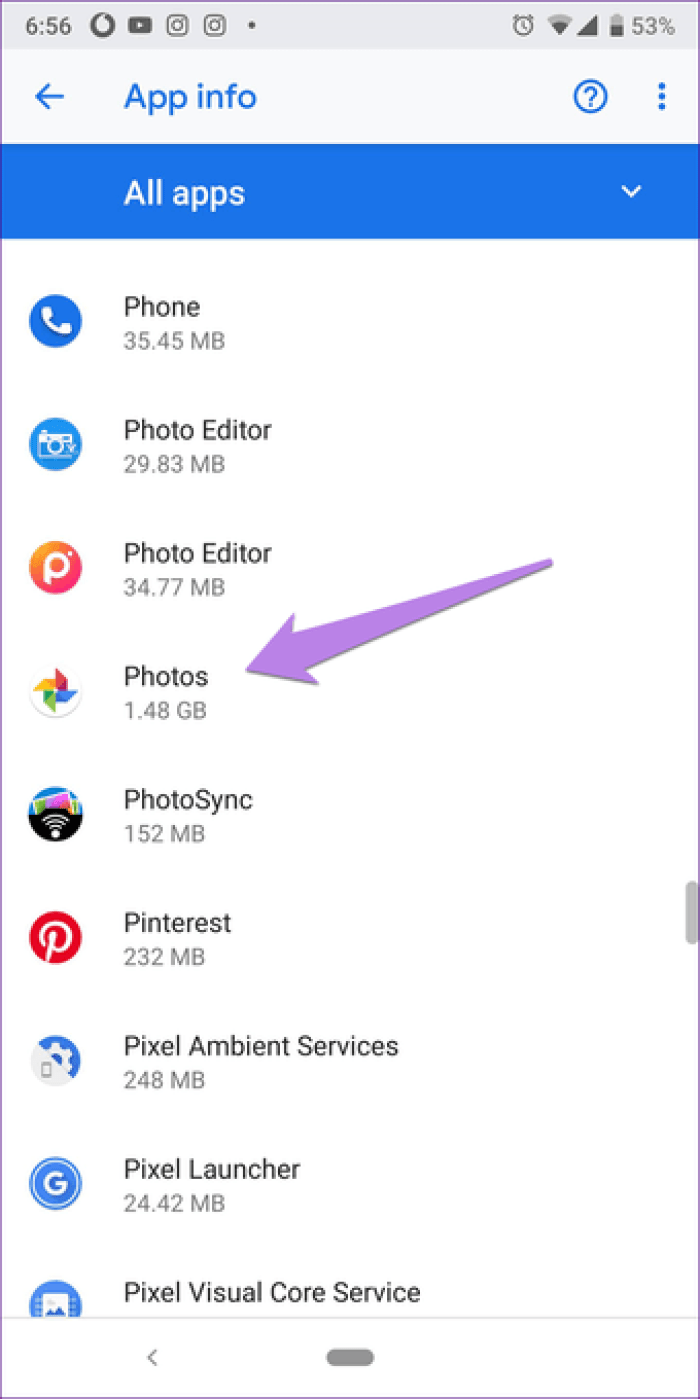
Шаг 3: Нажмите «Хранилище» и нажмите кнопку «Очистить кеш».
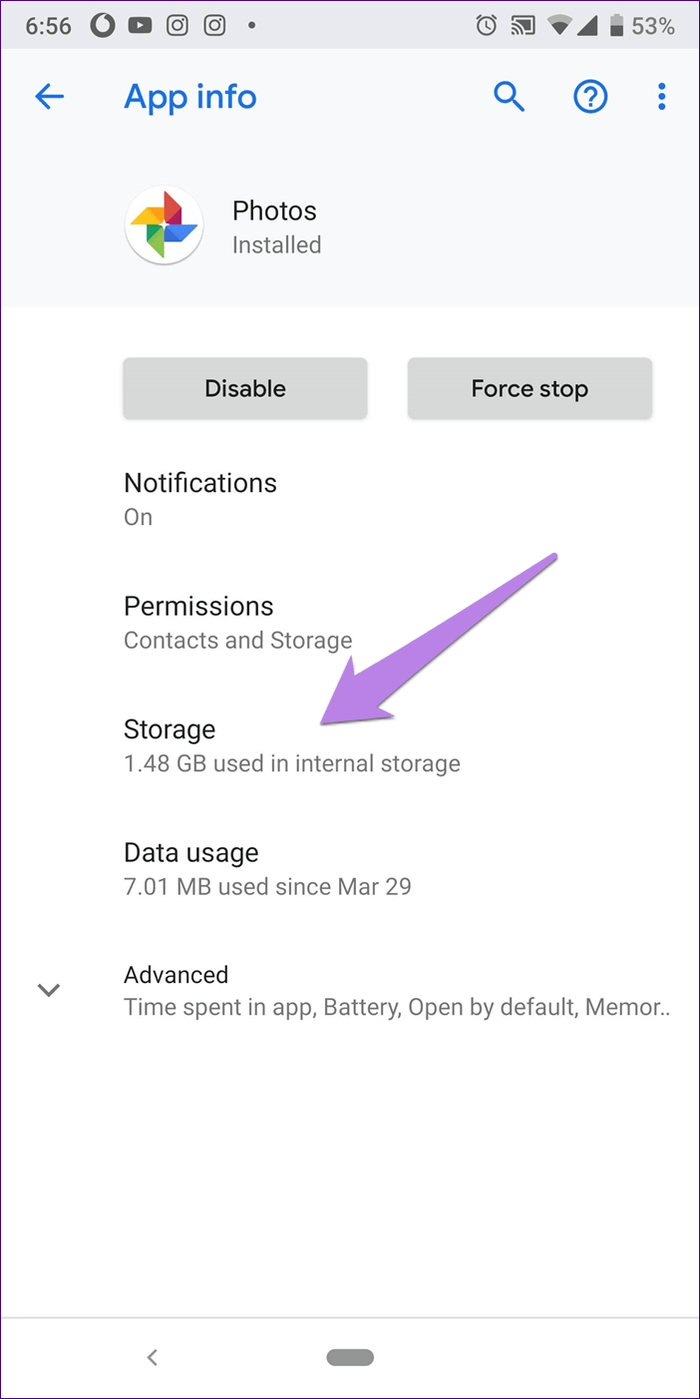
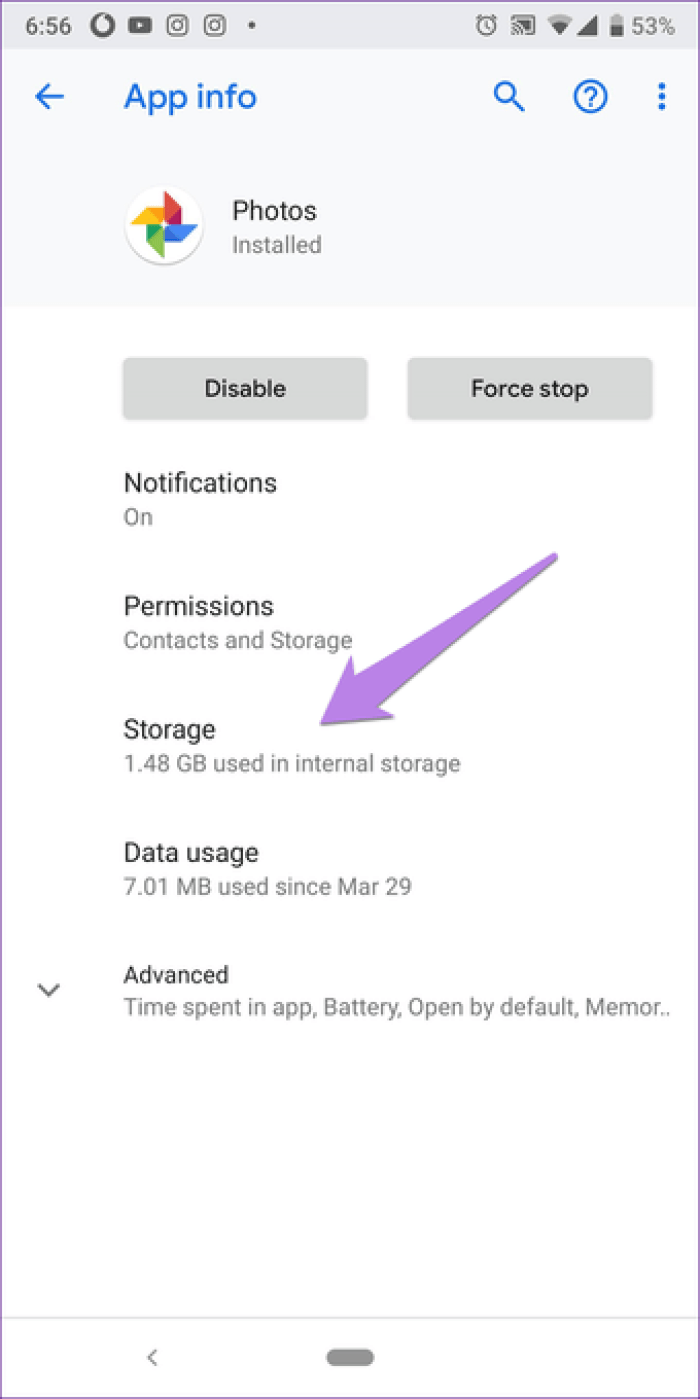
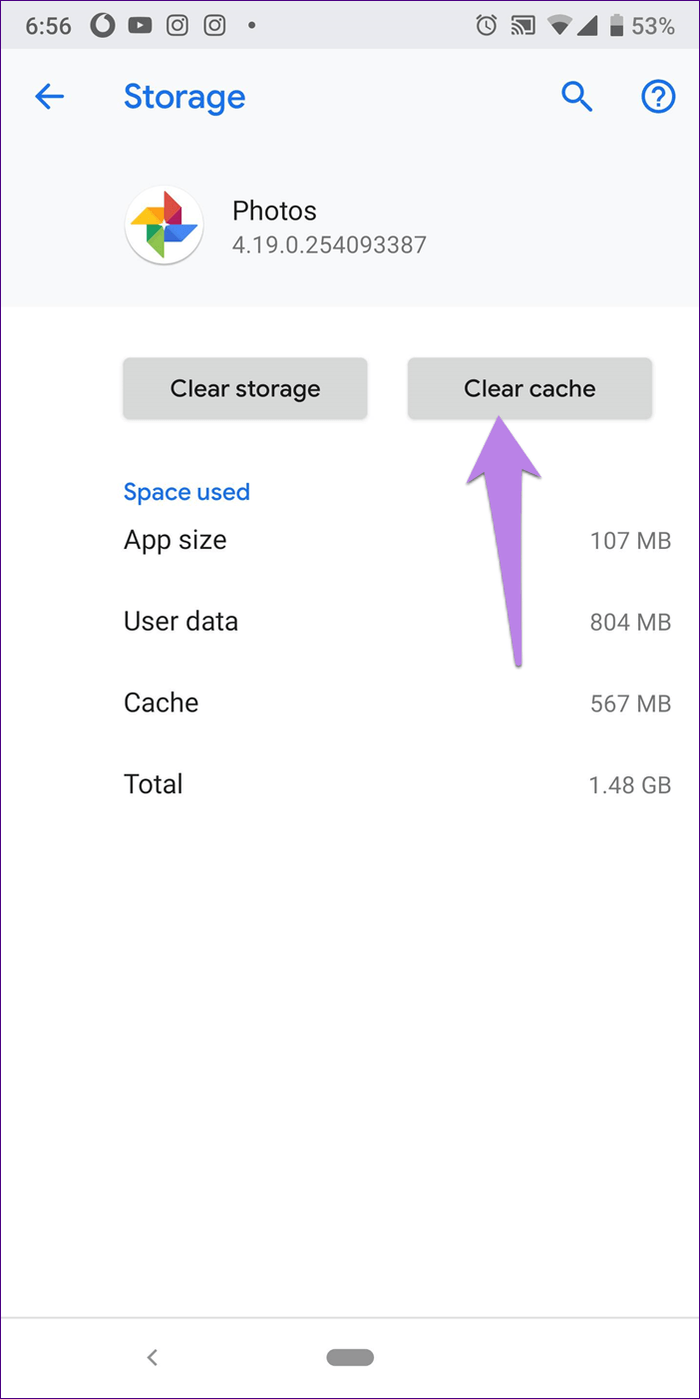
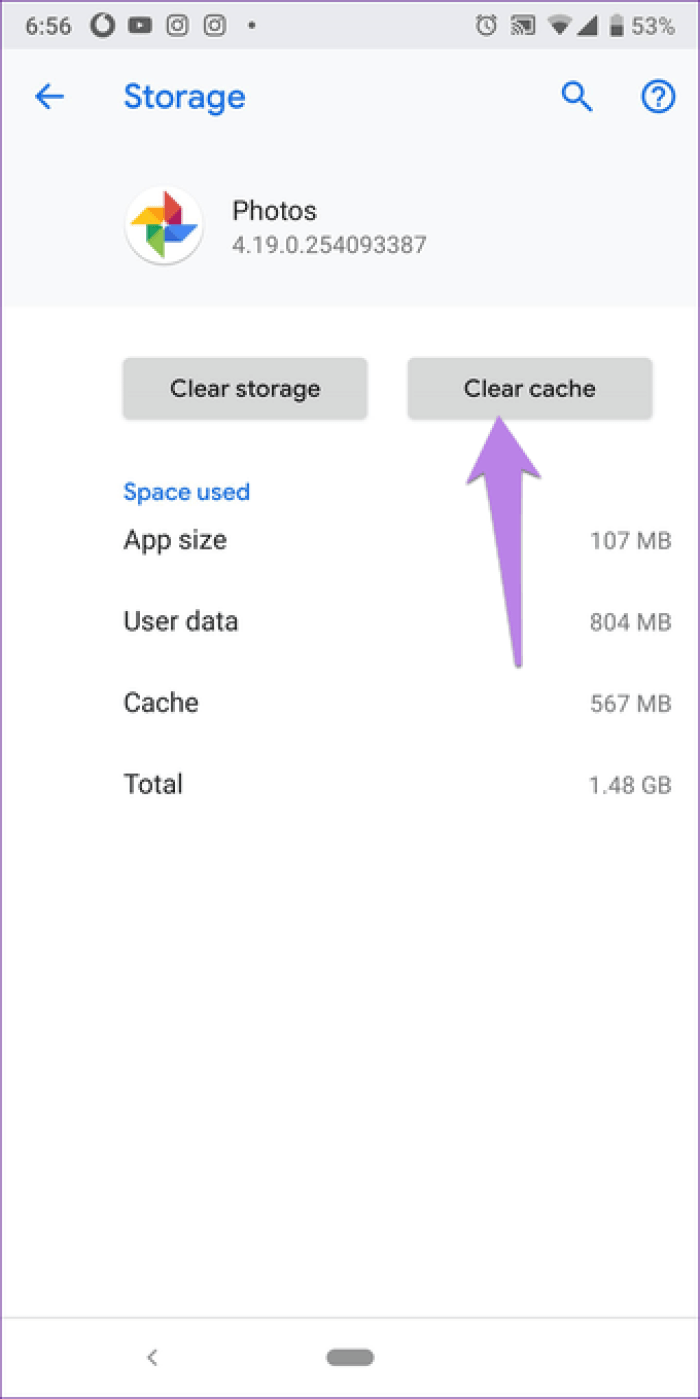
Шаг 4: Перезагрузите телефон и посмотрите, загружаются ли видео.
Если проблема не исчезнет, нажмите Очистить хранилище / данные на шаге 3. Ни один из этих двух способов не удалит данные с вашего телефона или Google Фото. Однако при очистке данных настройки приложения будут сброшены до значений по умолчанию.
Подготовка
Условия, при выполнении которых возможна автозагрузка фотографий и видео
- Стабильное подключение к интернету.
-
Файлы, размер которых соответствует требованиям. Можно загружать:
- фотографии размером до 200 МБ и разрешением до 150 Мпикс.;
- видеоролики размером до 10 ГБ;
- объекты с разрешением более 256 x 256 пикс.
-
Поддерживаются следующие типы файлов:
- Фотографии: JPG, HEIC, PNG, WEBP, GIF и некоторые виды файлов RAW.
- Изображения Live Photos (необходимо установить приложение «Google Фото» на устройстве iPhone или iPad).
- Видео: MPG, MOD, MMV, TOD, WMV, ASF, AVI, DIVX, MOV, M4V, 3GP, 3G2, MP4, M2T, M2TS, MTS и MKV.
Остальные форматы файлов могут быть несовместимы с Google Фото.
Важно! Хранилище аккаунта Google используется несколькими сервисами, в том числе Google Фото, Gmail и Google Диском. Когда у вас закончится место, вы не сможете загружать новые файлы
Подробнее …
Поддерживаемые типы фотокамер для RAW-файлов
Canon
EOS-1D X Mark III, EOS-1D X Mark II, EOS-1D X, EOS-1Ds Mark III, EOS-1Ds Mark II, EOS-1D Mark IV, EOS-1D Mark III, EOS-1D Mark II, EOS-1D C, EOS-1D Mark II N, EOS 5D Mark IV, EOS 5D Mark III, EOS 5D Mark II, EOS 5D, EOS 5Ds, EOS 5Ds R, EOS R5, EOS 6D Mark II, EOS 6D, EOS R6, EOS R, EOS Ra, EOS RP, EOS 7D Mark II, EOS 7D, EOS 90D, EOS 80D, EOS 70D, EOS 60D, EOS 60Da, EOS 50D, EOS 40D, EOS 30D, EOS 20D, EOS 20Da, EOS 9000D (EOS 77D), EOS 8000D (EOS REBEL T6S/EOS 760D), EOS Kiss X10i (EOS REBEL T8i/EOS 850D), EOS Kiss X9i (EOS REBEL T7i/EOS 800D), EOS Kiss X8i (EOS REBEL T6i/EOS 750D), EOS Kiss X7i (EOS REBEL T5i/EOS 700D), EOS Kiss X6i (EOS REBEL T4i/EOS 650D), EOS Kiss X10 (EOS REBEL SL3/EOS 250D/EOS 200D II), EOS Kiss X9 (EOS REBEL SL2/EOS 200D), EOS Kiss X7 (EOS REBEL SL1/EOS 100D), EOS Kiss X5 (EOS REBEL T3i/EOS 600D), EOS Kiss X4 (EOS REBEL T2i/EOS 550D), EOS Kiss X3 (EOS REBEL T1i/EOS 500D), EOS Kiss X2 (EOS DIGITAL REBEL XSi/EOS 450D), EOS Kiss X90 (EOS REBEL T7/EOS 2000D/EOS 1500D), EOS Kiss X80 (EOS REBEL T6/EOS 1300D), EOS Kiss X70 (EOS REBEL T5/EOS 1200D), EOS Kiss X50 (EOS REBEL T3/EOS 1100D), EOS Kiss F (EOS DIGTAL REBEL XS/EOS 1000D), EOS Kiss Digital X (EOS DIGITAL REBEL XTi/EOS 400D DIGITAL), EOS Kiss Digital N (EOS DIGITAL REBEL XT/EOS 350D DIGITAL), EOS Kiss M (EOS M50), EOS M6 Mark II, EOS M6, EOS M5, EOS M3, EOS M2, EOS M, EOS M10, EOS M200, EOS M100, PowerShot G9 X Mark II, PowerShot G9 X, PowerShot G7 X Mark III, PowerShot G7 X Mark II, PowerShot G7 X, PowerShot G5 X Mark II, PowerShot G5 X, PowerShot G3 X, PowerShot G1 X Mark III, PowerShot G1 X Mark II, PowerShot G1 X, PowerShot G16, PowerShot G15, PowerShot G12, PowerShot G11, PowerShot G10, PowerShot S120, PowerShot S110, PowerShot S100, PowerShot S95, PowerShot S90, PowerShot SX70 HS, PowerShot SX60 HS, PowerShot SX50 HS, PowerShot SX1 IS
Fuji
X100
Nikon
1AW1, 1J1, 1J2, 1J3, 1J4, 1S1, 1S2, 1V1, 1V2, 1V3, D3, D3X, D4, D4S, D40, D40X, D50, D60, D70, D70s, D80, D90, D200, D300, D300s, D600, D610, D700, D750, D800, D800E, D810, D3000, D3100, D3200, D3300, D5000, D5100, D5200, D5300, D5500, D7000, D7100, D7200, Df
Coolpix: A, P7800
Olympus
E-M1, E-M5, E-M10, E-P1, E-P2, E-P3, E-P5, E-PL3, E-PL5, E-PL7, OM-D E-M5 Mark II
Panasonic
CM1, FZ300, G70, GF1, GF3, GF5, GF7, GH3, GH4, GM1, GM5, GX1, GX8, LX5, LX7, LX100
Sony
A7, A7R, A7S, A7 Mark II, A55, A58, A65, A77, A77 Mark II, A99, A700, A3000, A5000, A5100, A6000, QX1, NEX-5, NEX-5N, NEX-5R, NEX-6, NEX-7, NEX-C3, NEX-F3, RX1, RX1R, RX10, RX10 Mark II, RX100, RX100 Mark II, RX100 Mark III, RX100 Mark IV
Файлы DNG
Все типы файлов DNG.
Об автозагрузке и синхронизации
Автозагрузка и синхронизация – это сервис, который автоматически сохраняет ваши фотографии и видео в аккаунте Google. В результате эти фотографии и видео доступны вам на любом устройстве, на котором вы вошли в свой аккаунт.
Преимущества
- Надежное облачное хранилище. Все фотографии и видео, сделанные с помощью устройства, на котором включена автозагрузка, сохраняются в аккаунте Google.
- Автоматическая синхронизация. Все изменения, которые вы вносите в фотографии и видео, появятся на всех устройствах, на которых вы вошли в свой аккаунт. Если вы внесете изменения в фотографию на телефоне, а затем сохраните их, они отразятся в Google Фото.
- Быстрый и мощный поиск. Вы можете искать фотографии по изображенным на них людям (если включена группировка по лицам), местам и объектам. Для этого даже не нужно добавлять на снимки отметки.
- Автоматически создаваемые объекты. На основе ваших снимков автоматически создаются фильмы, коллажи, анимации и панорамы.
Before you get started
What you need to back up photos & videos
- Good internet connection.
-
File sizes that can be backed up. Your files won’t be backed up if they are:
- Photos larger than 200 MB or 150 MP
- Videos larger than 10 GB.
- Items smaller than 256 x 256.
-
File types that can be backed up.
- Photos: .jpg, .heic, .png, .webp, .gif, and some RAW files.
- Live photos can be backed up if you use the Google Photos app on your iPhone or iPad.
- Videos: .mpg, .mod, .mmv, .tod, .wmv, .asf, .avi, .divx, .mov, .m4v, .3gp, .3g2, .mp4, .m2t, .m2ts, .mts, and .mkv files.
If you try to back up a file type not listed here, it may not work with Google Photos.
Important: Your Google Account storage is shared across multiple products like Google Photos, Google Drive, and Gmail. If you have used all of your storage, you won’t be able to back up new files.
.
Types of RAW files you can back up
Canon
EOS-1D X Mark III, EOS-1D X Mark II, EOS-1D X, EOS-1Ds Mark III, EOS-1Ds Mark II, EOS-1D Mark IV, EOS-1D Mark III, EOS-1D Mark II, EOS-1D C, EOS-1D Mark II N, EOS 5D Mark IV, EOS 5D Mark III, EOS 5D Mark II, EOS 5D, EOS 5Ds, EOS 5Ds R, EOS R5, EOS 6D Mark II, EOS 6D, EOS R6, EOS R, EOS Ra, EOS RP, EOS 7D Mark II, EOS 7D, EOS 90D, EOS 80D, EOS 70D, EOS 60D, EOS 60Da, EOS 50D, EOS 40D, EOS 30D, EOS 20D, EOS 20Da, EOS 9000D (EOS 77D), EOS 8000D (EOS REBEL T6S/EOS 760D), EOS Kiss X10i (EOS REBEL T8i/EOS 850D), EOS Kiss X9i (EOS REBEL T7i/EOS 800D), EOS Kiss X8i (EOS REBEL T6i/EOS 750D), EOS Kiss X7i (EOS REBEL T5i/EOS 700D), EOS Kiss X6i (EOS REBEL T4i/EOS 650D), EOS Kiss X10 (EOS REBEL SL3/EOS 250D/EOS 200D II), EOS Kiss X9 (EOS REBEL SL2/EOS 200D), EOS Kiss X7 (EOS REBEL SL1/EOS 100D), EOS Kiss X5 (EOS REBEL T3i/EOS 600D), EOS Kiss X4 (EOS REBEL T2i/EOS 550D), EOS Kiss X3 (EOS REBEL T1i/EOS 500D), EOS Kiss X2 (EOS DIGITAL REBEL XSi/EOS 450D), EOS Kiss X90 (EOS REBEL T7/EOS 2000D/EOS 1500D), EOS Kiss X80 (EOS REBEL T6/EOS 1300D), EOS Kiss X70 (EOS REBEL T5/EOS 1200D), EOS Kiss X50 (EOS REBEL T3/EOS 1100D), EOS Kiss F (EOS DIGITAL REBEL XS/EOS 1000D), EOS Kiss Digital X (EOS DIGITAL REBEL XTi/EOS 400D DIGITAL), EOS Kiss Digital N (EOS DIGITAL REBEL XT/EOS 350D DIGITAL), EOS Kiss M (EOS M50), EOS M6 Mark II, EOS M6, EOS M5, EOS M3, EOS M2, EOS M, EOS M10, EOS M200, EOS M100, PowerShot G9 X Mark II, PowerShot G9 X, PowerShot G7 X Mark III, PowerShot G7 X Mark II, PowerShot G7 X, PowerShot G5 X Mark II, PowerShot G5 X, PowerShot G3 X, PowerShot G1 X Mark III, PowerShot G1 X Mark II, PowerShot G1 X, PowerShot G16, PowerShot G15, PowerShot G12, PowerShot G11, PowerShot G10, PowerShot S120, PowerShot S110, PowerShot S100, PowerShot S95, PowerShot S90, PowerShot SX70 HS, PowerShot SX60 HS, PowerShot SX50 HS, PowerShot SX1 IS
Fuji
X100
Nikon
1AW1, 1J1, 1J2, 1J3, 1J4, 1S1, 1S2, 1V1, 1V2, 1V3, D3, D3X, D4, D4S, D40, D40X, D50, D60, D70, D70s, D80, D90, D200, D300, D300s, D600, D610, D700, D750, D800, D800E, D810, D3000, D3100, D3200, D3300, D5000, D5100, D5200, D5300, D5500, D7000, D7100, D7200, Df
Coolpix: A, P7800
Olympus
E-M1, E-M5, E-M10, E-P1, E-P2, E-P3, E-P5, E-PL3, E-PL5, E-PL7, OM-D E-M5 Mark II
Panasonic
CM1, FZ300, G70, GF1, GF3, GF5, GF7, GH3, GH4, GM1, GM5, GX1, GX8, LX5, LX7, LX100
Sony
A7, A7R, A7S, A7 Mark II, A55, A58, A65, A77, A77 Mark II, A99, A700, A3000, A5000, A5100, A6000, QX1, NEX-5, NEX-5N, NEX-5R, NEX-6, NEX-7, NEX-C3, NEX-F3, RX1, RX1R, RX10, RX10 Mark II, RX100, RX100 Mark II, RX100 Mark III, RX100 Mark IV
DNG files
All .dng files
There are 2 ways to back up your phone, camera, or storage card from your computer:
- Install Backup and Sync.
- Upload photos from your browser.
Отключите резервное копирование фотографий для WhatsApp и других папок
Google Фото может автоматически выполнять резервное копирование фото и видео из WhatsApp, Instagram и других приложений на вашем устройстве. Это может быть удобно, но резервные копии занимают место в хранилище.
Если вы получаете много различного мусора в WhatsApp и других приложениях или можете обойтись без резервных копий, можно отключить резервное копирование в этих приложениях для экономии места.
На Android для этого откройте приложение Google Фото, нажмите на изображение профиля в правом верхнем углу и выберите настройки Google Фото. Выберите Резервное копирование и синхронизация > Выполнять резервное копирование папок устройства и отключите все папки, из которых вам не нужны резервные копии.
К сожалению, такого варианта нет на iOS из-за ограничений этой системы. Вместо этого можно запустить приложения, из которых вам не нужны резервные копии изображений, таких как WhatsApp. Там отключите автоматическое сохранение медиа, чтобы изображения не синхронизировались с Google Фото.
Об автозагрузке и синхронизации
Автозагрузка и синхронизация – это сервис, который автоматически сохраняет ваши фотографии и видео в аккаунте Google. В результате эти фотографии и видео доступны вам на любом устройстве, на котором вы вошли в свой аккаунт.
Преимущества
- Надежное облачное хранилище. Все фотографии и видео, сделанные с помощью устройства, на котором включена автозагрузка, сохраняются в аккаунте Google.
- Автоматическая синхронизация. Все изменения, которые вы вносите в фотографии и видео, появятся на всех устройствах, на которых вы вошли в свой аккаунт. Если вы внесете изменения в фотографию на телефоне, а затем сохраните их, они отразятся в Google Фото.
- Быстрый и мощный поиск. Вы можете искать фотографии по изображенным на них людям (если включена группировка по лицам), местам и объектам. Для этого даже не нужно добавлять на снимки отметки.
- Автоматически создаваемые объекты. На основе ваших снимков автоматически создаются фильмы, коллажи, анимации и панорамы.






























