Часто задаваемые вопросы (FAQ):
Калибровка монитора может быть сложной задачей, не в последнюю очередь потому, что она зависит в первую очередь от восприятия пользователя. Несмотря на то, что на странице настроек калибровки цвета Windows для этого есть справочные изображения, знание того, есть ли у вас права на калибровку для вашего монитора, может сбивать с толку.
Здесь мы отвечаем на несколько часто задаваемых пользователями вопросов относительно калибровки монитора.
Как я могу определить точную цветопередачу моего монитора?
Нет двух одинаковых мониторов. Даже если у вас такая же модель монитора, как у вашего друга, калибровка цвета на двух мониторах может отличаться. Чтобы обеспечить правильную калибровку цветов, убедитесь, что вы работаете в хорошо освещенной среде и включите дисплей как минимум на полчаса перед калибровкой. Кроме того, при внесении изменений постарайтесь максимально приблизиться к эталонным изображениям. Вы можете обратиться к настройкам калибровки Windows или онлайн-инструментам, упомянутым в руководстве выше, для того же.
Как сбросить настройки цвета монитора
Если вы внесли массу изменений в настройки цвета своего монитора и хотите сбросить их, вы можете сделать это в окне «Управление цветом». Для этого найдите его в меню «Пуск» и откройте его.
Затем перейдите на вкладку «Дополнительно» и убедитесь, что все настройки установлены на Системные по умолчанию.
Какая настройка монитора лучше всего подходит для глаз?
Это большой вопрос, и это понятно. Настройки вашего монитора влияют на то, насколько сильно вы будете напрягать глаза. Чтобы снизить нагрузку на глаза, убедитесь, что контраст установлен на отметке 60–70 процентов. Это позволит выделить контент на фоне и позволит вам лучше его различать.
Как проверить частоту обновления монитора (Гц)
Чтобы узнать частоту обновления монитора, щелкните рабочий стол правой кнопкой мыши и выберите «Параметры экрана».
Затем нажмите «Расширенный дисплей» в разделе «Связанные настройки».
Частота обновления будет указана рядом с «Выберите частоту обновления». Вы также можете выбрать один из доступных вариантов частоты обновления.
Мы надеемся, что теперь вы можете полностью откалибровать свой монитор для получения изображения, которое вам подходит.
СВЯЗАННЫЕ С
TouchScreenRepair
Автоматизированный и универсальный помощник для калибровки на Андроид, работающий в трех направлениях. Во-первых, проводит тест и выдает примерный результат в процентном соотношении (где и какие фрагменты не используются, почему точность не та, а чувствительность сильно хромает).
Во-вторых, способен ремонтировать сенсорный в автоматическом режиме. А еще – TouchScreenRepair разрешает изменить ориентиры дисплея. То есть, выбрать фрагмент, который будет нажиматься из другой точки дисплея.
Работает функция еще не слишком качественно, но разработчики стремятся довести до совершенства инструментарий и открыть перед пользователями красоты откалиброванного и доведенного до совершенства экрана.
Профилирование вашей бумаги
Другой важной частью процесса калибровки является выбор и использование правильной бумаги. Во-первых, не пытайтесь откалибровать принтер для недорогой повседневной бумаги
Независимо от того, что вы делаете, цветная графика и фотографии не будут выглядеть великолепно. Кроме того, различные типы бумаги отображают цвета по-разному.
Ещё одно преимущество калибровочных комплектов – во всяком случае, некоторых из них – это то, что они позволяют создавать профили для различных сценариев, включая различные типы бумаги. Большинство бумажных фабрик имеют профили, доступные для бумаг среднего и высшего качества.
Если всё это звучит слишком сложно (на самом деле, это не так), вы всегда можете найти профессионалов, которые помогут вам откалибровать оборудование.
Настройте стартовую страницу Safari.
Обновленная стартовая страница Safari в iOS 15 представляет собой универсальный магазин для всех ваших закладок, избранного, часто посещаемых сайтов, предложений Siri , вкладок iCloud, списка чтения и отчета о конфиденциальности. также имеет несколько настраиваемых параметров, таких как возможность выбирать собственные обои для начальной страницы. Вы даже можете при желании синхронизировать внешний вид стартовой страницы на всех своих устройствах через «iCloud».
В представлении «Вкладки» нажмите значок «+» в нижнем левом углу, чтобы открыть новую вкладку, затем прокрутите страницу до конца и нажмите кнопку «Изменить» . Используйте переключатели для управления тем, что вы хотите отображать на стартовой странице. Варианты: «Избранное», «Часто посещаемые», «Доступные вам», «Отчет о конфиденциальности», «Предложения Siri», «Список чтения» и «Вкладки iCloud» .
Чтобы синхронизировать настройки стартовой страницы с другими устройствами, связанными с тем же Apple ID , включите переключатель рядом с «Использовать стартовую страницу на всех устройствах» . Вы также можете включить параметр «Фоновое изображение» и выбрать один из существующих обоев iOS или выбрать свой собственный из фотографий, нажав большую кнопку «+» .
Отключите автоматический ночной режим камеры.
При использовании приложения Камера на айфонов, то ночной режим функция включается автоматически, когда датчик камеры регистрирует в помещении или на открытом воздухе сцены , которые он посчитает темно достаточно, чтобы гарантировать осветления. Если вы хотите снять аутентичную вечернюю сцену, в которой, например, любые источники света остаются приглушенными, лучше отключить «Ночной режим», чтобы предотвратить чрезмерное освещение и нечеткое изображение.
Вы можете отключить его, нажав желтую кнопку «Ночной режим», когда она появится в верхней части видоискателя, но когда вы снова откроете приложение «Камера» и датчик обнаружит слабую освещенность, «Ночной режим» будет автоматически снова включен. В iOS 15 вы можете отключить «Ночной режим» и убедиться, что он остается выключенным. Запустите приложение «Настройки» , выберите «Камера» -> «Сохранить настройки», затем переведите переключатель «Ночной режим» в зеленое положение «ВКЛ.».
Вызов быстрой заметки на iPad
В «iPadOS 15» Apple представила новую функцию повышения производительности под названием «Быстрые заметки», цель которой — обеспечить более быстрый способ записывать вещи на «iPad» без необходимости заходить в приложение «Заметки» и выходить из него. Независимо от того, находитесь ли вы на «Домашнем экране» или в любом приложении, вы можете в любой момент открыть плавающее окно Quick Note с помощью пальца или Apple Pencil , проведя по диагонали вверх от правого нижнего угла экрана.
Если вы используете подключенную клавиатуру с клавишей Globe , просто нажмите клавишу Globe + Q, чтобы запустить Quick Note. Вы также можете добавить кнопку «Быстрая заметка» в Центр управления: перейдите в «Настройки» -> «Центр управления», затем добавьте параметр «Быстрая заметка» из раздела «Включенные элементы управления».
Быстрые заметки нельзя создавать на «iPhone» под управлением «iOS 15». Однако, поскольку быстрые заметки находятся в приложении «Заметки», вы можете получить доступ ко всем, что вы создали в другом месте на своем «iPhone», так же легко, как и к любой другой заметке.
Калибрование печатающей головки
Если рассматривать струйную либо лазерную технику, у нее предусмотрена печатающая головка. Процедура производится через настройки персонального компьютера. Разбираясь в вопросе, как откалибровать прибор, учитывается тип прибора. Вначале необходимо отметить доступ к правам администратора.
Стандартная процедура включает в себя такие этапы:
- Запуск настроек печати.
- Включение принтера.
- Пробная печать.
- Операция калибровка.
- Тест принтера.
- Повторная калибровка.
- Проверка печати.
Профилирование струйного принтера по времени займет примерно 15 минут, поэтому необходимо запастись терпением. Некоторые модели могут отказываться брать в работу листы
Важно проверять шаблон и правильно указывать число копий при тесте
Лазерные и струйные модели по-разному настраиваются. Если пользователя интересуют цвета, возможно придется использовать дополнительные утилиты, речь идёт о Profilerpro. Программное обеспечение доступно в сети, поэтому не придётся думать о денежных вложениях.
На струйной технике
Если интересует, как можно откалибровать струйную технику, необходимо разобраться в настройках.
Перейдя в настройки печати, открываются такие поля:
- Доступные расширения.
- Главное меню.
- Значки.
- Выбор макета.
- Сервис.
Для проведения калибровки не потребуется специальное приложение, такие как Profilerpro, надо просто действовать по инструкции:
- Включение принтера.
- Отодвинуть лоток.
- Загрузить 3 листа.
- Пробная печать.
- Просмотр шаблонов.
- Переход в настройки.
- Выбор вкладки сервис.
- Нажать кнопку калибровка печатающей головки.
- Выбрать три образца.
- Проверка соответствия.
Если выбрать пункт «калибровка печатающей головки», всплывает информация о проверке шаблонов. Пользователь самостоятельно может выбирать количество столбцов, открыто три строки (значения от 1 до 8). Калибровка принтера HP, к примеру, происходит следующим образом. В настройках печати по каждой строке ставится значение «8».
Далее выбирается кнопка «калибровать» и начинается процесс. Пользователь способен выбирать другие шаблоны, необходимо добиться полного совпадения столбцов на опечатанном листе. Калибровка сканера выглядит похожим способом и надо просто проводить тест. По инструкции проверка совпадения полосок осуществляется 2-3 раза.
Калибровка головки принтера Epson проходит по следующему алгоритму:
- Включение принтера.
- Выбор числа копий.
- Функция калибровка.
- Выбирается 4 шаблона.
- Проверка качества изображений.
- Повторный тест.
- Указывается значение шаблона
- Повторная распечатка.
- Калибровка по четырем листам.
Когда по каким-либо причинам процедура не удалась, поможет калибратор принтера. В магазинах представлены модели от производителей SpyderPRINT, Pantone. Устройство включает в себя анализатор, а также подставку. Подключение к технике осуществляется через порт USB. Для нормальной работы оборудования требуется программное обеспечение, производитель рекомендует ознакомиться с электронной справкой.
К основным преимуществам калибраторов относят коррекцию шкал. Предусмотрена огромная библиотека шаблонов и производится более точная подстройка профилей. Для этого требуется определенное время, поэтому не стоит ждать на быстрый результат. Для процедуры доступна бумага различных форматов. По условиям калибровки принтеру необходимо дать время, чтобы просохнуть (15-20 минут).
При подключении оборудования производится настройка цветовых полей, пользователь задает параметры функционала. Встречаются различные интерфейсы, можно выбирать язык.
Если детальнее остановиться на продукции Pantone, калибровка способна осуществляться несколькими способами:
- Лёгкий.
- Расширенный.
Первый вариант предполагает основные настройки, параметры выставляются в автоматическом режиме. При лёгкой калибровке не задействуется цветовой спектр.
Расширенный вариант занимает около 25 минут. Во время процедуры осуществляется контроль яркости, контрастности, температуры.
Дополнительно на рынке есть продукция X-Rite, и к числу её преимуществ можно отнести такое:
- Быстрая работа.
- Универсальность.
- Установка программного обеспечения.
- Новая технология.
- Измеряет свечение.
- Подходит для принтеров и сканеров.
Калибратор позволяет управлять цветами, быстро улучшить цветопередачу. В результате, изображение станет насыщенным и естественным. Поддерживается техника Epson, Brothers, а к недостаткам приписывают дороговизну товаров (50000 руб.). Поэтому устройства остаются востребованными на предприятиях, которые занимаются печатной продукцией.
Настройка печати
Чтобы изменить и настроить параметры печати под нужные значения сначала нужно найти нашу модель и зайти в ее настройки. Если Вы используете Windows 7 или 10 Home, то чтобы открыть свойства следует выполнить такие действия.
Открываем «Панель управления», «Оборудование и звук», «Устройства и принтеры». Правой клавишей мыши заходим в меню, в котором увидите несколько пунктов и выбираем пункт «Свойства принтера».
В меню можно настроить разные параметры. Коротко рассмотрим основные.
- Общие. С этой вкладки можно зайти в расширенные настройки принтера на компьютере и напечатать пробную страницу для проверки качества.
- Доступ. Открывается сетевой доступ для других компьютеров в сети. Актуально для офисов. А также доступна установка дополнительных версий драйверов, если, например, у разных сетевых ПК разные версии операционной системы.
- Порт. Настраиваются и выбираются порты принтера.
- Безопасность. Здесь можно дать доступ или запретить его для разных пользователей.
- Обслуживание. Содержит сервисные утилиты для «лечения» и настройки.
Обычные документы
Современные принтеры могут печатать обычные черно-белые документы и цветные фотографии. Чтобы напечатать документ, вне зависимо от программы, из которой Вы хотите это сделать, достаточно нажать комбинацию клавиш CTRL+P. В открывшемся окне, чтобы попасть в настройку печати выбранного документа, нажмите кнопку «Свойства».
Подробное описание элементов панели управления свойств принтера:
- Выбор и использование разных профилей печати. Можно воспользоваться готовыми вариантами, изменить любой из них или создать собственный.
- Выбор формата листа.
- Смена формата.
- Количество страниц текста, которые будут напечатаны на одном физическом листе бумаги.
- Выбор односторонней или двухсторонней.
- Расположение переплета. Для книжной ориентации выберите длинный край слева, а для альбомной — короткий край сверху.
- Выбор ориентации страницы.
- Измените размер края переплета, если это требуется для подшивки документов.
В случае, когда изменить нужно только стиль и расположение переплета, используйте сокращенный вариант управления свойствами на закладке «Окончательная обработка».
Так легко можно выбрать одностороннюю или двухстороннюю печать. Для изменения любого стиля по умолчанию на вкладке «Основные настройки» необходимо выбрать соответствующий профиль, как на рисунке.
Настройка качества печати производится на последней закладке под названием «Качество».
Справа в списке выберите тип документа, чтобы улучшить показатели. В дополнительных настройках можно изменить разные параметры, которые также влияют.
Цветная печать
Когда перед Вами стоит задание распечатать фото, то, по сути, следует произвести фотопечать. Если ранее Вы этого не делали на данном ПК или принтере, то следует подготовиться к печати такого типа. Для улучшения качества снимков проведем незначительные настройки фотопечати. Каждая отдельная модель имеет свои индивидуальные параметры, но суть настроек не меняется.
Находим свой в списке. Нажимаем правой кнопкой мыши по нему. Выбираем «Настройки печати».
В окне настроек можно выбрать вариант качества печати или изменить его вручную.
Цветность или интенсивность цвета также доступна к изменению. В зависимости от требований, их можно изменять в нужную сторону.
Подробней о настройке печати фотографий смотрите на видео.
Ночная смена, что это?
Синий свет — один из величайших врагов, которые существуют для здоровья глаз, а также для контроля циркадных циклов. Есть много исследований, которые предполагают, что перед сном следует избегать использования экранов из-за синего света. Вот почему этот тип света может быть устранен благодаря ночному смещению, особому режиму, который может изменять цвет экрана на сепию. Очевидно, что его рекомендуется использовать ночью, чтобы не утомлять глаза, хотя его можно без проблем использовать в течение дня. Чтобы активировать его, вам просто нужно выполнить следующие шаги:
- Зайдите в Настройки.
- Прокрутите вниз до «Дисплей и яркость».
- Активируйте опцию «Ночная смена».
Вы должны иметь в виду, что в любой момент вы можете выбрать определенное расписание для автоматической деактивации и активации. Это идеально, чтобы, когда солнце садится, ночная смена включается и деактивируется утром следующего дня.
Увеличить контраст
В определенных случаях вам может быть интересно, чтобы основные цвета приложения всегда были на видном месте. С помощью этой простой регулировки контрастности важные части приложения могут быть выделены на фоне, предотвращая слияние двух частей. Чтобы выполнить эту настройку, вам просто нужно выполнить следующие действия:
- На iPhone зайдите в Настройки.
- Прокрутите до раздела «Доступность».
- Откройте «Экран и размер текста».
- Активируйте опцию «Увеличить контраст».
С этого момента вы увидите, как выделяются основные части меню настроек или любого приложения, оставляя фон на заднем плане менее заметным.
Второй вариант: взять калибратор в аренду
В любой из столиц есть прокаты фототехники, там можно взять напрокат калибратор, и он обойдётся не дороже 400 руб., поэтому не будет собирать пыль в течение полугода, пока он тебе не нужен. Если нет возможности найти калибратор в прокате, время от времени его можно просто брать у кого-то из более продвинутых и богатых друзей-фотографов, и они, фактически, будут играть роль проката, просто на тех условиях, на которых договоришься: бесплатно, за коробку конфет, всё это вопрос того, чтобы взять калибратор на один день, поскольку на больший период он и не нужен. Во всём остальном логика та же: поставил софт, откалибровал, забыл на полгода.
Как откалибровать лазерный принтер
Большим преимуществом лазерных моделей является автоматический запуск калибровки после каждой смены картриджа. Это помогает отрегулировать баланс и смещение цветов. В некоторых случаях можно столкнуться с ситуацией, когда принтер автоматически не запускает процесс калибрования после смены картриджей. Устранить проблему можно самостоятельно с помощью ручного запуска.
Для этого необходимо зайти в меню и выбрать соответствующий раздел. Разделы и обозначения могут отличаться в зависимости от производителя и модели печатающего устройства. Для правильной последовательности следует ознакомиться с инструкцией.
СПРАВКА! Калибровка запускается автоматически через каждые 500 листов.
Использование пешеходных маршрутов в дополненной реальности на картах
В знак уважения к Google Maps, Apple добавила новый режим AR в свое приложение Maps, который позволяет отображать пешеходные маршруты в реальном мире с помощью задней камеры вашего iPhone, что упрощает определение того, куда вам нужно идти в населенных пунктах. и уменьшите необходимость смотреть на свой смартфон во время движения.
Просто начните пешеходный маршрут, затем поднимите «iPhone» и просканируйте здания вокруг, когда появится соответствующий запрос. Пошаговые инструкции появятся в режиме AR автоматически, что должно упростить доступ к нужному месту, особенно в ситуациях, когда указания непростые.
Функция AR доступна с конца 2021 года в основных поддерживаемых городах, включая Лондон, Лос-Анджелес, Нью-Йорк, Филадельфию, Сан-Диего, Сан-Франциско и Вашингтон, округ Колумбия. Только iPhone, выпущенные после 2018 года, совместимы с функцией AR.
Как откалибровать монитор
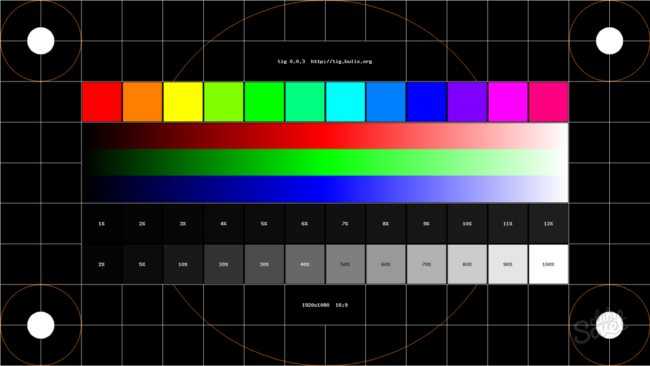
М ного людей смотрят на компьютерные мониторы весь день. И если вы читаете эти строки, скорее всего, вы также смотрите на экран монитора. Но сколько людей тратит время на калибровку цвета монитора? Правильная калибровка гарантирует, что ваши цвета и уровни черного будут верны, и что ваш монитор будет выдавать наилучшую картинку для редактирования и просмотра изображений и видео. Кроме того, вашим глазам будет гораздо легче! Тем не менее, не обязательно обращаться к специалистам с просьбой правильно настроить цветопередачу вашего монитора. Но это лишние затраты по времени и деньгам. Но, быструю калибровку монитора можно произвести и в домашних условиях. Так, своими силами вы можете значительно улучшить качество картинки монитора, без которого все преимущества новомодных технологии вроде HDR и UHD остаются бесполезными.
В нашем материале мы расскажем вам как откалибровать монитор своими руками и без помощи специальных устройств. Итак, приступим!
- Прежде чем вы приступите
- Как откалибровать монитор windows 10
- Как откалибровать монитор ноутбука
- Как откалибровать монитор для фотографий
- Калибровка монитора для игр
Способы калибровки экрана
Существует два подхода к калибровке дисплея – аппаратный и программный. Наиболее доступным для среднестатистического пользователя является программный способ калибровки.
Настройка экрана в Windows 10 и решение проблем с монитором
Программная калибровка, как правило, не позволяет достичь уровня аппаратной калибровки, но все же не следует пренебрегать и этим способом.
Аппаратный способ более затратный как с точки зрения денежных средств, так и с квалификации человека выполняющего калибровку. Аппаратный подход можно разделить на 3 ключевых этапа:
- Настройка монитора (цвет, яркость, контраст) выполняется таким образом, чтобы в настроенном положении соответствовать требованиям аппаратуры (спектрофотометр и калибровочное ПО).
- Настройка видеокарты на линейный режим работы.
- Тестирование системы и сохранение измененных настроек в цветовой профайл монитора.
Совет!Для упрощенной аппаратной калибровки можно распечатать на цветном принтере снимок, после чего изменяя параметры дисплея добиться максимальной схожести цифрового и распечатанного снимка.
Как откалибровать монитор для фотографий
Если для большинства пользователей ручная настройка цвета монитора призвана больше разгрузить глаза, то для профессиональных фотографов правильное отображение цвета – это настоящий хлеб
Мы имеем в виду, что при работе с фото очень важно, чтобы фото на экране и после распечатки имело одинаковые цвета и цветопередачу. Поэтому настройка цвета для фотографии настолько важна
И вот наши советы о том, как правильно это сделать своими силами.
1. Регулировка яркости и контрастности
Самый простой способ калибровки дисплея — просто настроить его яркость и контрастность. Этот метод не требует цветового профиля для вашего монитора, поэтому он идеально подходит для повседневного использования или когда вы работаете не на своем собственном компьютере и нуждаетесь в быстрой настройке.
2. Калибровка и профилирование
Цвета и оттенки, воспроизводимые монитором, различаются по типу, бренду, настройкам монитора и даже возрасту. К сожалению, в отличие от цифрового мира, все числа не создаются равными, когда речь идет о мониторах. Таким образом, цифровое зеленое значение может казаться более темным, более светлым или с другим насыщением, чем предполагалось для этого цвета.
Для достижения правильного цветового диапазона вам нужно проделать следующие шаги:
Калибровка — это процесс получения правильного цветового отображения путем изменения некоторых физических параметров (яркость, контрастность и т.д.).
Профилирование — это процесс, характеризующий калиброванное состояние вашего монитора с использованием цветового профиля. Эти характеристики включают в себя диапазон цветов, которые ваш монитор способен отображать («цветовое пространство»), в дополнение к интервалу промежуточных оттенков в этом диапазоне («гамма»).
Профилирование важно, потому что разные устройства не могут воспроизводить одинаковый диапазон цветов и оттенков («несоответствие цветовой гаммы»). Поэтому идеальный перевод с цвета одного устройства на другой не всегда возможен
Профили цвета позволяют программному обеспечению, управляемому цветом, создавать интеллектуальные компромиссы при выполнении этих несовершенных преобразований.
Заключение
Adobe RGB или sRGB, какое цветовое пространство выбрать во время съемки?
Если вы фотограф, который часто печатает фотографии, и хотите, чтобы цвета были точными, вы должны снимать в цветовом пространстве Adobe RGB. Съемка фотографий в цветовом пространстве sRGB может дать вам различные цвета, которые вы видите на мониторе и на печатных снимках. Также, если вы участвуете в конкурсах онлайн-фотосъемки, можно безопасно снимать и редактировать фотографии в цветовом пространстве Adobe RGB.
Но если вы снимаете фотографии для загрузки их в Интернет, то выбор цветового пространства sRGB является идеальным для вас. Если вы загружаете фотографии цветового пространства Adobe RGB в Интернет, вы заметите, что цвета становятся ненасыщенными.

Слева: таким образом, ваша фотография становится ненасыщенной, когда вы загружаете ее из цветового пространства Adobe RGB в Интернет. Справа: Когда вы загружаете фотографии цветового пространства sRGB, вы получаете правильные цвета, как показано здесь.
Тем не менее, чтобы быть в безопасности, вы можете снимать фотографии в цветовом пространстве Adobe RGB. При необходимости вы всегда можете использовать файл для печати, и если вы хотите загрузить его в Интернет, вы можете просто преобразовать цветовое пространство с помощью Adobe Photoshop или Lightroom.
Перевод: Татьяна Сапрыкина



























