Введение
Внедрение новых технологий и инструментов в массы обычно происходит по одному сценарию. В самом начале небольшая группа энтузиастов рассказывает всему сообществу о том, что наконец-то у мира появился шанс, спаситель пришёл, и он нереально крут. При этом объяснить, почему он крут и что же именно в нём такого нереального, они ещё не готовы. Тем не менее, зачастую начавшееся оживление приводит к бурному развитию мессии, и он доводится до состояния, когда им уже можно начинать пользоваться не только апостолам и законченным фанатам, но и простым смертным. Смертные, кто добровольно, кто из-под палки, но все обязательно через ломку сознания постепенно обращаются в новую веру, и вот спаситель уже вовсю шагает по планете, одаривая своих приверженцев счастливыми мгновениями соприкосновения с добрым и вечным, вовлекая в их ряды всё новых и новых счастливцев. Затем к нему привыкают. Потом находят в нём фатальные недостатки. И вот на горизонте появляется новый спаситель и всё повторяется сначала.
Мессия, о котором пойдёт речь в данном руководстве – это Git, распределённая система контроля версий с открытым исходным кодом. На данном этапе его развития он уже доступен простым смертным.
Введение¶
Git (произн. «гит») — распределённая система управления версиями файлов. Проект был создан Линусом Торвальдсом для управления разработкой ядра Linux. На сегодняшний день поддерживается Джунио Хамано.
Система спроектирована как набор программ, специально разработанных с учётом их использования в скриптах. Это позволяет удобно создавать специализированные системы контроля версий на базе Git или пользовательские интерфейсы. Например, Cogito является именно таким примером фронтенда к репозиториям Git, а StGit использует Git для управления коллекцией патчей.
Git поддерживает быстрое разделение и слияние версий, включает инструменты для визуализации и навигации по нелинейной истории разработки. Как и Darcs, BitKeeper, Mercurial, SVK, Bazaar и Monotone, Git предоставляет каждому разработчику локальную копию всей истории разработки; изменения копируются из одного репозитория в другой.
Удалённый доступ к репозиториям Git обеспечивается git-daemon, gitosis, SSH- или HTTP-сервером. TCP-сервис git-daemon входит в дистрибутив Git и является наряду с SSH наиболее распространённым и надёжным методом доступа. Метод доступа по HTTP, несмотря на ряд ограничений, очень популярен в контролируемых сетях, потому что позволяет использовать существующие конфигурации сетевых фильтров.
Обновление DirectX
На данный момент, выполнить обновление данного компонента можно только одним способом: скачать установщик с серверов компании Microsoft. Сам он весит мало. Но вот библиотеки довольно-таки объемные.
Суть заключается в том, что инсталлятор скачивает нужные файлы в процессе установки и только потом интегрирует их в операционную систему. Такой способ проще и надежнее. Вот подробная инструкция, рассказывающая о том, как и что делать.
- Открываем в удобном интернет-обозревателе страницу https://www.microsoft.com/ru-ru/download/details.aspx?id=35.
- Здесь вам нужно кликнуть ЛКМ на красную кнопку.
- Откажитесь от загрузки дополнительного софта.
- Теперь нужно открыть dxwebsetup.exe.
- Примите лицензионные условия.
- Откажитесь от инсталляции дополнительных компонентов (Панель Bing и т. д.).
- Запустите процедуру загрузки.
- Дождитесь ее завершения.
- На всякий случай выполните перезапуск системы.
Вот так происходит обновление библиотек DirectX.
Инструмент 2: Pull Requests
Pull Requests — отличный способ внести свой вклад в репозиторий, сделав его форк. В конце дня, если мы хотим, мы можем отправить pull request владельцу репозитория, чтобы объединить наши изменения кода. Сам pull request может включать обсуждение качества кода, функций или даже общей стратегии.
Давайте теперь рассмотрим основные шаги для pull request.
Инициирование pull request
В Github есть две модели для pull request:
- Модель Fork & Pull — используется в общедоступном репозитории, на который у вас нет push-доступа
- Share Repository Model — используется в частном репозитории, на который у нас есть push-доступ. В этом случае форк не требуется.
Здесь мы видим рабочий процесс между двумя пользователями ( и ) для модели Fork and Pull:
- Определите репозиторий Github, в который вы хотите внести свой вклад, и нажмите кнопку «Fork», чтобы создать клон репозитория в вашей собственной учетной записи Github:
- Это создаст точную копию репозитория в вашем собственном аккаунте
- Выберите URL-адрес SSH, чтобы он запрашивал вашу парольную кодовую фразу SSH вместо имени пользователя и пароля каждый раз, когда вы делаете или . Затем мы будем клонировать этот репозиторий на наш локальный компьютер:
- Как правило, мы создадим новую ветку git для каждой новой задачи. Это хорошая практика, потому что в будущем, если мы продолжим обновление ветки после некоторых обсуждений, запрос на перенос будет автоматически обновляться. Давайте создадим новую ветку, чтобы внести очень простое изменение в файл :
- После внесения соответствующих дополнений для создания новых функций мы просто передадим новые изменения и проверку в ветку git master:
- На этом этапе мы запушим ветку в удаленный репозиторий. Для этого мы сначала перейдем на ветку с новой задачей, а так же на псевдоним для удаленного репозитория. Затем мы будем пушить изменения с помощью :
- На нашей развязанной странице Github репозитория мы перейдем к ветке с новой функцией, а затем нажмите кнопку «Pull Request».
- После отправки пул реквеста он напрямую приведет нас к странице запроса в исходном репозитории. Мы увидим наш запрос на pull.
- После обсуждения возможно, что владелец форкнутого репозитория может захотеть добавить изменения в новую функцию. В этом случае мы выберем одну и ту же ветку на нашей локальной машине, зафиксируем ее и запушим ее обратно на Github. Когда мы заходим на страницу запроса в оригинальном репозитории, он будет автоматически обновляться!
Слияние пул реквеста
Если вы являетесь владельцем оригинального репозитория, существует два способа слияния входящего пул реквеста:
- Слияние непосредственно на Github: если мы делаем слияние непосредственно на Github, то убедитесь, что нет конфликтов, и реквест готов к объединению в ведущую ветку. Владелец оригинального хранилища может просто щелкнуть зеленую кнопку «Слить запрос», чтобы сделать это:
- Слияние на наших локальных машинах: в других случаях могут возникнуть конфликты слияния, и после нажатия кнопки «Информация» у Github будут четкие инструкции о том, как мы можем объединить ветвь на нашей локальной машине, потянув за изменения из ветви контрибьютера:
Существуют различные модели создания веток, используемые для управления версиями в командах разработки программного обеспечения. Вот две популярные модели рабочего процесса git: (1) рабочий процесс Github, который имеет простую ветвящуюся модель и использует запросы на pull, и (2) Gitflow, который имеет более обширное разветвление. Модель, которая в конечном итоге будет выбрана, определенно будет меняться в зависимости от команды, проекта и ситуации.
Окно «Изменения Git» в Visual Studio 2019
GIT отслеживает изменения файлов в репозитории в процессе работы и разделяет файлы на три категории. Это те же изменения, которые отображаются при вводе команды в командной строке.
- Файлы без изменений: эти файлы не были изменены с момента последней фиксации.
- Измененные файлы: эти файлы изменились с момента последней фиксации, но еще не были подготовлены для следующей фиксации.
- Промежуточные файлы: эти файлы содержат изменения, которые будут добавлены в следующую фиксацию.
В процессе работы Visual Studio отслеживает изменения в файлах проекта в разделе Изменения окна Изменения GIT.
Когда вы будете готовы подготовить изменения, нажмите кнопку + (плюс) для каждого из файлов, которые необходимо подготовить, или щелкните файл правой кнопкой мыши и выберите пункт Промежуточно сохранить. Можно также подготовить все измененные файлы одним щелчком мыши, используя кнопку «Промежуточно сохранить все» ( + ) в верхней части раздела Изменения.
При подготовке изменения Visual Studio создает раздел Подготовленные изменения. Только изменения из раздела Подготовленные изменения добавляются к следующей фиксации, которую можно выполнить, выбрав команду Зафиксировать промежуточные. Эквивалентная команда для этого действия — . Можно также отменить подготовку изменений, нажав кнопку – (минус). Эквивалентная команда для этого действия — для отмены размещения одного файла или для отмены размещения всех файлов в каталоге.
Кроме того, можно отказаться от подготовки измененных файлов, пропустив область подготовки. В этом случае Visual Studio позволяет зафиксировать изменения напрямую без предварительной подготовки. Просто введите сообщение о фиксации и выберите Зафиксировать все. Эквивалентная команда для этого действия — .
Visual Studio также позволяет выполнить фиксацию и синхронизацию одним щелчком мыши с помощью ярлыков Зафиксировать все и отправить и Зафиксировать все и синхронизировать. Если дважды щелкнуть любой файл в разделе Изменения или Подготовленные изменения, то можно построчно сравнить измененную версию файла с неизмененной.
Dica
Если вы подключены к репозиторию Azure DevOps, вы можете связать рабочий элемент Azure DevOps с фиксацией, используя символ #. Чтобы подключить репозиторий Azure DevOps, выберите Team Explorer > Управление подключениями.
Выбор существующей ветви в Visual Studio 2019
В Visual Studio текущая ветвь отображается в селекторе в верхней части окна Изменения GIT.
Текущая ветвь также доступна в строке состояния в правом нижнем углу интегрированной среды разработки Visual Studio.
В обоих местах можно переключаться между имеющимися ветвями.
Создание новой ветви в Visual Studio 2019
Можно также создать новую ветвь. Эквивалентная команда для этого действия — .
Чтобы создать ветвь, достаточно ввести ее имя и указать существующую ветвь, на основе которой будет создана данная.
В качестве базовой можно выбрать существующую локальную или удаленную ветвь. Если флажок Извлечь ветвь установлен, вы автоматически переключитесь на новую ветвь после ее создания. Эквивалентная команда для этого действия — .
Установщик Git для Windows
Чтобы обновить Git и Git Bash до последней версии, вы можете загрузить и установить последнюю версию git для Windows. Согласно часто задаваемым вопросам, настройки / настройки должны быть сохранены, если они были установлены в соответствующие папки конфигурации.
Примечание. Их установщик на самом деле разумно разработан, чтобы делать правильные вещи (за исключением того, что он сообщает вам, что он делает правильные вещи автоматически). Если вы выполняете обновление, то на каждом экране установщика предварительно помечаются настройки из вашего текущий (скоро будет предыдущим) установить.
Он не показывает вам общие настройки по умолчанию. Вам не нужно искать ни одного из них или опасаться нарушения вашей тщательно отточенной настройки. Просто оставьте все как есть, чтобы сохранить свой предыдущий выбор.
Фактически, они сделали это даже проще (если бы было ясно, что они это сделали). Внизу есть флажок (Точной формулировки не помню). Поскольку при установке флажка на первом экране ничего не меняется, не совсем понятно, для чего он предназначен. Если вы отметите поле, все ваши текущие настройки будут сохранены, и они не будут отображаться. последующий настройки экранов вам. Будут показаны только экраны с недавно введенными настройками.
Установка диспетчера учетных данных Git
диспетчер учетных данных git (GCM) позволяет проверять подлинность удаленного сервера Git, даже если имеется сложная модель проверки подлинности, например двухфакторная проверка подлинности, Azure Active Directory или использование удаленных url-адресов ssh, требующих пароля ключа ssh для каждой принудительной отправки Git. GCM интегрируется в поток проверки подлинности для таких служб, как GitHub, а после проверки подлинности в поставщике услуг размещения запрашивает новый маркер проверки подлинности. после этого маркер сохраняется в диспетчере учетных данных Windowsв безопасном режиме. В первый раз можно использовать Git для взаимодействия с поставщиком услуг размещения, не требуя повторной проверки подлинности. Он просто обратится к маркеру в диспетчере учетных данных Windows.
Чтобы настроить GCM для использования с дистрибутивом WSL, откройте дистрибутив и введите следующую команду:
если вы планируете работать с Azure Repos, требуется :
Теперь любая операция Git, выполняемая в дистрибутиве WSL, будет использовать GCM. Если у вас уже есть кэшированные учетные данные для узла, к ним будет выполняться доступ из диспетчера учетных данных. В противном случае отобразится диалоговое окно с запросом учетных данных, даже если вы работаете в консоли Linux.
Примечание
если вы используете ключ GPG для защиты подписывания кода, вам может потребоваться связать ключ GPG с GitHub электронной почтой.
Создание нового репозитория Git в Visual Studio 2019
Если ваш код не связан с GIT, можно начать с создания нового репозитория GIT. Для этого в строке меню выберите GIT > Создать репозиторий GIT. Затем в диалоговом окне Создание репозитория GIT введите свои данные.
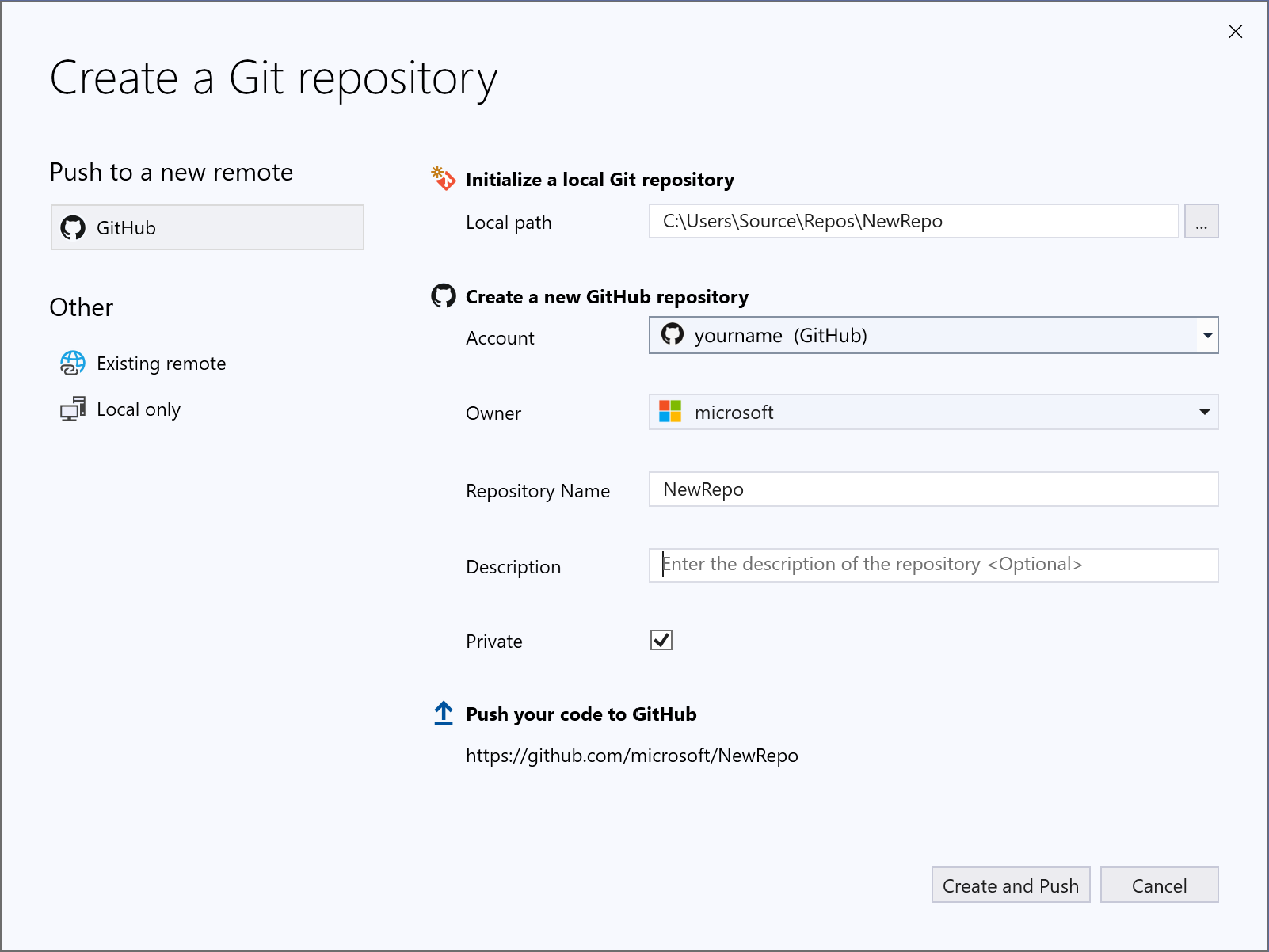
С помощью диалогового окна Создание репозитория GIT можно легко отправить новый репозиторий в GitHub. По умолчанию новый репозиторий является частным. Это означает, что доступ к нему есть только у вас. Если снять соответствующий флажок, репозиторий будет общедоступным. Это означает, что любой пользователь в GitHub сможет его просмотреть.
Dica
Независимо от того, является ли репозиторий общедоступным или частным, лучше создать удаленную резервную копию кода, которая будет безопасно храниться в GitHub, даже если вы работаете сами по себе. Это также позволит вам получать доступ к коду с любого компьютера.
Вы можете создать исключительно локальный репозиторий GIT, выбрав параметр Только локальный. Вы также можете связать локальный проект с любым существующим пустым удаленным репозиторием, размещенным в Azure DevOps или у любого другого поставщика Git, с помощью параметра Существующий удаленный репозиторий.
Начало работы с Git в Visual Studio 2019
Мы подробно расскажем вам о том, как использовать новый интерфейс Git в Visual Studio. Однако если вы хотите сначала ознакомиться с кратким обзором, посмотрите следующее видео: Длительность видео: 05:27 мин.
Существует три способа начать использование Git в Visual Studio для повышения производительности:
- . Если у вас уже есть код и он не связан с Git, можно начать с создания нового репозитория Git.
- . Если код, с которым вы хотите работать, не находится на вашем компьютере, можно клонировать любые существующие удаленные репозитории.
- . Если у вас уже есть код на компьютере, его можно открыть с помощью пункта меню Файл > Открыть > Решение/проект (или Папка). Visual Studio автоматически определяет, имеется ли инициализированный репозиторий GIT.
Observação
Начиная с версии 16.8 Visual Studio 2019 включает полностью интегрированный интерфейс для работы с учетными записями GitHub. Теперь вы можете добавить в цепочку ключей учетные записи GitHub и GitHub Enterprise. Вы сможете добавлять и использовать их так же, как и учетные записи Майкрософт. Это позволит упростить доступ к ресурсам GitHub в Visual Studio. Дополнительные сведения см. на странице Работа с учетными записями GitHub в Visual Studio.
Dica
Если у вас нет учетной записи GitHub, можно начать с выполнения действий, описанных в разделе Создание учетной записи GitHub для использования с Visual Studio.
cPanel
Большинство виртуальных хостингов предлагают cPanel, и если вы тоже используете его, то обновление PHP будет очень простым.
- Войдите в cPanel вашего хостинга
- Найдите версию PHP в верхнем поле
- Нажмите Выбрать версию PHP.
- Щелкните раскрывающийся список рядом с текущей версией PHP и выберите последнюю версию (на момент написания последней версии является 7.4).
- Нажмите «Установить как текущий»
Если на вашей cPanel нет последней версии PHP, скорее всего, ваш хостинг-провайдер ее еще не предлагает. Вы можете связаться со службой поддержки хостинга и узнать, смогут ли они сделать это за вас в фоновом режиме. Если нет, вы можете перейти на платформу, которая поддерживает актуальность своего технологического стека, например на хостинг A2.
Вводная информация
Стоит отметить, что без данного компонента невозможна нормальная работа операционной системы. Ей, как и многим приложениям, будет постоянно чего-то не хватать. Так что давайте для начала разберемся, что это за компонент такой.
Что такое DirectX?
Это набор специальных библиотек, необходимых операционной системе Windows для работы с 2D и 3D графикой. Пакет Директ Икс предоставляется компанией Microsoft. Причем совершенно бесплатно. Установить его может любой желающий.
А вот в операционной системе Windows 10 уже присутствует актуальная версия данных библиотек. Так что для тех, кто использует эту ОС данный материал не особо актуален. Оно и понятно. Ведь «десятка» — текущий проект компании из Редмонда.
Кому может пригодиться эта статья? Во-первых, тем, кто использует Windows 7, 8 или 8.1. Там иногда приходится производить обновление компонентов DirectX до последней версии. То же самое касается и тех, кто сидит на Vista.
А вот пользователям Windows XP рассчитывать не на что. Для них потолок – DirectX 9.0c. Но эта версия библиотек уже давно у них установлена. К сожалению, из-за политики компании Microsoft новых версий библиотек для XP не будет. Но если у вас восьмая (или более ранняя) версия библиотеки, то данная инструкция все же поможет.
А теперь давайте поговорим о том, как посмотреть версию компонентов, установленных в ОС. Это необходимо, поскольку может оказаться так, что обновление вовсе не нужно.
Как узнать версию DirectX?
Перед обновлением всегда необходимо проверять версию того компонента, который вы собираетесь обновить. Если она актуальна, то не нужно ничего делать. Получится зря потраченный трафик (так как все это скачивается из интернета).
Узнать версию DirectX можно при помощи встроенных инструментов Windows. Для этого даже не нужно устанавливать никаких сторонних приложений. Способ довольно простой. С ним справятся даже новички. Но на всякий случай мы предоставим подробную инструкцию:
- Открываем меню «Пуск» при помощи специальной кнопки на панели задач.
- Перемещаемся в каталог «Служебные – Windows» и кликаем по пункту «Выполнить».Вызвать этот инструмент можно и проще. Достаточно нажать сочетание клавиш Win + R».
- Далее вводим в текстовое поле dxdiag.
- Нажимаем «ОК» или Enter на клавиатуре.
Появится окно с огромным количеством информации. В числе прочего там будет строка «Версия DirectX».Именно в ней и отображается та версия библиотек, что установлена в системе. Если она неактуальна, то переходим к обновлению.
Стоит отметить, что процесс обновления выполняется в режиме онлайн. Поэтому просто необходимо наличие широкополосного подключения к интернету. Иначе ничего не выйдет. Многое также зависит от скорости. Если она маленькая, то процесс инсталляции затянется надолго. Итого нужно будет загрузить, в среднем, 150 МБ.
Устройство Git
Я не буду детально разбирать форматы файлов Git и способы хранения данных в репозитории. Если эта скукотища кому-то интересна, то информации в сети предостаточно, можно начать, например, с этой довольно обстоятельной статьи. Тем не менее, для понимания базовых механизмов работы потребуются некоторые сведения об устройстве Git.
После создания локального репозитория в вашем рабочем каталоге появится скрытый каталог с именем .git. Это и есть копия репозитория со всеми потрохами, включая полную историю изменений проекта. Компактность репозитория Git вовсе не преувеличена. На примере проекта BLToolkit:
- размер последней ревизии, упакованной в zip-архив, составляет около десяти мегабайт;
- распакованная ревизия – 29 мегабайт;
- рабочий каталог со всеми промежуточными, отладочными и исполняемыми файлами – 475 мегабайт;
- размер .git-репозитория – 30 мегабайт с историей за несколько лет, более чем в тысячу коммитов.
Совсем неплохо, не правда ли? Такая компактность достигается за счет того, что Git хранит не более одной копии каждой уникальной версии файла. Даже разные файлы с одинаковым содержимым будут представлены в Git одной единственной копией.
Сам по себе репозиторий самодостаточен. Вы можете клонировать его простой командой copy. Центральный репозиторий отличается от персонального лишь тем, что не содержит рабочей ревизии кода, соответственно для него нет необходимости в скрытом каталоге .git. Клонировать серверные репозитории также можно простым копированием. По большому счёту все репозитории в Git равноправны, и если вы хотите, чтобы какой-то репозиторий был более репозиторием, чем все остальные репозитории, то это ваше личное административное решение. Никакой технической поддержки для этого не требуется.
Одним из базовых понятий в Git является коммит (commit). В отличие от некоторых систем управления версиями, в Git коммит – это не просто действие или порядковый номер в истории файла. Это полноценный объект, представляющий собой точную копию состояния рабочей ревизии на момент его создания. Любое изменение в истории представляется коммитом. Коммит может иметь ссылки на родительские и дочерние коммиты, образуя, таким образом, дерево коммитов.
Теперь можно рассмотреть, что такое ветка (branch) в Git. Ветка в Git, по своей сути, это именованный коммит, наклейка на нём и ничего более. Когда мы создаём новый коммит, то наклейка с текущего коммита переносится на новый, переходя в результате по наследству от одного коммита к другому. Но нет абсолютно никаких проблем в том, чтобы переставить любою метку в любое другое место дерева коммитов.
Таким образом, упрощённо устройство Git можно представить как дерево коммитов с наклейками, которые по недоразумению почему-то назвали ветками.
А теперь пора перейти к картинкам.
Одиночный разработчик, единственная ветвь
Даже если вы являетесь единственным разработчиком вашего проекта и (по крайней мере, пока), вы не планируете его менять, система управления версиями по-прежнему полезна. Это позволяет:
-
Вернитесь к некоторой рабочей версии. Если вы работаете над своим проектом и понимаете, что вы полностью напортачили, подход, который вы пробовали, не работает, и вы не знаете, как заставить его работать, приятно иметь возможность просто вернуться к последнему рабочему версии и начать заново.
Это означает, что вы должны совершить, т.е. сделать снимок ваших изменений, когда у вас есть рабочая версия (ну, есть исключения, см. ниже). Чтобы не потерять много работы, вы должны совершать довольно часто, лучше всего (см. Ниже), когда вы завершаете одиночную функцию, отдельную проблему или отдельную часть функции или проблемы.
Вы также хотели бы знать, что вы сделали, и то, над чем вы работали в последнее время. Это означает, что вы должны описывать каждый набор изменений (каждый фиксатор).
-
Аннотировать файл/просмотр истории. Если у вас нет идеальной памяти, иногда вам нужно знать, почему (и когда, и в случае, когда есть несколько разработчиков, и кто), вы написали заданный набор строк. Комментарии не всегда достаточно. Для этого вы можете использовать (если ваша система управления версиями предоставляет) линейные аннотации истории файлов ( или ) или другие аналогичные инструменты, такие как так называемый поиск “pickaxe” в Git, где вы выполняете поиск/просмотреть историю для коммитов, которые ввели или удалили заданную строку.
Чтобы это было полезно, вам нужно написать хорошие сообщения о совершении, описать изменение и намерение изменения, чтобы вы знали, почему было сделано изменение.
-
История поиска, чтобы найти ошибки. Современные системы управления версиями предлагают альтернативные (для вставки инструкций печати или отладчика) способ поиска ошибок… в некоторых случаях. Когда вы замечаете ошибку или получаете ошибку, и ошибка не является результатом последнего изменения, вы можете использовать систему управления версиями (), чтобы автоматически найти фиксацию, введшую ошибку (первая фиксация, которая дала ошибку), Система контроля версий находит такую фиксацию, используя биссектную историю проекта, извлекая (проверяя) версии, которые вы отмечаете как хорошие (без ошибок) или плохие, пока не найдет коммиты, которые ввели ошибку.
Для этого вы всегда должны гарантировать, что версия работает (или, по крайней мере, компилирует), прежде чем совершать ее, иначе вы не будете ebale, чтобы решить, есть ли у команды ошибка или нет. Вы должны держать коммиты маленькими (с небольшим количеством изменений), поэтому, когда вы обнаружите фиксацию, которая ввела ошибку, вам нужно будет проверить только количество бесплатных строк, затронутых изменением. Вам также понадобятся хорошие сообщения о фиксации, поэтому вы должны знать, почему было сделано изменение (и решить, правильно ли это изменение).
Table of Contents
Всем привет! Сегодня мы будем устанавливать Git в Windows. И любая работа с программой
начинается с ее установки, иногда это не составляет сложности и достаточно только нажимать
кнопку Далее. С git тоже можно использовать эту стратегию, хотя лучше сразу выбрать и
настроить нужные параметры еще на этапе установки.
Git — это консольная утилита для контроля истории изменения файлов в вашем проекте. Создана в апреле 2005 года Линусом Торвальдсом для отслеживания и управления изменениями в кодовой базы ядра Linux. В настоящее время подавляющее большинство проектов использует именно git для командной разработке и хранения истории кода.
Windows
2. Лицензионное соглашение
На первом экране вам предложат согласиться с условиями лицензии GNU GPL. Внимательно их прочитайте, после чего нажмите кнопку (как показано на скриншоте):
Выберите путь для установки Git (лучше его оставить по умолчанию) и нажмите кнопку (как показано на скриншоте):
4. Компоненты для установки
Удостоверьтесь, что выбранные опции (флажки) соответствуют приведённым на скриншоте (они выбраны по умолчанию) и нажмите кнопку (как показано на скриншоте):
Оставьте значение по умолчанию и нажмите кнопку (как показано на скриншоте):
6. Редактор по умолчанию
Выбранный по умолчанию редактор (Vim) достаточно тяжёл для новичков, поэтому выберите из выпадающего списка опцию и нажмите кнопку (как показано на скриншоте):
Чуть позже в рамках нашего курса настроим Git на использование другого редактора.
7. Переменная окружения PATH
На данном этапе необходимо выбрать, добавлять ли Git в переменную окружения . Это набор путей файловой системы, в которой ищутся запускаемые файлы. Если для вас это звучит не понятно — не расстраивайтесь, эта информация нам не особо нужна. Выберите опцию и нажмите кнопку (как показано на скриншоте):
️ Внешний вид этого пункта может отличаться в новых версиях. Выбирайте пункт с подписью Recommended
8. HTTPS
Необходимо выбрать библиотеку, которая будет использована для HTTPS-соединений. Оставьте выбранной опцию и нажмите кнопку (как показано на скриншоте):
9. Символы окончания строки
Символы, обозначающие окончание строки различаются в Windows и Unix-подобных ОС (Mac OS, Linux, FreeBSD), поэтому выберите опцию и нажмите кнопку (как показано на скриншоте):
10. Терминал
На данном экране вам предлагают выбрать какой терминал (командную строку) вы будете использовать с Git. Оставьте выбранной по умолчанию опцию и нажмите кнопку (как показано на скриншоте):
11. git pull
Поведение по умолчанию для . Оставьте выбранной опцию Default (fast-forward or merge) и нажмите кнопку (как показано на скриншоте):
12. Credential Manager
Выберите значение None и нажмите кнопку (как показано на скриншоте):
Убедитесь, что установлен флажок только на и нажмите кнопку (как показано на скриншоте):
Убедитесь, что все экспериментальные опции отключены и нажмите кнопку (как показано на скриншоте):
Дождитесь завершения установки и нажмите кнопку (как показано на скриншоте):
Проверка установки
Кликните правой кнопкой мыши на любой папке в Windows, в открывшемся контекстном меню должны появиться две новых опции (как показано на скриншоте):
Выберите опцию . Вы должны увидеть окошко, похожее на то, что показано на скриншоте:
Где — имя вашего пользователя, — имя вашего компьютера.
Вы можете настроить фон, шрифты, цвета и остальные параметры кликнув на заголовке окна правой кнопкой мыши и выбрав из выпадающего меню пункт (как показано на скриншоте):
Если что-то пошло не так
Вы можете удалить Git через Панель Управления и установить его заново. В любом случае, обязательно сделайте скриншот ошибки и пришлите его и номер шага (на котором произошла ошибка) нашим ассистентам — они вам обязательно помогут.
Обновите PowerShell до последней версии
Ручной метод
Microsoft позволяет нам установить эту новую версию PowerShell как другую программу с ее установщиком. И, будучи проектом с открытым исходным кодом, мы можем найти все версии новой программы на Следующая ссылка .
Здесь мы найдем две разные версии. «Релиз» версия , которая соответствует последней стабильной версии программы, и «Предварительный просмотр» версия , более продвинутый, но нестабильный. Мы можем установить тот, который мы хотим, любой.
После того, как установщик загружен, мы запускаем его, и нам придется следовать за его помощником, как и любой другой программой. Разумеется, установка новой PowerShell абсолютно безопасна и не содержит никаких рекламных и нежелательных программ.
По завершении установки на ПК будет установлена последняя версия PowerShell.
Автоматический метод
Если мы не хотим загружать и устанавливать новую версию вручную, мы также можем обновить PowerShell из самой программы. Для этого нам нужно открыть окно PS с правами администратора и выполнить в нем следующую команду:
Это автоматически начнет загрузку последней стабильной версии с серверов Microsoft. Когда он будет загружен, установщик запустится, и нам придется завершить работу мастера самостоятельно, как и в предыдущем шаге.
Когда установщик завершит работу, у нас уже будет последняя версия PowerShell установлен в нашей операционной системе.




























