Основы работы с удаленным репозиторием¶
git clone — создание копии (удаленного) репозитория
Для начала работы с центральным репозиторием, следует создать копию оригинального проекта со всей его историей локально.
Клонируем репозиторий, используя протокол http:
git clone http://user@somehost:port/~user/repository/project.git
Клонируем репозиторий с той же машины в директорию :
git clone /home/username/project myrepo
Клонируем репозиторий, используя безопасный протокол ssh:
git clone ssh://user@somehost:port/~user/repository
У git имеется и собственный протокол:
git clone git://user@somehost:port/~user/repository/project.git/
Импортируем svn репозиторий, используя протокол http:
git svn clone -s http://repo/location
-s
git fetch и git pull — забираем изменения из центрального репозитория
Для синхронизации текущей ветки с репозиторием используются команды git fetch и git pull.
git fetch — забрать изменения удаленной ветки из репозитория по умолчания, основной ветки; той, которая была использована при клонировании репозитория. Изменения обновят удаленную ветку (remote tracking branch), после чего надо будет провести слияние с локальной ветку командой git merge.
git fetch /home/username/project — забрать изменения из определенного репозитория.
Возможно также использовать синонимы для адресов, создаваемые командой :
git remote add username-project /home/username/project
git fetch username-project — забрать изменения по адресу, определяемому синонимом.
Естественно, что после оценки изменений, например, командой , надо создать коммит слияния с основной:
git merge username-project/master
Команда сразу забирает изменения и проводит слияние с активной веткой.
Забрать из репозитория, для которого были созданы удаленные ветки по умолчанию:
git pull
Забрать изменения и метки из определенного репозитория:
git pull username-project --tags
Как правило, используется сразу команда .
git push — вносим изменения в удаленный репозиторий
После проведения работы в экспериментальной ветке, слияния с основной, необходимо обновить удаленный репозиторий (удаленную ветку). Для этого используется команда git push.
Отправить свои изменения в удаленную ветку, созданную при клонировании по умолчанию:
git push
Отправить изменения из ветки master в ветку experimental удаленного репозитория:
git push ssh://yourserver.com/~you/proj.git master:experimental
В удаленном репозитории origin удалить ветку experimental:
git push origin :experimental
В удаленную ветку master репозитория origin (синоним репозитория по умолчанию) ветки локальной ветки master:
git push origin master:master
Отправить метки в удаленную ветку master репозитория origin:
git push origin master --tags
Изменить указатель для удаленной ветки master репозитория origin (master будет такой же как и develop)
git push origin origin/develop:master
Добавить ветку test в удаленный репозиторий origin, указывающую на коммит ветки develop:
git push origin origin/develop:refs/heads/test
Шаг 1 — Знакомство с вкладкой Source Control
Прежде всего, чтобы воспользоваться преимуществами интеграции контроля исходного кода, следует инициализировать проект как репозиторий Git.
Откройте Visual Studio Code и запустите встроенный терминал. Вы можете открыть его, используя сочетание клавиш в Linux, macOS или Windows.
Используя терминал, создайте каталог для нового проекта и перейдите в этот каталог:
Затем создайте репозиторий Git:
Также вы можете сделать это в Visual Studio Code, открыв вкладку Source Control (иконка выглядит как развилка дороги) в левой панели:
Затем нажмите кнопку Open Folder:
При нажатии кнопки откроется проводник файлов, где будет открыт текущий каталог. Выберите предпочитаемый каталог проекта и нажмите Open.
Затем нажмите Initialize Repository:
Если теперь вы посмотрите на свою файловую систему, вы увидите, что она содержит каталог . Чтобы сделать это, используйте терминал для перехода в каталог проекта и вывода его содержимого:
Вы увидите созданный каталог :
Это означает, что репозиторий инициализирован, и теперь вам следует добавить в него файл .
После этого на панели Source Control вы увидите, что рядом с именем вашего нового файла отображается буква U. Обозначение U означает, что файл не отслеживается, то есть, что это новый или измененный файл, который еще не был добавлен в репозиторий:
Вы можете нажать значок плюс (+) рядом с файлом , чтобы включить отслеживание файла в репозитории.
После этого рядом с файлом появится буква A. A обозначает новый файл, который был добавлен в репозиторий.
Чтобы записать изменения, введите команду отправки в поле ввода в верхней части панели Source Control. Затем нажмите иконку отметки check для отправки файла в репозиторий.
После этого вы увидите, что несохраненных изменений нет.
Теперь добавьте немного содержания в файл .
Вы можете использовать ярлык Emmet для генерирования базовой структуры кода HTML5 в VS Code, нажав , а затем клавишу . Теперь добавьте что-нибудь в раздел , например, заголовок , и сохраните файл.
На панели исходного кода вы увидите, что ваш файл изменился. Рядом с именем файла появится буква M, означающая, что файл изменен:
Для практики давайте запишем это изменение в репозиторий.
Теперь вы познакомились с работой через панель контроля исходного кода, и мы переходим к интерпретации показателей gutter.
Git Extensions¶
This page contains general settings for Git Extensions.
-
-
When enabled, the number of pending commits are shown on the toolbar as a figure in parentheses next to the Commit button.
Git Extensions must be stopped and restarted to activate changes to this option.
-
When enabled, two extra revisions are added to the revision graph.
The first shows the current working directory status. The second shows the staged files.
This option can cause slowdowns when browsing large repositories.
-
Using the FileSystemWatcher to check index state improves the performance in some cases.
Turn this off if you experience refresh problems in commit log.
-
When you use the stash a lot, it can be useful to show the number of stashed items on the toolbar.
This option causes serious slowdowns in large repositories and is turned off by default.
-
Git Extensions will not allow you to checkout a branch if you have uncommitted changes on the current branch.
If you select this option, Git Extensions will display a dialog where you can decide
what to do with uncommitted changes before swapping branches.
-
This number specifies the maximum number of commits that Git Extensions will load when it is started.
These commits are shown in the Commit Log window. To see more commits than are loaded,
then this setting will need to be adjusted and Git Extensions restarted.
-
-
-
When a process is finished, close the process dialog automatically.
Leave this option off if you want to see the result of processes.
When a process has failed, the dialog will automatically remain open.
-
Git Extensions uses command line tools to access the git repository.
In some environments it might be useful to see the command line dialog when a process is executed.
An option on the command line dialog window displayed allows this setting to be turned off.
-
Use the Git ‘patience diff’ algorithm instead of the default.
This algorithm is useful in situations where two files have diverged significantly and the default algorithm
may become ‘misaligned’, resulting in a totally unusable conflict file.
-
If checked, when a stash is performed as a result of any action except a manual stash request,
e.g. checking out a new branch and requesting a stash then any files not tracked by git will also be saved to the stash.
-
Try to follow file renames in the file history.
-
Follow file renames and copies for which similarity index is 100%. That is when a file
is renamed or copied and is commited with no changes made to its content.
-
When starting Git Extensions, open the last used repository (bypassing the Start Page).
-
Play a sound when starting Git Extensions. It will put you in a good moooooood!
-
Git Extensions will pre-fill destination directory input with value of this setting on any form used to perform repository clone.
-
The timeout (milliseconds) used for the quick search feature in the revision graph.
The quick search will be enabled when you start typing and the revision graph has the focus.
-
Общее
Git — система контроля версий (файлов). Что-то вроде возможности сохраняться в компьютерных играх (в Git эквивалент игрового сохранения — коммит)
Важно: добавление файлов к «сохранению» двухступенчатое: сначала добавляем файл в индекс (), потом «сохраняем» ()
Любой файл в директории существующего репозитория может находиться или не находиться под версионным контролем (отслеживаемые и неотслеживаемые).
Отслеживаемые файлы могут быть в 3-х состояниях: неизменённые, изменённые, проиндексированные (готовые к коммиту).
Ключ к пониманию
Ключ к пониманию концепции git — знание о «трех деревьях»:
- Рабочая директория — файловая система проекта (те файлы, с которыми вы работаете).
- Индекс — список отслеживаемых git-ом файлов и директорий, промежуточное хранилище изменений (редактирование, удаление отслеживаемых файлов).
- Директория — все данные контроля версий этого проекта (вся история разработки: коммиты, ветки, теги и пр.).
Коммит — «сохранение» (хранит набор изменений, сделанный в рабочей директории с момента предыдущего коммита). Коммит неизменен, его нельзя отредактировать.
У всех коммитов (кроме самого первого) есть один или более родительских коммитов, поскольку коммиты хранят изменения от предыдущих состояний.
Простейший цикл работ
- Редактирование, добавление, удаление файлов (собственно, работа).
- Индексация/добавление файлов в индекс (указание для git какие изменения нужно будет закоммитить).
- Коммит (фиксация изменений).
- Возврат к шагу 1 или отход ко сну.
Указатели
- — указатель на текущий коммит или на текущую ветку (то есть, в любом случае, на коммит). Указывает на родителя коммита, который будет создан следующим.
- — указатель на коммит, с которого вы только что переместили (командой , например).
- Ветка (, etc.) — указатель на коммит. При добавлении коммита, указатель ветки перемещается с родительского коммита на новый.
- Теги — простые указатели на коммиты. Не перемещаются.
Перед началом работы нужно выполнить некоторые настройки:
Если вы в Windows:
Длинный вывод в консоли: Vim
Если нужно что-то написать, нажмите i — это переход в режим вставки текста. Если нужно сохранить изменения, перейдите в командный режим и наберите :w.
# Нажатия кнопок ESC — переход в командный режим i — переход в режим редактирования текста ZQ (зажат Shift, поочередное нажатие) — выход без сохранения ZZ (зажат Shift, поочередное нажатие) — сохранить и выйти ```bash # Нажатия кнопок ESC — переход в командный режим i — переход в режим редактирования текста ZQ (зажат Shift, поочередное нажатие) — выход без сохранения ZZ (зажат Shift, поочередное нажатие) — сохранить и выйти # Ввод в командном режиме :q! — выйти без сохранения :wq — сохранить файл и выйти :w filename.txt — сохранить файл как filename.txt
Start Page¶
This page allows you to add/remove or modify the Categories and repositories that will appear on the Start Page when Git Extensions is
launched. Per Category you can either configure an RSS feed or add repositories. The order of both Categories, and repositories within
Categories, can be changed using the context menus in the Start Page. See for further details.
-
Lists all the currently defined Categories. Click the button to add a new empty Category.
The default name is ‘new’. To remove a Category select it and click Remove.
This will delete the Category and any repositories belonging to that Category.
-
This is the Category name displayed on the Start Page.
-
Specify the type: an RSS feed or a repository.
-
Enter the URL of the RSS feed.
-
For each repository defined for a Category, shows the path, title and
description. To add a new repository, click on a blank line and type the
appropriate information. The contents of the Path field are shown on the
Start Page as a link to your repository if the Title field is blank. If
the Title field is non-blank, then this text is shown as the link to your
repository. Any text in the Description field is shown underneath the
repository link on the Start Page.
An RSS Feed can be useful to follow repositories on GitHub for example. See this page on GitHub: https://help.github.com/articles/about-your-profile/.
You can also follow commits on public GitHub repositories by:
- In your browser, navigate to the public repository on GitHub.
- Select the branch you are interested in.
- Click on the Commits tab.
- You will find a RSS icon next to the words “Commit History”.
- Copy the link
- Paste the link into the RSS Feed field in the Settings — Start Page as shown above.
Hotkeys¶
This page allows you to define keyboard shortcuts to actions when specific pages of Git Extensions are displayed.
The HotKeyable Items identifies a page within Git Extensions. Selecting a Hotkeyable Item displays the list of
commands on that page that can have a hotkey associated with them.
The Hotkeyable Items consist of the following pages
- Commit: the page displayed when a Commit is requested via the User Menu button or the menu option.
- Browse: the Commit Log page (the page displayed after a repository is selected from the Start Page).
- RevisionGrid: the list of commits on the Commit Log page.
- FileViewer: the page displayed when viewing the contents of a file.
- FormMergeConflicts: the page displayed when merge conflicts are detected that need correcting.
- Scripts: shows scripts defined in Git Extensions and allows shortcuts to be assigned. Refer .
-
After selecting a Hotkeyable Item and the Command, the current keyboard shortcut associated with the command is displayed here.
To alter this shortcut, click in the box where the current hotkey is shown and press the new keyboard combination.
-
Click to apply the new keyboard combination to the currently selected Command.
-
Sets the keyboard shortcut for the currently selected Command to ‘None’.
Окно «Изменения Git» в Visual Studio 2019
GIT отслеживает изменения файлов в репозитории в процессе работы и разделяет файлы на три категории. Это те же изменения, которые отображаются при вводе команды в командной строке.
- Файлы без изменений: эти файлы не были изменены с момента последней фиксации.
- Измененные файлы: эти файлы изменились с момента последней фиксации, но еще не были подготовлены для следующей фиксации.
- Промежуточные файлы: эти файлы содержат изменения, которые будут добавлены в следующую фиксацию.
В процессе работы Visual Studio отслеживает изменения в файлах проекта в разделе Изменения окна Изменения GIT.
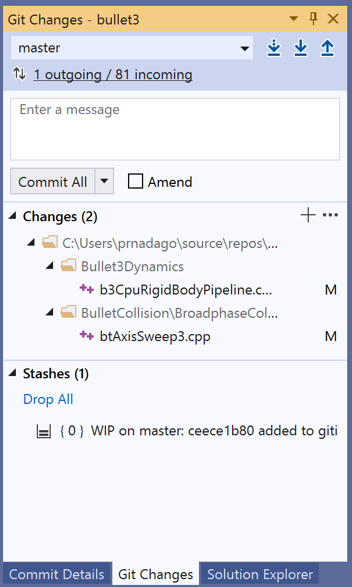
Когда вы будете готовы подготовить изменения, нажмите кнопку + (плюс) для каждого из файлов, которые необходимо подготовить, или щелкните файл правой кнопкой мыши и выберите пункт Промежуточно сохранить. Можно также подготовить все измененные файлы одним щелчком мыши, используя кнопку «Промежуточно сохранить все» ( + ) в верхней части раздела Изменения.
При подготовке изменения Visual Studio создает раздел Подготовленные изменения. Только изменения из раздела Подготовленные изменения добавляются к следующей фиксации, которую можно выполнить, выбрав команду Зафиксировать промежуточные. Эквивалентная команда для этого действия — . Можно также отменить подготовку изменений, нажав кнопку – (минус). Эквивалентная команда для этого действия — для отмены размещения одного файла или для отмены размещения всех файлов в каталоге.
Кроме того, можно отказаться от подготовки измененных файлов, пропустив область подготовки. В этом случае Visual Studio позволяет зафиксировать изменения напрямую без предварительной подготовки. Просто введите сообщение о фиксации и выберите Зафиксировать все. Эквивалентная команда для этого действия — .
Visual Studio также позволяет выполнить фиксацию и синхронизацию одним щелчком мыши с помощью ярлыков Зафиксировать все и отправить и Зафиксировать все и синхронизировать. Если дважды щелкнуть любой файл в разделе Изменения или Подготовленные изменения, то можно построчно сравнить измененную версию файла с неизмененной.

Dica
Если вы подключены к репозиторию Azure DevOps, вы можете связать рабочий элемент Azure DevOps с фиксацией, используя символ #. Чтобы подключить репозиторий Azure DevOps, выберите Team Explorer > Управление подключениями.
Выбор существующей ветви в Visual Studio 2019
В Visual Studio текущая ветвь отображается в селекторе в верхней части окна Изменения GIT.
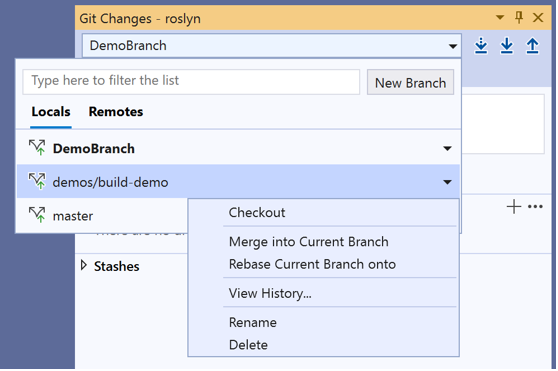
Текущая ветвь также доступна в строке состояния в правом нижнем углу интегрированной среды разработки Visual Studio.
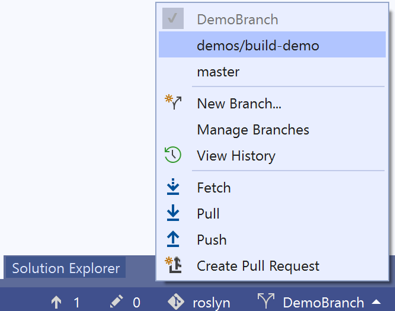
В обоих местах можно переключаться между имеющимися ветвями.
Создание новой ветви в Visual Studio 2019
Можно также создать новую ветвь. Эквивалентная команда для этого действия — .
Чтобы создать ветвь, достаточно ввести ее имя и указать существующую ветвь, на основе которой будет создана данная.

В качестве базовой можно выбрать существующую локальную или удаленную ветвь. Если флажок Извлечь ветвь установлен, вы автоматически переключитесь на новую ветвь после ее создания. Эквивалентная команда для этого действия — .
init
Начать отслеживать изменения — инициализаци или начало работы Git
$ git init
Initialized empty Git repository in C:/Users/aolegovich/Desktop/Sites/hello-world/.git/
По умолчанию репозиторий хранится в подкаталоге с названием «.git» в
корневом каталоге рабочей копии дерева файлов, хранящегося в репозитории.
Любое файловое дерево в системе можно превратить в репозиторий git, отдав команду создания репозитория
из корневого каталога этого дерева (или указав корневой каталог в параметрах программы)
Важно понимать, что инициализировать репозиторий нужно в директории с проектом.
На одном копьютере могут быть десятки проектов и каждый из них может иметь свой репозиторий,
который, в свою очередь может быть подлючён к github, gilab или куда-то ещё.
Перейдя из одной директории в другую вы перемещаетесь между этими репозиториями. Благодаря файлам
.gitinit git автоматически понимает, что вы уже в другом месте и работаете с
другим проектом.
Можно настроить ваш терминал
bash
или zsh так, чтобы он показывал вам
с каким именно репозиторием вы работаете и какая ветка активна.. Создать файл
Создать файл
$ touch index.html
Включите помощник по учетным данным, чтобы Git какое-то время сохранял ваш пароль в памяти:
В Терминале введите следующее:
По умолчанию Git кэширует ваш пароль на 15 минут.
Чтобы изменить время ожидания кеширования паролей по умолчанию, введите следующее:
Из справки GitHub
7 вы единственный, кто предложил глобальную версию, которая ВАЖНО, потому что она разрушалась для меня каждый раз, когда я повторно клонировал репо 5 Как установить таймаут на бесконечность? Я больше не хочу вводить свой пароль. 8 @Avamander просто замените расставаться с
Итак, полная команда будет:
Обратите внимание, что это сохранит ваш пароль в открытом текстовом файле (так сказать, без какого-либо шифрования). 2 @Casper Это не работает с более чем одной учетной записью, пароль не извлекается из магазина на основе электронной почты, как должен, вместо этого берется первый в списке
2 @Avamander хм .. это должно быть так или это может быть ошибка? Какое максимальное значение для параметр?
Вы можете редактировать файл в хранить твой полномочия
Который уже должен иметь
Вы должны добавить внизу этого файла.
Причина, по которой я рекомендую этот вариант, заключается в том, что он является глобальным, и если в какой-то момент вам нужно удалить параметр, который вы знаете, куда идти, и измените его.
ИСПОЛЬЗУЙТЕ ДАННУЮ ОПЦИЮ ТОЛЬКО НА ЛИЧНОМ КОМПЬЮТЕРЕ.
Затем, когда вы потянете | клон | введите пароль git, в общем, пароль будет сохранен в в формате
ГДЕ DOMAIN.XXX МОЖЕТ БЫТЬ GITHUB.COM | BITBUCKET.ORG | РАЗНОЕ
См. Документы
Colors¶
This page contains settings to define the colors used in the application.
-
-
Displays branch commits in different colors if checked.
If unchecked, all branches are shown in the same color.
This color can be selected.
-
When a new branch is created from an existing branch, the common part of the history is shown in a ‘hatch’ pattern.
-
Outlines branch commits in a black border if checked.
-
Show commit history in gray for branches not related to the current branch.
-
Show commit text in gray for branches not related to the current branch.
-
Color to show tags in.
-
Color to show branch names in.
-
Color to show remote branch names in.
-
Color to show other labels in.
-
Color to show authored revisions in.
-
-
-
Change icons. Useful for recognising various open instances.
-
Changes color of the selected icons.
-
Detailed¶
This page allows detailed settings to be modified. Clicking on the ‘+’ symbol on the tree of settings will display further settings.
-
-
Git caches locally remote data. This data is updated each time a fetch operation is performed.
For a better performance GitExtensions uses the locally cached remote data to fill out controls
on the Push dialog. Enable this option if you want GitExtensions to use remote data recieved
directly from the remote server.
-
-
-
If enabled, then in addition to branch names, git will populate the log message with one-line descriptions
from at most the given number actual commits that are being merged.
See
-
Browse repository window
-
Enable to move the commit details panel from the tab pages at the bottom of the window
to the top right corner.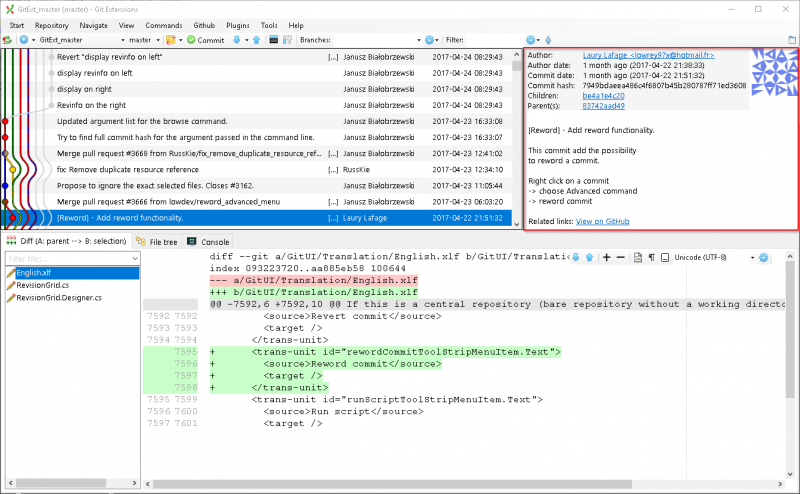
-
-
Show the Console tab in the window.
-
-
Choose one of the predefined ConEmu schemes. See http://conemu.github.io/en/SettingsColors.html.
-
Choose one of the predefined terminals.
-
Console font size.
-
-
Advanced¶
This page allows advanced settings to be modified. Clicking on the ‘+’ symbol on the tree of settings will display further settings.
Refer .
-
-
Always show the Checkout Branch dialog when swapping branches.
This dialog is normally only shown when uncommitted changes exist on the current branch
-
This setting works in conjunction with the ‘Git Extensions/Check for uncommitted changes in checkout branch dialog’ setting.
If the ‘Check for uncommitted changes’ setting is checked, then the Checkout Branch dialog is shown only if this setting is unchecked.
If this setting is checked, then no dialog is shown and the last chosen action is used.
-
-
-
In the Pull, Merge and Rebase dialogs, images are displayed by default to explain what happens
with the branches and their commits and the meaning of LOCAL, BASE and REMOTE (for resolving merge conflicts)
in different merge or rebase scenarios. If checked, these Help images will not be displayed.
-
In the Push, Merge and Rebase dialogs, advanced options are hidden by default and shown only after you click a link or checkbox.
If this setting is checked then these options are always shown on those dialogs.
-
Include release candidate versions when checking for a newer version.
-
Using Console Emulator for console output in command dialogs may be useful the running
command requires an user input, e.g. push, pull using ssh, confirming gc.
-
Controls whether branch name should be automatically normalised as per git branch
naming rules. If enabled, any illegal symbols will be replaced with the replacement symbol of your choice.
-
Git Config¶
This page contains some of the settings of Git that are used by and therefore can be changed from within Git Extensions.
If you change a Git setting from the Git command line using then the same change in setting can be seen inside
Git Extensions. If you change a Git setting from inside Git Extensions then that change can be seen using .
Git configuration can be global or local configuration. Global configuration applies to all repositories. Local configuration overrides
the global configuration for the current repository.
-
User name shown in commits and patches.
-
Editor that git.exe opens (e.g. for editing commit message).
This is not used by Git Extensions, only when you call git.exe from the command line.
By default Git will use the built in editor.
-
Merge tool used to solve merge conflicts. Git Extensions will search for common merge tools on your system.
-
Path to merge tool. Git Extensions will search for common merge tools on your system.
-
Command that Git uses to start the merge tool. Git Extensions will try to set this automatically when a merge tool is chosen.
This setting can be left empty when Git supports the mergetool (e.g. kdiff3).
-
Check to save the state of the original file before modifying to solve merge conflicts. Refer to Git configuration setting .
-
Diff tool that is used to show differences between source files. Git Extensions will search for common diff tools on your system.
-
The path to the diff tool. Git Extensions will search for common diff tools on your system.
-
Command that Git uses to start the diff tool. This setting should only be filled in when Git doesn’t support the diff tool.
-
A path to a file whose contents are used to pre-populate the commit message in the commit dialog.
-
-
Choose how git should handle line endings when checking out and checking in files.
Refer to
-
Appearance¶
This page contains settings that affect the appearance of the application.
-
-
Show relative date, e.g. 2 weeks ago, instead of full date.
Displayed on the tab on the main Commit Log window.
-
Determines whether or not the currently checked out branch is displayed on
the Git Extensions toolbar within Visual Studio.
-
Automatically resize controls and their contents according to the current system resolution of the display, measured in dots per inch (DPI).
-
This setting affects the display of filenames in a component of a window
e.g. in the Diff tab of the Commit Log window. The options that can be
selected are:- — no truncation occurs; a horizontal scroll bar is used to see the whole filename.
- — no horizontal scroll bar. Filenames are truncated at both start and end to fit into the width of the display component.
- — no horizontal scroll bar. Filenames are truncated at the start only.
- — the path is always removed, leaving only the name of the file, even if there is space for the path.
-
-
-
If checked, gravatar will be accessed to
retrieve an image for the author of commits. This image is displayed on
the tab on the main Commit Log window.
-
The display size of the user image.
-
The number of days to elapse before gravatar is checked for any changes to an authors image.
-
If the author has not set up their own image, then gravatar can return an image based on one of these services.
-
Clear the cached avatars.
-
-
-
Change the font used for the display of file contents.
-
Change the font used on Git Extensions windows and dialogs.
-
Change the font used for entering a commit message in the Commit dialog.
-
Шаг 2 — Интерпретация показателей Gutter
На этом шаге мы рассмотрим концепцию Gutter («Желоб») в VS Code. Gutter — это небольшая область справа от номера строки.
Если ранее вы использовали , то в области Gutter находятся иконки «Свернуть» и «Развернуть».
Для начала внесем небольшое изменение в файл , например, изменим содержание внутри тега . После этого вы увидите, что измененная строка помечена в области Gutter синей вертикальной чертой. Синяя вертикальная черта означает, что соответствующая строка кода была изменена.
Теперь попробуйте удалить строку кода. Вы можете удалить одну из строк в разделе вашего файла
Обратите внимание, что в области Gutter появился красный треугольник. Красный треугольник означает строку или группу строк, которые были удалены
Теперь добавьте новую строку в конец раздела и обратите внимание на зеленую полосу. Вертикальная зеленая полоса обозначает добавленную строку кода
В этом примере описаны индикаторы области Gutter для случаев изменения, удаления и добавления строки:






























