Использование стилей и тем платформы
Вы можете создавать собственные стили, а можете подключать готовые системные стили или отдельные атрибуты стилей, используемых в Android. Для указания стиля, предопределённого в Android, используется следующий синтаксис:
Если вам нужно выбрать только отдельную часть стиля, то используйте знак вопроса:
Знак ? применяется для поиска значения стиля в текущей теме, а подстрока ?android означает поиск значения стиля в системной теме Android.
В студии можно выбрать системную тему сразу из среды разработки. Откройте файл разметки в режиме Design. Чуть выше формы имеется выпадающая кнопка AppTheme. Нажмите на неё и поиграйтесь со списком, чтобы просмотреть другие варианты. Вы сможете увидеть, как будет выглядеть ваше приложение в разных темах. Учтите, что эта настройка не вносит изменения в ваш файл, а предназначена только для просмотра темы, чтобы вы представляли, как будет выглядеть программа у разных пользователей.
В последних версиях проектов студии, которые используют тему AppCompat для создания полноэкранной активности используйте стиль:
И примените его к нужной активности.
Как исправить ошибку семейной библиотеки в Google Play
Для решения проблемы «Недоступна для семейной библиотеки Google Play», прежде всего, убедитесь, что вам есть 18 лет, и оплата по вашей карте не защищена функцией «родительского контроля». Если вы обладаете полной дееспособностью, а ошибка всё равно возникает, выполните следующее:
- При оформлении покупки платного контента на Плей Маркет используйте латинские символы, особенно это касается имени и фамилии пользователя карты, которые необходимо указывать латиницей;
- Попробуйте изменить способ оплаты (при возможности). Перейдите в Плей Маркет – Настройки – Аккаунт – Способы оплаты – Другие настройки платежей. Опять жмём на настройки, и вновь выбираем «Способы оплаты» — «Добавить способы оплаты»;
- Проверьте вашу карту на актуальность (возможно, данные вашей карты устарели);
- Удалите, а затем вновь добавьте ваш способ оплаты;
- Обратитесь в банк-эмитент, выпустивший вашу карту, и выясните, не заблокирована ли вам возможность совершения интернет-платежей по карте (или проверьте в своём интернет-банкинге возможность активации данной функции);
- Выполните очистку кэша приложения «Play Market». Перейдите в настройки вашего гаджета, затем в «Приложения» — «Все», найдите там «Play Market» и, тапнув на него, выполните вход в настройки данного приложения. Нажмите на «Остановить», а потом на «Очистить кэш»;
- Обратитесь за помощью в Google Support.
Поиск
И в iOS, и в Android поиск — это обычный, но очень гибкий инструмент. Иногда поиск используется как основная функция приложения, в других случаях поиск практически не используют, но чаще всего применяется компромиссный вариант. В каждой платформе поиск реализован достаточно гибко. Давайте рассмотрим общие парадигмы.
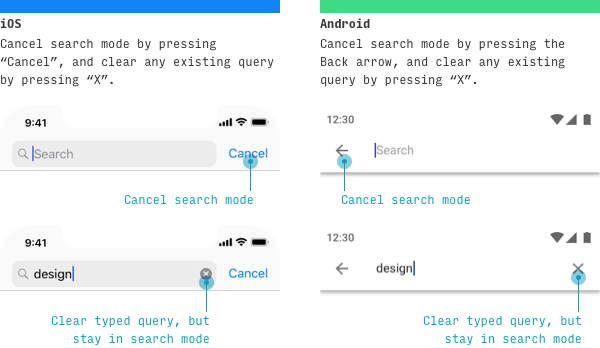
Одно из различий между реализацией поиска в iOS и поиском в Android:
- чтобы отменить поиск, нужно нажать Cancel в iOS или ← в Android;
- чтобы очистить поле ввода, нужно нажать на круглую пиктограмму крестика в iOS или на пиктограмму крестика в Android.
Если поиск является важной функцией, то на обеих платформах панель поиска отображается сразу. При нажатии на нее обычно открывается отдельный экран
Если поиск не является главной функцией и им нечасто пользуются, то получить доступ к нему можно другими способами.
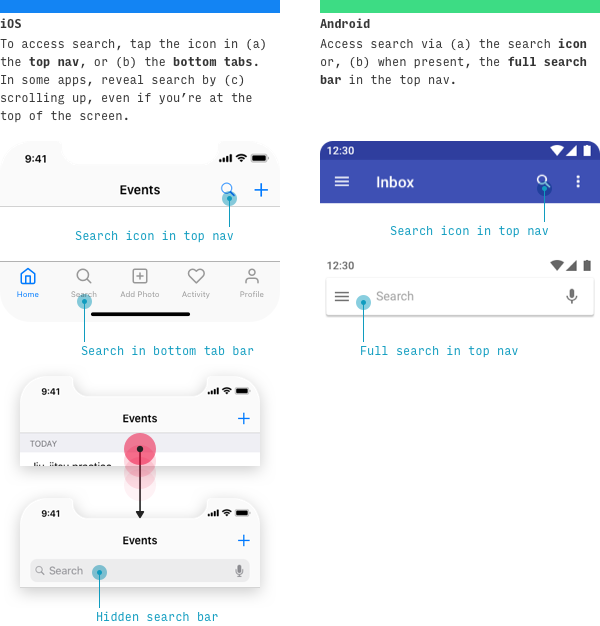
В iOS поиск обычно отображается среди основных вкладок или как одно из действий в верхней навигационной панели.
В Android вы также можете увидеть поиск на верхней панели контекстных действий.
How to Change Material Design Android Button Style in Studio .
Code for MainActivity.java file.
package com.android_examples.buttonstyle_android_examplescom;
import android.support.v7.app.AppCompatActivity;
import android.os.Bundle;
public class MainActivity extends AppCompatActivity {
@Override
protected void onCreate(Bundle savedInstanceState) {
super.onCreate(savedInstanceState);
setContentView(R.layout.activity_main);
}
}
Code for activity_main.xml layout file.
<?xml version="1.0" encoding="utf-8"?>
<RelativeLayout xmlns:android="http://schemas.android.com/apk/res/android"
xmlns:tools="http://schemas.android.com/tools"
android:id="@+id/activity_main"
android:layout_width="match_parent"
android:layout_height="match_parent"
android:paddingBottom="@dimen/activity_vertical_margin"
android:paddingLeft="@dimen/activity_horizontal_margin"
android:paddingRight="@dimen/activity_horizontal_margin"
android:paddingTop="@dimen/activity_vertical_margin"
tools:context="com.android_examples.buttonstyle_android_examplescom.MainActivity">
<Button
android:text="Button 1"
android:layout_width="wrap_content"
android:layout_height="wrap_content"
android:id="@+id/button"
android:layout_alignParentTop="true"
android:layout_centerHorizontal="true"
android:layout_marginTop="120dp"
android:theme="@style/Button1Style"
android:textColor="#ffffff"/>
<Button
android:text="Button 2"
android:layout_width="wrap_content"
android:layout_height="wrap_content"
android:layout_below="@+id/button"
android:layout_centerHorizontal="true"
android:id="@+id/button2"
android:theme="@style/Button2Style"
android:textColor="#ffffff"
android:layout_marginTop="10dp"/>
<Button
android:text="Button 3"
android:layout_width="wrap_content"
android:layout_height="wrap_content"
android:layout_below="@+id/button2"
android:layout_centerHorizontal="true"
android:layout_marginTop="10dp"
android:id="@+id/button3"
android:theme="@style/Button3Style"
android:textColor="#ffffff"/>
</RelativeLayout>
Code for styles.xml file.
<resources>
<!-- Base application theme. -->
<style name="AppTheme" parent="Theme.AppCompat.Light.DarkActionBar">
<!-- Customize your theme here. -->
<item name="colorPrimary">@color/colorPrimary</item>
<item name="colorPrimaryDark">@color/colorPrimaryDark</item>
<item name="colorAccent">@color/colorAccent</item>
</style>
<style name="Button1Style" parent="Theme.AppCompat.Light">
<item name="colorControlHighlight">#FFCCBC</item>
<item name="colorButtonNormal">#FF5722</item>
</style>
<style name="Button2Style" parent="Theme.AppCompat.Light">
<item name="colorControlHighlight">#E0F2F1</item>
<item name="colorButtonNormal">#009688</item>
</style>
<style name="Button3Style" parent="Theme.AppCompat.Light">
<item name="colorButtonNormal">#E91E63</item>
<item name="colorControlHighlight">#FCE4EC</item>
</style>
</resources>
Screenshot :
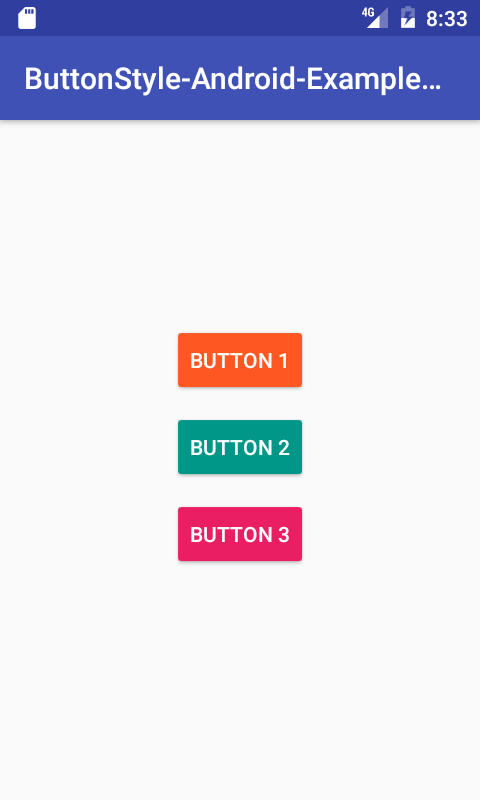
Shape
Shape attributes refer to the general form of each surface and widget in your app. When you consider that these components can be of varying width/height and be raised/unelevated/outlined, this reduces down to one aspect of customization… Corners.
Material Components corners can either be part of the rounded (default) or cut and have a to customize the size. A treatment can be applied to all corners or a subset. The shape theme attributes reference styles:
- : For small components, such as Buttons and Chips
- : For medium components, such as Cards
- : For large components, such as Bottom Sheets
The Material Components widgets will use these styles as per the Material guidelines.
If you wish to customize the Material Components shape appearance styles, you would do so like this:
<style name="AppTheme" parent="Theme.MaterialComponents.Light"> ... <item name="shapeAppearanceSmallComponent">@style/AppShapeAppearance.SmallComponent</item> <item name="shapeAppearanceMediumComponent">@style/AppShapeAppearance.MediumComponent</item></style><style name="AppShapeAppearance.SmallComponent" parent="ShapeAppearance.MaterialComponents.SmallComponent"> <item name="cornerFamily">cut</item> <item name="cornerSize">8dp</item></style><style name="AppShapeAppearance.MediumComponent" parent="ShapeAppearance.MaterialComponents.MediumComponent"> <item name="cornerFamily">cut</item> <item name="cornerSize">8dp</item></style>
The result can be observed in our playground screen:
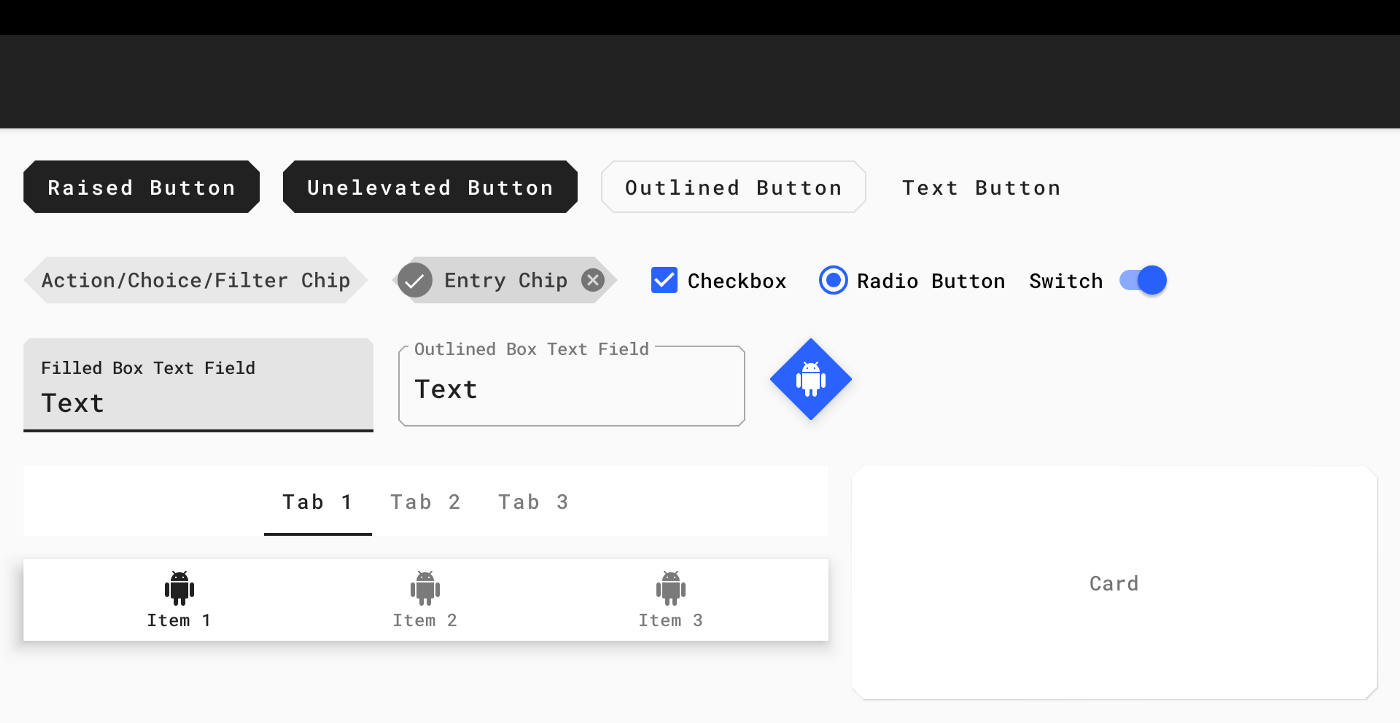
Playground screen with global shape attributes customized
Widget styles and attributes
While global theming covers the majority of our needs, there are times when we may wish to customize the attributes of individual widgets. We will explore the styles (and relevant attributes) of common widgets and how these can be referenced in your Material Components theme.
Что означает «Недоступна для Семейной библиотеки Google Play»
Но иногда случаются ситуации, когда при попытке покупки какого-либо контента в Плей Маркет пользователь получает сообщение «Недоступна для семейной библиотеки». Обычно это означает ситуацию, когда используемая пользователем карта недоступна для оплаты в упомянутом цифровом магазине по следующим причинам:
- Активирована функция родительского контроля, вследствие чего прямые платежи по данной карте заблокированы для лиц, не достигших 18 лет;
- Имя и фамилия пользователя карты указаны кириллическими символами вместо латиницы;
- Ваш банк заблокировал возможность совершать интернет-платежи по данной карте;
- Данные вашей карты устарели;
- Некорректно работает само приложение Google Play Market .
Как добавить покупки в Семейную библиотеку или удалить их
Покупки могут появляться в Семейной библиотеке автоматически. При желании добавьте их туда вручную. В некоторых странах возможность делиться приложениями, играми, книгами, фильмами и сериалами с помощью Семейной библиотеки ограничена.
Если вы покинете семейную группу или удалите свои покупки из Семейной библиотеки, участники группы потеряют доступ к добавленному вами контенту.
Важно. Для покупки фильмов и сериалов используйте общий способ оплаты вместо личной кредитной или дебетовой карты
Так вы сможете избежать возможных проблем при добавлении контента в Семейную библиотеку.
Как добавить или удалить отдельные покупки
Игры и приложения
- Откройте приложение Google Play .
- Нажмите на значок профиля в правом верхнем углу страницы.
- Выберите Управление приложениями и устройствами Установлено.
- Выберите приложение, которое хотите добавить.
- На странице приложения установите переключатель Семейная библиотека в положение ВКЛ.
Чтобы удалить приложение из Семейной библиотеки, установите переключатель в положение ВЫКЛ.
Фильмы и сериалы
- Откройте приложение «Play Фильмы» .
- В нижней части экрана нажмите Библиотека.
- Выберите фильм или сериал, который хотите добавить.
- На странице фильма или сериала установите переключатель Семейная библиотека в положение ВКЛ.
Чтобы удалить фильм или сериал из Семейной библиотеки, установите переключатель в положение ВЫКЛ.
Примечание. Если вы пополняете Семейную библиотеку через приложение «Play Фильмы», добавлены будут все серии выбранного сериала. Если вы хотите добавить или удалить определенные сезоны или серии, которые купили отдельно, сделайте это на их страницах в приложении Google Play.
Книги
- Откройте приложение «Google Play Книги» .
- В нижней части экрана нажмите Библиотека.
- Найдите книгу, которую хотите добавить.
- Рядом с названием книги нажмите «Ещё» Добавить в Семейную библиотеку.
Чтобы удалить книгу, нажмите «Ещё» Удалить из Семейной библиотеки.
Как изменить настройки Семейной библиотеки
По умолчанию покупки добавятся в Семейную библиотеку автоматически после того, как вы создадите семейную группу или вступите в нее.
Чтобы изменить настройки Семейной библиотеки или удалить все покупки определенного типа:
- Откройте приложение Google Play .
- Нажмите на значок профиля в правом верхнем углу страницы.
- Выберите Настройки Семья Настройки Семейной библиотеки.
- Нажмите Игры и приложения, Фильмы или Книги.
- Выберите Добавлять покупки вручную или Добавлять покупки автоматически ОК.
.
Как ограничить доступ к контенту для некоторых членов семьи
Все участники семейной группы видят контент, добавляемый в Семейную библиотеку.
Чтобы ограничить доступ членов семьи к определенному контенту, вы можете настроить родительский контроль.
Как посмотреть контент в Семейной библиотеке
Игры и приложения
- Откройте приложение Google Play .
- Нажмите на значок профиля в правом верхнем углу страницы.
- Выберите Настройки Семья Настройки Семейной библиотеки.
- Нажмите Игры и приложения, Фильмы или Книги
Примечание. Если определенной вкладки нет в списке, участники семейной группы ещё не добавили контент в эту категорию.
.
Фильмы и сериалы
- Откройте приложение «Google Play Фильмы» .
- В нижней части экрана нажмите Библиотека.
- Перейдите на вкладку Фильмы или Сериалы.
- Прокрутите экран вниз до раздела «Семейная библиотека». Если его нет, значит участники семейной группы ещё ничего не добавили в библиотеку.
Примечание. Один фильм можно смотреть офлайн максимум на пяти устройствах одного участника и на двенадцати устройствах одной семьи. Одновременно можно включить до шести фильмов, но каждый фильм должен транслировать один пользователь.
Книги
- Откройте приложение «Google Play Книги» .
- В нижней части экрана нажмите Библиотека.
- Перейдите на вкладку Семья. Если ее нет, значит члены семьи ещё не добавили в Семейную библиотеку ни одной книги.
Примечание. Книгу можно скачать максимум на шесть устройств. По достижении этого лимита книгу можно будет скачать, только если другой член семьи удалит ее со своего устройства.
Outlined button
Outlined button examples
API and source code:
-
- Class source
The following example shows an outlined button with a text label and stroked
container.
In the layout:
<Button
androidid="@+id/outlinedButton"
androidlayout_width="wrap_content"
androidlayout_height="wrap_content"
androidtext="Outlined button"
style="?attr/materialButtonOutlinedStyle"
/>
In code:
outlinedButton.setOnClickListener {
// Respond to button press
}
Adding an icon to an outlined button
The following example shows an outlined button with an icon.
In the layout:
<Button
...
appicon="@drawable/ic_add_24dp"
style="@style/Widget.Material3.Button.OutlinedButton.Icon"
/>
Anatomy and key properties
An outlined button has a text label, a stroked container and an optional icon.
- Container
- Label text
- Icon
Container attributes
| Element | Attribute | Related method(s) | Default value |
|---|---|---|---|
| Color | (see all states) | ||
| Stroke color | at 12% opacity (see all states) | ||
| Stroke width | |||
| Shape | |||
| Elevation | |||
| Ripple color | at 16% opacity (see all states) |
Icon attributes
| Element | Attribute | Related method(s) | Default value |
|---|---|---|---|
| Icon | |||
| Color | (see all states) | ||
| Size | |||
| Gravity (position relative to text label) | |||
| Padding (space between icon and text label) |
Анимация в Material Design
В отличие от Apple, у которых анимация несет преимущественно эстетическую функцию, Google делает ставку на UX и функциональность. В их рекомендациях анимации уделено гораздо больше внимания, а на конференциях то и дело им посвящаются доклады.
Основная идея анимации в Material Design — сделать пользовательский интерфейс выразительным и простым в использовании. Для этого она должна отвечать трем принципам.
Информативность
Анимация показывает пространственные и иерархические связи между элементами: какие действия доступны пользователю и что произойдет, если он выполнит одно из них.
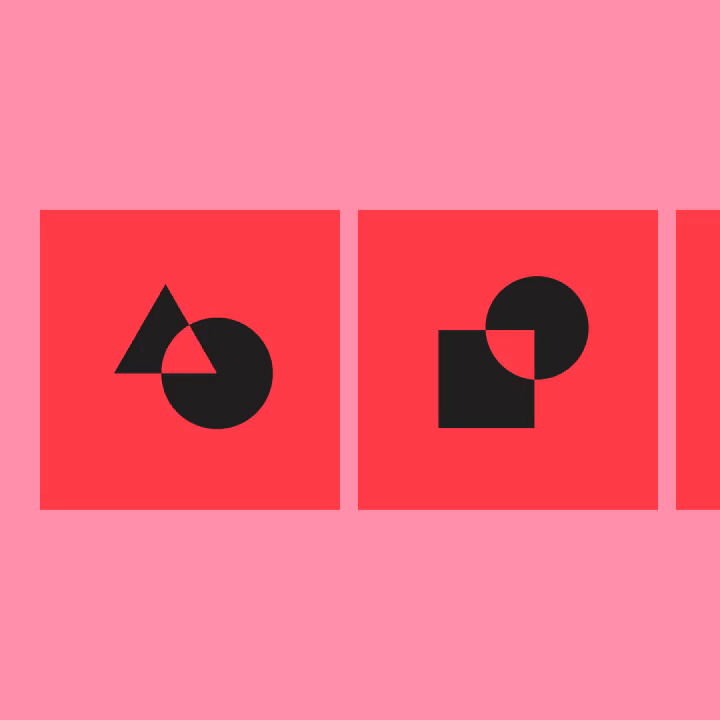
Анимация фокусирует внимание на том, что важно, и не отвлекает от основного действия
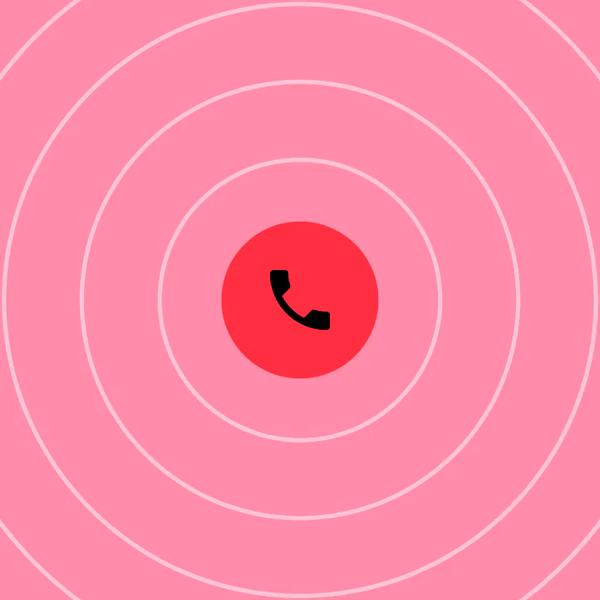
Анимация выражает характер, индивидуальность и стиль каждого продукта.
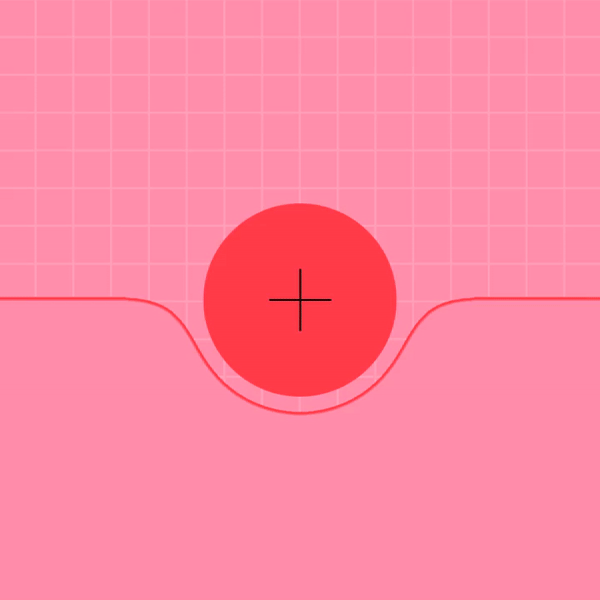
Таким образом, с помощью анимации можно:
Показать пользователю, как элементы связаны друг с другом.
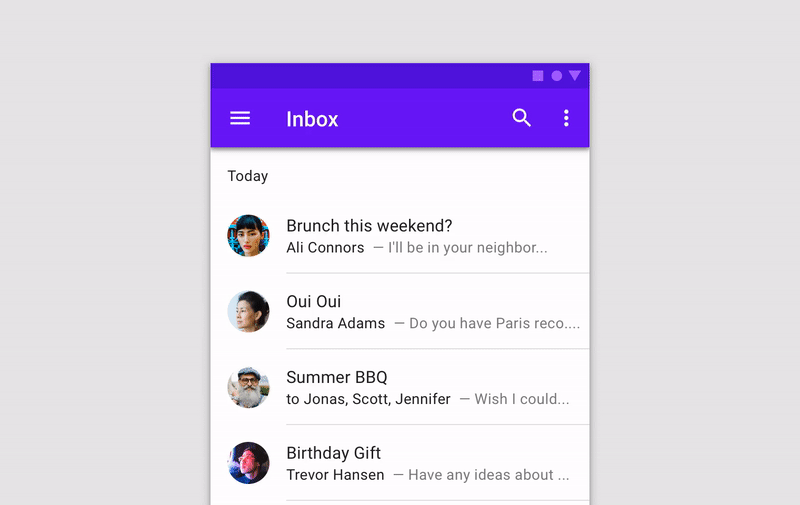
Показать, как выполнять разные действия.
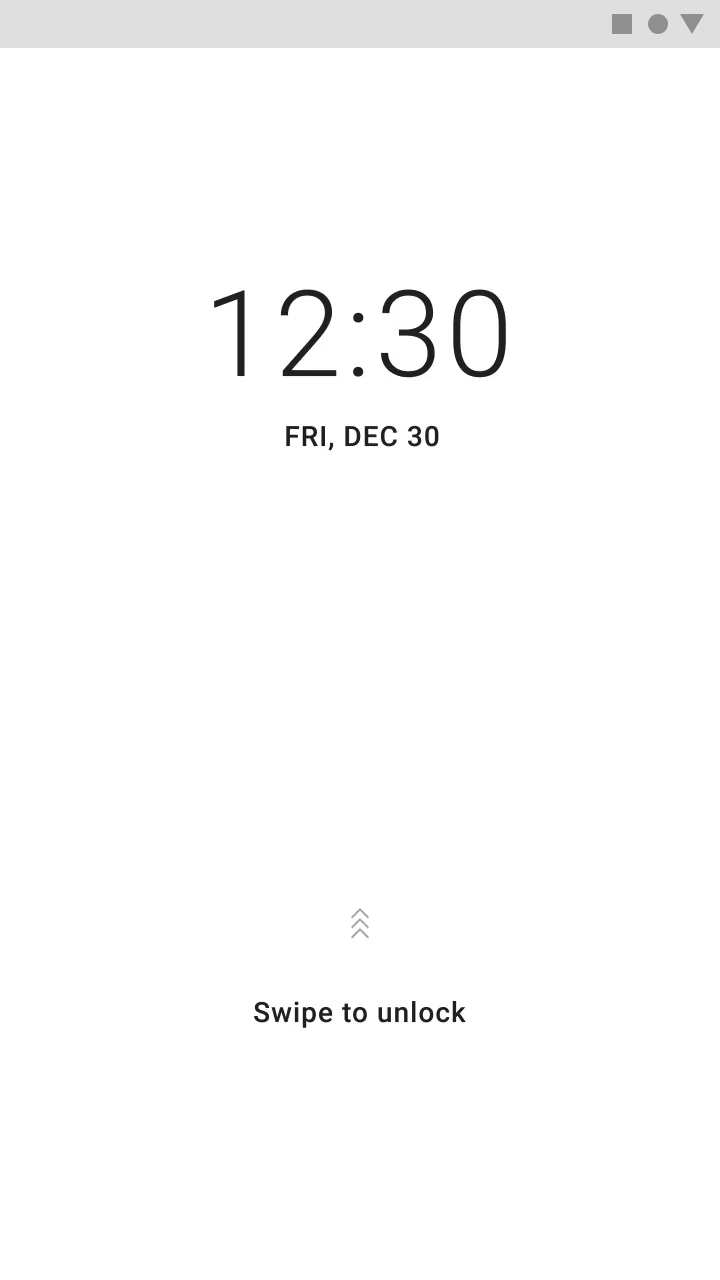
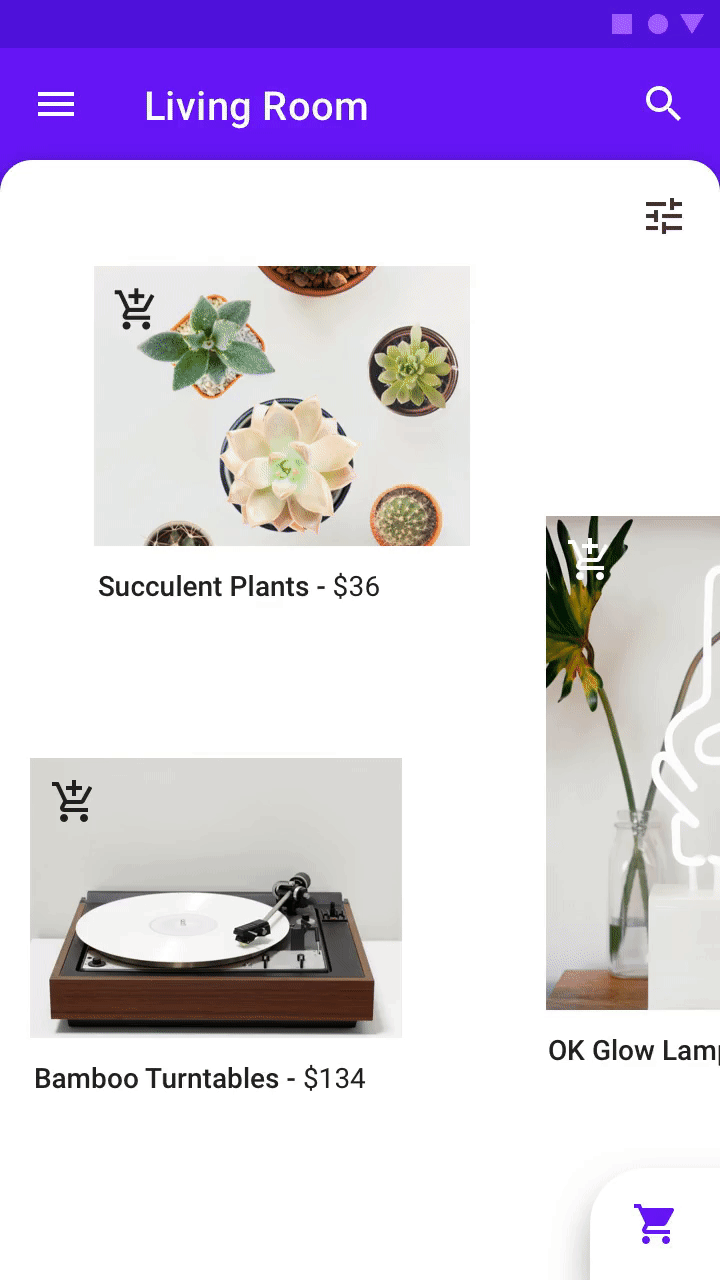
3. Сделать вау-эффект
Добавить привлекательности, чтобы пользователь снова захотел взаимодействовать с продуктом.
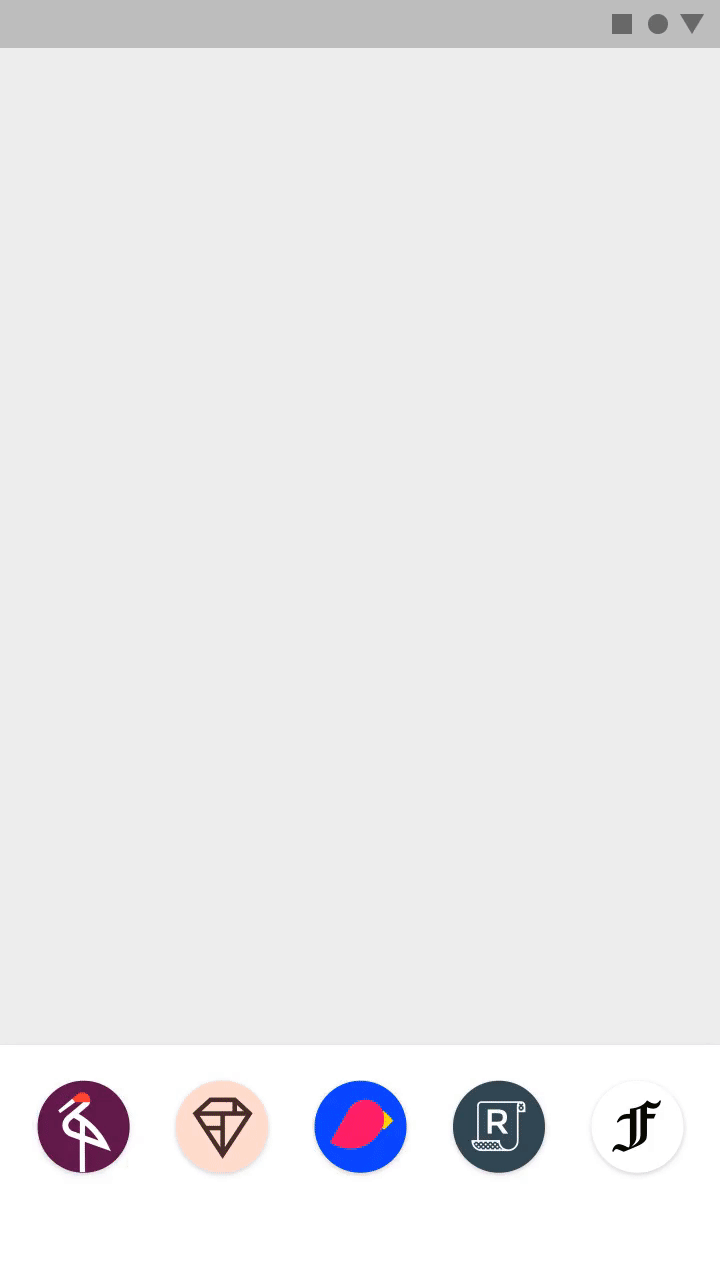
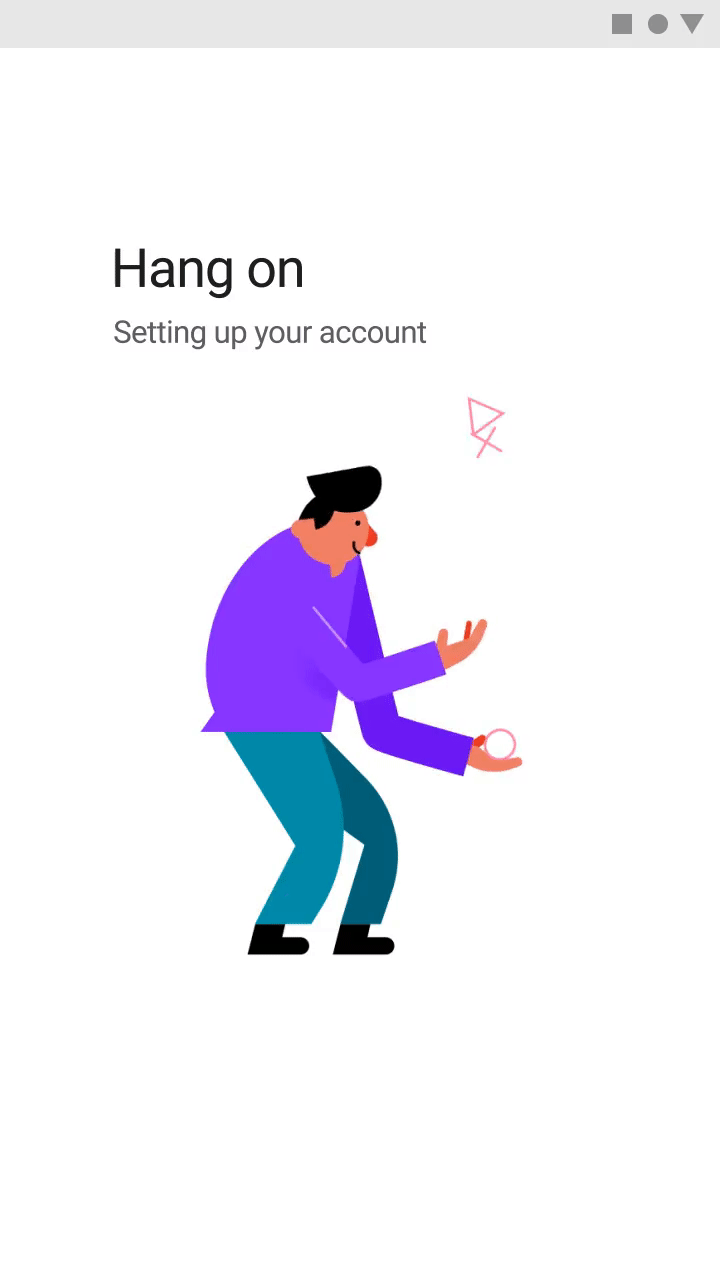
И это только верхушка айсберга. Google действительно заставил мир пересмотреть отношение к анимации и сделал ее полноценной частью UX-дизайна. Можно искать недостатки в рекомендациях Material Design, но, думаем, не стоит совсем игнорировать значение анимации сегодня.
А вот забавное замечание об одном из положений Material Design — о том, что все предметы, выходящие из экрана, должны ускоряться
Ведущий разработчик Джон Шлеммер считает, что неважно, где именно они остановятся
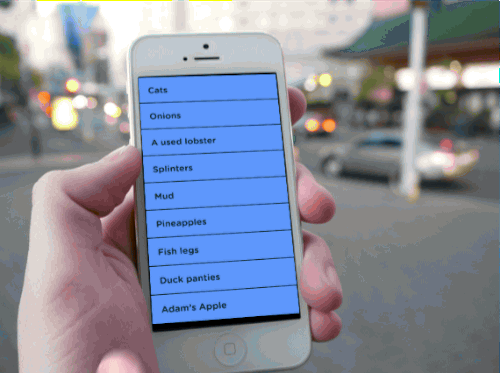
«В руководстве по материальному дизайну Google, похоже, думают, что вы должны только ускоряться при выходе из экрана», — Паскаль Д’Сильва. Источник
2. Расширение стилей
Android позволяет создавать стили, которые используют другие стили в качестве основы. Другими словами, он позволяет расширять существующие стили.
Существуют два разных синтаксиса, которые вы можете использовать при расширении стиля. Первый синтаксис часто называют неявным синтаксисом и он использует точечную нотацию. Например, вот как вы создаете два производных стиля, называемых TEAL и CYAN, используя в качестве родительского стиля:
Как вы могли догадаться, у и есть все свойства . В дополнение к этим, у них есть свойство
Второй синтаксис для создания производного стиля обычно называют явным синтаксисом. Он включает использование атрибута , значение которого задано как имя родительского стиля. Вот фрагмент кода, который определяет стиль под названием TealBox.
Применение производных стилей ничем не отличается от применения обычных.
Большинство разработчиков используют неявный синтаксис при расширении своих собственных стилей и явный синтаксис при расширении стилей платформы.
Elevated button
Elevated button examples
API and source code:
-
- Class source
The following example shows an elevated button with a text label.
In the layout:
<Button
androidid="@+id/elevatedButton"
androidlayout_width="wrap_content"
androidlayout_height="wrap_content"
androidtext="Elevated button"
style="@style/Widget.Material3.Button.ElevatedButton"
/>
In code:
elevatedButton.setOnClickListener {
// Respond to button press
}
Adding an icon to an elevated button
The following example shows an elevated button with an icon.
In the layout:
<Button
...
appicon="@drawable/ic_add_24dp"
style="@style/Widget.Material3.Button.ElevatedButton.Icon"
/>
Anatomy and key properties
An elevated button has a text label, a stroked container and an optional icon.
- Container
- Label text
- Icon
Container attributes
| Element | Attribute | Related method(s) | Default value |
|---|---|---|---|
| Color | (see all states) | ||
| Stroke color | |||
| Stroke width | |||
| Shape | |||
| Elevation | |||
| Ripple color | at 16% opacity (see all states) |
Icon attributes
| Element | Attribute | Related method(s) | Default value |
|---|---|---|---|
| Icon | |||
| Color | (see all states) | ||
| Size | |||
| Gravity (position relative to text label) | |||
| Padding (space between icon and text label) |
4. Применение тем
Прежде чем применить тему, которую мы создали, добавим несколько широко используемых представлений к активности. Это позволит вам сразу заметить эффекты примененной темы.
Следующий код создает обычную , без полей, цветную , , , , , и .
Со всеми новыми добавлениями макет будет выглядеть так:
Если вы прочитали спецификацию Material Design, я уверен, что вы можете сказать, что в настоящее время активность использует оттенки индиго для и . Для используется оттенок розового. Это цвета по умолчанию, указанные в Android Studio. Вы можете найти их шестнадцатеричные эквиваленты в res/values/colors.xml вашего проекта.
Чтобы применить , тему, созданную нами на предыдущем шаге, к вашей активности, откройте файл манифеста вашего проекта и добавьте атрибут в определение активности. Задайте значение .
Аналогично, вы можете применить тему ко всему вашему приложению, установив значение атрибута в определении приложения в .
Если вы сейчас посмотрите на свою активность, то она будет выглядеть совсем по-другому.
ImageButton
Android также предоставляет ImageButton, задачей которого является использование изображения в качестве кнопки. Чтобы установить изображение, вы можете использовать атрибут src. Вы также можете использовать разные изображения, которые будут меняться в зависимости от состояния кнопки, меняя в XML drawable selector как показано ниже.
<ImageButton
android:id="@+id/img_b"
android:layout_width="match_parent"
android:layout_height="wrap_content"
android:onClick="doSomething"
android:src="@drawable/img_state"
/>
Пример XML drawable selector
<?xml version="1.0" encoding="utf-8"?>
<selector xmlns:android="http://schemas.android.com/apk/res/android">
<item android:drawable="@drawable/arrow_down"
android:state_pressed="true"/>
<item android:drawable="@drawable/arrow_up"
android:state_focused="true"/>
<item android:drawable="@drawable/arrow_up"/>
</selector>
Cards
Material Cards are considered to be “surfaces” and make use of the style. The key attributes for customizing them are as follows:
- : The color of the card background. The default color is .
- : The elevation of the card. The default value is 1dp.
- : The shape appearance of the card background. The default value is .
The base card style (used by the widget class) can be customized and applied globally like so:
<style name="AppTheme" parent="Theme.MaterialComponents.Light"> ... <item name="materialCardViewStyle">@style/AppCard</item></style><style name="AppCard" parent="Widget.MaterialComponents.CardView"> <item name="cardElevation">8dp</item></style>
The result can be observed in our playground screen:
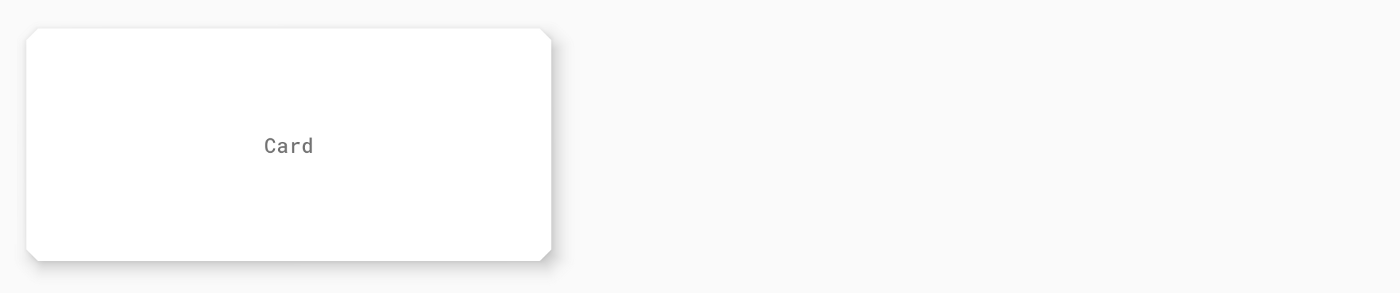
Customized Card widget style
Обработка нажатий на кнопку
Клики можно обрабатывать двумя способами. Первый — это установить атрибут onClick в разметке XML. Второй — назначить кнопке слушатель в коде активности или фрагмента.
Чтобы установить атрибут onClick, сначала определите метод типа void, принимающий в качестве параметра View, в активности или фрагменте и затем используйте имя этого метода как значение для атрибута onClick, как показано ниже.
public void doSomething(View v) {
//do something
}
<Button
android:id="@+id/button"
android:layout_width="match_parent"
android:layout_height="wrap_content"
android:onClick="doSomething"
android:text="Делай что-нибудь"
/>
Ниже приведён код обработки нажатия с помощью слушателя.
Button doSomethingButton = (Button) findViewById(R.id.do_something_b);
doSomethingButton.setOnClickListener(new View.OnClickListener() {
@Override public void onClick(View view) {
//пишем код
}
});
Навигация в верхней части экрана
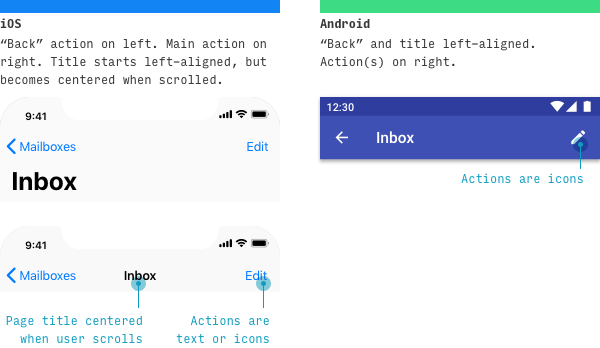
Мы начнем в буквальном смысле с верхушки. У каждой платформы разные стандарты для того, что отображается в верхней части большинства экранов.
В iOS (опционально) действие вверху слева на странице почти всегда является действием «назад» — последовательно к предыдущему экрану (из «Шага 2» пользователь возвращается к «Шагу 1») или иерархически к родительскому экрану (из «Входящих» пользователь возвращается в «Почтовые ящики»). Кроме того, таким образом могут быть связаны не связанные изначально страницы. Заголовок страницы практически всегда присутствует, и он изначально большого размера, но уменьшается вместе с верхней панелью во время прокрутки (до прокрутки большой заголовок выравнивается по левому краю, во время прокрутки уменьшенный заголовок выравнивается по центру. — Прим. пер.). Единичное действие вверху справа на странице может отображаться как текстовая ссылка, а несколько действий — как несколько значков действия.
В Android заголовок страницы выравнивается по левому краю. Слева от заголовка страницы не должно быть ничего, но вы можете добавить кнопку «Назад» в двух случаях (во втором случае — при желании): а) если страница является страницей верхнего уровня и в приложении есть кнопка-гамбургер (она появляется слева от заголовка); б) если эта страница следует непосредственно за другой (не в иерархической последовательности).
Простая кнопка логина
Совмещая всё вышесказанное, можно создать красивую кнопку, позволяющую, например, заходить пользователям на свои аккаунты. Код разметки будет выглядеть следующим образом:
<Button
android:id="@+id/btn_email_password"
android:layout_width="wrap_content"
android:layout_height="wrap_content"
android:layout_gravity="center_horizontal"
android:layout_marginTop="4dp"
android:background="@drawable/element_background"
android:drawablePadding="8dp"
android:fontFamily="sans-serif-medium"
android:paddingLeft="8dp"
android:paddingRight="8dp"
android:text="Password"
android:textAllCaps="false"
android:textStyle="normal"
/>
Стиль фона:
<?xml version="1.0" encoding="utf-8"?>
<layer-list xmlns:android="http://schemas.android.com/apk/res/android">
<item>
<shape android:shape="rectangle">
<solid android:color="#BDBDBD"/>
<corners android:radius="5dp"/>
</shape>
</item>
<item
android:bottom="2dp"
android:left="0dp"
android:right="0dp"
android:top="0dp">
<shape android:shape="rectangle">
<solid android:color="#ffffff"/>
</shape>
</item>
</layer-list>
Кроме того, с помощью атрибута drawableLeft можно добавить изображение к нашей кнопке, в том числе и векторное. На старых устройствах, векторные изображения вызывают падение всего приложения, поэтому сделаем это программно в коде активности при помощи AppCompatResources:
((Button) findViewById(R.id.btn_email_password)).setCompoundDrawablesWithIntrinsicBounds(
AppCompatResources.getDrawable(this, R.drawable.ic_vpn_key_black_24dp), null, null, null);
Метод setCompoundDrawablesWithIntrinsicBounds() делает то же, что и атрибуты drawableLeft, drawableTop и так далее. В качестве параметров нужно указать, где именно будет размещаться изображение (указываем null в случае, если здесь изображение не нужно).
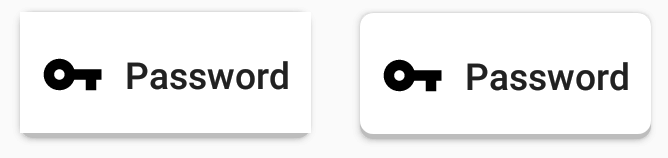
Color
Color attributes consist mainly of primary, secondary, error, surface and background colors, along with their respective secondary variants and “on” colors. Some of these have been reused from the AppCompat themes (eg. , and ):
- : The primary brand color of your app, used most predominantly in theming
- : A lighter/darker variant of your primary brand color, used sparingly in theming
- : The color used for elements displayed on top of your primary colors (eg. Text and icons, often white or semi-transparent black depending on accessibility)
- : The secondary brand color of your app, used mostly as an accent for certain widgets that need to stand out
- : A lighter/darker variant of your secondary brand color, used sparingly in theming
- : The color used for elements displayed on top of your secondary colors
- : The color used for errors (often a shade of red)
- : The color used for elements displayed on top of your error color
- : The color used for surfaces (i.e. Material “sheets”)
- : The color used for elements displayed on top of your surface color
- : The color behind all other screen content
- : The color used for elements displayed on top of your background color
These colors can be added to your app theme like so:
<style name="AppTheme" parent="Theme.MaterialComponents.Light"> <item name="colorPrimary">#212121</item> <item name="colorPrimaryVariant">#000000</item> <item name="colorOnPrimary">#FFFFFF</item> <item name="colorSecondary">#2962FF</item> <item name="colorSecondaryVariant">#0039CB</item> <item name="colorOnSecondary">#FFFFFF</item> <item name="colorError">#F44336</item> <item name="colorOnError">#FFFFFF</item> <item name="colorSurface">#FFFFFF</item> <item name="colorOnSurface">#212121</item> <item name="android:colorBackground">@color/background</item> <item name="colorOnBackground">#212121</item></style><color name="background">#FAFAFA</color>
Note 1: Hex color codes are not currently supported for , hence why a color resource was used.
Note 2: Use and attributes to theme system bars.
The result can be observed in our playground screen:
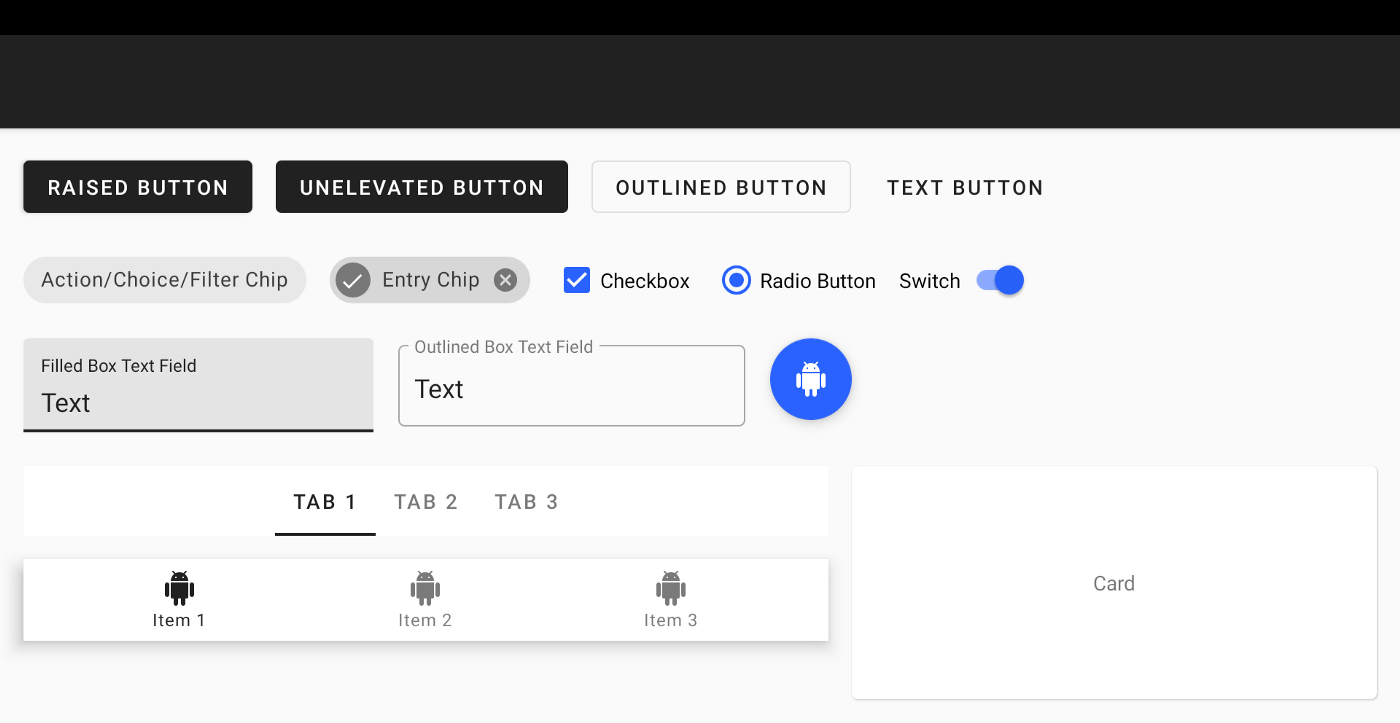
Playground screen with global color attributes customized
A great way to quickly preview the appearance of primary/secondary colors is to use the Material Color Tool.
Filled tonal button
Filled tonal button examples
API and source code:
-
- Class source
The following example shows a filled tonal button with a text label and a filled
container.
In the layout:
<Button
androidid="@+id/filledTonalButton"
androidlayout_width="wrap_content"
androidlayout_height="wrap_content"
androidtext="Filled tonal button"
style="@style/Widget.Material3.Button.TonalButton"
/>
In code:
filledTonalButton.setOnClickListener {
// Respond to button press
}
Adding an icon to a filled tonal button
The following example shows a filled tonal button with an icon.
In the layout:
<Button
...
appicon="@drawable/ic_add_24dp"
style="@style/Widget.Material3.Button.TonalButton.Icon"
/>
Anatomy and key properties
A filled tonal button has a text label, a filled container and an optional icon.
- Container
- Label text
- Icon
Container attributes
| Element | Attribute | Related method(s) | Default value |
|---|---|---|---|
| Color | (see all states) | ||
| Stroke color | |||
| Stroke width | |||
| Shape | |||
| Elevation | |||
| Ripple color | at 16% opacity (see all states) |
Icon attributes
| Element | Attribute | Related method(s) | Default value |
|---|---|---|---|
| Icon | |||
| Color | (see all states) | ||
| Size | |||
| Gravity (position relative to text label) | |||
| Padding (space between icon and text label) |
Отмена действия
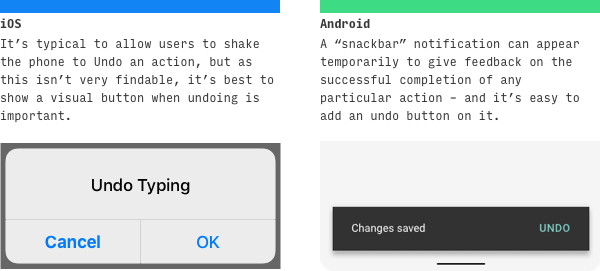
В iOS уведомления появляются в центре экрана, но они также могут всплывать в нижней части экрана (на языке iOS это action panels). Деструктивные действия (например, удаление чего-либо) выделены красным цветом.
На Android некоторые уведомления появляются в центре экрана. Однако для уведомлений, которые не требуют действий от пользователя и исчезают через несколько секунд, можно использовать «снек-бары» (snackbars). «Снек-бары» позволяют сообщить пользователю, что его действие было успешным, а также на них можно предложить выполнить одно действие или выбрать одно из двух действий. Это делает их идеальным решением для функции «Отменить». Я бы предпочел давать пользователям возможность отменить ошибочное действие, чем спрашивать их дважды перед каждым важным действием.




























