Дублирование, согласование, распространение
Одна из самых распространенных операций — это дублирование объекта ( ). Дубликат помещается точно поверх оригинала и выделяется, поэтому вы можете перетащить его с помощью клавиш или клавиш. Для практики попробуйте добавить копии этого черного квадрата в строку рядом друг с другом:Ctrl+Dmousearrow
Скорее всего, ваши копии квадрата будут размещены более или менее случайным образом. Вот здесь и пригодится dialog ( ). Выделите все квадраты ( или перетащите резиновую ленту), откройте диалоговое окно и нажмите кнопку «Центрировать по горизонтальной оси», затем кнопку «Сделать горизонтальные зазоры между объектами равными» (см. Всплывающие подсказки к кнопкам). Теперь объекты аккуратно выровнены и распределены с равными промежутками между ними. Вот еще несколько примеров выравнивания и распределения:Object⇒Align and
DistributeShift+Ctrl+AShift+click
Основы работы в векторном редакторе Inkscape[]
Что такое векторный редактор Inkscape?
Inkscape — это бесплатный редактор растровой и векторной графики, который очень незаменим для создания художественных и технических иллюстраций. Графический редактор Inkscape предназначен для создания и редактирования графики SVG.
Чем векторная графика отличается от растровой?
Векторная графика — это цифровые изображения,которые выстраиваются из готовых геометрических форм, способных достигать, как правило, любой величины и окрашиваться в любой цвет (но, как правило, общее количество одновременно используемых оттенков в таких картинках обычно небольшое). Главное отличие растровой графики от векторной — в принципе построения изображения. В растровом изображении картинка состоит из пикселей — единичных точек, в векторном — представляет собой готовую фигуру.
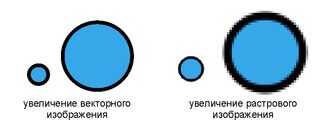
Следует отметить, что векторные картинки без проблем трансформируются в растровые. Фактически в момент отображения на экране они временно превращаются в них — обладая конкретной величиной и разрешением, выражаемыми в пикселях. Но их «растровость» вполне можно зафиксировать, сохранив картинки в отдельный файл соответствующего типа.В свою очередь, трансформировать растровую графику в векторную гораздо сложнее.
Основы программы Inkscape
-
Главное меню (Главное меню в верхней части окна) — Главное меню Inkscape содержит основные функции работы с программой: работа с файлами, функции редактирования и просмотра, функции редактора работы с текстом, фильтрами, объектами и контурами, дополнения и справочную информацию.
- Панель элементов управления Inkscape —В зависимости от того, какой инструмент выбран в окне инструментов Inkscape, изменяется вид контекстной панели Inkscape. В контекстной панели отображаются настройки и параметры активного инструмента. В зависимости от ситуации изменение этих параметров может сразу повлиять на выбранный объект, а в некоторых случаях изменения параметров вступят в силу только при создании нового объекта или повлияют на существующие и новые объекты.
- Разметка, линейки, направляющие и сетки — линейка разметки расположена вверху и слева холста inkscape. Деления линейки разметки определяют расстояния в некоторых единицах, по умолчанию в пикселях. Изменить настройку единиц измерения можно в свойствах документа в меню «файл» — «Свойства документа».
- Окно инструментов — это основной элемент для работы в векторном редакторе Inkscape. Окно инструментов inkscape содержит основной набор графических инструментов для создания и редактирования фигур. В окне инструментов inkscape присутствуют инструменты для работы с геометрическими фигурами, а также свободной трансформации фигур и линий, инструменты для работы с текстом и цветом (заливка и градиенты).
- Палитра — это быстрый доступ к цветам, она же позволяет назначить цвета к фигурам Inkscape.
- Холст — не смотря на то, что границы отображаемого на холсте «листа» определяют границы изображения для печати или сохранения, при рисовании размер «листа» вовсе не ограничивают область изображения. Вы даже можете сделать границы «страницы» и показанные на рисунке выше тени этих границ невидимыми. Настроить видимость границ страницы можно в свойствах документа.
- Строка состояния — отображает (слева направо): цвет заливки и обводки объекта, возможность быстрой работы со слоями и переключения между ними, область сообщений, индикатор координат указателя мыши, управление масштабом.
- Контекстная панель управления — панель параметров прилипания позволяет легко настроить параметры прилипания объекта inkscape. Функции этой панели удобны для правильного и точного размещения объектов. Панель параметров прилипания расположена вертикально по правому краю рабочей области окна.
- Панель инструментов — содержит значки-иконки, которые вызывают определенные команды редактора. Эти команды также доступны в главном меню или по комбинации клавиш. Панель инструментов предназначена для более легкого доступа к наиболее используемым функциям редактора.
Каналы изображения
Пиксели из составляющих RGB полноцветного изображения разделены между каналами «Красный», «Зелёный» и «Синий». Скрытие каналов уменьшает яркость изображения.
Четвёртый канал присутствует в изображениях формата PNG и GIF, он называется «Альфа» (канал видимости). В непрозрачных изображениях альфа-канал полностью «белый» или отсутсвует, что означает видимость всего. Добавим в наше открытое изображение альфа-канал через меню .
Как видите, шахматный фон символизирует прозрачность, а альфа-канал в этой области становится «чёрным». Значение видимости пикселей варьируется от 0 до 100.
Как скачать и установить программный продукт
Inkscape – абсолютно бесплатная программа. Проще и надёжнее всего скачать её с официального сайта (есть русский язык). Перейдя на вкладку «Скачать», вы найдёте множество версий программы для разных ПО. На этой же вкладке можно просмотреть и сразу загрузить дополнения, необходимые для удобной работы. Более того, есть возможность скачать исходный код и собрать программу самому (кому это интересно и кто обладает определёнными навыками).
Системные требования:
- CPU (процессор): от 1.5 GHz;
- графический адаптер: любой 3D с 64 Mb VRAM;
- оперативная память: больше 512 Мб;
- свободной памяти: 250 Мб;
- контроллер: мышка/планшет.
Также понадобятся монитор с разрешением 1024х768 и доступ в интернет.
Выделение переднего плана
Представим на минуту, что нам понравилась некая конструкция и мы бы хотели убрать фон из под неё. Вот как мы это сделаем:
Берите инструмент .
Выделите рабочую зону: просто добавьте её вершины нажатием левой кнопки мыши и замкните с первой точкой. После этого появится маска просмотра, которая поможет отличить выделенную область. Она будет того цвета, который указан в параметре «Цвет просмотра»: установите контрастный фону.
Подберите удобный размер кисти в разделе параметров «Интерактивное уточнение»
Установите курсор на основании объекта, который вы хотите выделить.
Пометьте передний план, зажав левую кнопку мыши и осторожно проводя кистью вдоль объекта, не задевая фон, захватите цвета объекта. Если их будет отмечено достаточно или нет другого пути, отпустите кнопку мыши.
Повторите это там, где часть объекта ещё визуально не отделена от фона (вероятно, там используются другие цвета, проверьте чувствительность к цвету).
Если вы случайно задели фон или остались его артефакты, удерживайте клавишу , чтобы помечать фон
Проведите в местах, не принадлежащих объекту.
Нажмите ― выделение готово. Если надо, скопируйте объект через меню и используйте в своей графике.
У инструмента есть следующие параметры из раздела : «L» ― чувствительность к яркости, «a» ― красному и зелёному, «b» ― жёлтому и синему. Вы можете заметить, что в примере мы установили «b» = , т. е. значение более чем в 2 раза большее стандартного. Объясним это тем, что цвет фона был небесным, и конструкция тоже имеет этот оттенок, а именно чувствительность к оттенку, близкому к синему, помогла выделить более-менее аккуратную область объекта, исключив напоминание о фоне.
Данный способ выделения не самый идеальный, поскольку после него остаются острые края. В примере мы решили уменьшить размер изображения сразу после извлечения объекта, применив интерполяцию Ланцоша, при которой пропадают артефакты на краях.
Это один из случаев, доказывающих необходимость большого разрешения при фотосъёмке. Можете потренироваться на других фотографиях: красивые, бесплатные снимки Unsplash. Там они все высокого качества.
Только помните, что если у вашего компьютера довольно слабая вычислительная мощность, то использовать инструмент лучше на уменьшенном изображении (до 2000 пикс по ширине и высоте), поскольку программа будет тормозить при размерах больше.
Сетка

Чтобы не использовать большое количество направляющих, может оказаться полезным просто активировать сетку в inkscape. Сделать это с помощью главного меню «Вид» — «Сетка» или по горячей клавише # (Shift + 3).
Сетки делятся на два типа: прямоугольная и аксонометрическая. Параметры сетки могут быть определены в главном меню «Файл» — «Свойства документа». Наиболее распространенным является прямоугольная сетка, которая состоит из вертикальных и горизонтальных линий. Аксонометрическая сетка содержит дополнительно диагональные линии и может быть интересна для технических или архитектурных чертежей.
На рисунке ниже приведён пример аксонометрической и прямоугольной сеток inkscape.
Как пользоваться сеткой в inkscape
Используйте раскрывающийся список в диалоговом окне свойств документа (пример на рисунке справа), чтобы выбрать тип сетки, которую вы планируете использовать использовать, а затем нажмите кнопку «Создать». Под фразой «Определенные пользователем сетки» (для одного документа могут быть определены несколько сеток) будет создана новая вкладка с параметрами созданной сетки. Затем определите единицы, которые вы хотите использовать, определите точку отсчета по горизонтали и вертикали (X и Y) и расстояние между соседними линиями сетки. При использовании аксонометрической сетки появляется дополнительный параметр, определяющий угол двух линий сетки.
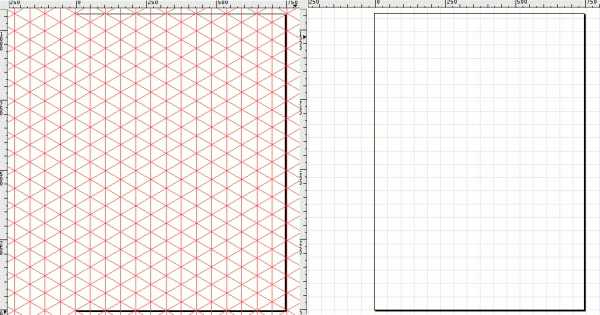
Галочка Включена. Отметьте её, чтобы использовать эту сетку в текущем документе.
Галочка Видима. Этот флажок определяет видимость сетки на холсте. При выключенном флажке сетка невидима. Этот параметр задает значение по умолчанию для каждой сетки таким образом, что даже если видимость в этом параметре включена, то все равно можно переключать видимость сетки через меню или по горячей клавише #. Т.е., если в главном меню «Вид» — «Сетка» видимость сетки отключена, то сетка не будет отображаться на холсте, даже если установлена галочка «Видима».
Единицы сетки. В качестве единиц измерения для сетки доступны миллиметры, футы и пиксели. Вы можете выбрать ту размерность, которая больше всего соответствует вашим потребностям. Если особых потребностей нет, то используйте вариант по умолчанию — пиксели.
Точки отсчета по X и Y. Эти параметры определяют начальную точку сетки inkscape. Значение по умолчанию «0» (ноль), но иногда бывает удобно изменить её, особенно для определения точки края листа.
Интервал по X и Y. Эти параметры определяют расстояние между двумя линиями сетки. Эти интервалы могут отличаться для горизонтальных и вертикальных линий, таким образом, чтобы сетка может состоять из прямоугольников.
Угол по X и Z. Эти параметры доступны только для аксонометрической сетки. Они определяют углы линий сетки на оси X и Z.
Цвета линий сетки. По умолчанию для сетки используется синий цвет, но этот параметр также можно изменить. Существует два типа линий. Наиболее часто используемым является линия сетки, но когда используется сетка с маленьким шагом, и множеством линий, то отображаются основные линии сетки. Они помогают оценить расстояния. Другие цвета могут быть определены для каждого типа линии. Параметр «Основная линия сетки каждые:» определяет частоту основных линий. Обычно этот параметр равен 5 или 10.
Показывать точки вместо линий Этот параметр доступен только для прямоугольной сетки inkscape. Линии сетки иногда могут мешать при работе с инструментами рисования. Этот параметр позволяет отображать сетку в виде точек.
Перемещение, масштабирование, поворот
Наиболее часто используемый инструмент inkscape — это инструмент выделения и трансформации. Это верхний инструмент в боковой панели инструментов, выглядит он как черная стрелка. Инструмент выделения можно активировать с клавиатуры по кнопке F1 или Пробел (самая большая кнопка на клавиатуре). Этим инструментом вы можете выбрать любой объект на холсте. Просто щелкните по нему.
Если объектом является прямоугольник, например, такой как на рисунке справа, то вы увидите восемь маркеров в форме стрелок вокруг объекта. Теперь вы можете:
- Перемещать объект простым перетаскиванием мыши. (Удерживайте Ctrl чтобы ограничить движение по горизонтали и по вертикали).
- Изменять размер объекта, перемещая любую из черных стрелочек. (Удерживайте Ctrl для того чтобы сохранять пропорции).
Теперь еще раз щелкните кнопкой мыши по прямоугольнику. Черные стрелочки по краям изменят форму. Теперь вы можете:
- Поворачивать объект путем перетаскивания угловых маркеров-стрелочек. (Удерживайте Ctrl для ограничения шага угла поворота 15-ю градусами. Перетащите крестик, чтобы изменить положение центра вращения).
- Наклонять объект путем перетаскивания серединных маркеров-стрелочек. (Удерживайте Ctrl, чтобы ограничить шаг угла наклона 15-ю градусами).
Во время работы с инструментом выделения и перемещения, можно использовать числовые поля параметров на верхней контекстной панели инструментов, чтобы задать точные значения для координат (X и Y) и размера (W и H) выделения. Подробнее про работу инструмента выделения и трансформации смотрите в инструкции.
Выделение объектов под объектами и перемещение выделенного
Что Вы будете делать, если нужный объект закрыт другим объектом? Вы можете видеть нижний объект, если верхний (частично) прозрачен, но щёлкнув мышью по нужному, сделаете выделенным верхний объект, а не тот, что нужен.
В такой ситуации может помочь комбинация Alt+клик. Для начала щёлкните мышью по объекту, зажимая при этом Alt. В результате будет выбран тот объект, что сверху, как и при обычном выделении. Но при повторном нажатии Alt+клик в этом же месте выделенным станет нижний объект, ещё нажатие — и выделение сместится на объект уровнем ниже и т.д. Таким образом, несколько нажатий Alt+клик на стопке объектов будут перемещать выделение от верхнего объекта к нижнему на оси Z. Добравшись до самого нижнего объекта, нажатие Alt+клик выберет самый верхний объект.
[Alt+клик может не работать в Linux, если оконный менеджер зарезервировал эти события для собственных надобностей. Попробуйте изменить настройки оконного менеджера, или заставьте его использовать клавишу Meta (она же клавиша Windows), для того, чтобы Inkscape и другие приложения могли свободно использовать Alt.]
Это хорошо, но что Вы теперь будете делать с выделенным объектом, находящимся под объектом? Вы можете менять его форму и передвигать за управляющие ручки, но при попытке перемещения самого объекта ваше выделение сбросится и выделенным станет объект, находящийся выше (таким образом работает система щелчок-и-перемещение — сначала она выбирает объект (верхний) под курсором, а потом уже даёт возможность его перемещать). Чтобы назначить Inkscape перемещать то, что выбрано сейчас, не выбирая ничего другого, используйте Alt+перемещение. Эта комбинация будет перемещать нужное выделение вне зависимости от того места, где движется курсор мыши.
Практикуйте Alt+клик и Alt+перемещение на двух коричневых фигурах под зелёным прозрачным прямоугольником:
Как сохранить документ в inkscape
В inkscape cуществует несколько способов сохранения файлов:
- Главное меню «Файл» — «Сохранить». Эта команда сохраняет существующий документ, используя имя текущего файла. Если документ является новым и еще ни разу не был сохранен, то будет открыто диалоговое окно, предлагая пользователю задать имя файла и место сохранения. Сохранить файл можно, используя сочетание клавиш Ctrl + S, а так же нажав кнопку «Сохранить документ» в верхней панели инструментов.
- Главное меню «Файл» — «Сохранить как…». Эта команда позволяет сохранить новую копию файла под другим именем или в другом месте. В этом случае последний сохраненный файл автоматически становится рабочей копией, таким образом, дальнейшие действия будут выполняться уже в новом файле. Этой командой обычно пользуются для сохранения разных версий рисунка. Это же действие доступно по сочетанию клавиш Ctrl + Shift + S.
- Главное меню «Файл» — «Сохранить копию…» Эта команда позволяет сохранить в любом месте точную копию текущего SVG-файла под другим именем. В отличие от предыдущей команды, эта копия хранится отдельно от текущего рабочего файла, даже после сохранения. Этот способ может быть полезен для создания резервных копий. Можно воспользоваться сочетанием клавиш Ctrl + Shift + Alt + S.
- Главное меню «Файл» — «Экспортировать в растр». Эта команда позволяет трансформировать весь векторный SVG-файл или отдельные объекты документа в растровое изображение. В настоящее время inkscape поддерживает только один растровый формат PNG. Эта команда доступна по сочетанию клавиш Ctrl + Shift + E. Для конвертации растровых изображений PNG в другие растровые форматы, например, JPG или GIF можно воспользоваться растровым графическим редактором, например,
paint.net.
По умолчанию для сохранения файла предлагается формат Inkscape SVG. Вообще существует множество различных спецификаций SVG. Inkscape SVG содержит дополнительные поля, которые определяют такие функции, как, например, эффекты (фильтры), которые вообще-то не определены в официальной спецификации SVG, но необходимы для сохранения изображения, созданного в inkscape. Из-за этого файлы такого форматы могут некорректно отображаться в каких-нибудь других SVG программах.
Для того что бы сохранить универсальный SVG файл используйте формат «простой SVG». Это стандартный SVG-файл без дополнительных полей inkscape. Используйте простой SVG для наилучшей совместимости с другими приложениями, которые будут использоваться для открытия файла.
Окно инструментов
![]()
Окно инструментов inkscape, состоит из вертикального ряда кнопок, расположенного в левой части окна редактора. На картинке выше эта панель приведена горизонтально для экономии места. Окно инструментов inkscape — это основной элемент для работы в векторном редакторе Inkscape. Окно инструментов inkscape содержит основной набор графических инструментов для создания и редактирования фигур. В окне инструментов inkscape присутствуют инструменты для работы с геометрическими фигурами, а также свободной трансформации фигур и линий, инструменты для работы с текстом и цветом (заливка и градиенты).
При работе с инструментами, сразу под горизонтальной панелью вы можете заметить контекстную панель управления inkscape.

В зависимости от того, какой инструмент выбран в окне инструментов inkscape, изменяется вид контекстной панели inkscape. В контекстной панели отображаются настройки и параметры активного инструмента. В зависимости от ситуации изменение этих параметров может сразу повлиять на выбранный объект, а в некоторых случаях изменения параметров вступят в силу только при создании нового объекта или повлияют на существующие и новые объекты.
Развитие Inkscape[ | ]
2005
- Создание встроенного средства коллективной работы средства Inkboard. Проект успешно завершён.
- Создание инструмента соединительных линий для технических иллюстраций (блок-схем и т. д.). Проект успешно завершён. Продолжается работа над инструментом, параллельно проверяются новые идеи в прототипе под названием Dunnart.
- Импорт/экспорт DXF — Matt Squires. Проект не был завершён; лежит в дереве разработки, но не используется. Начиная с версии 0.47 импорт DXF реализован иным способом.
2006
- Поддержка фильтров SVG. Проект успешно завершён.
- Изменения в протоколе и библиотеке Inkboard. Проект успешно завершён.
- Экспорт в PDF через Cairo. Проект успешно завершён.
- Оптимизация использования памяти. Проект не реализован.
2007
- Улучшения в работе с текстом. Реализована поддержка , улучшена внутренняя обработка разных начертаний внутри гарнитуры. включен в состав версии 0.46.
- Встроенный импорт PDF и AI на основе Poppler. включен в состав версии 0.46.
- Динамические контурные эффекты для контуров. включен в состав версии 0.46.
- Инструмент рисования параллелепипедов в перспективе. включен в состав версии 0.46.
- Графический интерфейс к фильтрам SVG. включён в состав версии 0.46.
- Растровые эффекты на основе ImageMagick. включён в состав версии 0.46.
- Импорт и экспорт данных на ccHost. включён в состав версии 0.46.
2008
- Поддержка SVG Fonts. Проект успешно завершён.
- Интеграция lib2geom: внутреннее представление контуров. Проект успешно завершён.
- Разработка lib2geom: наращивание функциональности. Проект успешно завершён.
- Техническое иллюстрирование в Inkscape. Проект успешно завершён, но за недоработанностью не включён в новые версии программы.
- Пакет тестов. Проект успешно завершён.
2009
- Улучшения в реализации управления цветом и поддержке CMYK. Успешно завершено, будет доступно в 0.48.
- API для написания сценариев. Успешно завершено, сроки включения в основное дерево разработки пока неизвестны.
- Одновременное редактирование нескольких контуров. Успешно завершено, будет доступно в 0.48.
- Улучшения в работе инструмента соединительных линий. Успешно завершено, будет доступно в 0.48.
- Разработка lib2geom. Проект не завершён.
2010
- Пространственно-временное индексирование объектов документа для повышения производительности.
- Рендеринг при помощи Cairo.
- Динамический контурный эффект Power Stroke (модулируемая толщина контура).
- Переработка сохранения и экспорта, переработка диалога экспорта.
- Переписывание SPlayer на C++.
2015
- Улучшения работы инструмента Текст
- Добавлен инстурмент Линейка
- Полноценный импорт и экспорт графики в форматах WMF и EMF
- Поддержка реальных единиц измерения (миллиметры)
- Нативный пакет под Windows x64
2018
- Добавлены новые параметры командной строки, управляющих размером страницы
- Новый настройки радиуса эллипса
- Добавлена поддержка многострочного текста с базовой поддержкой атрибута межстрочного интервала
- Расширены настройки рендеринга
- Улучшена обработка шрифтов и ускорена загрузка программы в Windows
Заливка и обводка
Самый простой способ закрасить объект каким-либо цветом или изменить цвет его заливки – это выбрать объект, а затем нажать на образец в палитре под холстом.
Так-же можно открыть окно «Образцы цветов…» из меню Вид (или нажать Shift+Ctrl+W), выделить объект и нажать на образец, чтобы закрасить его или изменить его заливку. Кликнув по маленькому треугольнику вверху справа, можно выбрать подходящую палитру и образец заливки.
Но более грамотным способом будет выбор диалога «Заливка и обводка…» через меню Объект (нажав Shift+Ctrl+F). Выберите нижнюю фигуру и откройте диалог «Заливка и обводка…».
Диалог содержит три вкладки: «Заливка», «Обводка», и «Стиль обводки». Вкладка «Заливка» позволит вам изменить заполнение выбранного объекта (или объектов). Используя кнопки под вкладкой, вы можете выбрать тип заливки, включая режим «Нет заливки» (кнопка со знаком X), режим «Сплошной цвет», режимы «Линейный градиент» или «Радиальный градиент». Для приведённой выше фигуры будет нажата кнопка «Сплошной цвет».
Чуть ниже расположен набор цветовых моделей. Каждая цветовая модель имеет свою вкладку: RGB, CMYK, HSL, и «Круг». Вероятно, самым удобным вариантом является «Круг», в нём можно выбрать тон цвета, вращая треугольник, а затем подобрать насыщенность и яркость в самом треугольнике. Каждая цветовая модель может менять параметр «A» –альфа-канал (прозрачность) выбранного объекта (или объектов).
Каждый раз при выборе объекта вкладка «Заливка и обводка…» показывает текущее значение для данного объекта (для нескольких одновременно выбранных объектов, вкладка цвета показывает их усреднённый цвет). Экспериментируйте на этих примерах:
Используя вкладку «Обводка», вы можете убрать обводку объекта, установить его цвет или прозрачность:
Последняя вкладка «Стиль обводки» позволит вам изменить толщину и другие параметры обводки:
И, наконец, вместо сплошной окраски можно использовать Градиенты для заливки и/или обводки:
При переключении с режима «Сплошной цвет» на режим градиента, создаваемый градиент использует предыдущий цвет и направлен от насыщенности к прозрачности. Переключитесь на инструмент для градиентов (выбрав инструмент в левой панели или нажав Ctrl+F1 или G). При перемещении рычагов градиента — видно, что рычаги связаны линиями, которые определяют направление и длину градиента. Если какой-нибудь из рычагов градиента выбран (подсвечен синим), то диалог «Заливка и обводка…» устанавливает цвет рычага (цвета части градиента), а не выбранного объекта.
Ещё один способ изменить цвет объекта — использовать инструмент «Пипетка» («Брать усреднённые цвета из изображений» (F7 или D)). Выбрав этот инструмент, щёлкните мышью в любой части рисунка, и полученный цвет будет присвоен выбранному до этого объекту (Shift+клик присвоит цвет обводке).
Создание фигур
Самое время для фигур! Выберите голубой прямоугольник на панели слева (или нажмите F4). Наведите курсор мыши на документ (здесь или в новом созданном окне), нажмите левую клавишу мыши и переместите её курсор в сторону — вы получите прямоугольник:
Как видите, по умолчанию прямоугольник залит синим цветом, имеет чёрную обводку и частично прозрачен. Ниже вы увидите, какими способами можно изменять эти параметры. Другими инструментами вы также можете создавать овалы, звезды и спирали:
Рассмотренные инструменты называются инструментами фигур. Каждая созданная фигура имеет один или несколько ручек управления
Попробуйте перемещать их в пределах документа и обратите внимание на изменение фигуры (белые точки видны только тогда, когда выбран один из четырёх инструментов: синий квадрат, коричневый круг, жёлтая звёздочка или спираль). У панели Параметры инструментов свой способ изменения фигур
Управляющие элементы в ней влияют на выбранные в настоящий момент объекты (т.е. те, ручки которые видны), а также определяют параметры новых фигур.
Для отмены последненго действия, нажмите Ctrl+Z. (При необходтмости можно вернуть отмененное действие, нажав Shift+Ctrl+Z).
Множественный выбор
Вы можете выбрать любое количество объектов одновременно, используя их. Или вы можете вокруг объектов, которые вам нужно выбрать; это называется выбором резиновой ленты . (Селектор создает резиновую ленту при перетаскивании из пустого места; однако, если вы нажмете перед тем, как начать перетаскивание, Inkscape всегда будет создавать резиновую ленту.) Потренируйтесь, выбрав все три формы ниже:Shift+clickdragShift
Теперь используйте резиновую ленту (перетащив или ), чтобы выбрать два эллипса, но не прямоугольник:Shift+drag
Для каждого отдельного объекта в выделенной области отображается метка выбора — по умолчанию пунктирная прямоугольная рамка. Эти подсказки позволяют сразу увидеть, что выбрано, а что нет. Например, если вы выберете и два эллипса, и прямоугольник, без подсказок вам будет трудно угадать, выбраны эллипсы или нет.
Shift+clickЕсли нажать на выбранный объект, он будет исключен из выбора. Выделите все три объекта выше, затем используйте, чтобы исключить оба эллипса из выделения, оставив выделенным только прямоугольник.Shift+click
Нажатие Escотменяет выделение всех выбранных объектов.
выбирает все объекты в текущем слое (если вы не создавали никаких слоев, это то же самое, что и все объекты в документе). Поведение
ярлыка по умолчанию
можно изменить в настройках.Ctrl+ACtrl+A



























