История
Оригинальная клавиатура IBM PC 5150: невозможно нажать Ctrl + Alt + Del одной рукой
Функция мягкой перезагрузки с клавиатуры была первоначально разработана Дэвидом Брэдли . Брэдли, как главный инженер проекта IBM PC и разработчик ROM-BIOS машины , изначально использовал
Ctrl+ Alt+ Esc, но обнаружил, что слишком легко ударить левую часть клавиатуры и случайно перезагрузить компьютер. По его собственным словам, Мел Халлерман, который был главным программистом проекта, поэтому предложил переключить комбинацию клавиш на Ctrl+ Alt+ Delв качестве меры безопасности, комбинацию, которую невозможно нажать одной рукой на оригинальной клавиатуре IBM PC .
Эта функция изначально задумывалась только как функция разработки для внутреннего использования и не предназначалась для использования конечными пользователями, поскольку запускала перезагрузку без предупреждения или дальнейшего подтверждения — она предназначалась для использования людьми, пишущими программы или документацию, чтобы они могли перезагружают их компьютеры, не выключая их. Билл Гейтс (бывший генеральный директор Microsoft ) вспомнил, что это «просто что-то, что мы использовали в разработке, и это было бы недоступно в другом месте». Однако эта функция была подробно описана в технической справочной документации IBM к исходному ПК и, таким образом, раскрыта широкой публике.
Брэдли рассматривал эту работу как одну небольшую задачу из многих: «Это было пять минут 10 минут активности, а затем я перешел к следующей из 100 вещей, которые необходимо было выполнить». В электронном письме от марта 2018 года один из сотрудников Брэдли подтвердил, что эта команда была изобретена в 1981 году в Бока-Ратон , Флорида.
Брэдли также известен своим добродушным ударом по Гейтсу на праздновании 20-летия IBM PC 8 августа 2001 года в Техническом музее :
«Я должен отдать должное. Возможно, это я изобрел, но я думаю Билл сделал его известным ». ; он быстро добавил, что это отсылка к процедурам входа в Windows NT («Нажмите Ctrl + Alt + Delete для входа в систему»).
Во время презентации вопросов и ответов 21 сентября 2013 года Гейтс сказал, что «это была ошибка», имея в виду решение использовать Ctrl + Alt + Del в качестве комбинации клавиатуры для входа в Windows. Гейтс заявил, что он предпочел бы одну кнопку для запуска тех же действий, но не смог заставить IBM добавить дополнительную кнопку в раскладку клавиатуры.
Волокна и планирование пользовательского режима
Потоки выполняются на центральном процессоре, а за их переключение отвечает планировщик ядра. В связи с тем что такое переключение это затратная операция. В Windows придумали два механизма для сокращения таких затрат: волокна (fibers) и планирование пользовательского режима (UMS, User Mode Scheduling).
Во-первых, поток с помощью специальной функции может превратится в волокно, затем это волокно может породить другие волокна, таким образом образуется группа волокон. Волокна не видимы для ядра и не обращаются к планировщику. Вместо этого они сами договариваются в какой последовательности они будут обращаться к процессору. Но волокна плохо реализованы в Windows, большинство библиотек ничего не знает о существовании волокон. Поэтому волокна могут обрабатываться как потоки и начнутся различные сбои в программе если она использует такие библиотеки.
Потоки UMS (User Mode Scheduling), доступные только в 64-разрядных версиях Windows, предоставляют все основные преимущества волокон при минимуме их недостатков. Потоки UMS обладают собственным состоянием ядра, поэтому они «видимы» для ядра, что позволяет нескольким потокам UMS совместно использовать процессор и конкурировать за него. Работает это следующим образом:
- Когда двум и более потокам UMS требуется выполнить работу в пользовательском режиме, они сами могут периодически уступать управление другому потоку в пользовательском режиме, не обращаясь к планировщику. Ядро при этом думает что продолжает работать один поток.
- Когда потоку UMS все таки нужно обратиться к ядру, он переключается на специально выделенный поток режима ядра.
Удаление сочетанием клавиш в Mac OS
Первым делом стоит рассказать о сочетании клавиш, которое в Mac OS используется для удаления объектов, то есть представляет собой аналог Delete на Маке. В операционной системе от Apple используются клавиши Command и Backspace (на самом деле это клавиша delete, но пользователи Windows её знают именно под таким названием).
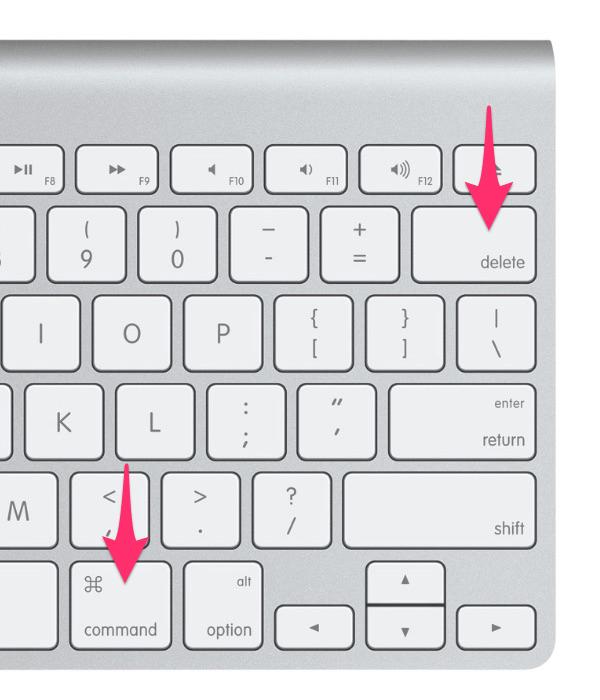
Выделив файл или папку и нажав эти две клавиши вы переместите выделенный объект в корзину.
Кстати, у нас даже есть отдельная статья о том, как быстро очистить корзину в Mac OS, если вдруг она очищается очень медленно. Там же вы можете узнать и горячие клавиши для быстрой очистки корзины.
Работа с текстовыми документами
Всё очень похоже на работу с документами в Windows, однако немного отличается:
- сохранить текущий документ — Command+S;
- применить или отменить курсив к выбранному тексту — Command+I;
- применить или отменить полужирный шрифт к выбранному тексту — Command+B;
- отобразить или скрыть окно со шрифтами — Command+T;
- открыть окно «Правописание и грамматика» — Shift+Command+Двоеточие (:);
- перейти в начало строки или абзаца — Control+A;
- перейти в поле поиска — Option+Command+F;
- открыть окно «Сохранить как» или дублировать текущий документ — Shift+Command+S;
- добавить ссылку — Command+K;
- выбрать весь текст — Command+A;
- удалить символ слева от точки вставки — Control+H или Delete;
- удалить символ справа от точки вставки — Control+D или Fn+Delete;
- копировать выделенный фрагмент — Command+C;
- вставить скопированный фрагмент — Command+V;
- вырезать выбранный фрагмент — Command+X;
- распечатать текущий документ — Command+P;
- выровнять текст по левому краю — Command+левая фигурная скобка ({);
- выровнять текст по центру — Command+вертикальная черта (|);
- выровнять текст по правому краю — Command+правая фигурная скобка (});
- выровнять текст по левому и правому краю (по ширине) — Option+Command+вертикальная черта (|).
Печать документов
«Система Виндовс защитила ваш компьютер»: как отключить через редактор групповой политики
Как включить или отключить защитник Windows 10
Во всех версиях Windows есть возможность выключить систему защиты через редактор групповой политики. Для этого нужно:
- Запустить редактор (нажать на «Win + R»).
- В пустом поле вписать «».
Отключение защиты через параметры групповой политики
Слева появится панель. На ней по очереди требуется пройти такие шаги:
- Открыть пункт «Конфигурация компьютера».
- Тапнуть на «Административные шаблоны».
- Выбрать «Компоненты Windows».
- Тапнуть на антивирусную программу «Защитник Windows».
- Открыть «Защита в режиме реального времени».
- Двойным нажатием следует активировать пункт «Выключить защиту в реальном времени», выставить положение «Вкл.» и завершить действие нажатием на «Применить».
- Перезагрузить компьютер.
Обратите внимание! Если открыть параметры защиты в приложении центра, то можно увидеть, что за защиту ПК отвечает администратор. Проведенные манипуляции приведут к тому, что на данном компьютере SmartScreen будет отключен окончательно, но при этом на рабочем столе сохранится его иконка
Объясняется это тем, что фильтр — часть приложения «Безопасность Windows»
Проведенные манипуляции приведут к тому, что на данном компьютере SmartScreen будет отключен окончательно, но при этом на рабочем столе сохранится его иконка. Объясняется это тем, что фильтр — часть приложения «Безопасность Windows».
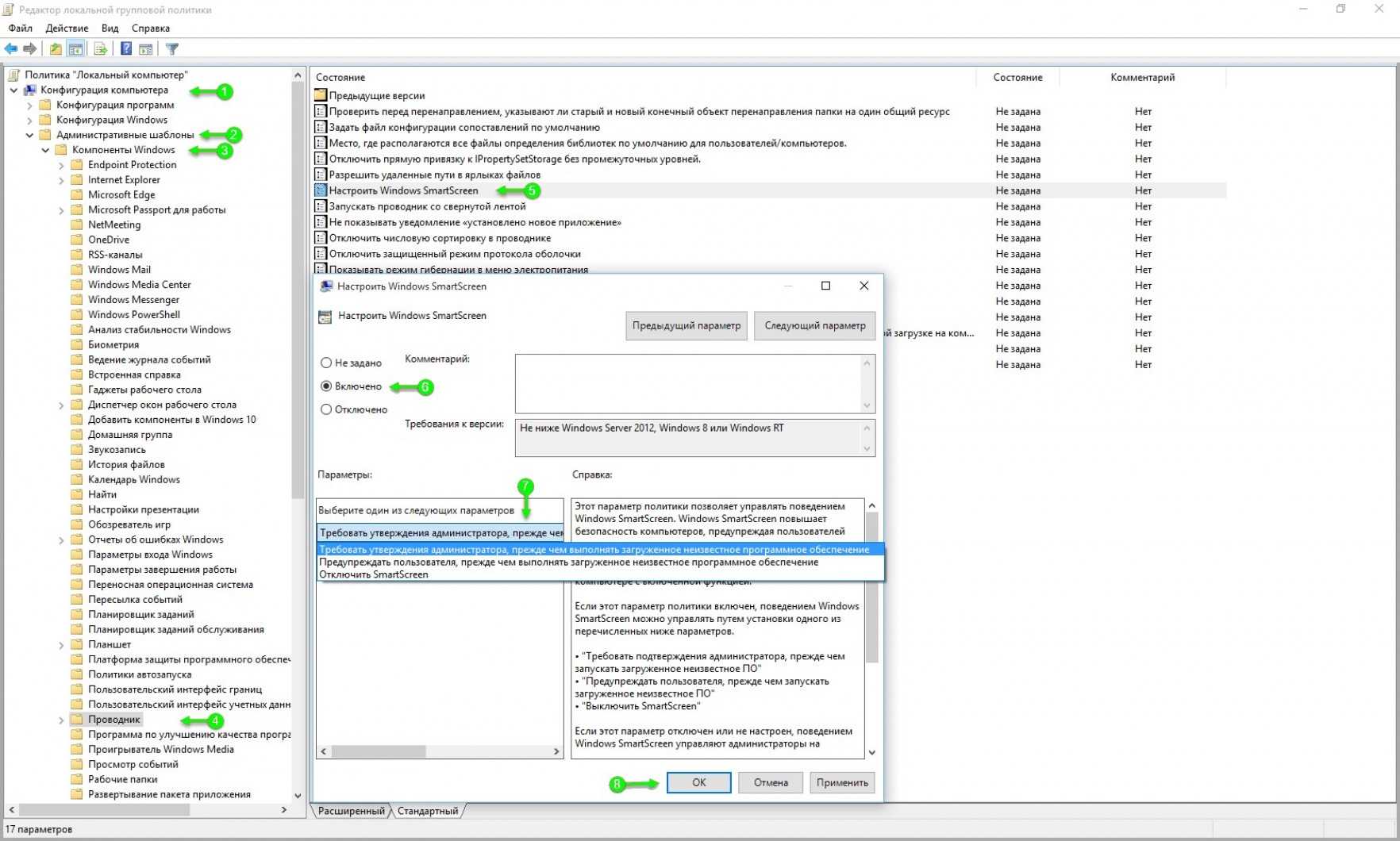
Чтобы обратно активировать опцию, придется пройти тот же путь. Только на последнем пункте надо выбирать вариант «Не задано». После перезагрузки все изменения сохранятся.
Также систему защиты можно выключить через реестр. Это происходит, когда доступ к редактору политик отсутствует. Также может не быть установлена Windows Home.
Важно! Некорректное редактирование реестра может привести к необратимым последствиям. Есть риск нанести невозвратимый ущерб существующей копии Виндовс
Крайне важно обезопасить себя, создав резервную копию образа системы. Запасной вариант предотвратит утерю информации.
Порядок действий:
- В поисковик ввести слово «regedit».
- Открыть от имени администратора.
- В окно реестра вставить «HKEY_LOCAL_MACHINE\SOFTWARE\Policies\Microsoft\Windows Defender».
- Правой кнопкой мыши тапнуть на каталог (ключ) Windows Defender.
- Выбрать пункт «Новый».
- Использовать DWORD (32-bit) Value (подходит и для 64- bit).
- Присвоить имя ключу DisableAntiSpyware.
- Тапнуть на кнопку «Enter».
- Двойным нажатием открыть редактор каталога и задать значение 1.
- Подтвердить действие кнопкой «Ок».
- Перезагрузить компьютер.
Дальше эта утилита работать на данном устройстве уже не будет. Чтобы вернуть все назад, нужно повторить все шаги, только в самом конце следует удалить ключ или выставить для него значение 0.
Что такое TPM и как он мешает исследовать компьютер
Trusted Platform Module (TPM) — система хранения криптографических ключей в персональных компьютерах. Она может быть реализована как в виде отдельного чипа, установленного на материнской плате компьютера, так и являться частью центрального процессора (технология Intel PTT). Отдельный чип TPM чаще всего распаян на материнской плате, но для некоторых плат поставляется отдельным модулем.
Чипы TPM Infineon Optiga:

Отдельный модуль TPM для материнских плат Asus:
Система состоит из криптографического процессора и встроенной памяти. Официально устройства с TPM в Россию не поставляются, так как содержат несертифицированные средства шифрования. Однако, наши российские коллеги регулярно сталкиваются с компьютерами, на которых этот чип присутствует. TPM обеспечивает генерацию, хранение и ограничение использования криптографических ключей. Операционные системы предоставляют разработчикам интерфейсы для работы с TPM, а также используют TPM для работы с ключами шифрования.
В этой статье я расскажу про Windows Bitlocker, который используется для шифрования дисков, и который может для этих целей использовать TPM модуль.
При проектировании системы шифрования дисков разработчики Windows использовали модель угроз, предотвращающую следующие события:
- Логин в операционную систему в обход пароля пользователя
- Перенос диска на другой компьютер и его анализ
- Изменение конфигурации компьютера с целью анализа диска
- Запуск на компьютере других операционных систем для доступа к диску
Но при этом для пользователя использование системы не представляет никаких неудобств, и в большинстве случаев ему достаточно просто включить компьютер и ввести свой пароль. Защиту можно усилить, установив на Bitlocker пин-код или сохранив секретный элемент на USB накопителе.
Шумят вентиляторы или не работает подсветка
Vojtech Okenka / Pexels При неполадках с уже упоминавшимся контроллером управления системой (SMC) вы можете столкнуться с такими неприятностями, как постоянно шумящие вентиляторы, неисправные светодиоды и индикаторы, неработающая подсветка клавиатуры.
Вдобавок Mac иногда начинает самопроизвольно отключаться или отказывается заряжаться. Либо у него упадёт производительность или перестанут распознаваться подключаемые устройства.
Способ избавления от этой проблемы один — сброс SMC. Отключитесь, зажмите кнопку питания на 10 секунд, потом отпустите и снова активируйте Mac. Подробности для разных моделей компьютеров можно узнать здесь.
Смотрим дополнительную информацию с помощью «Мониторинга системы»
С помощью приложения принудительного завершения программ закрываются нерабочие или зависшие приложения, но оно не отображает информацию о загруженности процессора и количестве оперативной памяти. Чтобы получить доступ к этой информации нужно воспользоваться «Мониторингом системы».
Запустить «Мониторинг системы» можно несколькими способами: из Finder в папке «Программы», через быстрый доступ из Launchpad, напечатав «Мониторинг» в поиске Spotlight. В окне утилиты отображается список всех запущенных приложений и системных процессов. В верхней части расположились пять разделов, разбитых по системным ресурсам: «ЦП» (процессор), «Память» (оперативная память), «Энергия», «Диск» (хранилище жесткого диска) и «Сеть» (сетевой трафик).
С помощью утилиты мониторинга можно принудительно завершать приложения или процессы. Для закрытия нужно выбрать приложение или процесс в списке, затем нажать иконку с крестиком в верхнем левом углу.
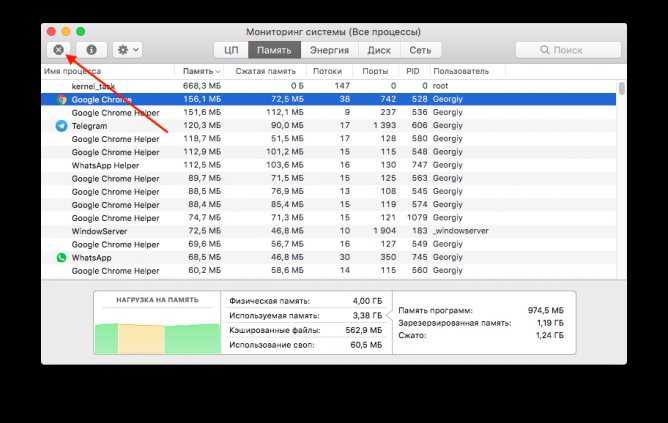
Как отключить защитника при помощи программ
В предыдущем разделе я показал, как отключить защитника вручную в настройках системы. Но эти способы сложны для большинства пользователей. Поэтому сейчас я расскажу о программах, при помощи которых можно сделать всё то же самое в пару кликов.
Winaero Tweaker
Небольшая утилита, которая предназначена для тонкой настройки параметров Windows 10. Среди прочего через нее можно отключить защитника:
- Раскройте пункт «Windows Defender» и щелкните по «Disable Windows Defender».
- Установите галочку в чекбокс «Disable Windows Defender».
- Нажмите на кнопку «Reboot now» для перезагрузки ПК и внесения всех необходимых настроек.
Преимущества программы:
- Бесплатная, небольшая по размеру.
- Есть портативная версия (без установки).
Из недостатков: нет поддержки русского языка.
O&O ShutUp10
Еще один классный твикер для десятки, с помощью которого можно тонко настроить параметры конфиденциальности, отключить обновления и функционал Windows Defender.
- В главном окне приложения переместитесь в самый низ.
- Активируйте переключатель «Отключить Windows Defender» в разделе «Windows Defender и Microsoft SpyNet».
- Закройте программу и перезагрузите компьютер.
Преимущества:
- Бесплатная.
- Не требуется установка.
- Главное меню на русском языке.
Win Updates Disabler
Win Updates Disabler – легкое, портативное приложение, предназначенное, в первую очередь, для блокировки обновлений. Дополнительно в нем присутствует настройка для выключения защитника.
- В главном окне программы поставьте галочку в чекбокс «Отключить Защитник Windows» и кликните по «Применить сейчас».
- Перезагрузите компьютер.
Преимущества:
Функциональные кнопки на ноутбуке F1-F12 в сочетании с кнопкой Fn
При помощи этих кнопок ноутбука вы сможете выполнят следующие действия на ноутбуке:
- Запускать или выключать работу Wi-Fi.
- Запускать работу экрана и внешнего проектора.
- Увеличивать или уменьшать уровень яркости монитора, звука.
Все эти кнопки обладают собственным назначением. Они работают вместе с кнопкой Fn на клавиатуре:
- Fn и кнопка F1. Дуэт этих кнопок необходим для выключения компьютера без перезагрузки.
- Fn и кнопка F2. Эта комбинация клавиш необходима, чтобы открыть настройки, которые касаются энергосбережения ноутбука.
- Fn и кнопка F3. Эти две кнопки, работая одновременно, запускают либо отключают модули связи.
- Fn и кнопка F4. При помощи этой комбинации вы отправите ноутбук в спящий режим или выведите из него.
- Fn и кнопка F5. Если у вас есть дополнительный дисплей, при помощи данных кнопок вы сможете его подключить.
- Fn и кнопка F6,F7. Набор кнопок, при помощи которого вы сможете выключить экран, чтобы сэкономить заряд.
- Fn и кнопка F8. Включение звука или его выключение. Либо в другом варианте — смена раскладки, включение цифровой клавиатуры и ее выключение
- Fn и кнопка F9. Эти клавиши включают и отключают тачпад (если он присутствует).
- Fn+F10/F11/F12. Смена громкости.
Сочетание кнопок
Смотрим дополнительную информацию с помощью «Мониторинга системы»
С помощью приложения принудительного завершения программ закрываются нерабочие или зависшие приложения, но оно не отображает информацию о загруженности процессора и количестве оперативной памяти. Чтобы получить доступ к этой информации нужно воспользоваться «Мониторингом системы».
Запустить «Мониторинг системы» можно несколькими способами: из Finder в папке «Программы», через быстрый доступ из Launchpad, напечатав «Мониторинг» в поиске Spotlight. В окне утилиты отображается список всех запущенных приложений и системных процессов. В верхней части расположились пять разделов, разбитых по системным ресурсам: «ЦП» (процессор), «Память» (оперативная память), «Энергия», «Диск» (хранилище жесткого диска) и «Сеть» (сетевой трафик).
С помощью утилиты мониторинга можно принудительно завершать приложения или процессы. Для закрытия нужно выбрать приложение или процесс в списке, затем нажать иконку с крестиком в верхнем левом углу.
Снижается время автономной работы

josemdelaa / Pixabay Батареи не вечны и со временем они проявляют признаки старения. Если ваш ноутбук начинает хуже держать заряд, а иногда вообще отказывается работать без подключения к сети, попробуйте сделать следующее.
- Проверьте работоспособность батареи. Для этого нажмите Apple → «Об этом Mac» → «Отчёт о системе» → «Электропитание» → «Питание от батареи». Тут вы сможете увидеть, сколько циклов зарядки и разрядки прошла батарея. Если Mac в поле Condition отображает что‑то вроде Service Battery, пора её сменить.
- Проверьте батарею сторонними приложениями. Например, coconutBattery. Установите, запустите, и оно отобразит, в каком состоянии аккумулятор Mac.
- Перезагрузите контроллер управления системой (SMC). Если сама батарея находится в нормальном состоянии, проблемы могут заключаться в SMC, которая ею управляет. Так что выполните сброс SMC. Это также помогает, если компьютер отказывается заряжаться. На новых моделях Mac (2018 и позднее) для этого нужно отключить устройство, затем удерживать кнопку питания 10 секунд. На старых процедура немного отличается.
- Снизьте расход заряда. Откройте Launchpad → «Другие» → «Мониторинг системы» → «Энергия» и посмотрите, какие приложения больше всего расходуют аккумулятор. Запускайте тяжеловесные программы вроде Photoshop или Premier Pro только при подключении к сети электропитания. Используйте Safari вместо Chrome или Firefox: он энергоэффективнее.
Ошибки сервиса
Однако иногда происходят ситуации, когда нам необходимо открыть интерфейс, но появляется ошибка. Это может быть связано с обновлениями и ошибками реестра.
Например, было отмечено, что после обновления 1607 до 1703 версии антивирус перестал работать. При этом на компьютере были установлены программы Comodo firewall 10 и Ccleaner. По какому-то странному стечению обстоятельств эти приложения начали конфликтовать с системой безопасности. В таком случае не помогает ни чистка реестра, ни другие действия – только переустановка операционной системы.
Совет. Прежде чем выполнять какие-либо действия в реестре, создайте его резервную копию. Это делается в меню «Файл», команда «Экспорт».
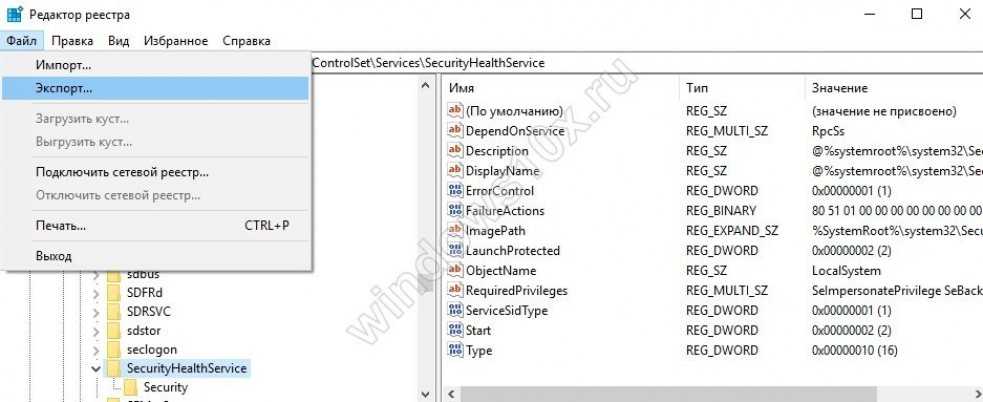
Рекомендуем давать копии осмысленное имя – дату и обозначение действий.
И в заключение ответим на вопрос, который иногда возникает у неопытных пользователей: как удалить центр безопасности защитника Windows 10. Никак. За работу антивируса отвечают системные файлы. Их удаление 100% приведет к необходимости переустановки всей операционки. Вы можете только отключить функцию, но не удалить ее.
Настройки клавиатуры
В версии Sierra Apple сменила привычную многим маководам комбинацию переключения языка. Вместо Command в сочетании с пробелом стала использоваться клавиша Control. Многие пользователи первым делом меняют этот параметр на знакомый и удобный.
- Открываем Системные настройки и выбираем отмеченный пункт.
- Переходим к разделу «Сочетания клавиш». В области навигации выбираем интересующий нас пункт. В правой части окна откроются заданные и возможные, но не предустановленные комбинации. К примеру, вызов Launchpad с клавиатуры возможен, но для него сочетание по умолчанию не установлено. Отмечаем его галочкой и открываем поле редактирования. Вводим удобную для себя комбинацию.
- При желании горячие клавиши можно задать самостоятельно. К примеру, в Finder есть пункт «Сжать», который не имеет собственной комбинации. Если необходимость архивации возникает постоянно, то ее можно создать. Переключаемся на отмеченный раздел. С помощью кнопки «+» вызываем дополнительное меню. Выбираем программу. Вводим точное название пункта и задаем желаемое сочетание.
- Результат проделанных манипуляций видно сразу, перезагрузка не потребуется. Используя заданное сочетание, можно быстро создавать архивы.
- В первом разделе настроек клавиатуры можно задать принцип использования верхнего ряда функциональных клавиш. По умолчанию они применяются для быстрого вызова системных параметров, таких как управление мультимедиа или подсветкой. Традиционная их роль активируется нажатием на клавишу Fn в нижнем левом углу. В некоторых графических редакторах эти кнопки используются достаточно активно. Чтобы каждый раз не использовать сочетание из двух клавиш, можно вернуть им прямое назначение. Для этого ставим галочку в указанном стрелкой месте. Теперь, чтобы добавить громкость, нужно использовать не F12 , а Fn + F12 .
- Здесь же любители экспериментов могут самостоятельно переназначить роль клавиш-модификаторов. Нажатие на отмеченную кнопку вызовет дополнительное меню. Используя выпадающие списки, можно задать новые значения. К примеру, поменять местами Command и Control .
Причина появления сообщений об ошибках скрипта
Сообщения об ошибках в скриптах чрезвычайно туманны, поэтому существует множество причин, которые могут их вызвать. Самый простой способ понять ошибки скрипта — это знать, что они указывают на то, что скрипт на веб-сайте, который вы пытаетесь использовать, каким-то образом неисправен. Возможно, он не работает, не работает во время работы, завис или может произойти что-то еще полностью.
В большинстве случаев вам не нужно знать, почему произошла ошибка скрипта, чтобы исправить это. У вас либо есть какая-то проблема с вашим веб-браузером, которую вы можете исправить, либо сам скрипт сломан, но вы не можете это исправить.
Операции с файлами
- Enter – переименовать файл
- ⌘Cmd + O – открыть файл
- ⌘Cmd + C – копировать файл
- ⌘Cmd + V – вставить файл
- ⌘Cmd + ⌥Option (Alt) + V – переместить файл, аналог функции вырезать в Windows
- ⌘Cmd при перетаскивании файла мышкой – перемещение перетаскиваемого
- ⌥Option (Alt) при перетаскивании файла мышкой – копирование перетаскиваемого
- ⌘Cmd + ⌥Option (Alt) при перетаскивании файла мышкой – создание псевдонима (ярлыка) перетаскиваемого
- ⌘Cmd + L – позволяет создать псевдоним (ярлык)
- ⌘Cmd + D – позволяет создать копию файла
- ⌘Cmd + I – просмотр информации о файле
- ⌘Cmd + ⌫Delete – удалить файл/папку в корзину
- ⌘Cmd + ⌥Option (Alt) + ⌫Delete – переместить файл/папку в корзину без подтверждения (OS X Yosemite и более ранние версии), удалить файл/папку не помещая их в корзину (OS X El Capitan и выше)
- ⌘Cmd + ⇧Shift + ⌫Delete – очистить корзину
Что такое «Бездействие системы»
В Диспетчере действительно отображается то, что может нагружать компьютер. Поэтому логична паника тех пользователей, которые увидели 90–99% возле последней строки. На самом деле процесс «Бездействие» является исключением из этого правила. Он собирает данные от всего того, что грузит центральный процессор, и представляет собой, насколько он свободен, степень времени, когда он бездействует. Т.е. если этот процесс показывает ЦП, загруженный под 96%, это значит, что память занята лишь на 4%, а на 96% свободна. Таким образом, это нормальное явление и показатель, наоборот, хорошей работы компьютера, а не его перегрузки. Поэтому вопросы типа «Как отключить «Бездействие системы» на Win 7» не корректны. Можно не отображать этот процесс, но не убрать и не отключить.
Но почему же тогда компьютер виснет при таких показателях? Ведь он должен быть свободен почти на все 100, а на самом деле не реагирует и просто умирает. Причём часто и перезагрузка не помогает
Есть здесь моменты, на которые стоит обратить внимание
Скриншот экрана на Mac с помощью специальных программ
Помимо стандартных сочетаний клавиш, снимок экрана для Мака, Макбука или Макбук Аира можно получить, воспользовавшись специальными программами, входящими в комплект поставки Mac или загруженными отдельно.
Утилита «Снимок экрана» (Grab Utility)
Это встроенная программа-утилита с простым функционалом для создания снимков экрана. Открыть её можно через меню Программы/Утилиты либо через поиск Spotlight.
- Запустите программу, затем выберите в меню пункт Снимок и далее нужную вам опцию. Всего доступно четыре опции: Выбранное, Окно, Экран, Экран с задержкой.
- Щёлкните по нужной опции, затем вы увидите уведомление о том, что для снятия снимка экрана нужно кликнуть в любом месте за границами этого сообщения. Выполните щелчок по нужному вам месту, затем выберите папку для сохранения изображения.
Как мы видим, программа очень простая, её функции практически аналогичны рассмотренным выше сочетаниям клавиш.
Особенности программы:
- вы можете выбрать место для сохранения каждого скриншота после его получения;
- вы можете добавить изображение курсора на снимок (по умолчанию курсор затирается на скриншотах). Добавление такой опции производится через меню настроек программы.
Программа Joxi
Эта программа устанавливается отдельно и имеет более широкий ряд функций, которые могут быть интересны пользователям Mac в разных ситуациях. Скачать программу можно с официального сайта Joxi.ru.
- Запустите Joxi. Вы увидите, что набор инструментов этой программы для работы со скриншотами значительно шире, чем у встроенной утилиты «Снимок экрана».
-
После запуска значок программы помещается в трей. При щелчке по нему курсором появится список команд для быстрого создания скриншота всего экрана или его части. Это очень удобно и ускоряет работу.
- Выберите нужную вам команду из списка или нажмите сочетание горячих клавиш: Shift + Command + 7 — для выделения всего экрана; Shift + Command + 5 — для выделения области.
-
При выборе области выделите нужную вам часть экрана рамкой, которую затем можно перемещать. Под выделенной областью появится панель инструментов программы. Здесь вы можете рисовать на скриншоте, добавлять поясняющие надписи, стрелки, линии разных цветов, размывать и затемнять выделенные области. С помощью Joxi вы даже можете сразу поделиться скриншотом с друзьями в соцсетях или получить код для вставки изображения в блог — для этого будет необходимо отправить скриншоты на сайт программы.
-
Размеры и форму скриншота можно изменить в любой момент. Для этого щёлкните мышью на любую из областей, которые формируются вокруг него, и потяните в нужную сторону.
- После того как вы закончили рисовать на скриншоте, нажмите на кнопку с изображением галки, и ваш скриншот отправится на сервер joxi.ru.
Как видите, функции программы очень разнообразны, однако для получения простых скриншотов без дополнительной обработки бывает достаточно обычных сочетаний клавиш.
Как нажать комбинацию клавиш Ctrl + Alt + Del на клавиатуре
В большинстве компьютеров и ноутбуков стандартная раскладка, а, следовательно, проблем с нажатием данной комбинации клавиш на клавиатуре быть не должно.
Клавиши Ctrl и Alt зачастую располагаются на своих законных местах – в левой нижней области, а вот клавиша Del не обязательно располагается рядом с клавишей Enter, она может располагаться и рядом с Backspace и где-либо ещё, в зависимости от конструкции клавиатуры.
Теперь у вас не возникнет проблем, если вам потребуется нажать клавиатурную комбинацию Контрл + Альт + Делит на вашей клавиатуре, причём как на настольном компьютере, так и ноутбуке.
В свою очередь, Вы тоже можете нам очень помочь.
Поделившись результатами труда автора, вы окажете неоценимую помощь как ему самому, так и сайту в целом. Спасибо!
Кнопка Delete, пожалуй, самая понятная для пользователей. Она легко переводится с английского языка и делает именно то, что означает: «вычеркивает», «удаляет», «уничтожает». Именно поэтому кнопку Delete все активно используют в работе!
Где находится и как выглядит кнопка Delete на ноутбуке, вопросов почти не вызывает.
Где искать кнопку удаления на клавиатуре
В зависимости от производителя клавиатуры под ОС Windows клавиша удаления выглядит как:
- Delete;
- Del;
- Широкая стрелочка с крестиком.
Найти ее просто. Она находится в группе служебных клавиш между блоками с числами и буквами. Или располагается в верхнем правом углу клавиатуры ноутбука .
Кстати, на полноценной компьютерной клавиатуре две клавиши Del – вторая расположена на «.» цифрового блока. Ее активация – отдельная задача! Для работы этой Delete нужно отключать кнопку «Num Lock». Тогда она заработает.
Сложнее разобраться с удалением на клавиатуре под ОС Mac. Здесь или этой клавиши не видно, или функция ее отличается от привычной. Итак, где кнопка Delete на Маке?
- Случай. Кнопка Delete есть, но стирает символ не за курсором, а перед ним. Это не ошибка! В версии Apple клавиша «Delete» выполняет функцию кнопки «Backspace»: удаляет символы перед курсором. Чтобы добиться привычной работы, потребуется нажать комбинацию «Fn»+«Delete».
- Случай. Кнопки Delete нет. Совсем. Тогда находим клавишу, на которой написано «Backspace» или нарисована «Стрелочка Влево» в правой верхней части клавиатуры , и используем ее в комбинации с Fn. «Fn»+«Delete».
Все просто. Нужно только немного потренироваться и адаптироваться. Теперь посмотрим, насколько Del функциональна, и где она может пригодиться!
10 ответов
Windows разработана таким образом, что, если безопасность системы уже не нарушена каким-либо другим способом, только процесс Winlogon, надежный системный процесс, может получать уведомления о комбинация клавиш C-A-D
вы могли бы, вероятно,раскладку клавиатуры, попробуйте ctrl alt fn-delete (самое простое потенциальное решение) или просто выключите необходимость использовать три пальцами салют войти
вы можете попробовать Apple Wireless Keyboard Helper, он сопоставляет клавиши Mac комбо для нажатия клавиш windows.
при использовании клавиатуры Mac, подключенной к ПК, клавиша клавиатуры Mac, которую я использую для ПК Del ключ fn удалить ⌦ сочетания клавиш.
У меня была та же проблема. Каждая комбинация подводила меня. В полном раскрытии, я не использую беспроводную клавиатуру Bluetooth. Я использую USB клавиатура с цифровой клавиатурой справа. После неудачи со всеми комбо выше, я убедился, что num lock был выключен. Я использовал control (не клавишу command, а обычную клавишу control), option (ака alt без комбинации клавиш fn) и «.»с помощью клавиатуры. Нет лжи, это то, что я использовал. Control + option+.
Если вы хотите избавиться от CTRL + ALT + удалить затем перейдите в меню Пуск и введите netplwiz откройте его и нажмите advanced затем снимите флажок Require CTRL + ALT + удалить при входе в систему.Надеюсь, это поможет.
на моей клавиатуре Mac, я могу сделать Ctrl alt Backspace который говорит «удалить».
вы должны переназначить Del ключ к чему-то. Вы можете использовать Вход Remapper для этого. Он даже попытается обнаружить клавиатуру mac и сделать некоторые настройки для вас.
Это очень легко, просто скачать и установить эту программу: http://ahkscript.org/ Это позволит вам переназначить кнопки клавиатуры. и запустить скрипт iv’E созданный для замены обратной косой черты нужно клавишей enter с клавишей delete (см. рисунок прилагается)
Я был на той же проблеме, и лучшее решение, которое я нашел, чтобы использовать BootCamp от Apple, которая обеспечивает драйверы для Apple Keyboard.
перейдите на страницу поддержки apple, загрузите BootCamp, извлеките и установите только AppleKeyboard (инструкция тут), а затем клавиша fn работает в windows.
теперь можно использовать fn-BackSpace, чтобы получить Windows-как del, как это делается на mac. Вместе вы получите все предопределенные функциональные клавиши на клавиатуре mac, работающие на windows (например, регулятор громкости, регулировка яркости и т. д.)
Access обнаружено возможное нарушение безопасности что делать?
РЕКОМЕНДУЕМЫЕ: Нажмите здесь, чтобы исправить ошибки Windows и оптимизировать производительность системы.
Это конкретное сообщение об ошибке может появляться в нескольких различных сценариях на компьютерах пользователей. Это сообщение об ошибке, связанное с Windows. Сценарий возникает, когда пользователи пытаются ввести пароль для доступа к своей учетной записи, но Windows отказывается принять его.
Kerberos использует протокол UDP для обмена билетами в соответствии со стандартом RFC. UDP — это сложный протокол, и такие вещи, как VPN или занятые сети, вызывают странные события (например, невозможность аутентификации). Kerberos не может допустить, чтобы пакеты не работали, что может произойти из-за размера MTU, задержки и т. Д. Kerberos не может допустить, чтобы пакеты вышли из строя.
Microsoft позволяет нарушать стандарт и заставлять Windows использовать TCP для аутентификации Kerberos через редактирование реестра.
Сообщение об ошибке:
Система обнаружила возможную попытку поставить под угрозу безопасность. Пожалуйста, убедитесь, что вы можете связаться с сервером, который аутентифицировал вас.
В фоновом режиме, когда пользователю в лесу требуется доступ к ресурсу в удаленном домене доверия, происходит следующее:
- Клиент связывается с KDC в своей области.
- KDC предоставляет заказчику спонсорский билет для удаленного домена.
- Клиент отправляет спонсорский билет на KDC в доверенном лесу.
- Доверенный KDC признает действительность и подлинность билета с рекомендациями.
- Пользователю назначается билет на услугу в удаленном домене.
KB3167679 — MS16-101 Временное решение
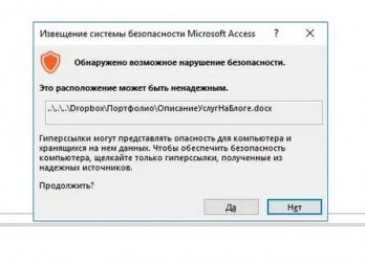
- Если после установки MS16-101 произошла успешная смена пароля до того, как произошел сбой, вполне вероятно, что изменения пароля ранее были основаны на восстановлении после сбоя NTLM из-за сбоя Kerberos.
Чтобы изменить пароли с использованием протоколов Kerberos, выполните следующие действия: - Настройте открытый обмен данными по TCP-порту 464 между клиентами, на которых установлен MS16-101, и контроллером домена, ожидающим сброса пароля
Контроллеры домена только для чтения (RODC) могут сбрасывать пароли самообслуживания, если пользователь авторизован политикой репликации паролей RODC. Пользователям, которые не авторизованы политикой паролей RODC, требуется сетевое подключение к контроллеру чтения / записи домена (RWDC) в домене учетной записи пользователя.
Теперь мы рекомендуем использовать этот инструмент для вашей ошибки. Кроме того, этот инструмент исправляет распространенные компьютерные ошибки, защищает вас от потери файлов, вредоносных программ, сбоев оборудования и оптимизирует ваш компьютер для максимальной производительности. Вы можете быстро исправить проблемы с вашим ПК и предотвратить появление других программ с этим программным обеспечением:
- Шаг 1: Скачать PC Repair & Optimizer Tool (Windows 10, 8, 7, XP, Vista — Microsoft Gold Certified).
- Шаг 2: Нажмите «Начать сканирование”, Чтобы найти проблемы реестра Windows, которые могут вызывать проблемы с ПК.
- Шаг 3: Нажмите «Починить все», Чтобы исправить все проблемы.
Примечание. Чтобы убедиться, что TCP-порт 464 открыт, выполните следующие эквивалентный фильтр для вашего анализатора сетевого монитора. Например:
== && == 464
Mac перегревается
IgorVetushko / Depositphotos Когда ваш MacBook перегревается, это становится заметно: из‑за горячего металлического корпуса его становится неудобно держать. Узнать точную температуру можно с помощью бесплатной smcFanControl или платной iStat Menus — в нормальном рабочем режиме она не должна превышать 95 °C. Если температура стабильно высокая, устройство может начать самопроизвольно отключаться.
- Сбросьте SMC. Поскольку SMC контролирует в том числе и вентиляторы, проблемы с ней приводят к их неправильной работе и к перегреву.
- Обеспечьте нормальную вентиляцию. Иногда Mac включает свои вентиляторы на полную мощность, чтобы продуть систему, если вентиляционные отверстия заблокированы. Держите его на твёрдой поверхности, следите, чтобы в комнате с ним было чисто и прохладно.
- Почистите Mac. Вам понадобится баллон сжатого воздуха, отвёртки и салфетки. Но, если не уверены в своих силах, лучше отнести Mac в сервис.





























