Как убрать надпись
Водяной знак, сообщение и ограничения функциональности, вызванные нахождением устройства в режиме уведомления Windows 10, убираются активацией. Разобравшись с причиной, можно выбрать для себя наиболее комфортный вариант устранения неполадки.
Например, если вы знаете, что срок действия ключа действительно истёк и необходимо приобретать новый – можно использовать официальный метод продления. Специальная команда продлевает пробную версию на один месяц, поэтому, если пока нет возможности получить замену, данный вариант сможет выручить вас. Воспользуйтесь следующим простым алгоритмом действий:
- Щёлкните правой кнопкой мыши по кнопке вызова меню «Пуск» (значок Windows, по умолчанию – нижний левый угол) и выберите пункт «Командная строка (Администратор).
-
Введите следующую команду: slmgr –rearm. Нажмите клавишу «Ввод» (Enter), после чего высветится всплывающее окно, которое сообщает об успешном выполнении процедуры.
- Перезагрузите компьютер и проверьте текущее состояние системы. Узнать статус продукта можно во встроенной утилите Winver. Для этого используйте комбинацию клавиш «Win + R» (вызывает мини-программу «Выполнить»), в атрибут «Открыть» введите «winver.exe» и нажмите ОК.
Помните: данный способ можно применять не более 3-х раз. После того, как будет достигнут лимит использования процедуры продления, система начнёт выдавать ошибку.
Если у вас имеется цифровая лицензия либо ключ продукта, можно воспользоваться официальными методами, и система перестанет запрашивать активацию, накладывая значительные ограничения на персонализацию. Обычно с переходом Windows 7 на Windows 10 лицензия становится цифровой, тем самым отпадает необходимость ввода ключа в новой версии (при любом обновлении будет сохраняться лицензионный статус). В данном случае необходимо войти в учётную запись Microsoft на компьютере с установленным подключением к Интернету, после чего система сможет установить наличие статуса цифрового лицензирования. В случае наличия ключа его необходимо в настройках Windows:
- Откройте параметры системы, воспользовавшись горячими клавишами «Win + I».
- Перейдите в категорию «Обновление и безопасность» (пиктограмма в виде двух стрелочек).
-
В левом меню выберите раздел «Активация». Нажмите на кнопку «Обновить ключ продукта», затем «Изменить ключ продукта». В строку ввода впишите имеющийся ключ продукта и нажмите «Далее», система определит подлинность номера и снимет ограничения, а также будет удалён водяной знак.
В режиме уведомления могут приходить раздражающие напоминания «Срок действия сборки Windows скоро истекает». Если нет ключа или цифровой лицензии, можно убрать данные сообщения, отключив некоторые системные службы. Для этого следуйте простой пошаговой инструкции:
- Воспользуйтесь процедурой продления (команда «slmgr –rearm» в командной строке), описанной немного выше в статье.
- Перейдите в приложение «Службы», отображающее список и текущее состояние всех служб, имеющихся в системе. Для этого можно воспользоваться комбинацией «Win + R» и запросить запуск «services.msc».
- Найдите службу «Windows License Manager» и зайдите в её свойства (двойной щелчок по элементу в списке). Из кнопок управления состоянием выберите «Остановить», немного выше задайте тип запуска «Вручную» и примените изменения.
- Проделайте те же операции со службой «Центр обновления», после чего перезагрузите компьютер.
В результате компьютер перестанет получать новые обновления, а также исчезнут уведомления, водяной знак и напоминания о необходимости замены лицензии. Желательно не применять этот метод, а приобрести новый ключ продукта Windows либо решить проблему с цифровой лицензией, обратившись в службу технической поддержки разработчика (на вопросы могут ответить онлайн, либо во время телефонного разговора).
Теперь вы разобрались, как отключить режим уведомления в Windows 10. Если руководство не помогло, либо остались некоторые вопросы, оставьте комментарий с объяснением вашей проблемы или вопросом. Не забудьте оценить статью с помощью специальной формы.
Особенности работы
Набор функций реализован в виде иерархического списка. Некоторые компоненты являются составными — их можно узнать по знаку плюса в левой части.
Чтобы установить компонент, достаточно:
- поставить напротив него галочку кликом мыши, для удаления — оставить пустое поле;
Для отключения компонента снимаем галочку напротив него, а для включения отмечаем компонент галочкой
- знак квадратной точки означает, что элементы составного набора установлены частично;
Знак квадратной точки означает, что элементы составного набора установлены частично
- удаление и установка могут потребовать перезагрузку системы.
Если окно компонентов отобразилось пустым, причиной может быть отключенная служба «Установщик Windows». Активируйте ее, затем вернитесь в раздел компонентов еще раз.
Компоненты Windows не открываются
Настройка реестра Windows для включения Защитника
В редакторе реестра системы можно как включить Защитник, так и выключить его. Его настройки помогут нам убрать системное сообщение. Чтобы открыть его, нажмите клавишу WIN и клавишу R вместе. В строке ниже введите команду «regedit» без кавычек и нажмите ENTER. Стандартной процедурой перед редактированием реестра является создание его рабочей текущей копии. Если вы не уверены в своих дальнейших действия, лучше сделайте её. Для этого вверху окна реестра нужно выбрать «Файл», затем «Экспорт» и указать на диске, куда нужно сохранить копию.
Дальнейший порядок действий:
- Перейдите по веткам, указанным на скриншоте ниже; Путь к необходимому параметру в реестре Windows
- Если вы увидите по этому пути папку «Real-Time Protection», выберите её правой кнопкой и нажмите «Удалить»;
Удаление папки Real-Time Protection в реестре
- Выберите главную папку «Windows Defender» и нажмите ПКМ. Затем выберите пункт «Создать» и в следующем окне Параметр DWORD (32);
- Необходимо новому параметру присвоить следующее имя «DisabledAntiSpyware» и подтвердите свои действия клавишей ENTER;
- Теперь откройте созданный нами параметр справа в окне и выберите значение 0. Сохраните изменения.
После закрытия окна реестра необходимо перезагрузить компьютер.
Причины ошибки
Источником сбоя могут быть разные факторы. Чаще всего ошибка связана с нарушением целостности файлов реестра, в частности технической спецификации Windows Sockets API (или WinSock), используемой для реализации приложений в сети на базе протокола TCP/IP. При появлении данного сбоя юзеры с ограниченными правами не могут войти в систему, при этом администратор имеет возможность посмотреть журнал системных событий для выявления причины неисправности. Иногда перезагрузка устройства временно помогает решить проблему, но чаще всего окно, информирующее о произошедшем сбое, вылетает в трее постоянно, пока причина не будет устранена, при этом проблемный системный инструмент не запускается и вручную. Так, спровоцировать ошибку с сообщением «Не удаётся подключиться к службе Windows» могут следующие причины:
- Повреждения записей реестра вредоносными программами.
- Неправильная, неполная установка ПО.
- Несовместимость установленного софта.
- Конфликт оборудования.
- Кривые обновления Windows.
- Неверные системные настройки.
Чем бы ни была вызвана ошибка, её последствия могут быть самыми разными, но справиться с задачей по устранению сбоя под силу даже малоопытному пользователю.
Способы решения
А теперь рассмотрим все существующие варианты, которые, в теории, могут исправить ситуацию. Дело в том, что получить доступ к полномочиям администраторского аккаунта, который защищен паролем, не представляется возможным. Поэтому все приведенные ниже пошаговые инструкции могут помочь, опять же лишь теоретически.
Настройка параметров
Первый вариант, способный помочь в исправлении ошибки, о которой мы сегодня говорим, это настройка параметров Windows 11. Действовать нужно по следующему сценарию:
- Запускаем меню «Пуск» и нажимаем на иконку с изображением шестеренки. В результате мы попадаем в параметры, где нужно выбрать пункт «Конфиденциальность и безопасность» (находится в левой части окна).
- В правой половине настроек выбираем и включаем триггер напротив пункта «Отправлять необязательные диагностические данные».
- Сохраняем настройки, просто закрыв окно.
Перезагрузите компьютер и проверьте, исправилась ли ситуация. Если проблема осталась актуальной, переходите к следующим вариантам ее решения.
Работаем с реестром
Есть еще один вариант, позволяющий исправить ситуацию при возникновении ошибки. Суть способа сводится к следующему:
- При помощи сочетания горячих клавиш «Win» + «R» запустите утилиту «Выполнить» и в строке введите команду «regedit». Нажмите кнопку «ОК».
- После запуска редактора реестра откройте поисковое окошко при помощи сочетания Ctrl» + F». В поисковой строке введите NoLockScreen» и запустите поиск.
- В поисковой выдаче найдите ключ, отмеченный на скриншоте ниже, затем удалите его при помощи контекстного меню.
Опять же перезагружаем ПК и проверяем, исчезла ли проблема.
Командная строка
А теперь давайте немножко поработаем с консолью. Исправить обсуждаемую в статье ошибку можно путем следующей последовательности действий:
- Сначала запускаем саму командную строку. Делать это в обязательном порядке необходимо от имени администратора. Откройте меню «Пуск», напишите в поисковой строке CMD» и, сделав правый клик, выберите соответствующий пункт.
- После запуска командной строки введите команду «secedit /configure /cfg %windir%\inf\defltbase.inf /db defltbase.sdb /verbose». Нажмите Enter» и дождитесь завершения процесса.
Теперь компьютер можно перезагрузить. После повторного запуска операционной системы проблема должна исчезнуть.
Смена значения домена
Существует еще один вариант, способной помочь в нашей ситуации. Рассмотрим, как его реализовать:
- Воспользовавшись поисковой строкой Windows 11, находим панель управления. Переключаем режим отображения на «Категория» и выбираем пункт «Система и безопасность».
- Дальше в левой части окна и выбираем пункт, показанный на скриншоте, после чего в правой половине жмем по «Домен или рабочая группа».
- В маленьком окошке переключаемся на вкладку «Имя компьютера» и кликаем по кнопке «Изменить».
- Дальше устанавливаем флажок напротив рабочей группы и применяем внесенные изменения.
- Нажимаем кнопку «Идентификация».
- Выбираем первый пункт и переходим к следующему шагу.
- Завершаем работу мастера автоматической настройки.
- Теперь окно свойств системы можно закрыть кликом по «ОК».
Использование стороннего ПО
Решить проблему, когда организация управляет обновлениями операционной системы Windows 11, можно и при помощи стороннего программного обеспечения:
- Сначала скачиваем программу.
- Распаковываем архив и производим установку.
- Дальше отключаем флажки, отмеченные на скриншоте ниже.
Применяем изменения и проверяем отсутствие ошибки. Если проблема сохранилась, переходим к последнему способу, который может нам помочь.
Восстановление системы
В случае возникновения ошибок в связи с порчей операционной системы, последнюю можно попробовать восстановить:
- Воспользовавшись сочетанием горячих клавиш Win» + Pause», открываем окно информации о системе.
- Кликаем по пункту «Дополнительные параметры системы».
- Выбираем вкладку «Защита системы», после чего нажимаем «Восстановить».
Запустится пошаговый мастер возврата операционной системы к предыдущим параметрам. Руководствуясь его подсказками, завершаем процесс.
Настройка и проверка оборудования и сети
- hdwwiz – мастер установки нового оборудования;
- verifier – проверка установленных драйверов;
- mdsched – диагностика оперативной памяти на ошибки;
- chkdsk – проверка работоспособности жестких дисков;
- inetcpl.cpl – настройка интернета;
- ncpa.cpl – параметры сетевых подключений;
- main.cpl – настройка мыши;
- control printers – управление принтерами и устройствами;
- mmsys.cpl – настройка звука;
- timedate.cpl – настройка даты и времени;
- powercfg.cpl – настройки электропитания;
- deviceparingwizard – подключение нового оборудования.
Диалоговое окно «Выполнить» предназначено для запуска средств, различного софта, инструментов и утилит Windows 10. В статье приведены те команды, которые чаще всего применяются, а также смогут помочь при выполнении различных задач и запуска диагностики и настройки при внезапном сбое работы ПК. Они работают и в предыдущих версиях ОС от компании Microsoft.
Зачем нужны команды
Какую функцию выполняет диалоговое окно «Выполнить», если все инструменты и программы можно найти через «Пуск» или на папках на жестком диске компьютера? Команды удобно использовать в следующих случаях:
- в десятой версии операционной системы Windows некоторые элементы быстрее запустить именно через окно «Выполнить». Например, открыть настройки конфигурации системы или просмотреть сетевые подключения;
- если в системе произошел сбой в работе, и экран становится черным или пропадают все элементы, то команды помогут запустить средства диагностики или другие инструменты системы;
- запуск некоторых программ с расширением EXE через команды возможен вне включенной системы, в среде восстановления, чтобы открыть редактор реестра.
Последний вариант следует разобрать более подробно. При неактивной системе не действуют окна Windows, но можно открыть командную строку с помощью комбинации Shift + F10, к которой добавляет кнопка Fn на моделях некоторых ноутбуков.
Подводные камни
Пока неизвестно, как Windows 11 будет работать на «железе», не отвечающем ее требованиям. По данным портала DigitIn, может пострадать ее стабильность.
Город в Удмуртии задает новые стандарты цифровизации в области водоснабжения
ИТ в госсекторе

Не исключено, что отключение проверки на наличие SecureBoot и TPM может в итоге привести к неработоспособности части функций системы, но на работе браузеров и основных программ, используемых большинством потребителей, это, с высокой степенью вероятности, никак не скажется.
Следует отметить, что Microsoft до сих пор не объяснила, зачем ее новой системе нужно как минимум 4 ГБ оперативной памяти. Также Windows 11 нуждается и в современном процессоре – как минимум Intel Core восьмого поколения или AMD Ryzen 2000.
Не подключается служба на гаджетах
В Windows 7 появились всеми любимые гаджеты, но Майкрософт прекратил их поддержку и в однажды вместо привычного гадежета, например, погода, будет отображаться сообщение что не удалось подключиться к службе.
В некоторых случаях помогает простой перезапуск приложения, но со временем он может перестать работать совсем. Для этого жмем на крестик в углу, потом нажимаем правой кнопкой мышки на любом свободном месте рабочего стола и выбираем Гаджеты, потом перетаскиваем «Погоду на рабочий стол». Также для решения проблем можно сменить город на другой и потом снова вернуть текущее местоположение.
Можно попробовать реанимировать погодный гаджет. Сначала нужно закрыть приложение (нажать на крестик в углу гаджета). Далее заходим в Мой компьютер, открываем диск С, выбираем папку «Пользователи», в ней щелкаем на папке с именем пользователя и последовательно открываем: AppData-Local-Microsoft-Windows Live-Services-Cache.
Папка AppData может не отображаться. Чтобы она стала видимой в Windows 7, нажимаем Ctrl+C и в появившемся верхнем меню выбираем «Сервис». Далее выбираем вкладку «Свойства папки» и выбираем «Показывать скрытые файлы и папки». В Windows 8 это можно сделать в верхнем меню, выбрав вкладку Вид. Это должно решить проблему возникновения ошибки.
Открытие папок или дисков
В некоторые папки на жестком диске можно попасть не только через проводник, но и напрямую, зная команды:
- . – простая точка позволяет попасть в пользовательскую папку на локальном диске C;
- .. – две точки для открытия общей папки всех профилей на ПК;
- \ – обратный слэш предназначен для отображения файлов и папок, хранящихся в корне диска C;
- control folders – настройка параметров системного проводника;
- resent – полезная команда, которая показывает недавно открытых файлов и папок;
- %appdata% – открытие скрытой папки AppData;
- %temp% — папка с временными файлами;
- fsmgmt.ms – управление общими папками.
В папке профиля на локальном диске C есть предустановленные папки, где хранятся загруженные данные, документы, музыка, видео, 3D-объекты. Для быстрого доступа через окно «Выполнить» предусмотрены такие команды, как: downloads, documents, music, pictures и другие команды, которые соответствуют названию папок.
Как устранить ошибку с помощью команд
Сбой в ОС Windows 7 или других версий, сопровождающийся информацией о том, что не удаётся подключиться к службе уведомления о системных событиях, исправляется посредством консольных команд, которые сбрасывают сетевые параметры операционки, оставляя при этом настройки по умолчанию. Эти действия позволяют вернуть функциональность Windows и сети, но в случае, когда источником проблемы стали вирусы, конфликт программ или несовместимость оборудования, вопрос не будет решён до конца, пока причина остаётся на месте. Итак, выполняем следующие действия:
- Запускаем командную строку на правах администратора (как это сделать, см. выше).
- В окне выполняем команду rout -f , жмём клавишу ввода (очищается таблица маршрутизации от лишних записей).
- Теперь вводим команду netsh winsock reset, жмём Enter (выполняется сброс обработчика WinSock).
- Перезагружаем устройство.
Если ошибка не устранилась, снова обращаемся к командной строке и используем команды:
- ipconfig /flushdns
- nbtstat -R
- nbtstat -RR
- netsh int reset all
- netsh int ip reset
- netsh winsock reset
- netsh interface tcp set global autotuninglevel=disabled
После этого перезагружаемся и смотрим, решена ли проблема.
Системные приложения
ОС Windows 10 предусматривает приложение, которые выполняют определенные функции. Запустить их можно не только через меню «Пуск», но и с помощью окна «Выполнить»:
- notepad – Блокнот;
- mspaint – графический редактор Paint;
- write – текстовой редактор WordPad;
- calc – калькулятор;
- osk – экранная клавиатура;
- wmplayer – проигрыватель Windows Media Player;
- narrator – экранный диктор;
- isoburn – утилиты для записи дисков.
Запустить из диалогового окна «Выполнить» можно и приложения, которые разработаны компанией Microsoft. Для открытия текстового редактора Microsoft Word нужно ввести команду winword, а для Excel – excel.
Обходной путь
В качестве обхода этой проблемы можно настроить подключения удаленного доступа к статическому пулу IP-адресов, который находится на другой подсети IP, чем на локальных компьютерах. В этом случае локальные компьютеры не будут пытаться подключиться к адаптеру PPP, если он регистрируется в DNS или WINS, так как адаптер PPP находится на другой подсети IP.
Чтобы указать статичный пул адресов в консоли маршрутизировать и удаленный доступ, щелкните правой кнопкой мыши ServerName, выберите Свойства, выберите вкладку IP, выберите пул статических адресов, а затем выберите Добавить. Добавьте диапазон, который не использует ту же подсеть IP, что и локальные компьютеры. Например, если локальные компьютеры используют подсеть 10.0.0.0, добавьте статический пул, использующий подсеть 172.168.0.0. Если на сервере маршрутизации и удаленного доступа работает ISA Server 2000, необходимо добавить эту подсеть в локализованную адресную таблицу. Этот сценарий наиболее распространен в small Business Server 2000.
Ошибка 1068 windows audio
Зависимости смотрим на вкладке Зависимости. Предположим у нас не запустилась Windows Audio. Мы видим, что она связана с
- Средство построения конечных точек Windows Audio
- Удаленный вызов процедур RPC
Как только вы их запустите через оснастку, так же правым кликом, то у вас все должно заработать.
Хочу отметить, что ошибка запуска служб 1068, может появляться из-за разных дочерних служб, и вариантов очень много, вы должны уяснить, что если известна зависимость, то в большинстве случаев вы ее решить, из практике она встречается у диспетчера печати, брандмауэра или Hamachi. В сообщение об ошибке 1068 всегда присутствует название службы.
Еще есть небольшое но, например есть такие сервисы как «Plug and Play» и «Питание» и они чаще всего в зависимостях не указываются, но являются для системы очень важными, и если вдруг появилась 1068, и все зависимые сервисы работают, то попробуйте включить или перезапустить «Plug and Play» и «Питание». Вообще мне очень не нравится, что Microsoft ее не может решить начиная с Windows 7, почему нельзя проверять, если зависимый сервис не работает, то нужно его перезапустить, и я уверен многие с этой проблемой вообще бы не столкнулись.
Не удалось запустить дочернюю службу при действиях с сетевыми подключениями
Следующий распространенный вариант — сообщение об ошибке 1068 при каких-либо действиях с сетью: предоставлением общего доступа к сети, настройке домашней группы, подключению к Интернету.
В описываемой ситуации проверьте работу следующих служб:
- Диспетчер подключений Windows (Автоматически)
- Удаленный вызов процедур RPC (Автоматически)
- Служба автонастройки WLAN (Автоматически)
- Автонастройка WWAN (Вручную, для беспроводных подключений и Интернета по мобильной сети).
- Служба шлюза уровня приложения (Вручную)
- Служба сведений о подключенных сетях (Автоматически)
- Диспетчер подключений удаленного доступа (по умолчанию – вручную)
- Диспетчер автоматических подключений удаленного доступа (Вручную)
- Служба SSTP (Вручную)
- Маршрутизация и удаленный доступ (по умолчанию бывает отключена, но попробуйте запустить, может помочь в исправлении ошибки).
- Диспетчер удостоверений сетевых участников (Вручную)
- Протокол PNRP (Вручную)
- Телефония (Вручную)
- Plug and Play (Вручную)
В качестве отдельного действия при неполадках с сетевыми службами при подключении к Интернету (ошибка 1068 и ошибка 711 при непосредственно подключении в Windows 7) можно попробовать следующее:
Теперь можно и отправить компьютер в перезагрузку. Если вам не помогли данные действия по устранению ошибки 1068 и вы попали в тот 1 процент, кому не повезло, то попробуйте откатиться на точку восстановления Windows 10 .
Я думаю вы теперь более глубоко понимаете взаимосвязи между приложениями в Windows и стали на один шаг вперед, к статусу профессионала по данной операционной системе, как говориться знания — сила!
Многие пользователи Windows 7 при включении каких-либо процессов, которые на момент запуска были отключены, сталкиваются со следующей ошибкой: «Ошибка 1068: не удалось запустить дочернюю службу или группу». Чаще всего с этой ошибкой встречаются пользователи, пытающиеся включить звук на компьютере или создать домашнюю группу. В это статье я расскажу вам, как избавиться от этой ошибки.
Первым делом, вам необходимо определить, какая именно служба не работает. Для этого воспользуемся диспетчером задач. Нажмите на клавиатуре сочетание клавиш Ctrl+Alt+Delete, в появившемся меню выберите «Диспетчер задач».
В открывшемся окне перейдите во вкладку «Службы».
Следом выберите в самом низу окна меню «Открыть службы» или «Службы».
Проверьте состояние служб. Все нижеперечисленные службы должны сопровождаться статусом «Выполняются».
1. «Служба шлюза уровня приложения». Данная служба отвечает за поддержку стороннего протокола для общего доступа подключения к Интернету.
2. «Служба сведений о подключенных сетях (NLA)».
3. «Plug and Play».
4. «Телефония».
5. «Диспетчер подключений удаленного доступа».
6. «Диспетчер автоматических подключений удаленного доступа».
Если какая-либо из вышеперечисленных служб не работает, ее необходимо включить. Для этого кликните по службе единожды левой кнопкой мыши и выберите в верхней части окна иконку в виде треугольничка, которая запустит службу.
После того, как все необходимые службы будут запущены, обязательно перезагрузите компьютер.
Теперь все службы Windows выполняются, и система работает корректно. Если вы по какой-либо причине прекратили работу службы, то ей необходимо выставить статус, который стоял по умолчанию, а затем перезагрузить Windows. Надеюсь, эта статья была вам полезна.
Способ 1: Проверка соединения с интернетом
Рассматриваемая ошибка и основная масса её возможных вариантов означают, что система почему-то не может связаться с серверами Microsoft и провести активацию. Прежде чем переходить к более радикальным вариантам решения проблемы, проверьте своё подключение к всемирной сети.
Первым делом обратите внимание на нижний правый угол панели задач (системный трей) и найдите там значок соединения с интернетом в виде кнопки с индикатором приёма (Wi-Fi) или компьютера (LAN).
Если на нём присутствуют значки ошибки (треугольник с восклицательным знаком) или он выглядит, как показано выше, система считает, что не подключена к интернету. Для получения подробностей кликните по значку соединения правой кнопкой мыши (ПКМ) и выберите «Диагностика неполадок».
Следуйте инструкциям средства, чтобы выяснить причину отсутствия подключения.
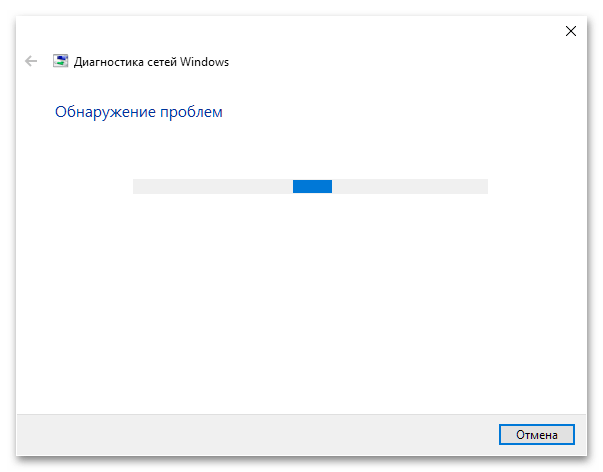
Если с программной точки зрения всё в порядке, проверьте механическое соединение кабеля и роутера либо компьютера – он не должен шататься в разъёме. Также удостоверьтесь, что сам провод цел – возможно, на каком-то участке он оказался повреждён, нарушив контакт.
Не будет лишним проверить и состояние самого маршрутизатора – не исключено, что он сломался или неправильно настроен. Один из наших авторов составил подробное руководство по выполнению этой задачи.
Подробнее: Проверка роутера на работоспособность
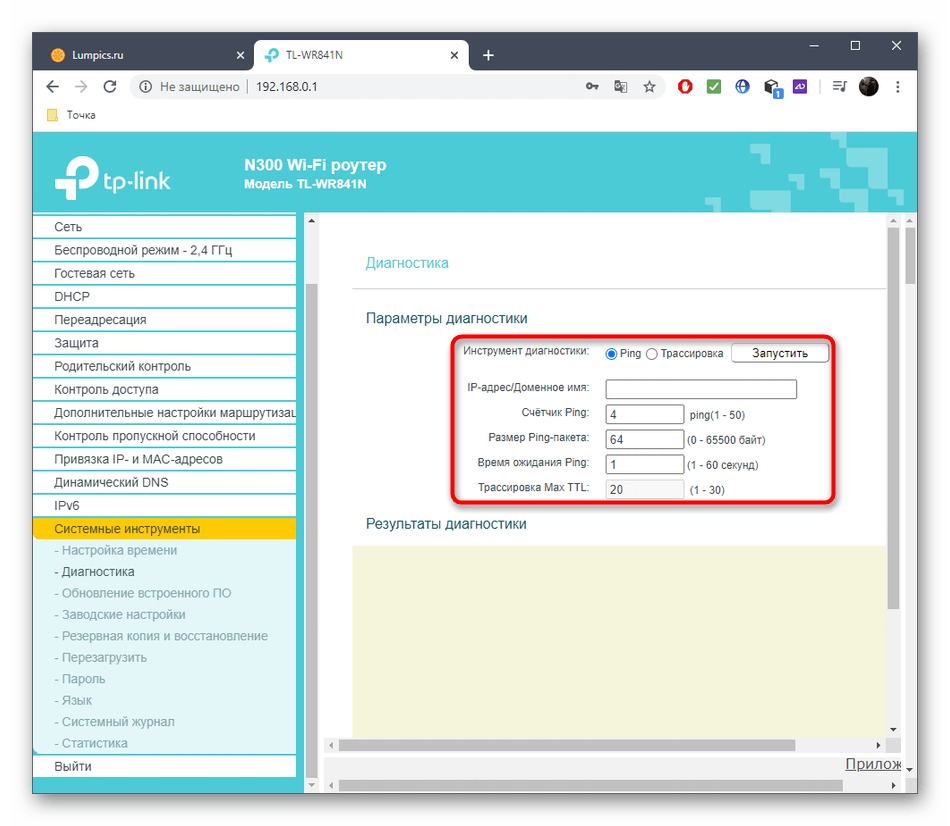
DISM /RestoreHealth: Восстановление хранилища компонентов образа Windows
Для сканирования образа Windows на наличие ошибок и их исправления используется параметр DISM /Cleanup-image . Рассмотренные ниже команды выполняются в командной строке, запущенной с правами администратора.
Чтобы проверить наличие признака повреждения хранилища компонентов образа Windows (флага CBS) , который выставил один из системных процессов, выполните следующую команду (не применимо к Windows 7/Server 2008R2):
DISM /Online /Cleanup-Image /CheckHealth
При запуске этой команды не выполняется сканирование хранилища, проверяются лишь записанные ранее значения и события в журнале Windows. Изменения не вносятся. Команда проверит, не помечен ли образ как поврежденный и возможно ли устранить данное повреждение.
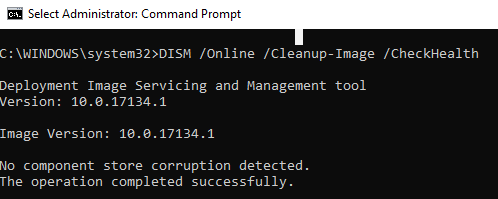
В этом примере команда вернула, что с образом все хорошо:
No component store corruption detected. The operation completed successfully.
DISM /Online /Cleanup-Image /ScanHealth – выполнить полное сканирование хранилища компонентов на наличие повреждений в системных образа Windows (выполняется довольно долго от 10 до 30 минут).
Если команда /ScanHealth возвращает ошибки:
- Хранилище компонентов подлежит восстановлению (The component sore is repairable);
- Ошибка: 1726. Сбой при удалённом вызове процедуры;
- Ошибка: 1910. Не найден указанный источник экспорта объекта.
Это однозначно говорит о том, что ваш образ Windows 10 поврежден и его нужно восстановить.
Чтобы исправить ошибки, автоматически скачать и заменить файлы повреждённых или отсутствующих компонентов эталонными версиями файлов (библиотек) из центра обновлений Windows (на компьютере должен быть доступ в Интернет), выполните:
DISM /Online /Cleanup-Image /RestoreHealth
Процесс сканирования и восстановления компонентов может быть довольно длительным (30 минут или более).
Если восстановление выполнится успешно, появится сообщение:
Восстановление выполнено успешно. Операция успешно завершена. The restore operation completed successfully. The operation completed successfully.
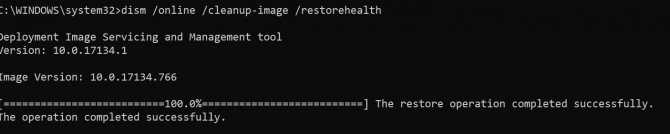
Если на компьютере (сервере) отсутствует доступ в Интернет или отключена служба Windows Update, то при восстановлении хранилища компонентов появляются ошибки вида:
- 0x800f0906 — Не удалось скачать исходные файлы. Укажите расположение файлов, необходимых для восстановления компонента, с помощью параметра Источник (0x800f0906 — The source files could not be downloaded. Use the source option to specify the location of the files that are required to restore the feature);
- Ошибка: 0x800f0950 — Сбой DISM. Операция не выполнена (0x800f0950 — DISM failed. No operation was performed);
- Ошибка: 0x800F081F. Не удалось найти исходные файлы. Укажите расположение файлов, необходимых для восстановления компонента, с помощью параметра Источник (Error 0x800f081f, The source files could not be found. Use the «Source» option to specify the location of the files that are required to restore the feature).

Вы можете указать WIM или ESD файл с оригинальным установочным образом Windows, который нужно использовать в качестве источника для восстановления файлов компонентов системы. Предположим, вы смонтировали установочный ISO образ Windows 10 в виртуальный привод E:. Для восстановления хранилища компонентов из образа используйте одну из команд:
DISM /online /cleanup-image /restorehealth /source:E:sourcesinstall.wim Или: DISM /online /cleanup-image /restorehealth /source:E:sourcesinstall.esd
Чтобы запретить использовать центр обновлений Windows в Интернете, и выполнять сканирование и восстановление образа Windows только из локального WIM/ESD файла:
DISM /online /cleanup-image /restorehealth /source:E:sourcesinstall.wim /limitaccess Или: DISM /online /cleanup-image /restorehealth /source:E:sourcesinstall.esd /limitaccess
dism /online /cleanup-image /restorehealth /limitaccess
Журнал сканирования и восстановления системных файлов утилиты DISM можно найти здесь: C:WindowsLogsCBS.log .
После восстановления хранилища компонентов вы можете запустить утилиту проверки системных файлов sfc /scannow . Скорее всего она успешно восстановит поврежденные файлы (Программа защиты ресурсов Windows обнаружила поврежденные файлы и успешно их восстановила).



























