Как выбрать наиболее простой способ действия?
Проще всего воспользоваться встроенными в систему утилитами компании Майкрософт. Закройте все работающие программы. Зайдите в «мой компьютер», щелкните на проверяемом внешнем диске правой кнопкой мыши и выберите пункт «свойства». На вкладке «сервис» или с похожим названием запустите «проверку диска на наличие ошибок» от имени администратора. Отметьте галочками пункты «автоматически исправлять системные ошибки» и «проверять и восстанавливать поврежденные сектора». Запустите утилиту и дождитесь результатов своих действий. Это должно быть не очень долго.
Чего лучше не делать?
Продвинутый уровень нахождения ошибок
При желании можно не полагаться на фирму Майкрософт, а воспользоваться старой и хорошо себя зарекомендовавшей программой Victoria. Наберите ее название в любимом поисковике, а чтобы не попасть на страницу victoria’s secret, укажите поисковой системе, что Вы ищете программу для компьютера. А лучше выберите сразу victoria hdd из выпадающего списка (где hdd это, похоже, hard disk). Скачайте и установите программу непосредственно с сайта производителя. У нее есть неплохой графический интерфейс, хотя и на английском языке и очень серьезные возможности.
Если Вы предпочтете работать из-под DOS (что считается более профессиональным подходом и более качественной проверкой), то запишите на DVD образ ISO, загрузите с него компьютер и запускайте программу Victoria оттуда.
Кроме прекрасной и неповторимой Виктории в интернете рекламируется бесчисленное множество подобных утилит. Скачивайте и ставьте только те программы, производителям которых Вы можете безоговорочно доверять.
Для красноглазых серо-шкурых гоблинов
Для весьма продвинутых юзеров (не путать с обычными пользователями обычных компьютеров), которые не бояться ни лайф-сд, ни командной строки, существует особый путь проверки внешнего жесткого диска на ошибки. Главный секрет этого пути заключается в том, что он не очень-то сложен.
Во-первых, надо найти и запустить «командную строку» (не перепутайте с командой «выполнить», как я это сделала). Обычно она находится под кнопкой пуск, все программы, стандартные и, наконец-то, «Командная строка». Запускать только от имени администратора!
Во-вторых, набрать команду проверки файловой системы CHKDSK, потом пробел, потом системную букву внешнего носителя, потом двоеточие, потом подходящий набор ключей. Выглядит сложно.
Подсказка: гораздо проще отредактировать вызов CHKDSK со всеми ключами в тексте, в блокноте, а затем скопировать и вставить готовую команду непосредственно в «командную строку». После этого не забудьте нажать enter.
Часто используемые ключи команды CHKDSK: /? это вызов справки, в ней есть список всех поддерживаемых ключей /F исправляет ошибки /R ищет поврежденные сектора и восстанавливает уцелевшую информацию (перед ним обязательно набирают /F) /C циклы внутри папок можно пропустить (перед ним обязательно должен быть /F) /I упрощенная проверка индекса (и перед ним тоже обязательно должен стоять /F)
Ключи /C и /I немножечко уменьшают время проверки.
Например: chkdsk /? вызывает справку chkdsk E:/F/R требует проверить диск E и исправить ошибки, а так же восстановить информацию с поврежденных секторов.
И, дабы не оскорблять ничьих чувств, мы только укажем, что в unix-подобных системах аналогичная программа вызывается командой fsck.
https://youtube.com/watch?v=xIEDx9EblIQ
Если у вас есть подозрения на то, что с жестким диском (или SSD) компьютера или ноутбука есть какие-то проблемы, жесткий диск издает странные звуки или просто хочется узнать, в каком он состоянии — это можно сделать с помощью различных программ для проверки HDD и SSD.
В этой статье — описание самых популярных бесплатных программ для проверки жесткого диска, кратко об их возможностях и дополнительная информация, которая будет полезной, если вы решили проверить жесткий диск. Если вы не хотите устанавливать подобные программы, то для начала можете использовать инструкцию Как проверить жесткий диск через командную строку и другими встроенными средствами Windows — возможно, уже этот способ поможет решить некоторые проблемы с ошибками HDD и поврежденными секторами.
Несмотря на то, что когда речь заходит про проверку HDD, чаще всего вспоминают бесплатную программу Victoria HDD, начну я все-таки не с нее (про Victoria — в конце инструкции, сначала о более подходящих для начинающих пользователей вариантах). Отдельно отмечу, что для проверки SSD следует использовать иные методы, см. Как проверить ошибки и состояние SSD.
Причина
проверяет физическую и логическую последовательность страниц базы данных, строк, страниц распределения, связей с индексом, целостности ссылок на таблицу систем и других проверок структуры. Если какие-либо из этих проверок не удастся (в зависимости от выбранных параметров), ошибки будут отчитаться как часть команды.
Причины этих проблем могут отличаться от повреждения файловой системы, связанных с проблемами аппаратной системы, проблемами драйверов, поврежденными страницами в памяти или проблемами с SQL Server Engine. Обратитесь к где можно найти причину сообщений об ошибках.
Как сбросить SMART ошибку?
SMART ошибки можно легко сбросить в BIOS (или UEFI). Но разработчики всех операционных систем категорически не рекомендуют этого делать. Если же для вас не имеют ценности данные на жестком диске, то вывод SMART ошибок можно отключить.
Для этого необходимо сделать следующее:
- Перезагрузите компьютер, и с помощью нажатия указанной на загрузочном экране комбинации клавиш (у разных производителей они разные, обычно “F2” или “Del”) перейдите в BIOS (или UEFI).
- Перейдите в: Аdvanced >SMART settings >SMART self test. Установите значение Disabled.
Примечание: место отключения функции указано ориентировочно, так как в зависимости от версии BIOS или UEFI, место расположения такой настройки может незначительно отличаться.
Как работать с журналом событий Windows
Журнал событий Windows – это специальные лог-файлы, в которые система и приложения записывают все значимые для вашего компьютера события: например, установка нового устройства; ошибки в работе приложений; вход пользователей в систему; незапустившиеся службы и т.д. Анализ данных из журнала событий поможет системному администратору (и даже обычному пользователю) устранить неисправности в работе операционной системы, программного обеспечения и оборудования.
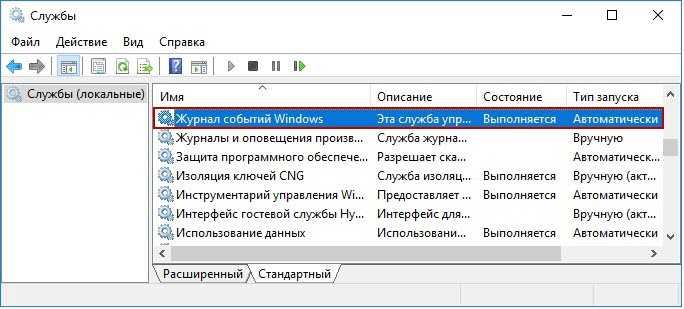
Для просмотра и управления журналами событий необходимо запустить в Windows стандартную программу “Просмотр событий”. Для этого перейдите в меню “Пуск”– “Панель управления” – “Администрирование” – “Просмотр событий”:

Win+Reventvwr.msc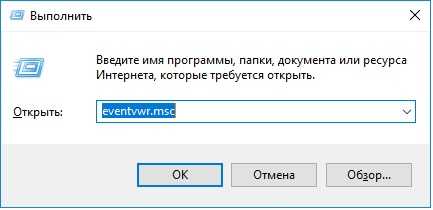
утилита “Просмотр событий”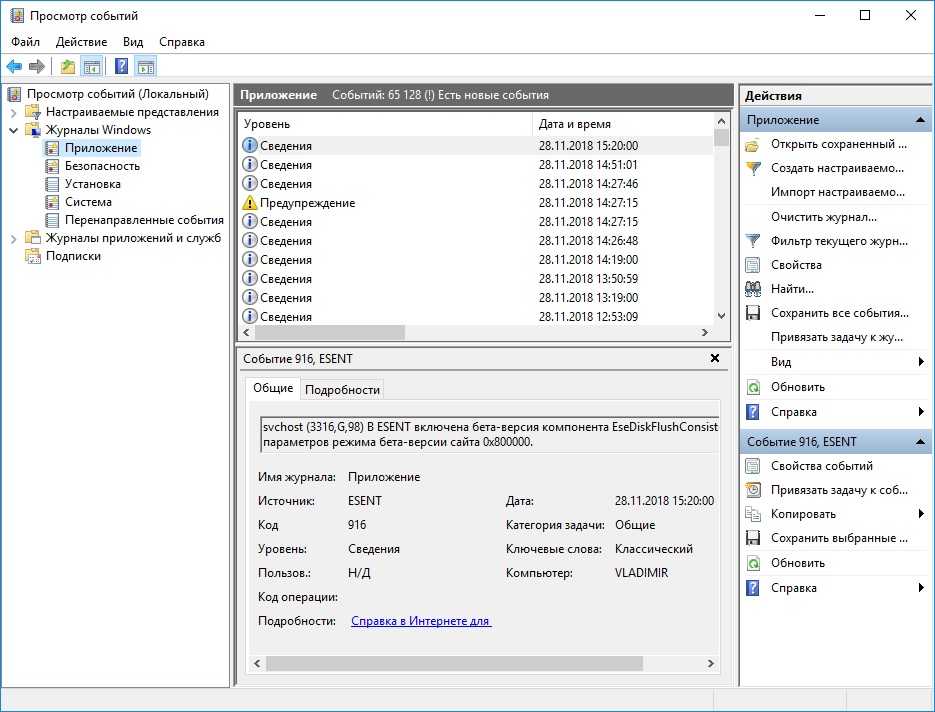
В среднем столбце отображается список событий выбранной категории;
В правом столбце – список доступных действий с выбранным журналом;
Внизу находится панель подробных сведений о конкретной записи (область просмотра).
Внешний вид утилиты можно настроить по своему усмотрению. Например, с помощью кнопок под строкой меню можно скрыть или отобразить дерево консоли слева и панель действий справа:
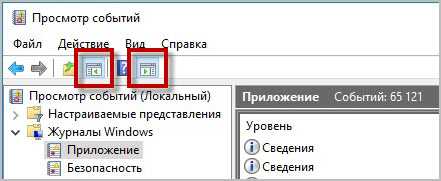
Областью просмотра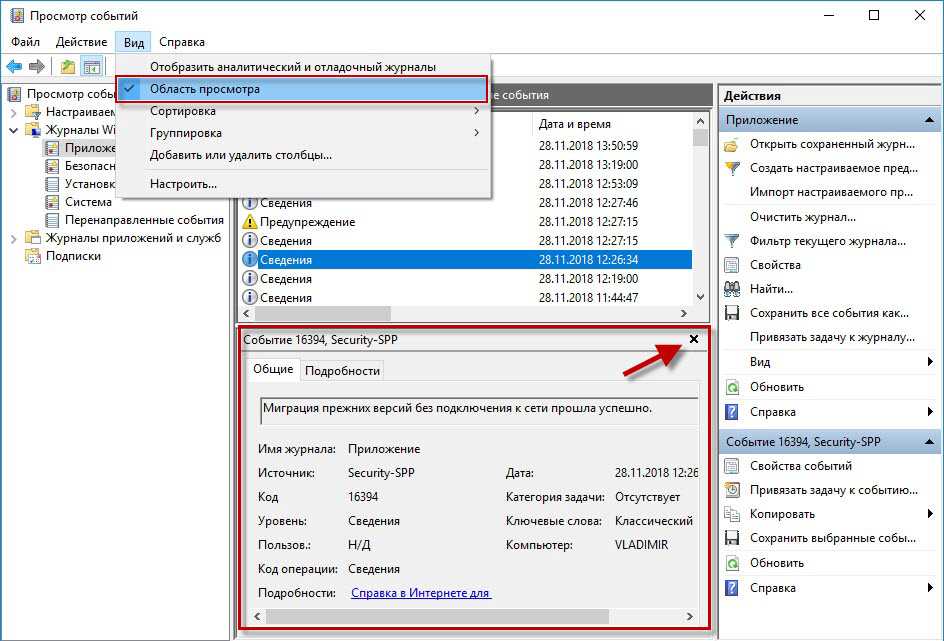
Как же работать с утилитой “Просмотр событий” и решать с ее помощью возникающие проблемы?
Для нас наибольший интерес представляет раздел “Журналы Windows” – именно с ним чаще всего приходится работать, выясняя причины неполадок в работе системы и программ.
Данный раздел включает три основные и две дополнительные категории: основные – это Приложение, Система, Безопасность; дополнительные – Установка и Перенаправленные события.
Приложение – хранит важные события, связанные с конкретным приложением. Эти данные помогут системному администратору установить причину отказа той или иной программы.
Система – хранит события операционной системы или ее компонентов (например, неудачи при запусках служб или инициализации драйверов; общесистемные сообщения и прочие сообщения, относящиеся к системе в целом).
Безопасность – хранит события, связанные с безопасностью (такие как: вход/выход из системы, управление учётными записями, изменение разрешений и прав доступа к файлам и папкам).
В утилите “Просмотр событий” предусмотрена возможность поиска и фильтрации событий:
Например, мы хотим увидеть только ошибки приложений за последние сутки . В этом случае выбираем слева раздел “Журналы Windows” – категорию “Приложение”, затем в правом столбце жмем “Фильтр текущего журнала”:
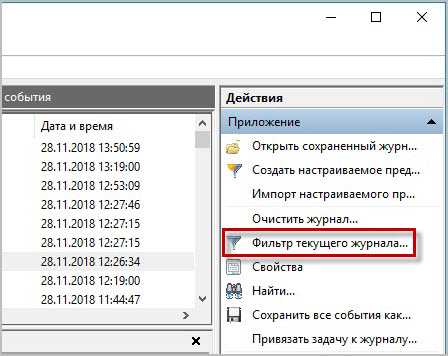
“Последние 24 часа”“Критическое”“Ошибка”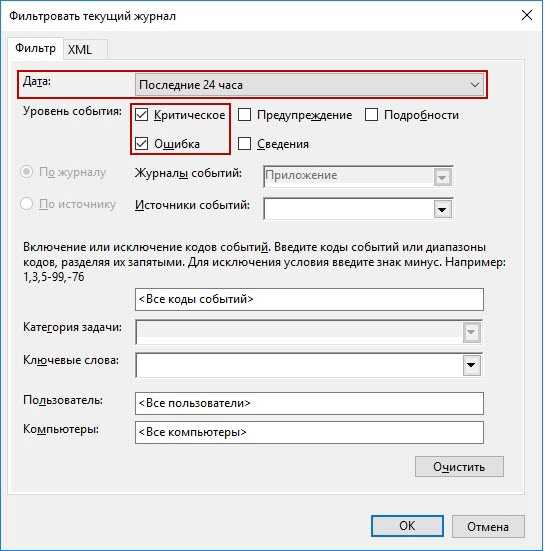
Щелкните по любой строке с ошибкой – снизу по центру в области просмотра вы увидите подробную информацию по данной ошибке. Если вы не понимаете, что означает данная ошибка (а чаще всего так и бывает) – тогда просто скопируйте текст ошибки (Ctrl+C на клавиатуре) и вставьте его в любой поисковик (Ctrl+V). Очень большая вероятность, что там вы найдете причину ошибки и ее решение:
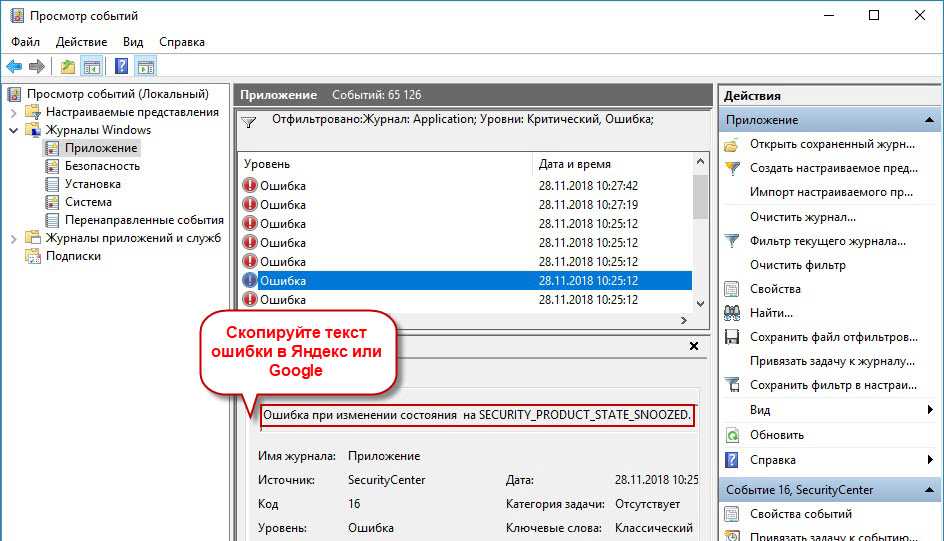
Например, была у меня такая ситуация: на компьютере некорректно работала одна программа – точнее не работала совсем: сразу после запуска она сама по себе отключалась. Как понять в чем именно проблема?
В этом случае я открыл утилиту “Просмотр событий” – зашел в “Журнал Windows” – “Приложение”. Там нашел ошибку со следующим описанием: Application Error 1000 (100) «Имя сбойного приложения: , Имя сбойного модуля: KERNELBASE.dll.
По данной ошибке я не смог сразу понять, в чем именно заключается проблема. Тогда я скопировал этот текст в . После недолгого поиска оказалось, что такая ошибка свидетельствует о проблемах в работе компонента .Net Framework. На нескольких сайтах предлагалось переустановить Net Framework. Я так и сделал – проблема действительно была решена!
Была у меня и другая ситуация: сижу, работаю за компьютером – вдруг ни с того ни с сего он резко выключается. Тогда я включаю его снова – захожу в журнал Windows в подраздел “Система” и читаю описание критического события, которое только что произошло. А там написано: “Система перезагрузилась, завершив работу с ошибками. Возможные причины ошибки: система перестала отвечать на запросы, произошел критический сбой или неожиданно отключилось питание”.
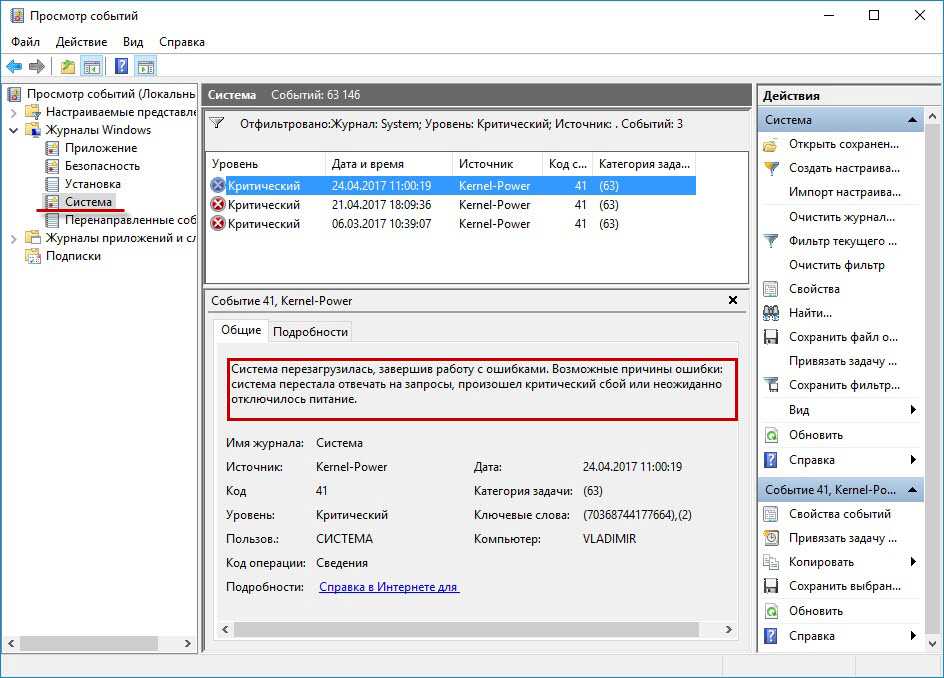
кабель питания вставлен в него не до конца
Итак, сегодня мы узнали, что такое Журнал событий Windows, и как с ним работать. Журнал событий – важный источник информации для системных администраторов, технических специалистов и обычных пользователей при поиске причин отказов и проблем с компьютером.
Где находится журнал событий Windows
Запускать журнал Windows 10 можно разными методами. В основном используются системные инструменты, либо же его открывают ручным способом при помощи файла программы на диске.
Способ 1. Диалоговое Окно «Выполнить»
В журнал событий на Windows 10 можно зайти через диалоговое окно «Выполнить». Комбинация клавиш WIN + R позволяет открыть командную строку, или для запуска утилиты используется меню Пуск. На соответствующей вкладке вводится команда: «eventvwr.msc». Когда действия подтверждены кнопкой «ОК», открывается журнал событий.
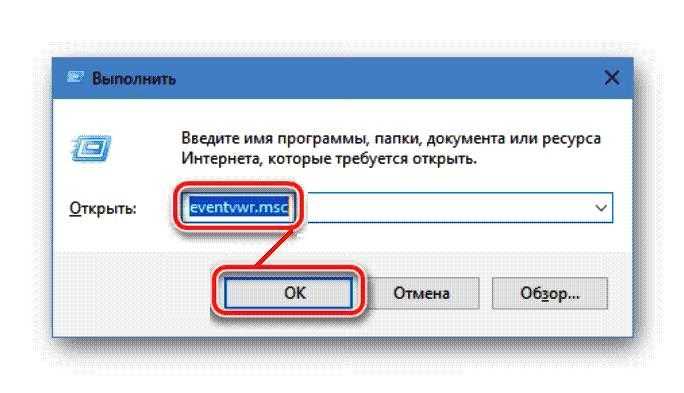
Диалоговое окно «Выполнить»
Способ 2. Активировать командной строкой в пункте «Справка»
Чтобы открыть журнал действий Windows 10 через раздел Справки, на рабочем столе (пустое окно) нажимают кнопку F1. Через открывшееся окно переходят в раздел «Указатель», в строке поиска вписывают «Журнал событий» и нажимают «Показать». Служба поможет перейти в журнал через информационное окно.
Важно! При переходе через раздел «Справка и поддержка» пользователь должен самостоятельно выбрать соответствующую вкладку в дополнительном окне, потому что там отображается полная информация о компонентах OS
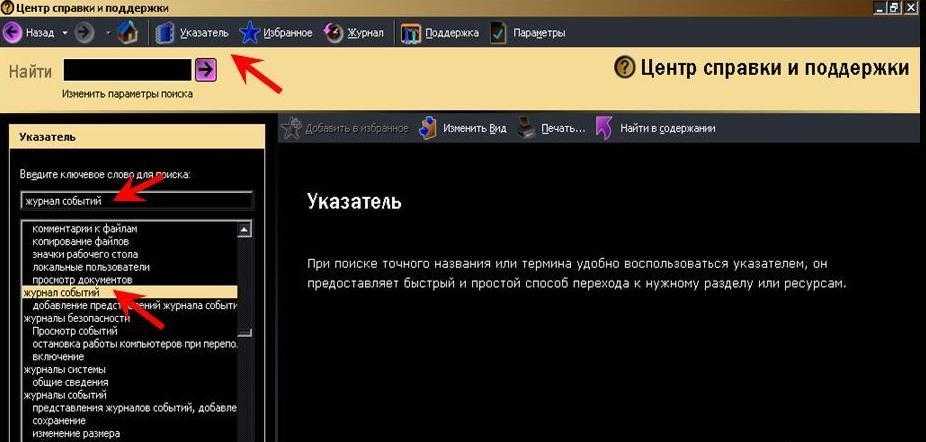
Способ 3. Использование панели управления ОС
Через основную панель можно открывать разные утилиты, необходимые для настройки и управления функционалом программного обеспечения. Переход на панель управления осуществляется как через меню Пуск, так и при помощи диалогового окна «Выполнить» (WIN+R). В командной строке нужно указать слово «control» и нажать «ОК» для подтверждения команды.
На появившейся вкладке требуется найти раздел «Администрирование». Далее на экране отобразится список, где находится журнал приложений Windows 10. Там можно просмотреть записанные события, касающиеся работы программ.

Открытие журнала на панели «Администрирование»
Способ 4. Журнал событий Windows 10 – как открыть через PowerShell
В поле Поиска в Виндовс вводится слово PowerShell. В списке результатов выбирается соответствующая команда. Дальше нужно указать команду Get-WindowsUpdateLog и нажать на кнопку Enter. Когда появится уведомление «Команда выполнена успешно», запущенный раздел откроется.
Важно! Созданный на рабочем столе файл просматривается программой «Блокнот» (открыть с помощью – выбор программы вручную – Блокнот)
Способ 5. Поиск по Windows
Операционная система поддерживает функцию поиска для быстрого запуска приложений. На панели задач имеется иконка для активации поисковой службы Windows. Запуск утилиты происходит при помощи одновременного нажатия кнопок WIN + S.
На открывшейся строке нужно ввести Просмотр событий. Дальше в окне результатов следует найти журнал и запустить его.
Работа с журналами
Службы и приложения могут генерировать огромное количество самых разнообразных событий. Для простоты доступа к нужным записям журнала можно использовать функцию фильтрации журнала:
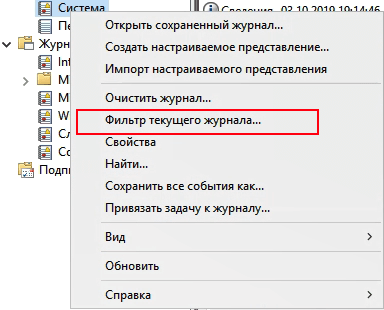
Скриншот №4. Фильтрация журнала
Правый клик по журналу – Фильтр текущего журнала… (>Filter Current Log…), либо выбрать данную функцию в панели быстрых действий. Открывшееся окно позволяет настроить фильтр и отобразить только те события, которые необходимы в данный момент:
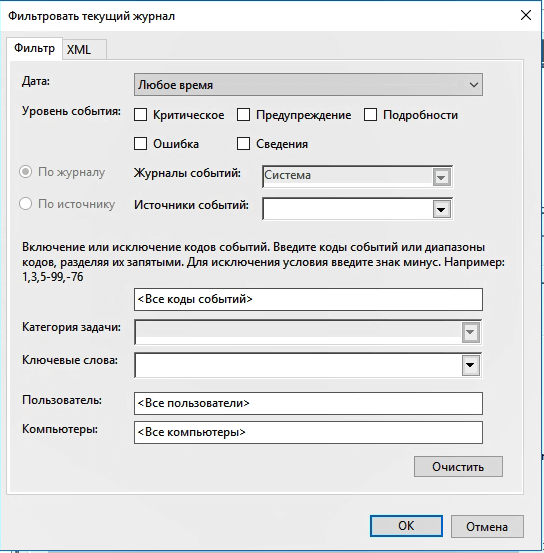
Скриншот №5. Настройки фильтра
Можно задать временной период, уровни события, выбрать журналы и конкретные источники событий. Если известны коды событий, которые нужно включить или исключить из фильтра, их также можно указать.
Когда необходимость в фильтрации событий отпадет, ее можно отключить действием Очистить фильтр (Clear Filter):
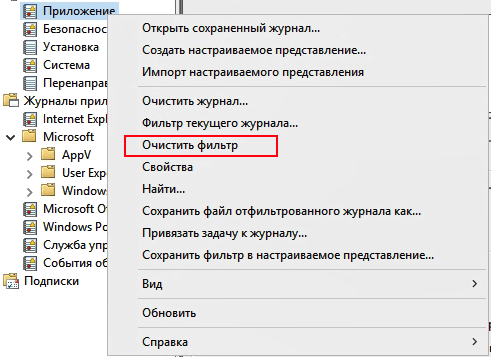
Скриншот №6. Очистка фильтра
Приложение Просмотр событий (Event Viewer) позволяет также настроить дополнительные свойства журналов. Доступ к настройкам можно получить через панель быстрых действий, либо через контекстное меню журнала – правый клик по журналу – Свойства (Properties):
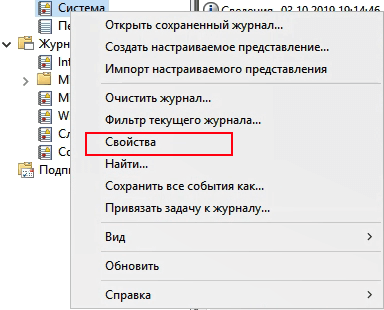
Скриншот №7. Свойства журналов
В открывшемся окне настроек можно увидеть путь, по которому сохраняется файл журнала, текущий размер, а также можно задать максимальный размер файла:
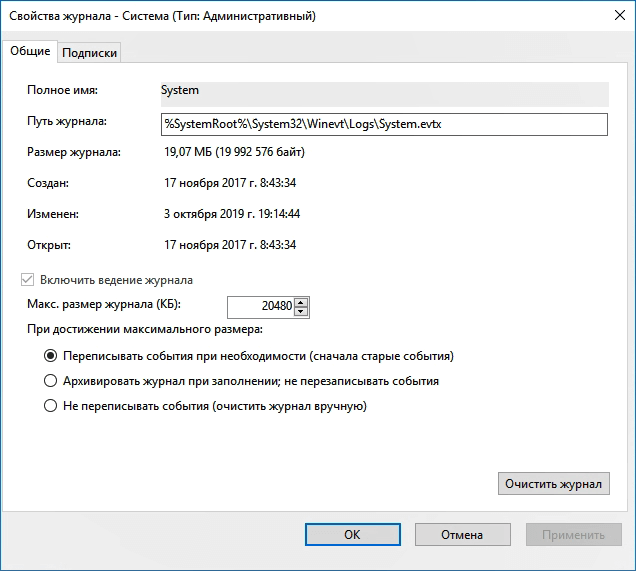
Скриншот №8. Характеристики файла журнала
В нижней части окна можно выбрать вариант действия при достижении журналом максимального значения:
- Переписывать события при необходимости (Overwrite events as needed) – новое событие будет записываться поверх самого старого события в журнале, таким образом будут доступны события только за определенный диапазон времени.
- Архивировать журнал при заполнении (Overwrite the log when full) – заполненный журнал будет сохранен, последующие события будут записываться в новый файл журнала. При необходимости доступа к старым событиям, архивный файл можно будет открыть в приложении Просмотр событий (Event Viewer).
- Не переписывать события (Do not overwrite events) – при заполнении журнала выдается системное сообщение о необходимости очистить журнал, старые события не перезаписываются.
191028
Санкт-Петербург
Литейный пр., д. 26, Лит. А
+7 (812) 403-06-99
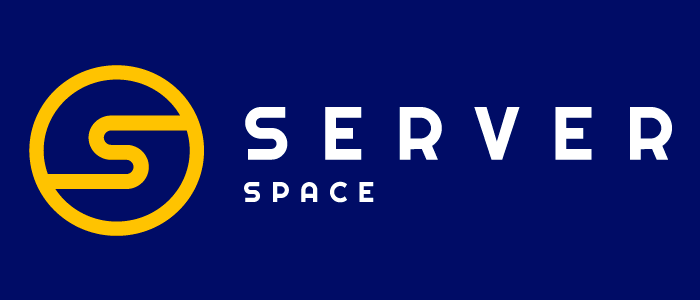 700
700
300
ООО «ИТГЛОБАЛКОМ ЛАБС»
700
300
Нюансы работы в журнале
Число обозреваемых событий может исчисляться тысячами и даже десятками тысяч. Для создания комфортных условий работы журнал событий в Windows 10 оснащен встроенным фильтром. Он позволяет отсортировать имеющуюся информацию по:
Но найти в журнале необходимую ошибку это полбеды. Специфичность содержащихся сведений не каждому позволит сходу понять в чём проблема. Например, пользователь может увидеть нечто вроде:
Поиск описания потребует выхода в интернет и посещения сайта Microsoft. Или иных ресурсов, предоставляющих подобную информацию.
Стоит упомянуть, что наличие ошибок – нормальное явление ОС. Любые, даже самые незначительные сбои вносятся в реестр. Так что не стоит переживать, обнаружив их в журнале.
4 ответа
9
Если какая-либо конкретная физическая область поверхности диска ухудшается, то до тех пор, пока эти сектора не будут успешно отображены, вы получите неустранимые ошибки чтения при попытке прочитать любые данные, которые были записаны в эту область. Диск знает, что сектора плохие (после сбоев доступа к секторам), но не могут переназначить сектора, поскольку они уже хранят данные. Если вы отформатируете диск или перезапишите «плохие» сектора, тогда диск будет иметь возможность отображать плохие сектора.
Как только плохие сектора будут отображены, и пока больше поверхности диска не сработает, вы находитесь в хорошей форме.
Я недостаточно разбираюсь в моделях отказов дисков нынешних дисков, чтобы узнать, существует ли большая корреляция между одной частью поверхности носителя, плохой, и проблема распространяется или происходит снова. Если корреляции нет, то, как только плохие сектора будут отображаться, вы в хорошей форме. Если там есть корреляция, то это начало конца для диска.
4
Большинство современных дисков «выведут» из блока, который испортился. Привод имеет пул запасных блоков, и прошивка использует их для замены любых блоков, которые, как известно, привод плохой. Привод не может выполнить повторное сопоставление, если он не может ПРОЧИТАТЬ блок, потому что он не может предоставить правильные данные. Он просто возвращает «read error». Он блокирует блок так же плохо, поэтому, если блок когда-либо читает правильно, тогда блок выставляется на экран и правильные данные записываются в блок замещения. Если ОС когда-либо ПИСЬЕТСЯ к блоку, находящемуся в состоянии «ожидающего выделения вектора», тогда блок вывешивается и данные записываются в блок замены.
Linux-рейд Linux, получив ошибку чтения с устройства, получит правильные данные из других элементов в массиве, а затем попытается снова перезаписать плохой блок. SO, если запись работает нормально, тогда данные безопасны, если нет, диск просто делает это выше, переносит блок и затем выполняет запись. SO, диск с помощью рейдовой системы просто восстановил себя!
Предполагая, что такие события достаточно редки, вероятно, безопасно продолжать. Если используется слишком много блоков замены, у привода может быть проблема.
Существует ограничение на то, сколько блоков замещения можно будет нарисовать на запасных блоках, и это функция привода.
3
Да, я тоже это видел и при очень похожих обстоятельствах. В моем случае это был «потребительский» Western Digital 1TB «Зеленый» диск (WD10EARS), который потянул за меня этот трюк. Значение raw SMTP изменилось с нуля на 6, а затем на 8, предложив демон SMART-мониторинга отправить мне несколько зловещих писем.
I ed и d диск из массива и пропустил неразрушающий проход , и, да, было, по-видимому, более двух десятков плохих блоков , Когда запасной диск прибыл примерно через день, я исправил массив, и жизнь продолжалась.
Вскоре после этого из явной скуки я перепрограммирую на диске с ошибкой, чтобы увидеть, ухудшилось ли оно. Напротив, диск полностью «отремонтировал»: нулевые плохие блоки! Качая головой, я вытер его и отложил в сторону, чтобы переработать или пожертвовать.
Урок: не используйте потребительские диски на серверах, если только вы не готовы и не можете мириться со всякой странностью и ненадежностью. Следствие: не выходите на серверные компоненты, потому что в конечном итоге вы в конечном итоге заплатите за них, в дополнительное время и усугубление.
Общепринятой практикой в средах серверов является отказ от дисков, которые когда-либо показывали такие ошибки, исправленные или нет.
Отражающие жесткие ошибки могут быть признаком физического поверхностного повреждения среды — и если вы поцарапаете поверхность, вы обычно либо вытесняете материал по бокам царапины, либо получаете заусенцы выше плоскости такой поверхности — или абразивной пыли (стекла! ). Оба они, как правило, довольно опасны для механической системы, которая опирается на очень тонкую воздушную подушку между двумя поверхностями, которые предполагаются совершенно гладкими … вот почему средние ошибки, когда они начинают достигать определенного значения, имеют тенденцию к размножению быстрее.
Диагностика диска с программой Victoria HDD
Victoria HDD — максимально простая, но очень мощная программа полной диагностики жёсткого диска. Приложение создавалось в качестве инструмента оценки производительности HDD, тестирования всех его параметров, устранения выявленных проблем, а также правильного и чистого форматирования HDD.
Интерфейс программа Victoria очень простой, тем не менее, программа рассчитана на продвинутых пользователей, или хотя бы со средним левелом знаний и навыков. Программа гибкая, и её можно подстроить (сконфигурировать) под ваш уровень технической грамотности\подготовки. Это изменяет алгоритмы сканирования и вывода информации. Структура данных будет такая, какая вам больше подходит. Программа выдаёт все детали по вашему диску, который сканируется, от модели, общего размера до функций.
Victoria также сканирует физическую поверхность блинов диска, то есть проводит тест с помощью считывающих головок. При обнаружении каких-то проблем и неисправностей, выдаёт предупреждение, помечает, где эта неисправность находится. Это могут быть плохие\повреждённые сектора. После выдаётся подробный отчёт. Пользователь может переназначить все повреждённые сектора, таким образом изолируя плохой блок, чтобы диском можно было продолжать пользоваться без опасения потери ваших данных. Программа является разработкой Казанского Сергея. Хоть и не было давно обновления, приложение до сих пор делает свою работу на очень высоком уровне эффективности.
Главным преимуществом Victoria HDD является работа программы на низовом уровне, это сканирование поверхности диска, анализ его структуры через порты. В этом случае эффективность не может быть низкой, как у программ, которые используют виртуальные костыли. Но для полноценного использования программы пользователю понадобятся навыки повыше обычного пользователя. Можно сказать, что эта программа для профессионалов по восстановлению HDD.
Я уверен что данная статья поможет вам предотвратить частых сбоев в жестком диски и устранить проблему с притормаживанием Windows, удачи!
http://lp-digital.ru/articles/598-proverka-zhestkogo-diska-na-oshibki-utilita-chkdsk.html
http://commentarticle.xyz/programmy/instrukcii/5164-proverka-zhestkogo-diska-kompjutera-na-nalichie.html
https://ww.epicm.org/rtfm/chkdsk
https://www.softhome.ru/article/programmy-dlya-diagnostiki-vinchestera
Очистить журнал событий в «Просмотр событий»
1.В строке поиска или в меню выполнить (выполнить вызывается клавишами Win+R) введите команду eventvwr.msc и нажмите клавишу Enter.
2. Нажмите на журнал, который вы хотите очистить, правой клавишей мыши и выберите «Очистить журнал».
3. Вы можете просто очистить журнал нажав на «Очистить» и очистить его, предварительно куда-то сохранив копию — нажав на «Очистить и сохранить».
На сегодня всё, если вы знаете другие способы пишите комментарии! Удачи Вам
При анализе неполадок в работе Windows администраторами нередко используются сведения из системного журнала, в который автоматически записываются все более или менее важные события. Журнал Windows хранит много полезных сведений, тем не менее, у вас может возникнуть необходимость его очистить. Сделать это можно несколькими способами. Удаление записей журнала вручную используется чаще всего, так как позволяет очищать конкретные разделы.
Ручная очистка
Здесь всё предельно просто. Откройте через меню Пуск оснастку событий, разверните журнал и, кликнув правой кнопкой на нужный раздел, выберите в меню опцию «Очистить журнал…».
Данные будут удалены.
С помощью командной строки
Для быстрой очистки всех разделов сразу можно использовать командную строку. Запустите консоль от имени администратора и выполните в ней такую команду:
После нажатия Enter вы увидите, как удаляются записи.
Эта команда очищает журнал полностью, впрочем, с помощью командной строки можно также можно очистить конкретный журнал.
Сначала командой wevtutil el|more выведите список доступных журналов.
Выберите нужный и очистите его, выполнив команду следующего вида:
NameLog в данном случае — имя очищаемого журнала.
Его нужно будет заменить реальным именем, взятым из полученного ранее списка.
С помощью PowerShell
Для полной очистки журнала событий Windows 10 также можно использовать PowerShell. Запустите консоль от имени администратора и выполните в ней связку двух командлетов:
За исключением пары-тройки записей, к которым вы не имеете прямого доступа, всё содержимое журнала Windows будет полностью удалено.
- https://xakep.ru/2016/05/05/windows-delete-history/
- https://vynesimozg.com/ochistit-zhurnaly-sobytij-v-windows/
- https://www.white-windows.ru/tri-sposoba-ochistit-zhurnal-sobytij-v-windows-10/
Как исправить ошибку Windows Chkdsk 50
Приступим к исправлению ошибки. Начнём с проверки ПК на вирусы:
Проверка компьютера на наличие угроз программой Dr.Web CureIt
Обратите внимание, что проверка может продолжаться очень долго – удобнее запустить её на ночь. Не забудьте подключить ноутбук к зарядке, чтобы он не сел в процессе
Теперь давайте очистим системный диск от кэша и лишних файлов:
Переходим к следующему шагу – обновлению драйверов устройств:
Если у вас много различных устройств, процесс можно автоматизировать, скачав специальную программу, например, DriverPack.
DriverPack — утилита для автоматического поиска драйверов и полезных программ для ПК
Также можно попытаться вернуть ОС к тому состоянию, в котором она пребывала до того, как стала появляться ошибка. Для этого:
Если предыдущие шаги не помогли, попробуйте удалить и заново установить элемент Check Disk:
Также можно запустить проверку и исправление ошибок системных файлов SFC:
Заключение
Проблема может возникнуть как с внутренним жёстким диском, так и с внешним USB диском. Проблема может возникнуть внезапно — даже на диске, который до этого работал нормально — всё дело в «везении» — куда именно будет записана папка /boot. Показанный в этой заметке способ позволит не полагаться на везение, а полностью предотвратить эту проблему.
Кстати, если вы уже всё равно залезли в ручную разметку диска, то рекомендуется выделить ещё один раздел и выбрать его для монтирования папки /home. В результате получится, что система будет на одном разделе, а папка /home, в которой размещены файлы пользователей — на другом. Поэтому при следующей переустановке системы файлы из папки /home не будут удалены (если вы не сделаете это вручную). И вы вновь сможете подключить этот раздел для монтирования в качестве /home. То есть получится, что система у вас новая, а все пользовательские файлы на том же самом месте — как и до переустановки.



![Как исправить ошибку чтения диска warzone [5.0] и [3.1] на пк - 2021 г. - проблемы программы](http://fuzeservers.ru/wp-content/uploads/3/9/a/39ae2bf49657a4971ba798152745c4a2.jpeg)



















![Windows обнаружила ошибки на этом диске, которые необходимо исправить [fix] - gadgetshelp,com](http://fuzeservers.ru/wp-content/uploads/4/0/d/40d470eb5b5df0951b2b333868885d96.png)




