Корзина в Windows
В процессе работы на компьютере пользователь создает и удаляет файлы и папки. При удалении ненужных объектов они попадают в так называемую «Корзину», которая так же представляет собой системную папку. Данную папку в Windows назвали корзиной не случайно. По аналогии с обыкновенной мусорной корзиной в ней временно хранится выкинутый мусор (ваши папки и файлы) и при ошибочном удалении нужного объекта в ней всегда можно порыться, найти ошибочно удаленный объект и восстановить его обратно.
Восстановить информацию из корзины можно только если она была удалена непосредственно с жесткого диска компьютера. Удаленные файлы и папки с других носителей (CD/DVD диски, дискеты, флэшки) в корзину не попадают и соответственно восстановлению из корзины не подлежат, т.к. стираются окончательно.
Как устроена Корзина в ОС Windows
Как сказано выше, корзина – это специальная системная папка, создаваемая при установке операционной системы в корне каждого локального диска. Т.е. на какое количество локальных дисков разбит ваш винчестер, то столько и будет создано папок под корзину. Данная папка принадлежит к категории системных объектов и по умолчанию скрыта от просмотра в проводнике Windows. Рядовому пользователю достаточно ярлыка, указывающего на эту папку и располагаемого, как правило, на рабочем столе. Иконка стилизована под обыкновенную мусорную корзину и является единой для всех локальных дисков, т.е. открывая корзину двойным щелчком по иконке, вы увидите удаленные файлы со всех дисков.
Как и любая мусорная корзина, Корзина в Windows тоже имеет размер. Изначально, после установки операционной системы, под корзину выделяется 10% от общего объема локального диска. Например у вас только один локальный диск С, под размер которого выделен весь объем жесткого диска в 500Гб. В этом случае размер корзины будет составлять 50Гб. Если ваш винчестер разделен на 4 диска по 125Гб, то соответственно для каждого диска будет создана корзина по 1.25Гб.
Если корзина полностью заполнилась, то при перемещении файлов и папок в корзину, самые старые объекты в ней будут удалены окончательно для освобождения места для нового “мусора”. В том случае если происходит удаление сразу большого объема информации, превышающего весь размер корзины, то удаляемая информация будет стерта без помещения в корзину, о чем Windows предупредит с помощью диалогового окна. Размер корзины можно настраивать в большую или меньшую сторону.
Как настроить Корзину в Windows
Щелком правой кнопки мыши на иконке Корзины открыть контекстное меню и выбрать пункт «Свойства». Открывшееся окно свойств позволит увидеть размер корзины для каждого диска и задать новый размер или настроить удаление объектов, минуя корзину, что делать не рекомендуется, т.к. при ошибочном удалении файла или папки восстановить его будет невозможно. После установки новых значений нужно щелкнуть на кнопку «Применить» и закрыть окно нажатием кнопки «Ок».
Нужно заметить, что увеличение объема корзины происходит за счет полезного размера локального диска. И наоборот, при уменьшении объема корзины, полезный размер диска увеличивается.
Как очистить Корзину
Если вы уверены, что содержимое корзины вам не понадобится, то ее можно очистить. Для этого нужно вызвать щелчком правой кнопкой мыши по иконке корзины контекстное меню и выбрать пункт «»Очистить корзину». Операционная система предупредит, что объекты будут удалены безвозвратно и попросит подтверждения.
После очистки, иконка примет вид пустой корзины.
Как с помощью корзины восстановить удаленную информацию
Для восстановления файлов и папок из корзины нужно дважды щелкнуть по ее иконке. Содержимое корзины откроется в окне файлового проводника Windows, где вы сможете найти нужный объект. Щелчком левой кнопки мыши выберите файл или папку для восстановления и нажмите кнопку «»Восстановить объект» в верхней панели проводника.
Второй способ восстановления – это щелчок правой кнопки мыши на нужном объекте для вызова контекстного меню, в котором выбрать пункт « Восстановить»
Что делать если значок Корзины пропал с рабочего стола?
Изредка бывает, что в случае каких-либо действий самого пользователя или некорректной работы системных программ иконка корзины пропадает с рабочего стола. В этом случае не стоит паниковать, нужно просто щелчком правой кнопки мыши на пустом месте рабочего стола вызвать меню, в котором выбрать пункт «Персонализация». В открывшемся окне выберите слева кликните на ссылку «Изменение значков рабочего стола».
В следующем окне поставить галочку на пункте «Корзина». В результате этих действий иконка корзины опять появится на рабочем столе.
Как удалить всю историю поиска с помощью редактора реестра
Вы также можете удалить всю историю поиска в проводнике, настроив редактор реестра, чтобы удалить несколько двоичных значений. Вот как это сделать.
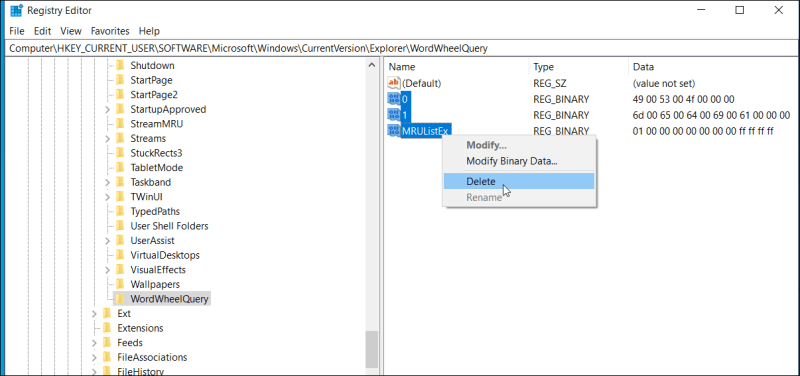
- Нажмите Win + R, чтобы открыть диалоговое окно «Выполнить». Введите regedit и нажмите ОК.
- В открывшемся редакторе реестра перейдите в следующее расположение: Computer HKEY_CURRENT_USER Software Microsoft Windows CurrentVersion Explorer WordWheelQuery.
- На правой панели вы увидите несколько двоичных записей в разделе WordWheelQuery .
- Перетащите перекрестие, чтобы выбрать все записи с синим значком, и нажмите клавишу « Удалить» на клавиатуре. Когда появится запрос, нажмите Да, чтобы подтвердить действие.
- Закройте редактор реестра после удаления двоичных значений.
- Щелкните правой кнопкой мыши на панели задач и выберите Диспетчер задач.
- В диспетчере задач найдите и щелкните правой кнопкой мыши процесс проводника .
- Щелкните » Перезагрузка» . Ваш экран станет тусклым или погаснет на мгновение после перезапуска проводника.
Как открыть командную строку из текущей папки Windows 10
Зачастую нужно воспользоваться окном команд и при этом нужная папка уже открыта в Проводнике. В таком случае гораздо удобней чтобы консоль открылась сразу с этим путем, а не переходить в нужное место командой cd. Раньше для решения данной задачи можно было щелкнуть правой кнопкой мыши с нажатой клавишей Shift и выбрать в контекстном меню «Открыть окно команд».
Поскольку в Майкрософт продвигают PowerShell, то с некоторых пор в Windows 10 данный пункт меню был заменен на «Открыть окно PowerShell здесь». Как теперь открыть командную строку в текущей папке Windows 10? Есть несколько способов это сделать.
Самый простой вариант это находясь в нужной папке набрать в адресной строке Проводника cmd и нажать клавишу Enter или стрелку вправо справа от строки. В результате откроется окно командной строки в расположении текущей папки, а не папке юзера как по умолчанию.
Те пользователи компьютера, кому удобней старый вариант с контекстным меню могут вернуть привычный пункт с помощью правки реестра Windows 10. Открываем редактор реестра нажав WIN + R и вводим regedit , а затем Enter . Переходим в раздел HKEY_CLASSES_ROOTDirectoryBackgroundshellcmd
Поскольку данный раздел принадлежит TrustedInstaller, то просто так его отредактировать не получится, будет возникать ошибка. Поэтому сначала нужно назначить владельцем свою учетную запись или группу. Однако после внесения всех изменений лучше всего вернуть права в изначальное состояние для уменьшения вероятности глюков в системе.
Щелкаем правой кнопкой мыши по разделу cmd в дереве слева и выбираем пункт «Разрешения. ». Откроется окно настройки разрешений, в котором нажимаем кнопку «Дополнительно» расположенную внизу.
Появится еще одно окно «Дополнительные параметры безопасности для «cmd»» вверху которого будет надпись «Владелец: TrustedInstaller» и справа ссылка «Изменить» которую нужно нажать. В следующем окне в поле «Введите имена выбираемых объектов» вводим имя учетной записи или группы кого хотим сделать новым владельцем данного раздела реестра. Затем нажимаем кнопку проверить имена и следом OK.
Снова появится предыдущее окно, но владельцем будет значится указанный вами на предыдущем шаге. Здесь нужно поставить галочку «Заменить владельца подконтейнеров и объектов» и нажать OK.
Осталось дать себе права на редактирование. Для этого в окне «Разрешения для группы «cmd»» выбираем пользователя или группу назначенных владельцем и напротив «Полный доступ» отмечаем чекбокс «Разрешить» и нажимаем OK.
Теперь, когда мы стали владельцем этого раздела и обладаем полным доступом можно вносить в него изменения. В правой части окна щелкаем правой кнопкой мыши по параметру HideBasedOnVelocityId и переименовываем его в ShowBasedOnVelocityId .
Собственно, уже сейчас щелкнув по свободному месту в Проводнике с нажатой клавишей Shift в контекстном меню должно появиться «Открыть окно команд».
На самом деле пока мы вернули возможность открывать командную строку в папке Windows 10 не для всех ситуаций. Чтобы закрыть данный вопрос полностью, требуется повторить все вышеперечисленные действия еще для двух разделов реестра: HKEY_CLASSES_ROOTDirectoryshellcmd и HKEY_CLASSES_ROOTDriveshellcmd . Первый раздел отвечает за меню папок, а второй дисков.
Можно на этом не останавливаться и продолжить настраивать контекстное меню Проводника Windows 10 на свой вкус. Не нравится стандартное название пункта, щелкаем ПКМ по параметру «(По умолчанию)» выбираем изменить и вводите, что-нибудь свое, допустим «Запуск CMD». Если вы хотите, чтобы перед пунктом меню была соответствующая иконка, то надо создать новый строковый параметр с именем Icon и значением imageres.dll,-5323 . Сделать это можно щелкнув ПКМ по свободному месту в правой части окна и выбрав «Создать» ⇒ «Строковый параметр».
В результате меню примет вид как на изображении в начале статьи. Как уже говорилось выше, когда настройки сделаны лучше вернуть прежнего владельца раздела реестра указав в качестве имени «NT ServiceTrustedInstaller». Теперь вы знаете, как можно в случае необходимости вернуть пункт «Открыть окно команд» в контекстное меню Проводника Windows 10 и сделать настройку его внешнего вида под себя. А кто не желает лезть в настройки реестра, может пользоваться вариантом с адресной строкой Проводника. О том, как сделать, чтобы по умолчанию Проводник Windows 10 запускался в произвольной папке можно узнать здесь.
Рекомендуемые ссылки для решения:
(1)
Download (Windows explorer address bar flashing very quickly, cant access any files w/explorer) repair utility.
(2)
Окно адресной строки проводника Windows очень быстро мигает, не имеет доступа к файлам с проводником
(3) Доступ запрещен к файлам в проводнике Windows
(4) Following Windows 10 upgrade, no access to new PPT & XLS files in File Explorer
(5) Не удается получить доступ к файлам программы x86 обозреватель окон перестает отвечать
Внимание
Исправление вручную Окно адресной строки проводника Windows очень быстро мигает, не имеет доступа к файлам с проводником error only Рекомендуется только для опытных пользователей компьютеров.Загрузите инструмент автоматического ремонта вместо.
Как изменить вид иконок на Windows 10
Сменить вид ярлычков в Виндовс 10 можно, воспользовавшись внутренними настройками системы или с помощью специальных софтов, скачанных с интернета. В сети предлагается несколько ресурсов с большим коллекционным набором значков. Рассмотрим подробнее, как воспользоваться встроенными инструментами и сторонними утилитами для смены ярлыков в «десятке».
Через Параметры
Основные значки при запуске ОС – «Мой компьютер», «Панель управления» и «Корзина» – можно поменять через панель «Параметры». Этот способ считается самым простым и доступным.
Пошаговая инструкция:
Нажать на меню Пуск.
Выбрать значок шестеренки.
В открывшемся меню Параметры выбрать «Персонализация».
Перейти в раздел «Темы».
Кликнуть по пункту «Параметры значков рабочего стола».
- В открывшемся окне выбрать значок, который нужно сменить. Тапнуть по нему ЛКМ, выбрать картинку.
- Нажать «Сменить значок».
- Выбрать изображение из списка или добавить свое через кнопку «Обзор».
- При выборе своей иконки через «Проводник» найти нужный файл, нажать на него, затем «Ok».
Завершить процесс, кликнуть «Применить». Изменение сразу же произойдет после подтверждения.
Пакет с основными картинками хранится по адресу: C:\Windows\System32. Для изменения внешнего вида других папок в Виндовс 10 процесс нужно повторить.
Сторонние утилиты
Для пользователей, которым надоели стандартные картинки, предлагаемые операционной системой, разработчики создали различные утилиты. С их помощью можно изменять ярлыки папок, иконки дисков. В программах есть возможность смены одного значка или сразу всех картинок.
IconPackager
Программа для установки иконок в интерфейсе Виндовс создана компанией Stardock. Поддерживается в седьмой редакции и выше. В утилите предусмотрена возможность изменения одного изображения на рабочем столе или сразу группы ярлыков операционной системы. В приложении также имеется функция добавления или создания собственных уникальных картинок.
Воспользоваться программой можно, скачав ее с официального сайта разработчика. Далее установить утилиту, следуя инструкциям. Для изменения ярлыков файлов потребуется выполнить следующее:
Кликнуть по надписи «Start 30 Day Trial».
- Для загрузки изображения с компьютера выбрать «Look & Feel».
- Нажать в меню «Icon Package Options».
- Кликнуть по «Add Icon Package».
Нажать «Install from disk».
Через Проводник останется найти файл с темами иконок, нажать «Открыть». В меню отобразится новая добавленная коллекция. Особенность IconPackager заключается в том, что софт бесплатный только 30 дней, далее придется оплачивать подписку.
Se7en Theme Source Patcher
Пользователям доступен бесплатный инструмент с расширенным функционалом. С помощью него можно менять значки папок на Рабочем столе, в жестких дисках. Среди особенностей программы юзеры отмечают то, что пакеты с иконками отсутствуют в первоначальной версии. Их придется скачивать и устанавливать отдельно с того же сайта.
Замена значков в операционной системе выполняется в следующем порядке:
Скачать приложение, инсталлировать в компьютер.
Скачать понравившиеся значки с того же сайта.
- Открыть софт.
- Нажать «Add a Custom Pack».
- В Проводнике найти скачанную папку с картинками.
- Нажать «Открыть».
- Коллекция откроется в меню софта.
- Нажать «Start Patching».
Подтвердить действие, нажав «Да».
Пользователю останется закрыть программу и перезапустить систему, чтобы картинки в Виндовс 10 изменились. Главное условие для работы с инструментом, чтобы значок в «десятке» имел первоначальный вид. Если ранее юзер менял его вид, потребуется поставить вариант ОС.
IconTo
Бесплатная утилита для смены системных значков, ярлыков папок. В софте, кроме встроенных наборов иконок, можно добавлять собственные коллекции. Русифицированный интерфейс делает программу простой и понятной для пользователя.
Чтобы заменить старые значки файлов или элементов системы, нужно:
- Из меню файла, где требуется смена ярлыка, выбрать «Изменить иконку».
- В появившемся окне нажать «Укажите иконку».
- Выбрать файл с коллекцией, загрузить.
- Тапнуть «Установить иконку».
После выполнения всех действий иконка файла или папки поменяется.
Используем возможности «десятки»
В отличие даже от Windows 7 в 10-й редакции ОС появилась масса новых возможностей, которые необходимо рассмотреть и научиться конфигурировать, дабы пользоваться ими.
«Панель быстрого доступа» – в левом фрейме проводника размещено меню, где закреплены системные библиотеки и добавленные пользователем каталоги для быстрого перехода в них или осуществления каких-либо манипуляций с ними (вставка файлов).
Посредством перетаскивания пиктограммы любого каталога его можно закрепить в проводнике.
Пожалуй, самым примечательным в проводнике является скопированная из Офиса лента, заменяющая собой панель инструментов. Ее полезной возможностью является наличие функции добавления почти любой команды в ленту, как и в Office 2013. Делается это при помощи контекстного меню выделенной команды.
При работе с файлами и каталогами, особенно при их копировании, например, во время наведения порядка на винчестере, в вышедших до Windows 10 операционных системах не хватало функции выставления флажков или галочек напротив иконок элементов файловой системы. В «десятке» она появилась, и для активации такой возможности необходимо поставить этот самый флажок возле опции «Флажки элементов».
Настройка вида визуализации и типа сортировки/группировки иконок проводника и многие другие опции ничем не отличаются от подобных функций в Windows 7, поэтому останавливаться на них не стоит. Гораздо интереснее залезть в дебри системной базы данных – реестра и посмотреть, какие еще настройки разработчики Виндовс 10 позволяют изменять опытным пользователям при помощи посторонних средств или прямого изменения их значений через редактор реестра.
Сортировка файлов по выбранным свойствам
Желая быстро найти в каталоге определенный файл, мы можем воспользоваться одной из многих, реализованных в Проводнике функций. Например, мы можем отсортировать файлы в алфавитном порядке, а затем, после нажатия определенной буквы на клавиатуре, перейти к первому (а потом к следующему) файлу, начинающемуся с определенной буквы.
Файлы и папки мы можем не только отсортировать по различным свойствам (с помощью контекстного меню или нажав на соответствующие заголовки столбцов), но также, используя доступные поля соответствующим образом их группировать.
Например, после выбора пункта Группировать по → Имя во всплывающем меню, все наши файлы будут разделены на несколько алфавитных групп (например, А-К, Л-Т, У-Я), в зависимости от количества имеющихся элементов, начинающихся на данную букву.
Созданные таким образом группы элементов, мы можем удобно разворачивать, сворачивать и выбирать одним щелчком мыши, что позволит нам сосредоточиться только на интересующей группе элементов.
С помощью этой функции мы можем, например, объединить имеющиеся у нас диски в зависимости от их типа, размера или свободного места, но и несколько более сложные свойства, такие как расположение в сети, и даже установлена файловая система.
Дополнительные способы включить показ миниатюр
И на всякий случай еще два способа включить отображение миниатюр в проводнике — с помощью редактора реестра и редактора локальной групповой политики Windows 10. По сути, это один способ, только разные его реализации.
Для включения миниатюр в редакторе реестра, проделайте следующее:
- Откройте редактор реестра: Win+R и ввести regedit
- Зайдите в раздел (папки слева) HKEY_CURRENT_USER\ SOFTWARE\ Microsoft\ Windows\ CurrentVersion\ Policies\ Explorer
- Если в правой части вы увидите значение с именем DisableThumbnails , кликните по нему дважды и установите значение 0 (ноль), чтобы включить показ иконок.
- Если такого значение нет, можно его создать (правый клик в пустой области справа — создать — DWORD32, даже для систем x64) и установить для него значение 0.
- Повторите шаги 2-4 для раздела HKEY_LOCAL_MACHINE\ SOFTWARE\ Microsoft\ Windows\ CurrentVersion\ Policies\ Explorer
Закройте редактор реестра. Изменения должны вступить в силу сразу после изменений, но если этого не произошло — попробуйте перезапустить explorer.exe или перезагрузить компьютер.
То же самое с помощью редактора локальной групповой политики (доступно только в Windows 10 Pro и выше):
После этого изображения предварительного просмотра в проводнике должны будут показываться.
Ну а если ни один из описанных вариантов не сработал или же проблема со значками отличается от описанной — задавайте вопросы, постараюсь помочь.
Инструкция
Начиная с Windows Vista, эскизы страниц объединены со значками файлов. Они работают по принципу: если можно сделать эскиз, то будет отображен эскиз, если нет – значок. Если только настройки не указывают всегда отображать значки. Поэтому в этих версиях Windows отсутствует пункт эскизы в меню «Вид».
Чтобы включить отображение эскизов, откройте «Панель управления» и перейдите в категорию «Оформление и персонализация». Выберите пункт «Параметры папок». В открывшемся окне перейдите на вкладку «Вид». Установите галочку для пункта «Всегда отображать значки, а не эскизы». Если вы хотите, чтобы на эскизе отображался значок типа файла, установите галочку для пункта «Отображать значки файлов на эскизах». Нажмите кнопки «Применить» и «OK».
Чтобы отключить отображение эскизов страниц для улучшения быстродействия компьютера, снимите галочки с пунктов, описанных в предыдущих шагах.
Чтобы настроить размеры и тип отображения эскизов, зайдите в нужную папку. Кликните по иконке с изображением значков и строк текста, расположенной в правом верхнем углу «Проводника» под поисковой строкой. Повторными кликами по иконке «Изменить представление» подберите наиболее удобное для вас отображение.
Вы можете сразу задать нужное представление, кликнув по маленькому треугольнику рядом с иконкой. Он раскроет список, в котором доступно 4 размера значков без вывода дополнительной информации о файле. Быстро задать представление можно и в пункте контекстного меню «Вид», которое открывается кликом правой клавиши мышки по свободному участку папки.
Эскизы для большинства файлов отображаются и в других представлениях. «Плитка» и «Содержимое» — дополнительно выводят информацию о размере файла и дате его последнего изменения. Наиболее подробную информацию выводит представление «Таблица». По умолчанию, она дополнительно отображает тип файла, но, кликнув правой клавишей мышки по названию столбцов, вы можете выбрать из списка дополнительные колонки.
Картинки отображаются, но только иконка той программы, которая используется для просмотра изображений, а ведь на много удобнее видеть эскизы фотографий. Эскизы – это уменьшенные изображения, то есть вы можете сразу из списка выбрать нужную вам фотографию, даже не открывая при этом картинку в специальной программе.
Эта проблема может возникнуть из-за изменений в реестре и неверных настроек отображения в папках. Другой причиной может быть то, что вы вместе с каким-либо приложением установили стороннюю программу, для просмотра изображений, которая в свою очередь, может не поддерживать вид в эскизах. Такая ситуация встречается не часто, так как встроенная утилита обладает достаточным функционалом, в связи с чем разрабатывать велосипед по новой смысла нет. Так что же делать, если в папках не отображаются картинки?
Сначала стоит рассмотреть более простой вариант решения задачи, обычно его достаточно, если у вас не было в использовании сомнительных приложений или всевозможных кряков.
С помощью значка на панели задач
ПК с Windows поставляются с определенным набором приложений, предварительно закреплёнными на панели задач, включая проводник; просто кликните значок проводника на панели задач, чтобы открыть его.
Если вы удалили значок проводника с панели задач, вы можете использовать один из других способов ниже, чтобы запустить его, а затем повторно закрепить его на панели задач.
Для этого после того, как вы открыли проводник, нажмите его значок на панели задач правой кнопкой мыши и выберите «Закрепить на панели задач», чтобы он был там всегда. Затем вы можете перетащить его в любое место на панели задач.
Кастомизация скрытых настроек Windows 10
Существует масса настроек Windows, которые хотелось бы изменить по умолчанию. Особенно это касается Windows 10, где появилось многожество новых фукнций и возможностей. В этой статье я приведу те рекомендуемые изменения реестра, которые мне кажутся наиболее полезными. Я буду сразу приводить команду cmd, которая выполнит необходимые изменения реестра. Из нее становится очевидным какие ключи и значения реестра необходимо поменять.
Системные настройки машины (HKLM)
Отключить кастомизацию Windows Media Player
Отключить диалог первого запуска настройки Internet Explorer
Отключить рекламные объявления Microsoft Ads на экране блокировки Windows
Включить уведомления в Action Center
Позволить пользователям подключать сетевые принтеры при включенном UAC
Включить возможность быстрого переключения сессий пользователей
Скрыть диалог о сохранении текущих ассоциаций при установке новых приложений
Разрешить выключение без логона
Язык интерфейса администратора применяется ко всем пользователям
Отключить warning при открытии файлов в IE «Publisher could not be verified. Are you sure you want to run this software?» «Do you want to run this file?». Отключение проверки зон
REG ADD «HKCUEnvironment» /V SEE_MASK_NOZONECHECKS /T REG_SZ /D 1 /F
REG ADD «HKLMSYSTEMCurrentControlSetControlSession ManagerEnvironment» /V SEE_MASK_NOZONECHECKS /T REG_SZ /D 1 /F
Изменение размера экранной клавиатуры (подберите значение от 20 до 40)
Месторасположение Корзины в Windows 7/10 и почему она исчезает
Проблемы в рассматриваемом нами примере касаются именно значка, так как с самой Корзиной что-то серьезное случается крайне редко. Кстати, располагается Корзина в корне диска, причем у каждого тома она своя, значок же на рабочем столе общий. Папка Корзины называется $Recycle.Bin, имеет атрибуты «скрытый» и «системный». Если ее принудительно удалить командой rd /s /q C:/$Recycle.bin, при перезагрузке компьютера она будет пересоздана с исходными настройками.
Команда сброса эффективна, когда Корзина не открывается или не очищается либо перемещенные в нее файлы не видны
Но как быть, если исчез только ее значок и почему такое вообще происходит? Пропасть Корзина с рабочего стола Windows 7/10 может в результате системного сбоя, изменения параметров персонализации сторонними приложениями и самим пользователем, неосторожного обращения с реестром и так далее. Нельзя также исключать повреждения системных файлов, но вероятность этого мала
Способы восстановления значка Корзины
Персонализация
Существует несколько методов восстановления иконки временного хранилища. Начнем с самого простого – проверки настроек персонализации. Выполнив в окошке Run команду Rundll32 shell32.dll,Control_RunDLL desk.cpl,,0, отметьте в появившемся диалоговом окне пункт «Корзина» и сохраните настройки.
Если опция уже отмечена, снимите птичку, примените настройки, затем установите ее вновь и еще раз сохраните настройки. Корзина должна вернуться на десктоп.
Перейти к параметрам значков рабочего стола также можно через Панель управления (пункт Персонализация – Изменение значков рабочего стола). Еще один способ попасть в раздел Персонализация – кликнуть правой кнопкой на рабочем столе и выбрать в контекстном меню нужный пункт.
Локальные политики
Вернуть Корзину на рабочий стол Windows 7/10 можно и иначе. Откройте оснастку управления локальными политиками командой gpedit.msc и перейдите по цепочке Конфигурация пользователя – Административные шаблоны – Рабочий стол. В списке справа отыщите параметр «Удалить значок Корзина…» и удостоверьтесь, что он имеет значение «Не задано» или «Отключено». В противном случае открываем настройки политики двойным кликом, устанавливаем радиокнопку в нужное положение, сохраняемся и перезаходим в учетную запись.
Системный реестр
Обычно этого бывает достаточно для восстановления Корзины, но если она не появилась, примените также твик RestoreBinClassic.reg. Он создает тот же параметр, но в соседнем подразделе ClassikStartmenu. В качестве дополнительной меры можно применить твик RestoreBinSpace.reg, создающий параметр со значением Recycle Bin во вложенном в NewStartPanel подразделе NameSpace. После перезагрузки или перезахода в учетную запись Корзина должна появиться в положенном месте.
Другие способы
Что еще предпринять, если вдруг исчезла Корзина с рабочего стола Windows 7/10? Испытайте такой трюк. Создайте на рабочем столе обыкновенную папку и дайте ей имя Корзина.{645FF040-5081-101B-9F08-00AA002F954E}. Как только вы нажмете Enter, директория тут же преобразуется в Корзину. И в свойствах она будет определяться как каталог на рабочем столе, но перемещенные в нее объекты станут попадать в ту самую папку $Recycle.bin.
А еще вы можете разместить Корзину в разделе «Этот компьютер», а затем закрепить ее на панели быстрого доступа. Для этого примените прилагаемый в архиве твик BinComputer.reg, зайдите в «Этот компьютер» и перетащите иконку Корзины на панель быстрого доступа.
Как удалить историю поиска в проводнике с помощью инструментов поиска
Вкладка «Инструменты поиска» в проводнике предлагает расширенные параметры поиска, в том числе функцию « Очистить недавние поисковые запросы» . В более новой версии Windows вы можете не увидеть этот инструмент в проводнике, если не выполните поиск чего-либо с помощью панели поиска.
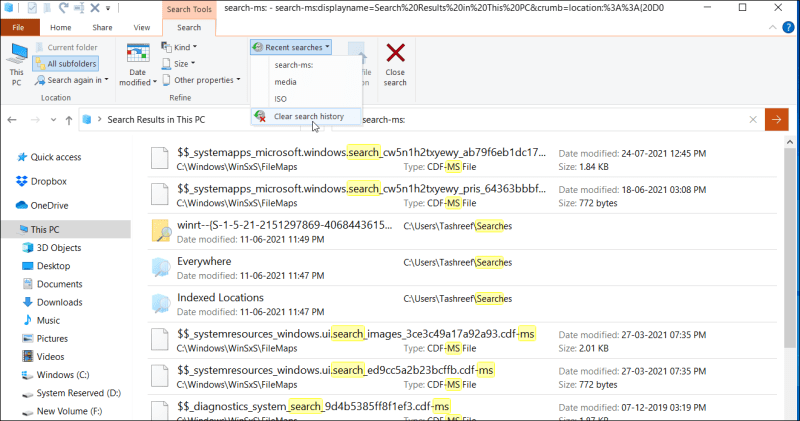
Чтобы очистить историю с помощью инструментов поиска:
- Open File Explorer, тип поиска мс: в строке поиска и нажмите E NTER ключ. Это заставит открыть вкладку « Инструменты поиска » в проводнике.
- Нажмите « Недавние поиски» в разделе « Параметры » и выберите « Очистить историю поиска».
- Щелкните строку поиска, чтобы подтвердить, очищена ли история поиска.
Инструкция по удалению корзину с рабочего стола
- Чтобы начать работу, щелкните правой кнопкой мыши на рабочем столе и выберите «Персонализация».
Персонализация - На экране появится раздел Персонализация параметров Windows 10. Выберите «Темы» в списке подразделов слева, а затем нажмите «Параметры значков рабочего стола в правой части окна.
Выбираем Темы затем Параметры значков рабочего стола - Появится другое новое окно с надписью «Параметры значков рабочего стола» . В разделе «Значки рабочего стола» в верхней части окна вы увидите флажки для всех знакомых значков систем Windows.Снимаем галочку напротив Корзины
- Снимите флажок рядом с Корзиной, а затем нажмите «Применить» в нижней части окна, чтобы скрыть корзину с рабочего стола Windows 10. Вы увидите, что значок корзины мгновенно исчезнет.
Обратите внимание, что скрытие значка корзины не отключает или не изменяет функциональность корзины в Windows 10. Корзина будет по-прежнему существовать в фоновом режиме и улавливать ваши удаленные файлы в соответствии с вашими предпочтениями размера и продолжительности
Чтобы получить доступ или очистить корзину после скрытия ее значка на рабочем столе, запустите новое окно «Проводник», а затем введите «Корзина» в адресную строку «Проводник». Это приведет вас непосредственно к корзине и покажет вам любые файлы внутри.
Поиск корзины в проводнике
Кроме того, вы можете отменить описанные выше шаги, чтобы временно восстановить значок корзины, затем щелкните его правой кнопкой мыши и выберите «Закрепить на начальном экране. Это позволит пользоваться корзиной через Пуск.
Обычно на рабочем столе Windows 10 присутствует два обязательных значка, это значок «Корзина» и значок «Этот компьютер». Такой набор значков подходит для большинства пользователей и обычно не вызывает проблем. Но, некоторые пользователи любят поддерживать рабочий стол в идеальной чистоте и стремятся убрать эти иконки.
Изменить значок корзины в Windows 10
В сегодняшней статье рассмотрим различные способы изменения значка корзины в Windows 10.
Изменить значок корзины в параметрах системы
1. Откройте “Параметры значков рабочего стола”: в строке поиска или в меню выполнить (выполнить вызывается клавишами Win+R) напишите rundll32.exe shell32.dll,Control_RunDLL desk.cpl,,0 и нажмите клавишу Enter (также вы можете зайти в меню “Пуск”=> Параметры => Персонализация => Темы => в правой колонке нужно открыть “Параметры значков рабочего стола”).

2. В открывшемся окне есть “Корзина (полная)” и “Корзина (пустая)”, давайте сначала изменим значок для полной корзины. Выберите “Корзина (полная)” и ниже нажмите “Сменить значок”.
3. Нажмите на “Обзор” => откройте папку в которой расположен новый значок (значок должен быть ico формата, если у вас другой формат изображения – есть много онлайн конвертеров из одного формата в другой, к примеру image.online-convert.com/ru/convert-to-ico) => выберите значок и нажмите “Открыть” => выберите нужный значок и нажмите “ОК”.
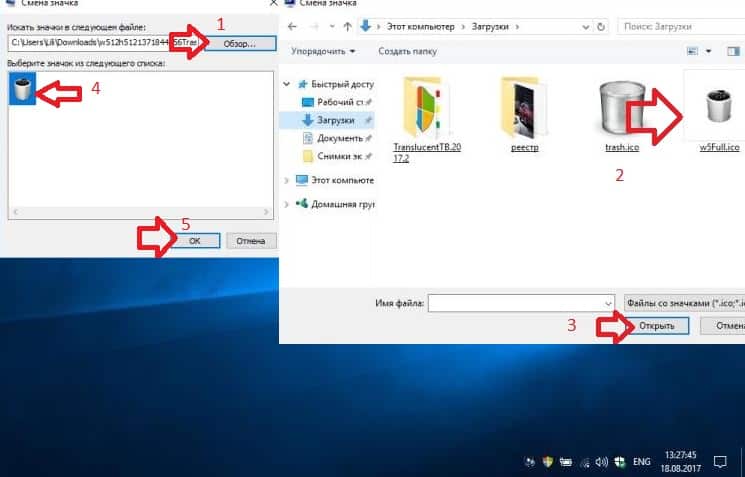
4. Теперь выберите “Корзина (пустая)” => Сменить значок => проделайте тоже, что и в третьем пункте. В последнем окне нажмите “ОК”.
Изменить значок корзины в редакторе реестра
Перед редактированием реестра рекомендуется создать точку для восстановления системы.
1. Откройте редактор реестра: в строке поиска или в меню выполнить (выполнить вызывается клавишами Win+R) введите команду regedit и нажмите клавишу Enter.
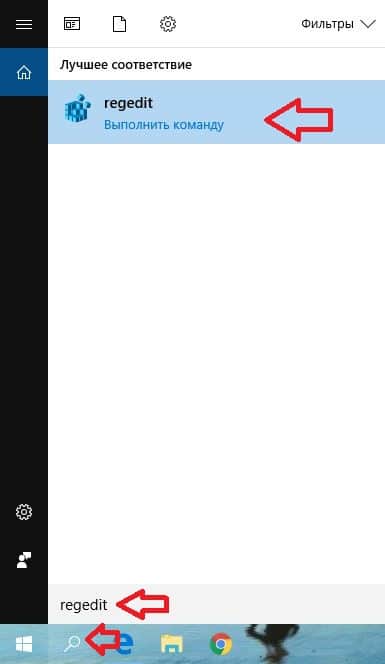
2.Перейдите по пути HKEY_CURRENT_USER\ Software\ Microsoft\ Windows\ CurrentVersion\ Explorer\ CLSID\ <645FF040-5081-101B-9F08-00AA002F954E>\ DefaultIcon. В разделе DefaultIcon параметр empty отвечает за пустую корзину, а full за полную.
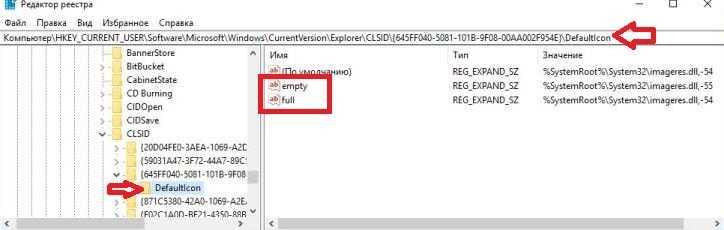
3.Откройте параметр empty => в поле “Значение” пропишите полный путь к новому значку (значок должен быть ico формата, если у вас другой формат изображения – есть много онлайн конвертеров из одного формата в другой, к примеру image.online-convert.com/ru/convert-to-ico) и нажмите “ОК”. К примеру, файл с изображением нового значка w5Full.ico находится в C:\Users\Lili\Downloads, путь в “Значение” нужно прописать следующий C:\Users\Lili\Downloads\w5Full.ico и нажать “ОК”.
4. Теперь откройте параметр full и измените “Значение” как описано в третьем пункте.
Закройте редактор реестра, выйдите из системы и зайдите в нее снова, чтобы изменения вступили в силу.
Вернуть значки корзины по умолчанию
1. Откройте “Параметры значков рабочего стола”: в строке поиска или в меню выполнить (выполнить вызывается клавишами Win+R) напишите rundll32.exe shell32.dll,Control_RunDLL desk.cpl,,0 и нажмите клавишу Enter (также вы можете зайти в меню “Пуск”=> Параметры => Персонализация => Темы => в правой колонке нужно открыть “Параметры значков рабочего стола”).
2.Выберите “Корзина (полная)” и нажмите на “Обычный значок”, теперь выберите “Корзина (пустая)” и тоже нажмите на “Обычный значок”, нажмите “ОК”.
На сегодня всё, если вы знаете другие способы или у вас есть дополнения – пишите комментарии! Удачи Вам 🙂



























