Как увеличить окно приложения на Мас + полноэкранный режим
Нажатие на кнопку масштабирования (зеленая кнопка в верхнем левом углу окна программы) запустит штатный полноэкранный режим macOS. Для того чтобы выйти из полноэкранного режима, поднимите курсор мыши в самый верх экрана — появится строка меню и кнопки управления окном. Нажмите на зеленую кнопку.
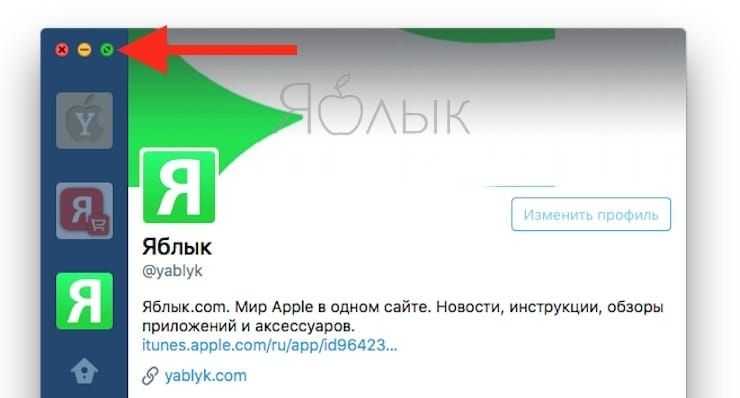
Если полноэкранный режим в приложении не поддерживается, действие развернет окно до полного размера, при этом меню и панель Dock останутся видимыми.
Подсказка. Вы можете увеличить размер окна без перехода в полноэкранный режим, нажав и удерживая клавишу Option (⌥) и кликнув на кнопку масштабирования. Данное действие просто увеличит размер окна, вместо вывода приложения в полноэкранном режиме. Чтобы уменьшить размер окна, повторно нажмите Option (⌥) и кнопку масштабирования.
ПО ТЕМЕ: Как сделать функциональные F-клавиши на Mac действительно функциональными.
Отключите Панель предварительного просмотра.
Основываясь на данных, которые мы собрали на форумах, некоторым пользователям удалось решить ошибку «Операция не может быть завершена, поскольку этот файл открыт в другой программе», отключив режим предварительного просмотра. Это полезная, но иногда конфликтующая функция Windows для просмотра содержимого определенных файлов перед их открытием. Это легко сделать и оно никак не повлияет на производительность вашей системы. Напротив, отключение этой функции может помочь немного повысить производительность системы на слабых компьютерах, так как Windows не нужно будет обрабатывать и предварительно отображать внутреннее содержимое файлов.
- Как мы уже сделали, откройте Этот компьютер и нажмите Вид в самом верху окна.
- Нажмите на Область просмотра чтобы отключить или включить ее. Включенная опция будет подсвечена синим фоном,. Убедитесь, что она не подсвечена.
- После этого проверьте, сохраняется ли проблема с изменением файла.
Попробуйте другие менеджеры буфера обмена
По умолчанию используется стандартный для Windows менеджер буфера обмена, но в Интернете доступны гораздо лучшие варианты. Стоит упомянуть ClipBoard Master и Ditto, которые позволят вам делать гораздо больше, чем просто копировать и вставлять текст, ссылки и другие вещи.
Функция копирования и вставки в Windows 10 – спасение для многих. Эта простая функция может сэкономить очень много времени, будь то работа с электронными таблицами или передача данных. Поэтому когда копипаст перестает работать, – это беда. Надеюсь, одно из вышеперечисленных решений поможет решить эту проблему, если ваша клавиатура работает идеально.
Помните, что есть несколько приложений, которые могут заменить встроенную функцию копирования и вставки и управления буфером обмена.
Инструмент 2: Pull Requests
Pull Requests — отличный способ внести свой вклад в репозиторий, сделав его форк. В конце дня, если мы хотим, мы можем отправить pull request владельцу репозитория, чтобы объединить наши изменения кода. Сам pull request может включать обсуждение качества кода, функций или даже общей стратегии.
Давайте теперь рассмотрим основные шаги для pull request.
Инициирование pull request
В Github есть две модели для pull request:
- Модель Fork & Pull — используется в общедоступном репозитории, на который у вас нет push-доступа
- Share Repository Model — используется в частном репозитории, на который у нас есть push-доступ. В этом случае форк не требуется.
Здесь мы видим рабочий процесс между двумя пользователями ( и ) для модели Fork and Pull:
- Определите репозиторий Github, в который вы хотите внести свой вклад, и нажмите кнопку «Fork», чтобы создать клон репозитория в вашей собственной учетной записи Github:
- Это создаст точную копию репозитория в вашем собственном аккаунте
- Выберите URL-адрес SSH, чтобы он запрашивал вашу парольную кодовую фразу SSH вместо имени пользователя и пароля каждый раз, когда вы делаете или . Затем мы будем клонировать этот репозиторий на наш локальный компьютер:
- Как правило, мы создадим новую ветку git для каждой новой задачи. Это хорошая практика, потому что в будущем, если мы продолжим обновление ветки после некоторых обсуждений, запрос на перенос будет автоматически обновляться. Давайте создадим новую ветку, чтобы внести очень простое изменение в файл :
- После внесения соответствующих дополнений для создания новых функций мы просто передадим новые изменения и проверку в ветку git master:
- На этом этапе мы запушим ветку в удаленный репозиторий. Для этого мы сначала перейдем на ветку с новой задачей, а так же на псевдоним для удаленного репозитория. Затем мы будем пушить изменения с помощью :
- На нашей развязанной странице Github репозитория мы перейдем к ветке с новой функцией, а затем нажмите кнопку «Pull Request».
- После отправки пул реквеста он напрямую приведет нас к странице запроса в исходном репозитории. Мы увидим наш запрос на pull.
- После обсуждения возможно, что владелец форкнутого репозитория может захотеть добавить изменения в новую функцию. В этом случае мы выберем одну и ту же ветку на нашей локальной машине, зафиксируем ее и запушим ее обратно на Github. Когда мы заходим на страницу запроса в оригинальном репозитории, он будет автоматически обновляться!
Слияние пул реквеста
Если вы являетесь владельцем оригинального репозитория, существует два способа слияния входящего пул реквеста:
- Слияние непосредственно на Github: если мы делаем слияние непосредственно на Github, то убедитесь, что нет конфликтов, и реквест готов к объединению в ведущую ветку. Владелец оригинального хранилища может просто щелкнуть зеленую кнопку «Слить запрос», чтобы сделать это:
- Слияние на наших локальных машинах: в других случаях могут возникнуть конфликты слияния, и после нажатия кнопки «Информация» у Github будут четкие инструкции о том, как мы можем объединить ветвь на нашей локальной машине, потянув за изменения из ветви контрибьютера:
Существуют различные модели создания веток, используемые для управления версиями в командах разработки программного обеспечения. Вот две популярные модели рабочего процесса git: (1) рабочий процесс Github, который имеет простую ветвящуюся модель и использует запросы на pull, и (2) Gitflow, который имеет более обширное разветвление. Модель, которая в конечном итоге будет выбрана, определенно будет меняться в зависимости от команды, проекта и ситуации.
Общее
Git — система контроля версий (файлов). Что-то вроде возможности сохраняться в компьютерных играх (в Git эквивалент игрового сохранения — коммит)
Важно: добавление файлов к «сохранению» двухступенчатое: сначала добавляем файл в индекс (), потом «сохраняем» ()
Любой файл в директории существующего репозитория может находиться или не находиться под версионным контролем (отслеживаемые и неотслеживаемые).
Отслеживаемые файлы могут быть в 3-х состояниях: неизменённые, изменённые, проиндексированные (готовые к коммиту).
Ключ к пониманию
Ключ к пониманию концепции git — знание о «трех деревьях»:
- Рабочая директория — файловая система проекта (те файлы, с которыми вы работаете).
- Индекс — список отслеживаемых git-ом файлов и директорий, промежуточное хранилище изменений (редактирование, удаление отслеживаемых файлов).
- Директория — все данные контроля версий этого проекта (вся история разработки: коммиты, ветки, теги и пр.).
Коммит — «сохранение» (хранит набор изменений, сделанный в рабочей директории с момента предыдущего коммита). Коммит неизменен, его нельзя отредактировать.
У всех коммитов (кроме самого первого) есть один или более родительских коммитов, поскольку коммиты хранят изменения от предыдущих состояний.
Простейший цикл работ
- Редактирование, добавление, удаление файлов (собственно, работа).
- Индексация/добавление файлов в индекс (указание для git какие изменения нужно будет закоммитить).
- Коммит (фиксация изменений).
- Возврат к шагу 1 или отход ко сну.
Указатели
- — указатель на текущий коммит или на текущую ветку (то есть, в любом случае, на коммит). Указывает на родителя коммита, который будет создан следующим.
- — указатель на коммит, с которого вы только что переместили (командой , например).
- Ветка (, etc.) — указатель на коммит. При добавлении коммита, указатель ветки перемещается с родительского коммита на новый.
- Теги — простые указатели на коммиты. Не перемещаются.
Перед началом работы нужно выполнить некоторые настройки:
Если вы в Windows:
Длинный вывод в консоли: Vim
Если нужно что-то написать, нажмите i — это переход в режим вставки текста. Если нужно сохранить изменения, перейдите в командный режим и наберите :w.
# Нажатия кнопок ESC — переход в командный режим i — переход в режим редактирования текста ZQ (зажат Shift, поочередное нажатие) — выход без сохранения ZZ (зажат Shift, поочередное нажатие) — сохранить и выйти ```bash # Нажатия кнопок ESC — переход в командный режим i — переход в режим редактирования текста ZQ (зажат Shift, поочередное нажатие) — выход без сохранения ZZ (зажат Shift, поочередное нажатие) — сохранить и выйти # Ввод в командном режиме :q! — выйти без сохранения :wq — сохранить файл и выйти :w filename.txt — сохранить файл как filename.txt
Разное
Подборка команд, показывающих бОльшую скорость работы с консолью, чем с GUI или просто удобных команд. Многие из них могут быть реализованы различными путями с GUI, что ничуть не умаляет удобства консоли.
clear # очистить консоль df -h # показать статистику использования пространства на дисках grep -i -n --color 'carousel' index.html css/style.css # найти слово carousel в двух указанных файлах (с игнором регистра), вывести строки с этим словом и номера строк (искомое слово подсветить) grep word -r project # найти слово word во всех файлах в папке project find . -iname '*ind*' # найти в текущей папке (и подпапках) все файлы, имена которых содержат ind и показать списком ls -a >> file.txt # записать в file.txt результат вывода команды ls -a ls src/less/mixins # показать содержимое папки с указанным путем без перехода в неё echo "Some text" # вывод текста в консоль chmod +x ./fileName # сделать файл исполняемым whoami # выводит имя пользователя
Пара слов о краткости Bash-однострочников
При должном понимании Bash-однострочники превращаются в удобный и интересный инструмент для работы. Как минимум, такие инструменты, как и , позволят вам автоматизировать и облегчить рутинную работу. Но есть здесь и существенные недостатки.
Bash-однострочники — не самый удачный выбор, если вы ищите простые для понимания, поддержки и реализации инструменты. Написание однострочников куда сложнее, чем создание Bash-скриптов с циклами или , а их читабельность еще хуже. Скорее всего, при написании однострочника где-то потеряется кавычка или закрывающая скобка, и найти это будет весьма непросто. Так зачем же нужны Bash-однострочники?
Представьте себе, что вы читаете пошаговый рецепт приготовления пирога. Вы разобрались в способе приготовления и ингредиентах, а также заготовили все необходимое. Затем вы перечитываете рецепт и понимаете, что пирог приготовится «на ура», если просто закинуть все эти ингредиенты в духовку в правильном порядке. Вы пробуете приготовить по рецепту, и все получается! Приятно, да?
- Top 100 наиболее популярных репозиториев на GitHub
- Как стать продуктивнее на GitHub
- Основы Git за 5 минут
Всплывающее окно
Первым шагом создания всплывающего окна является создание элемента <div> (или любого другого элемента) и его оформление:
<!DOCTYPE html>
<html>
<head>
<meta charset="utf-8">
<title>Название документа</title>
<style>
.okno {
width: 300px;
height: 50px;
text-align: center;
padding: 15px;
border: 3px solid #0000cc;
border-radius: 10px;
color: #0000cc;
}
</style>
</head>
<body>
<div class="okno">
Всплывающее окошко!
</div>
</body>
</html>
Попробовать »
Этот и будет использоваться в качестве всплывающего окна. Теперь мы его скрываем с помощью значения свойства display и добавляем ссылку, при нажатии на которую будет появляться всплывающее окно:
<!DOCTYPE html>
<html>
<head>
<meta charset="utf-8">
<title>Название документа</title>
<style>
#okno {
width: 300px;
height: 50px;
text-align: center;
padding: 15px;
border: 3px solid #0000cc;
border-radius: 10px;
color: #0000cc;
display: none;
}
#okno:target {display: block;}
</style>
</head>
<body>
<div id="okno">
Всплывающее окошко!
</div>
<a href="#okno">Вызвать всплывающее окно</a>
</body>
</html>
Попробовать »
Используя псевдо-класс мы выбираем и применяем стили к элементу, к которому был осуществлён переход. Таким образом после перехода по ссылки значение свойства элемента сменится с на .
Теперь надо расположить посередине страницы, чтобы он стал похож на всплывающее окно. Делаем его абсолютно позиционированным и центрируем его по вертикали и горизонтали:
#okno {
width: 300px;
height: 50px;
text-align: center;
padding: 15px;
border: 3px solid #0000cc;
border-radius: 10px;
color: #0000cc;
display: none;
/*позиционируем и центрируем*/
position: absolute;
top: 0;
right: 0;
bottom: 0;
left: 0;
margin: auto;
}
Следующим шагом будет реализация скрытия окна, при нажатии на любое место страницы или на само окно. Для этого нам нужно расположить элемент внутри элемента <a>:
<a href="#" id="main"> <div id="okno"> Всплывающее окошко! </div> </a>
Затем мы позиционируем элемент и растягиваем его на всю ширину и высоту окна. Задаём ему и перенаправляем нашу ссылку на него:
<!DOCTYPE html>
<html>
<head>
<meta charset="utf-8">
<title>Название документа</title>
<style>
#main {
display: none;
position: absolute;
top: 0;
left: 0;
width: 100%;
height: 100%;
}
#okno {
width: 300px;
height: 50px;
text-align: center;
padding: 15px;
border: 3px solid #0000cc;
border-radius: 10px;
color: #0000cc;
position: absolute;
top: 0;
right: 0;
bottom: 0;
left: 0;
margin: auto;
}
#main:target {display: block;}
</style>
</head>
<body>
<a href="#" id="main">
<div id="okno">
Всплывающее окошко!
</div>
</a>
<a href="#main">Вызвать всплывающее окно</a>
</body>
</html>
Попробовать »
У элемента убираем (он больше не нужен, так как скрываем мы теперь ). В итоге родительский выполняет теперь скрытие всплывающего окна, перенаправляя выбор на страницу.
На этом создание простого всплывающего окна закончено.
Буфер обмена Windows – как он работает и где находится?
Здравствуйте дорогие и уважаемые читатели, а также посетители блога Spectr-rv.ru. В Windows есть один замечательный инструмент, которым все пользуются, но никто особо не задумывается, что это за штука и как она работает. Я говорю о буфере обмена.
Сегодня я попытаюсь вам объяснить, что такое буфер обмена Windows , зачем он нужен и как с ним работать. А также, вы узнаете, где скрывается этот необходимый каждому пользователю инструмент.
Что такое буфер обмена?
Начнем с определения. Буфер обмена – это промежуточная область хранения информации, скопированной или перемещенной из одного места и предназначенной для вставки в другое место. Иначе говоря, это часть памяти, в которой сохраняется информация, которую вы скопировали, чтобы вставить в требуемое место.
Чтобы поместить какой-либо объект (файл, папку, рисунок, фрагмент текста и т. п.) в буфер обмена, его необходимо предварительно выделить мышью, а затем скопировать или вырезать.
При копировании, выделенный элемент, а точнее его копия, помещается в буфер обмена и хранится там до замены следующим скопированным объектом. Освобождение буфера обмена происходит также при перезагрузке ОС и выключении компьютера.
При операции вырезания, выделенный объект не только помещается в буфер обмена, но, одновременно, удаляется из места своего расположения.
Когда мы вставляем скопированный файл в новое место, он не пропадает из буфера обмена, а значит, однократно скопировав какой-либо объект, его можно вставлять неограниченное количество раз в любые нужные места.
Сохраняться в буфере обмена может только один скопированный объект, вне зависимости от его размера. При копировании следующего объекта, каким бы маленьким он ни был, предыдущее содержимое буфера удаляется.
Для работы с буфером обмена могут использоваться следующие клавиатурные комбинации (горячие клавиши):
Ctrl+C или Ctrl+Insert – скопировать в буфер
Ctrl+X или Shift+Delete – вырезать в буфер
Ctrl+V или Shift+Insert – вставить из буфера
Другим способом работы с буфером обмена, является использование контекстного меню, появляющегося при щелчке по нужному объекту правой кнопкой мыши.
Здесь тоже присутствуют все указанные выше команды.
Как очистить буфер обмена?
Чистка буфера обмена полезна потому, что хранящаяся в нем информация занимает определенное место в памяти компьютера, дополнительно нагружая ее. Однако такая операция имеет смысл только в том случае, если вы скопировали очень большой файл, например фильм в HD.
Самым простым способом очистки буфера обмена, является замена, хранящегося в нем, большого файла маленьким. Проще говоря, после того, как вы вставили файл (например, тот же фильм) в нужное место, достаточно скопировать в буфер что-нибудь очень маленькое (одно слово или даже одну букву). При этом громоздкий файл из буфера обмена удалится, а его место займет нечто практически невесомое.
Имейте в виду, что возвратить ошибочно удаленный из буфера обмена файл невозможно. Отмена команды (Ctrl+Z) на буфер обмена не распространяется.
Где находится буфер обмена, можно ли его открыть и посмотреть?
Файл, отвечающий за буфер обмена, и хранящий последнюю, помещенную в него, информацию, находится в папке расположенной по адресу: C:/windows/system32. (Название диска может быть другим, в зависимости от расположения операционной системы). В Windows 7 этот файл (приложение) носит имя clip.
Открыть файл clip и ознакомиться с его содержимым невозможно. Да, наверное, это никому особенно и не нужно. По крайней мере, так посчитали разработчики операционной системы.
Вот и все, что я хотел вам рассказать про буфер обмена Windows. Надеюсь, информация была для вас полезной, и вы узнали об этом незаменимом инструменте что-то новое. А я на этом заканчиваю
Спасибо за внимание. Удачи!
Ctrl + C и Ctrl + V в TTY
Когда TTY был физическим устройством, Ctrl+C был выбран в качестве удобной комбинации клавиш для генерации сигнала. Этот сигнал — SIGINT , который указывает текущему процессу завершиться. Поскольку окно терминала представляет собой эмулируемый TTY, эта комбинация клавиш (и многие другие) были сохранены и реплицированы в эмуляции
Обратите внимание, что эмуляция — это окно терминала. Оболочка Bash — это программа, работающая в эмулируемом TTY
Мы можем легко увидеть функции, которые были назначены для Ctrl+C и Ctrl+V Предположим, вы набрали следующую команду и нажали «Enter».
ls -R /
Поскольку мы используем опцию -R (рекурсивный), команда ls начнет перечислять все файлы и каталоги, начиная с корневого каталога. Через пару мгновений вы понимаете, что это не то, что вам нужно, поэтому вы завершаете процесс, нажимая Ctrl+C
Ctrl + C,
Процесс ls завершен. Видимое свидетельство Ctrl+C выделено на скриншоте. Он отображается как ^C
Комбинация Ctrl+V вызывает «дословную вставку». Это позволяет вам ввести представление ключа в то, что вы печатаете, вместо того, чтобы получить эффект клавиши. Чтобы увидеть это, попробуйте следующие команды (не вводите запятые). (Например, чтобы попробовать первый, нажмите Ctrl + V, а затем нажмите Enter.)
Ctrl + V, Enter Ctrl + V, PgDn Ctrl + V, стрелка вправо Ctrl + V, Esc
Вкратце, вы можете заметить, что Enter представлен ^M Ранее мы видели, что Ctrl+C отображается как ^C Казалось бы, ^ представляет Ctrl . Так что Ctrl+M вероятно, означает то же самое, что и Enter. Означает ли это, что мы можем ввести Enter, набрав Ctrl+M ? Попробуйте это в окне терминала. Вы увидите, что это так.
Итак, очевидно, мы не можем ожидать, что Ctrl+C и Ctrl+V выполнят копирование и вставку текста, когда им уже назначены проверенные временем функции. Так что мы можем использовать?
СВЯЗАННЫЙ: Как быть более продуктивным в Ubuntu, используя сочетания клавиш
3 способа скопировать текст из командной строки Windows
Несмотря на то, что некоторые пользователи считают, что командная строка в операционной системе Windows является анахронизмом и они боятся ей пользоваться, на самом деле командная строка выручает продвинутого пользователя во многих случаях и позволяет некоторые вещи делать намного быстрее.
Так что командная строка для тех, кто умеет с ней работать, является очень удобным инструментом. Но, как и в каждой бочке меда, в работе с командной строкой есть своя ложка дегтя. Работа с текстовым интерфейсом отличается от привычной работы с интерфейсом графическим и требует знания специальных команд. Попробуем рассмотреть несколько способов сохранения вывода командной строки и копирования текста из командной строки в другие приложения Windows.
Если нам нужно просто сохранить вывод результатов работы какой либо программы из командной строки, то нам нужно просто добавить команду перенаправления вывода «>>» и ввести имя и расположение текстового документа, в который и будут сохранены результаты выполнения данной команды. Например, если мы введем команду
ipconfig /all >> c:result.txt
и нажмем Enter для выполнения команды, то после того как команда будет выполнена в нашем текстовом файле result.txt расположенном на диске c: будут сохранены все результаты, выведенные командой ipconfig
Обратите внимание на то, что текст в файле будет записан в кодировке IBM CP866 и для того чтобы его прочитать вам нужно будет использовать сторонние приложения для просмотра, к примеру программу Akelpad
Если нам нужно сохранить результат работы команды в буфер обмена Windows (clipboard), то мы можем также использовать команду перенаправления. При помощи команды clip вывод текста из командной строки можно перенаправить в буфер обмена. Реализуется эта процедура следующим образом, после команды нужно добавить « | clip» (пробел, вертикальная черта и команда clip, без кавычек). Таким образом, если мы введем команду
ipconfig /all | clip
и нажмем Enter для выполнения команды, то после окончания выполнения команды результаты ее работы будут сразу же помещены в буфер обмена. Теперь, для того чтобы увидеть эти результаты нам достаточно просто вставить текст в любом текстовом редакторе при помощи всем известной комбинации клавиш Ctrl+V или выбрав в меню «Правка» пункт «Вставить».
И третий, самый известный способ скопировать текст из командной строки заключается в том, что после вывода результатов работы какой либо команды нужно кликнуть правой кнопкой мышки по окну командной строки и в появившемся контекстном меню выбрать пункт «Пометить».
Теперь нам нужно удерживая нажатой левую кнопку мыши выделить прямоугольный фрагмент в окне командной строки который подлежит копированию и нажать комбинацию клавиш Ctrl+C для копирования выделенного фрагмента в буфер обмена Windows. Вот, пожалуй, и все основные способы копирования, теперь вы владеете дополнительными навыками работы с командной строкой Windows.
Клонирование всех GitHub-репозиториев
Пояснение: вам нужен список GitHub-репозиториев для клонирования. Самое классное здесь то, что вы можете выделять только нужные вам репозитории, а не копировать все без разбора.
Чтобы клонировать GitHub-репозитории и не вводить каждый раз пароли, вам пригодится HTTPS с 15-минутным кэшированием учетных данных или мой любимый метод — подключение к GitHub через SSH. Для краткости мы воспользуемся вторым способом с уже настроенными SSH-ключами.
Например, вот в файле у нас есть такой список GitHub-адресов:
git@github.com:username/first-repository.gitgit@github.com:username/second-repository.gitgit@github.com:username/third-repository.git
Выполняем следующую команду:
xargs -n1 git clone < gh-repos.txt
Она клонирует все репозитории из списка в текущую папку. Если правильно указать URL, то этот же одностраничник будет работать и для GitLab.
Добавление и фиксация изменений
После инициализации репозитория файлы из папки сами не попадут в репозиторий. Пока что статус их — неотслеживаемые, то есть никакого отношения к репозиторию они не имеют, хоть и лежат в папке. Сначала их надо добавить:
git add .
Эта команда добавит все файлы (точка означает все файлы, но можно отдельную папку или файл добавить). Теперь добавленные файлы находятся в состоянии подготовленные. Но это еще не все. Их надо зафиксировать:
git commit -m 'comment'
Эта команда делает снимок репозитория, то есть состояние репозитория, которое хранится в истории и к которому можно впоследствии вернуться. Здесь не указываются конкретные файлы. Просто все подготовленные ранее файлы будут зафиксированы.
Если сразу не указать комментарий в кавычках вслед за параметром —m, то откроется текстовый редактор (тот самый, который мы задали при установке), и в нем надо будет написать комментарий и сохранить.
Вот теперь все, можно отправлять снимок репозитория (мы его только что сделали) в удаленный репозиторий. То есть можно поделиться снимком с другими (или отправить снимок на сервер для себя, чтобы потом можно было его скачать на другой компьютер).
Циклы
В Bash есть четыре типа циклов: for, while, until и select.
FOR
# 1
for arg in elem1 elem2 ... elemN
do
# statements
done
# 2
for i in {1..5}; do echo $i; done
# 3
for (( i = ; i < 10; i++ )); do
echo $i
done
# 4
for FILE in $HOME/*.bash; do
mv "$FILE" "${HOME}/scripts"
chmod +x "${HOME}/scripts/${FILE}"
done
WHILE — Цикл while проверяет условие и перебирает последовательность команд, пока это условие истинно. Условие — это не что иное, как первичное значение, используемое в условиях if..then.
while ` condition ` do # statements done # Squares of numbers from 0 through 9 x=0 while ]; do # value of x is less than 10 echo $(( x * x )) x=$(( x + 1 )) # increase x done
UNTIL — Цикл until — полная противоположность цикла while. Какое-то время он проверяет условие теста, но продолжает цикл, пока это условие ложно
until ` condition `; do #statements done
SELECT — Цикл выбора помогает нам организовать пользовательское меню. Он имеет почти тот же синтаксис, что и цикл for
select answer in elem1 elem2 ... elemN do # statements done
В этом примере пользователю задается вопрос, какой диспетчер пакетов он хотел бы использовать. Затем он спросит, какой пакет мы хотим установить, и, наконец, приступит к его установке.
PS3="Choose the package manager: "
select ITEM in bower npm gem pip
do
echo -n "Enter the package name: " && read PACKAGE
case $ITEM in
bower) bower install $PACKAGE ;;
npm) npm install $PACKAGE ;;
gem) gem install $PACKAGE ;;
pip) pip install $PACKAGE ;;
esac
break # avoid infinite loop
done
LOOP CONTROL — Бывают ситуации, когда нам нужно остановить цикл до его нормального завершения или перешагнуть через итерацию. В этих случаях мы можем использовать встроенные в оболочку операторы break и continue.
Оператор используется для выхода из текущего цикла до его завершения
Оператор проходит одну итерацию
for (( i = ; i < 10; i++ )); do if ]; then continue; fi echo $i done




























