Примеры использования функции ЕОШ в формулах Excel
Пример 1. В таблице Excel содержатся данные о количестве посетителей сети магазинов по городам и среднем числе клиентов в сутки. Определить среднюю сумму в чеке на одного клиента. В некоторых городах магазины данного бренда еще не открылись, поэтому данные могут отсутствовать. А в результате вычислений формул весь отчет получился запачканным ошибками: #ДЕЛ/0!
Вид таблицы данных:
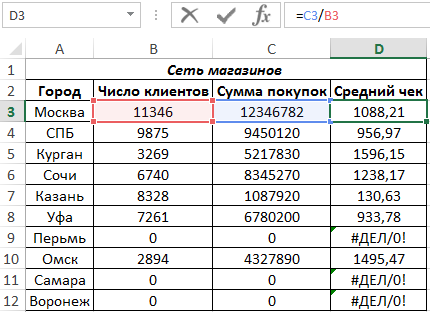
Для расчета среднего значения нужно разделить сумму покупок на число клиентов. Поскольку в некоторых городах магазины еще не открылись, данные отсутствуют. Чтобы предотвратить возникновение ошибки используем следующую формулу:
Если проверяемое значение функцией ЕСЛИ (результат выполнения функции ЕОШ, то есть проверка частного от деления C3/B3) возвращает ИСТИНА (ошибка была найдена), будет возвращено значение 0, иначе – результат деления C3/B3. Вычислим значение для города Москва и «растянем» формулу для определения результатов по другим городам. Получим:
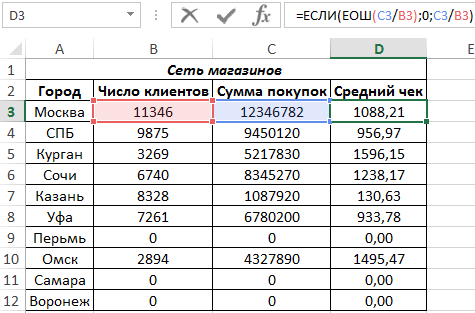
Вместо ошибок #ДЕЛ/0! Выводится значение 0,00.
Ответ
На самом деле т9 на сенсорных смартфонах уже давно нет, это называется автокоррекция или автоисправление, эта надстройка полностью отключаемая. Изначально стоит разобраться стоит ли ее убирать, эта функция экономит ваше время, исправляя опечатки.
Иногда она работает не так, как надо, что может сильно раздражать. В основном это случается на новых устройствах, поскольку пользовательский словарь пустой и система попросту не знает большинство употребляемых вами слов. Сейчас многие разработчики внедряют самообучающуюся систему, которая анализирует набранный текст и все исправления, тем самым подстраиваясь под вас. Поэтому стоит потерпеть пару недель, вполне возможно, что спустя время, автокоррекция будет вам только помогать, и отключенный режим автоисправления принесет намного больше неудобства.
Если вы все же намерены выключить систему автоисправления текста, то вам необходимо это сделать в настройках установленной клавиатуры, общей настройки, к сожалению, нет.
Переходим в Настройки-Дополнительно-Язык и ввод. Там можно попробовать отключить проверку орфографии. Если это не помогло, то ниже можно увидеть все установленные клавиатуры, напротив действующей будет стоять галочка. Нажимаем стрелку справа от названия и переходим в настройки самой клавиатуры, там уже отключаем автокоррекцию. К примеру, у нас на Xiaomi Redmi 3s стояла клавиатура от google, настройки которой приведены на скриншоте.
Источник статьи: http://migeek.ru/questions/kak-otklyuchit-t9-na-xiaomi
Как установить macOS Mojave на Mac
1. Делаем актуальную резервную копию в Time Machine. Развернуть на Mojave ее не получится, бекап нужен на случай восстановления Mac до текущего состояния с установленной версией Big Sur.
2. Перезагружаем Mac с зажатым на клавиатуре сочетанием клавиш Shift-Option-Command-R. При таком режиме восстановления по сети компьютер загрузит установочные файлы операционной системы, с которой он поставлялся (или самое актуальное обновление для нее).
2. Если ваш Mac был выпущен до 2018 года, придется загрузить macOS Mojave вручную. Скачиваем установщик macOS Mojave из Mac App Store (потребуется около 6.5 Гб дискового пространства).
3. Создаем загрузочную флешку с macOS Mojave по нашей инструкции.
4. На компьютерах с чипом T2 включаем возможность загрузки с внешних накопителей.
5. Перезапускаем Mac с зажатой клавишей Alt(Option) и выбираем в качестве загрузочного диска флешку с macOS Mojave.
6. Следуем инструкциям мастера установки.
Будьте готовы к тому, что после даунгрейда операционной системы не получится загрузить бекап от более новой версии. Придется вручную произвести все настройки и загрузить необходимые приложения.
Используйте автоматический инструмент, чтобы устранить проблему WindowServer в системе Mac
Приложение для обслуживания и безопасности Mac-компьютеров под названием Combo Cleaner — это универсальное средство для обнаружения и удаления вируса WindowServer. Этот метод имеет существенные преимущества по сравнению с ручной очисткой, поскольку утилита ежечасно получает обновления вирусных баз и может точно определять даже самые новые инфекции Mac.
Кроме того, автоматическое решение найдет основные файлы вредоносного ПО в глубине структуры системы, что может оказаться довольно трудоёмким при ручном поиске. Вот пошаговое руководство для решения проблемы WindowServer с помощью Combo Cleaner:
- . Когда сделаете это, сделайте двойной клик на файл combocleaner.dmg и следуйте инструкциям по установке программы на Ваш Mac.
При поиске ошибок, содержащих «контакты», получаю:
Поскольку проблема связана с функцией проверки орфографии, я бы посоветовал вам сбросить замену текста.
Вы можете стереть (или сохранить, если вам важно знать правописание) все файлы в:
Не забудьте убить процесс заклинания (что-то вроде AppleSpell), но не забудьте закрыть Message.app перед этим.
Также попробуйте удалить все записи (если вы когда-либо добавляли их), нажав знак минус в Settings.app> Keyboard> Text Replacement
Обратите внимание, что ваша проблема, похоже, тесно связана с этой (как указано в некоторых ответах). Подводя итог обсужденным решениям:. 3 Кого-нибудь еще забавляет, что виноват soagent ? Как в
Агент переполнения стека ?? (нет, но все же)
3 Кого-нибудь еще забавляет, что виноват soagent ? Как в . Агент переполнения стека ?? (нет, но все же)
Сегодня это произошло в Мохаве. Так, как и во многих других случаях . soagent начинает пережевывать процессор, bird, callserviced, и еще пара, похоже, тоже пострадала.
Устал валять дурака, делаю следующее.
1 — Удалить все в Папка :
2 — Удалить весь папка:
3 — Перейдите в папку настроек здесь (не удаляйте это):
Просто возникла проблема в Мохаве, и это снова решило ее. Надеюсь, это поможет другим.
Предварительный диагноз: В базе данных контактов повреждена запись (или структура). Полная загрузка базы данных из версии iCloud гарантирует, что локальная версия будет чистой.
Упрощенная версия вышеизложенного, похоже, помогла мне:
0) Выйти из контактов
1) Удалите (после копирования) все содержимое
/ Library / Application Support / Address Book /. Перезагрузитесь (не знаю, действительно ли это необходимо).
2) Снимите флажок Контакты в настройках iCloud.
3) Откройте Контакты (содержимое будет пустым)
4) Проверьте Контакты в настройках iCloud. Запускается синхронизация (в т.ч. группировка контактов в помеченные группы)
Это успокоило все, в том числе соагент, callservicesd и т. Д.
Проверьте soagent и callerservicesd, чтобы снизить нагрузку на процессор.
После того, как вы увидите падение, вы можете снова импортировать сохраненный VCF в контакты, и все должно вернуться в нормальное состояние.
после выхода из Notes загрузка процессора soagent вернулась к норме, а вентиляторы перестали работать.
Я наблюдал высокую загрузку процессора с помощью soagent, callserviceagent и accountd.
Я попробовал предложенное выше правописание, но все же заметил некоторые проблемы. Еще я сделал следующее:
1) (резервное копирование), а затем перестала синхронизировать контакты Google с Mac. Затем перезапустил синхронизацию.
2) (резервная копия) и удалил преф-файл адресной книги в
/ Library / Preferences / com.apple.AddressBook.plist
Я заметил пару контактов без имени в Контактах, а также один контакт без имени, который неправильно синхронизировался с Google (поля были другими) даже после описанных выше шагов. Я обновил контактную запись на Mac, и все было исправлено (т.е. синхронизировано правильно).
Я думаю, что удаление / несинхронизация гугла и других контактов тоже работает. В Системных настройках> Учетные записи Интернета снимите флажок Контакты, сохраняющие только Контакты iCloud.
Всем здравствуйте! Сегодня хочу рассказать одну неприятную историю которая произошла с моим MacBook. А дело было так, одним зимним вечером я как всегда бродил по просторам интернета и вдруг заметил что мой Мак угрожающе загудел — кулеры начали работать на всю катушку и как следствие очень сильно стал нагреваться корпус.
Решение
Для решения этой проблемы воспользуйтесь приведенными ниже способами в указанном порядке. Если вы ранее пробовали один из этих методов, и он не решил проблему, вы можете пропустить этот метод и перейти к следующему.
Способ 1. Установка инструментов проверки
Для установки инструментов проверки выполните следующие действия.
-
Закройте все программы.
-
Нажмите кнопку Пуск.
-
В зависимости от установленной операционной системы сделайте следующее:
- В Windows 10 введите удаление, а затем выберите Установка и удаление программ.
- В Windows 8.1 введите программы и компоненты и выберите из результатов поиска Программы и компоненты.
- В Windows 7 выберите Панель управления и нажмите Удалить программу в разделе Программы.
-
Выберите Microsoft Office <Выпуск>, затем выберите Изменить.
Примечание
На этом и на следующем этапах <Выпуск> означает версию Office, установленную на данном компьютере.
-
В диалоговом окне Microsoft Office <Выпуск> нажмите Добавить или удалить функции, а затем нажмите Продолжить.
-
Разверните список Общие средства Office, нажмите значок слева от пункта Средства проверки правописания, а затем нажмите Запускать все с локального компьютера.
Способ 2. Включить надстройку проверку орфографии EN-US
Чтобы включить надстройку, выполните следующие действия.
-
Перейдите на вкладку Файл и нажмите кнопку Параметры.
-
Слева щелкните Надстройки.
-
В нижней части диалогового окна Параметры Word щелкните стрелку раскрывающегося списка Управление, измените выбор с Надстройки COM на Отключенные элементы, а затем нажмите Перейти.
-
В диалоговом окне Отключенные объекты проверьте, доступен ли элемент Проверка орфографии EN-US (nlsdata0009.dll) в окне Выберите элементы, которые нужно включить.
-
Если элемент Проверка орфографии EN-US (nlsdata0009.dll) есть в этом списке, нажмите на него, а затем нажмите Включить.
-
Выберите Закрыть, а затем — ОК.
Способ 3. Включите автоматическую проверку орфографии
Чтобы включить автоматическую проверку орфографии, выполните следующие действия.
-
Перейдите на вкладку Файл и нажмите кнопку Параметры.
-
В диалоговом окне Параметры Word выберите категорию Правописание.
-
Убедитесь, что флажок Проверять орфографию при вводе выбран в разделе При исправлении правописания и грамматики в Word.
-
Убедитесь, что все флажки сняты в разделе исключение для.
-
Нажмите OK.
Способ 4. Выберите язык и уберите флажок «Не проверять правописание»
Чтобы убрать флажок «Не проверять орфографию или грамматику», выполните следующие действия:
-
Выберите все содержимое документа.
-
На вкладке Проверка выберите пункт Язык в группе Язык и затем нажмите Задать язык проверки правописания.
-
В диалоговом окне Язык выберите необходимый язык.
-
Если выбран флажок Не проверять правописание, нажмите этот флажок, чтобы сбросить его.
-
Нажмите кнопку ОК.
Примечание
Если этот метод решает данную проблему, повторите шаги 1-3, чтобы вновь открыть диалоговое окно Язык, а затем нажмите кнопку По умолчанию.
Способ 5. Изменение реестра
Важно!
В статье содержатся сведения об изменении реестра. Перед внесением изменений рекомендуется создать резервную копию реестра. и изучить процедуру его восстановления на случай возникновения проблемы.
Чтобы устранить эту проблему самостоятельно, сделайте следующее:
-
Щелкните последовательно Пуск > Выполнить.
-
В поле Выполнить введите команду regedit, затем нажмите клавишу ВВОД.
-
Найдите и щелкните правой кнопкой мыши следующий подраздел реестра:
-
Откройте редактор реестра.
-
Закройте и перезапустите Word.
Как выйти из бета-программы macOS
Первое, что нужно сделать, — это удалить себя из бета-программы Apple MacOS, так как это предотвратит появление бета-обновлений на вашем Mac.
Вот что вы должны сделать:
- Откройте Системные настройки на вашем Mac.
- Нажмите на Обновление программного обеспечения.
-
С левой стороны, под значком Cog, вы увидите сообщение: «Этот Mac зарегистрирован в программе Apple Beta Software». Если вы хотите прекратить получать бета-обновления на вашем Mac, нажмите Подробнее.
-
Появится всплывающее окно с просьбой подтвердить, что вы хотите восстановить настройки обновления по умолчанию. Это будет означать, что все текущие обновления не будут удалены, но вы больше не будете получать бета-обновления. Чтобы подтвердить это, нажмите Восстановить настройки по умолчанию.
Как объяснялось на последнем экране, это не приведет к удалению бета-версии с вашего Mac, это будет просто означать, что вы больше не будете получать дальнейшие бета-обновления (если вы не решите снова зарегистрироваться на бета-версию).
Проверка правописания в таблице Excel или как искать ошибки
Когда я был начинающим пользователем программы «Excel», на заполнение небольшой таблички на 40-50 строчек у меня мог уйти целый день.
Такое значительное время на внесение данных тратилось из-за того, что я старался набирать текст без ошибок и каждое сложное слово искал в интернете, параллельно пытаясь вспоминать правила пунктуации.
Естественно это не нравилось моему руководителю и раздражало окружающих.
В один прекрасный день ко мне подошел коллега и сказал: «Дорогой друг, для чего ты проверяешь орфографию в интернете и медленно набираешь тексты без ошибок. Попробуй встроенную функцию проверки орфографии в ms office. Ведь гораздо проще набросать текст, не вдумываясь в его содержание, а потом за пару минут проверить его специальной опцией проверки правописания.»
Тогда для меня его слова стали откровением и немного перевернули представления о наборе таблиц. Хоть привычка стараться писать без ошибок не прошла, но, когда нужно срочно набрать документ я стал пользоваться проверкой орфографии в «Excel».
Давайте рассмотрим, как можно проверить правописание в таблицах «Excel»
- Для начала следует набрать текст.
- Переключить панель быстрого доступа на вкладку «рецензирование».
- Выделить проверяемый диапазон с текстом.
- Нажать кнопку «Орфография».
В появившемся окне проверки орфографии вы увидите сомнительное слово (1), предложения по его замене (2), язык словаря (3) и соответствующие кнопки с действиями: «заменить», «пропустить», «добавить в словарь», «автозамена» и т.д.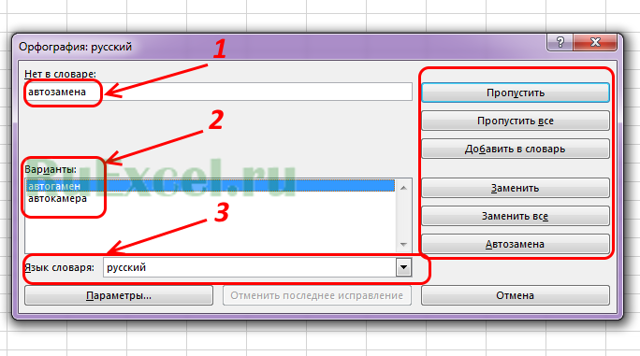 Во вкладке «параметры» можно корректировать параметры проверки текста на ошибки.
Во вкладке «параметры» можно корректировать параметры проверки текста на ошибки.
Как сделать проверку орфографии и грамматики
Microsoft Word предлагает несколько способов проверки орфографии и грамматики в вашем документе. Давайте внимательнее посмотрим
Встроенная проверка орфографии
По умолчанию Word будет использовать встроенную проверку орфографии. Слова, которые вы пишете с орфографическими ошибками, появятся с красной линией под ними. Чтобы исправить ошибку, щелкните правой кнопкой мыши на слове и выберите слово, которое вы хотели ввести из всплывающего меню.
Конечно, Word не знает каждое существующее слово — особенно названия вещей.
Чтобы Word игнорировал правильное «написание», нажмите « Пропустить все» . Если вы планируете много использовать слово, нажмите « Добавить в словарь», и Word запомнит это слово в будущем.
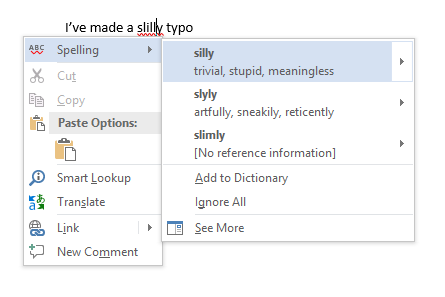
Встроенная проверка грамматики
Проверка грамматики работает точно так же, но грамматические ошибки будут отмечены синей линией. Чтобы настроить параметры проверки орфографии и грамматики, выберите «Файл»> «Параметры»> «Проверка» .
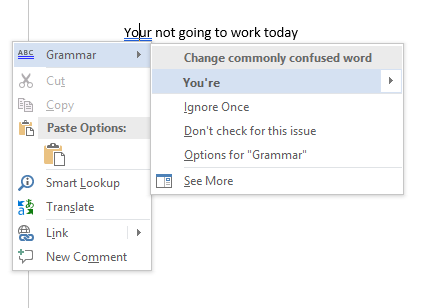
Ручная проверка орфографии и грамматики
Чтобы проверить весь документ, перейдите на вкладку « Рецензирование» и нажмите кнопку « Правописание и грамматика» . Кроме того, вы можете просто нажать сочетание клавиш сочетания клавиш сочетания клавиш F7 .
Word рассмотрит ваши ошибки индивидуально и позволит вам исправить их. Использование этого подхода намного быстрее, чем поиск каждой ошибки на экране вручную, поэтому его следует развертывать, когда вы работаете с более длинными документами.
Чтобы «игнорировать» слова, которые вы проигнорировали в текущем документе, таким образом, заставив Word снова пометить их как орфографические ошибки, перейдите к « Файл»> «Параметры»> «Проверка» и нажмите « Перепроверить документ» .
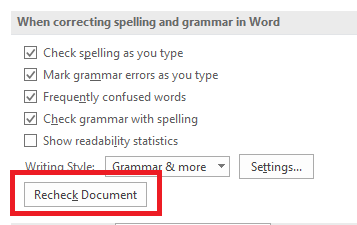
Изменить язык
Вы можете запускать проверки орфографии и грамматики на другом языке. Для этого перейдите на вкладку «Рецензирование», нажмите кнопку « Язык» и нажмите « Установить язык проверки» .
Языки, которые вы установили, будут иметь маленький значок слева от их названий, указывая, что вы можете переключиться на них немедленно.
Здесь вы также можете установить язык в качестве языка по умолчанию для будущих документов.
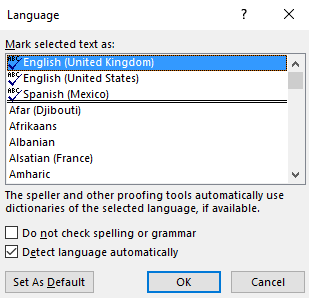
Отключить проверку орфографии
Возможно, вы захотите полностью отключить проверку орфографии при работе с документами, которые содержат много слов, которые приложение не понимает.
Чтобы отключить проверку орфографии, выберите Файл> Параметры> Проверка . Прокрутите вниз до пункта При исправлении орфографии и грамматики в разделе Word и снимите флажок рядом с надписью Проверять орфографию по мере ввода текста .
Это предотвратит появление всплывающих красных и синих линий по всему документу во время работы. Вместо этого Word будет проверять орфографию только тогда, когда вы нажмете кнопку « Правописание и грамматика» .
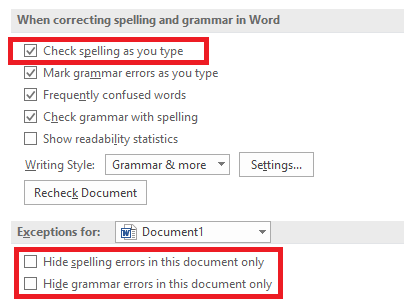
Кроме того, вы можете отключить проверку орфографии и / или грамматики полностью для документа, над которым вы работаете. Вернитесь в меню «Файл»> «Параметры»> «Проверка» , прокрутите вниз до нижней части окна и установите флажки « Скрыть орфографические ошибки» только в этом документе и « Скрыть грамматические ошибки» в этом документе только по мере необходимости.
Наконец, вы можете контролировать проверку орфографии для каждого абзаца. Выделите текст и нажмите кнопку « Установить язык проверки» в меню «Просмотр»> «Язык» . Используйте параметры в диалоговом окне, чтобы отключить проверку орфографии для выделенного текста.
Автозамена
Функция автозамены может автоматически заменять введенные вами слова правильно написанными словами. Он включен по умолчанию, заменяя общие орфографические ошибки, такие как «realyl», на «реально». Вы можете отключить автозамену или управлять списком автоматически исправленных слов и добавлять свои собственные.
Это также позволяет ускорить ввод текста — например, если вы часто вводите предложение типа «Здравствуйте, меня зовут Боб Смит», вы можете создать правило автозамены, которое расширяет «hmbs» до «Здравствуйте, меня зовут Боб Смит». когда вы печатаете это. Это называется расширением текста.
Для управления автозаменой выберите Файл> Параметры> Проверка> Параметры автозамены .
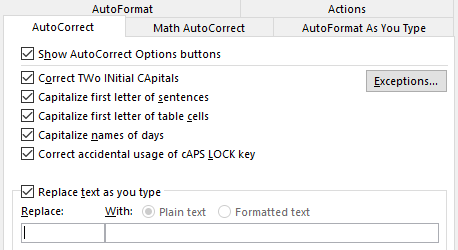
PowerPoint, Excel и другие офисные приложения
PowerPoint также использует встроенную проверку орфографии, и все работает примерно так же. Однако Microsoft Excel, который часто используется для других типов данных, не будет автоматически информировать вас об ошибках.
В Excel вам придется запустить заклинание вручную, перейдя в « Просмотр»> «Правописание» на ленте.
Кэш и лог-файлы
Для macOS является обычным делом использование дискового пространства для своих повседневных операций. Браузер постоянно загружает какую-то информацию, приложения кэшируют контент для лучшей своей производительности, а журналы собирают информацию для последующего устранения возможных проблем. В случае острой необходимости очистки места на диске всегда можно удалить кэши приложений и системы без особенных последствий. Однако такая процедура не должна превратиться в обычный еженедельный ритуал обслуживания Mac. Удаление кэшей и логов приведет к замедлению работы компьютера, к тому же отслеживать и анализировать возникающие проблемы будет уже нельзя.
Лог-файлы
Найти журналы событий можно в следующих папках:
/private/var/log
~/Libarary/Logs и /Library/Logs
Ваш Mac периодически запускает системные скрипты для сжатия старых файлов или замены их на новые. Чтобы проверить время последнего запуска такой программы обслуживания, введите в Терминале следующую команду:
ls -al /var/log/*out
Для анализа дисков и размеров лог-файлов можно использовать и сторонние приложения, такие как OmniDiskSweeper или DiskWave. В случае, если журналы выросли явно чрезмерно, надо изучить их и удалить.
Кэши
Довольно часто проблемы в работе macOS и приложений связаны с повреждениями кэша. Но эти файлы глубоко спрятаны, что мешает выявить сбой и устранить его. Зато можно полностью удалить файлы кэша и решить проблему. В этом помогут приложения Onyx или CleanMyMac, которые к тому же умеют удалять и лог-файлы.
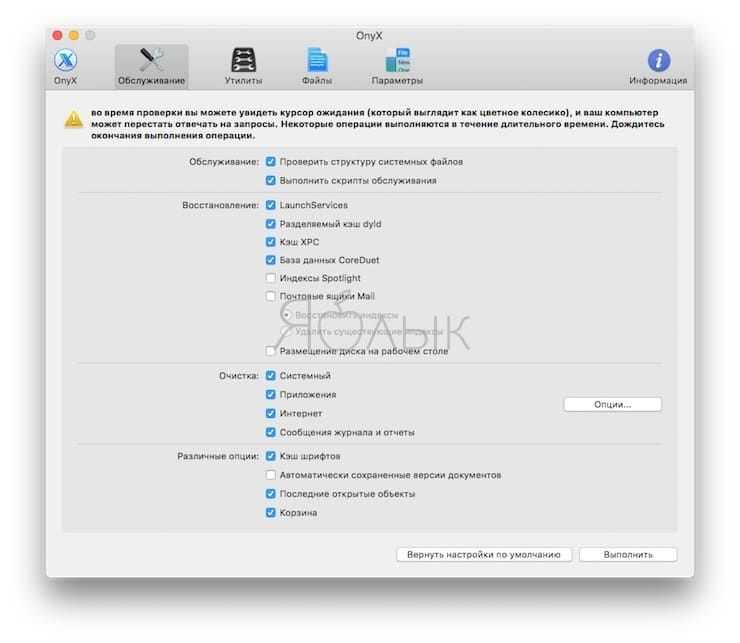
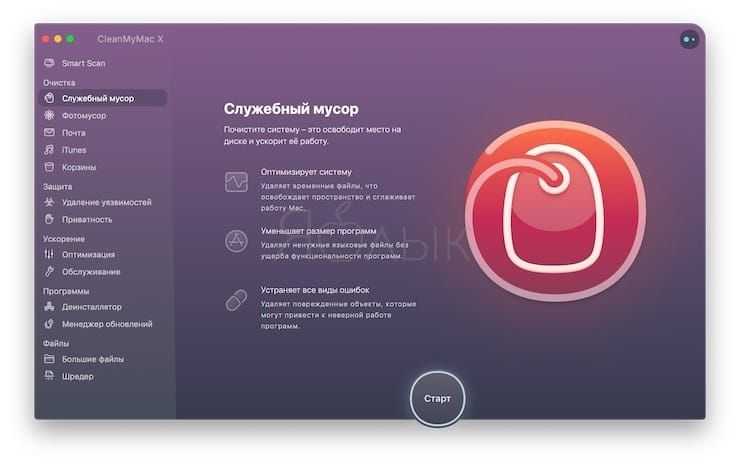
Распознавание и группировка лиц в «Фото»
В macOS Sierra приложение «Фото» получило возможность автоматического определения лиц и группировки фотографий по ним.
Если вы используете функцию «Фото iCloud», то можете столкнуться с неожиданным уменьшением производительности компьютера.
«Фото iCloud» синхронизирует снимки между iPhone, Mac и другими устройствами Apple. Когда на Mac попадает большое число новых фотографий, приложение «Фото» включает автоматическую индексацию для поиска лиц. Индексация работает в фоновом режиме даже при закрытом приложении «Фото». Вы можете выключить её только через «Мониторинг системы».
Чтобы убедиться, что компьютер загружает именно индексация «Фото», откройте приложение «Мониторинг системы» и найдите процесс Photos Agent.
Если проблема в нём, выберите процесс и нажмите на кнопку его завершения в верхнем левом углу окна приложения.
Другие интерфейсы
- Lazarus known issues (things that will never be fixed) — A list of interface compatibility issues
- Win32/64 Interface — The Windows API (formerly Win32 API) interface for Windows 95/98/Me/2000/XP/Vista/10, but not CE
- Windows CE Interface — For Pocket PC and Smartphones
- Carbon Interface — The Carbon 32 bit interface for macOS (deprecated; removed from macOS 10.15)
- Cocoa Interface — The Cocoa 64 bit interface for macOS
- Qt Interface — The Qt4 interface for Unixes, macOS, Windows, and Linux-based PDAs
- Qt5 Interface — The Qt5 interface for Unixes, macOS, Windows, and Linux-based PDAs
- GTK1 Interface — The gtk1 interface for Unixes, macOS (X11), Windows
- GTK2 Interface — The gtk2 interface for Unixes, macOS (X11), Windows
- GTK3 Interface — The gtk3 interface for Unixes, macOS (X11), Windows
- fpGUI Interface — Based on the fpGUI library, which is a cross-platform toolkit completely written in Object Pascal
- Custom Drawn Interface — A cross-platform LCL backend written completely in Object Pascal inside Lazarus. The Lazarus interface to Android.
Платформозависимые советы
- macOS Programming Tips — Установка Lazarus, полезные инструменты, команды Unix и многое другое …
- WinCE Programming Tips — Использование телефонного API, отправка SMS-сообщений и многое другое …
- Windows Programming Tips — Советы по программированию настольных приложений Windows.
Mac How в статьях
Mac How — Если у вас возникли проблемы в решении некоторых серьезных проблем (прим.перев.: поправил ссылку на похожую, поскольку в оригинальной статье ссылка заблокирована спам-фильтром и ведет на левый сайт).
Повторная проверка правописания в сообщении
Чтобы повторно проверить ранее пропущенные слова, необходимо сбросить параметры средства проверки правописания.
Примечание: Список пропускаемых слов и грамматики сбрасывается только для сообщения, которое открыто в данный момент. Это действие на влияет на орфографические и грамматические ошибки, пропущенные вами в других сообщениях Outlook_generic.
Для перехода в строку меню в сообщении, которое нужно проверить повторно, нажмите клавиши CONTROL+OPTION+M. Вы услышите фразу «Строка меню, Apple».
Нажимайте клавишу СТРЕЛКА ВПРАВО, пока не услышите слово «Правка», а затем нажимайте клавишу СТРЕЛКА ВНИЗ, пока не услышите фразу «Правописание, подменю». Чтобы развернуть подменю Правописание, нажмите клавиши СТРЕЛКА ВПРАВО.
Нажимайте клавишу СТРЕЛКА ВНИЗ, пока не услышите сообщение «Сбросить пропускаемые слова и грамматику». Затем нажмите клавишу ПРОБЕЛ.
Откроется окно уведомления. Чтобы подтвердить сброс, нажимайте клавишу TAB, пока не прозвучит фраза «Да, кнопка по умолчанию», а затем нажмите клавишу ПРОБЕЛ.
Чтобы повторно выполнить проверку правописания, нажмите клавиши OPTION+COMMAND+L.
Включение проверки орфографии в Ворде
Несмотря на то что основные средства проверки на ошибки в текстовом редакторе от Microsoft представлены во вкладке «Рецензирование», а необходимый их минимум продублирован в строке состояния, непосредственно активация проверки осуществляется в настройках. К ним и следует обратиться для решения нашей проблемы.
- Откройте меню «Файл» (в ранних версиях программы необходимо нажать кнопку «MS Office»).
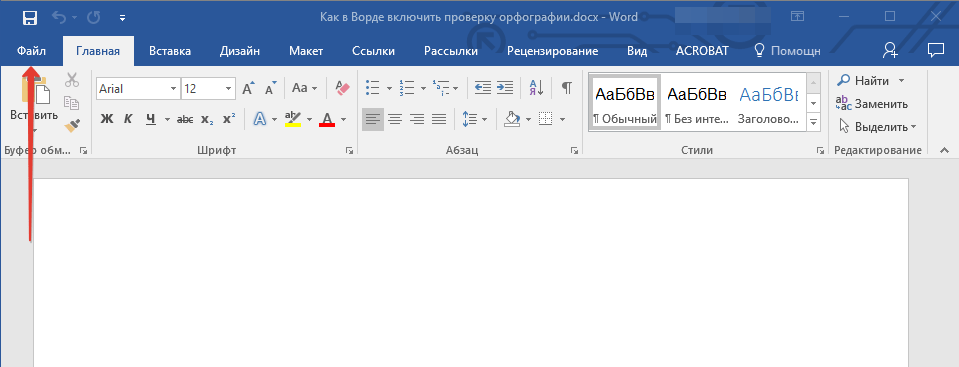
Найдите и откройте там раздел «Параметры» (ранее «Параметры Word»).
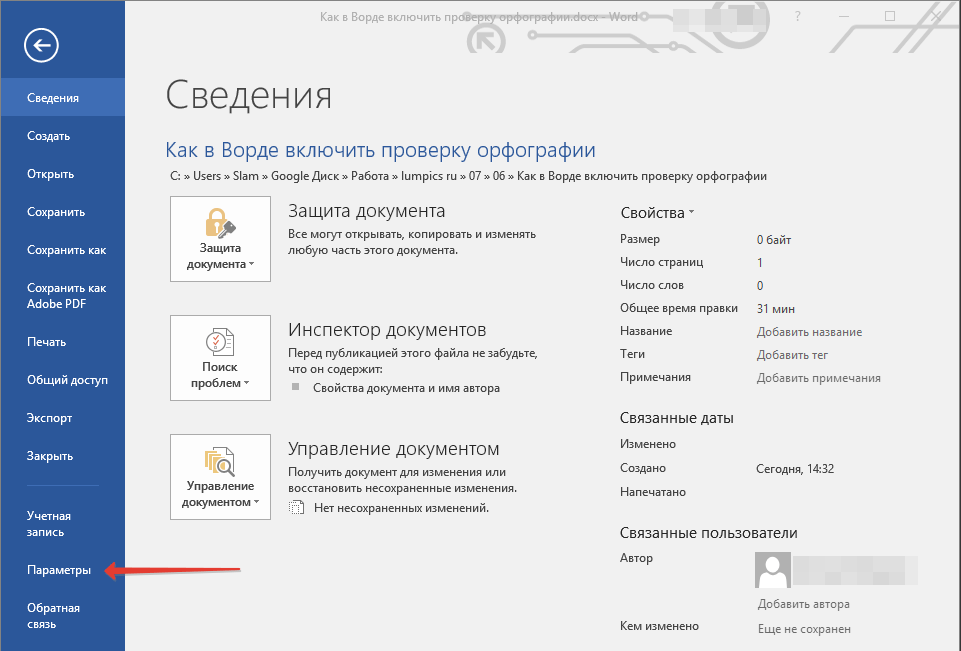
В появившемся перед вами окне перейдите во вкладку «Правописание».
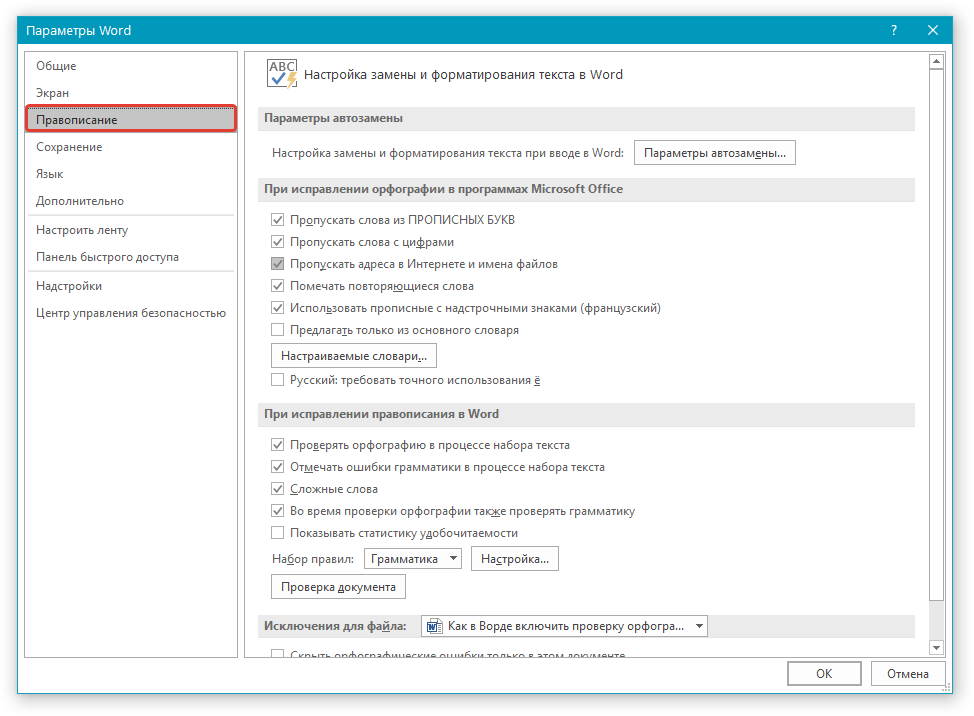
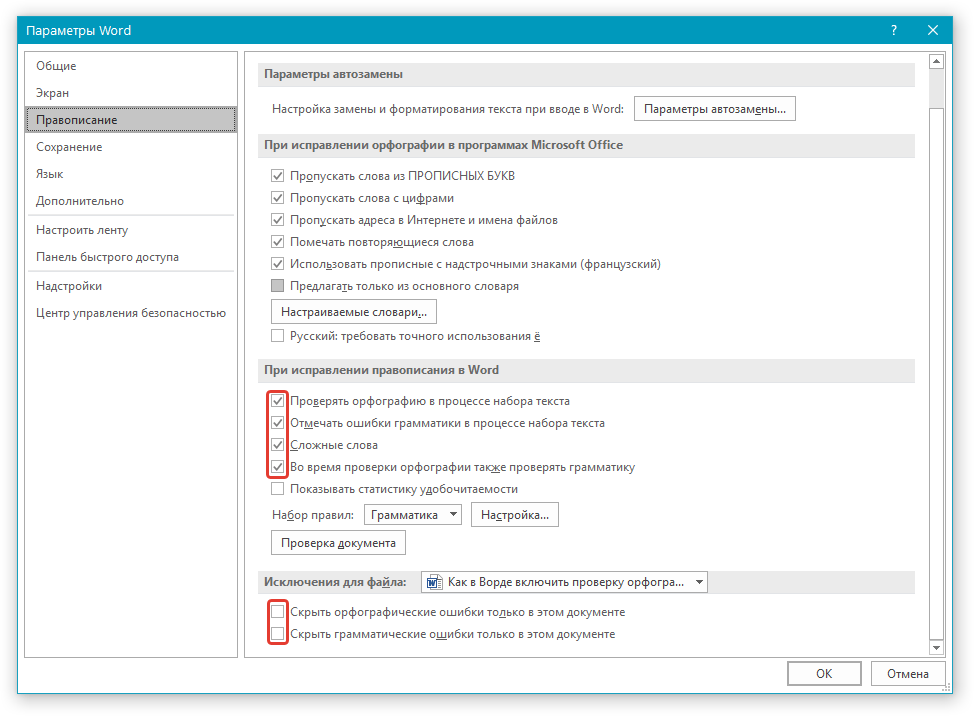
Примечание: Галочку напротив пункта «Показывать статистику удобочитаемости» можно не устанавливать.

























