Переменная MEDIA_ROOT и MEDIA_URL
Для хранения всех загруженных файлов определяется отдельная папка. Эта папка указывается в переменной MEDIA_ROOT, в файле ‘settings.py’. Есть еще переменная MEDIA_URL, которая используется в шаблонах и адресах для обращения к файлам в MEDIA_ROOT.
Эти настройки прописываются в файле ‘settings.py’. Для Django 3+ используются следующие значения:
Для Django до 3-ей версии это выглядело так:
BASE_DIR, в обоих случаях, это путь до вашего проекта. В примерах выше, в этой папке, вы должны создать папку ‘media’ самостоятельно:
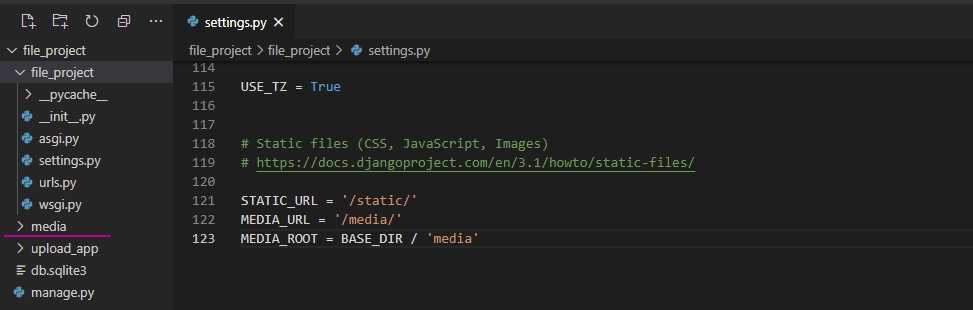
Теперь, например, сохранять файлы вы будете по следующему пути:
В Django так же есть похожая переменная — STATIC_ROOT и STATIC_URL. Эти переменные указывают на папки в которые вы сами загружали файлы не используя Django. Хоть вы можете соединить STATIC_ROOT и MEDIA_ROOT — это не рекомендуется делать т.к. приведет к уязвимости. Совмещения этих путей стоит избегать.
Transcode an image file
You can transcode an image file directly from a BitmapDecoder to a BitmapEncoder. Create a IRandomAccessStream from the file to be transcoded. Create a new BitmapDecoder from the input stream. Create a new InMemoryRandomAccessStream for the encoder to write to and call BitmapEncoder.CreateForTranscodingAsync, passing in the in-memory stream and the decoder object. Encode options are not supported when transcoding; instead you should use CreateAsync. Any properties in the input image file that you do not specifically set on the encoder, will be written to the output file unchanged. Call FlushAsync to cause the encoder to encode to the in-memory stream. Finally, seek the file stream and the in-memory stream to the beginning and call CopyAsync to write the in-memory stream out to the file stream.
Экспорт в формате SVG
Получить бесплатно 24 раздела landing page для figma
SVG — это векторный формат изображений. Векторный формат отличается от растрового, тем, что в нем нет пикселей. Если вы увеличите JPG или PNG, то будет появляться зернистость в виде пикселей. С форматом SVG этого не происходит.
В дальнейшем вы сможете редактировать эти изображения в других графических редакторах, таких как Adobe Illustrator, Inkscape, Affinity Designer, Inscape и других.
Формат SVG подходит, если нужно сохранить:
- Иконки.
- Простые фигуры созданные в Figma с помощью инструментов «Shape tools» (прямоугольники, круги, линии, многоугольники)
- Иллюстрации.
- Элементы созданные с помощью пера или карандаша в фигме.
Как сохранять в фигме в SVG:
Чтобы сохранить элементы из фигмы в формате SVG, выберите элемент. В правой панели нажмите + напротив «Export» и нажмите на кнопку экспорта. Выберите место для сохранения на рабочем столе или компьютере.
Использование фильтров в Pillow
Оригинальное изображение с медузой
Pillow позволяет использовать множество различных фильтров для обработки изображения. Они являются частью модуля ImageFilter. Давайте рассмотрим несколько примеров использования метода :
Python
from PIL import ImageFilter
from PIL import Image
image = Image.open(‘jelly.jpg’)
blurred_jelly = image.filter(ImageFilter.BLUR)
blurred_jelly.save(‘/path/to/photos/blurry_jelly.png’)
|
1 2 3 4 5 6 |
fromPIL importImageFilter fromPIL importImage image=Image.open(‘jelly.jpg’) blurred_jelly=image.filter(ImageFilter.BLUR) blurred_jelly.save(‘/path/to/photos/blurry_jelly.png’) |
Программа берет определенное изображение, создает на его основе размытую картинку, используя , и сохраняет полученный результат на диск с помощью метода . Итоговое фото со слегка размытой медузой:
Размытая картинка с медузой
Однако в подобающем большинстве случаев размывать изображение нет нужды, наоборот — требуется увеличить резкость. Pillow меняет резкость картинки следующим образом:
Python
from PIL import ImageFilter
from PIL import Image
image = Image.open(‘/path/to/photos/jelly.jpg’)
blurred_jelly = image.filter(ImageFilter.SHARPEN)
blurred_jelly.save(‘/path/to/photos/sharper_jelly.png’)
|
1 2 3 4 5 6 |
fromPIL importImageFilter fromPIL importImage image=Image.open(‘/path/to/photos/jelly.jpg’) blurred_jelly=image.filter(ImageFilter.SHARPEN) blurred_jelly.save(‘/path/to/photos/sharper_jelly.png’) |
Результат после запуска кода выше:
Картинка с медузой после применения фильтра резкости
Кроме того, для увеличения резкости фотографий в Python можно использовать модуль ImageEnhance.
Можно использовать и другие фильтры — , , , и так далее. В коде для одного изображения также можно одновременно использовать несколько фильтров.
Для сравнения эффектов от использования фильтров можете скачать изображения, которые были представлены в примерах выше.
Using file inputs
This produces the following output:
Note: You can find this example on GitHub too — see the source code, and also see it running live.
Regardless of the user’s device or operating system, the file input provides a button that opens up a file picker dialog that allows the user to choose a file.
Including the attribute, as shown above, specifies that multiple files can be chosen at once. The user can choose multiple files from the file picker in any way that their chosen platform allows (e.g. by holding down Shift or Control, and then clicking). If you only want the user to choose a single file per , omit the attribute.
When the form is submitted, each selected file’s name will be added to URL parameters in the following fashion:
The selected files’ are returned by the element’s property, which is a object containing a list of objects. The behaves like an array, so you can check its property to get the number of selected files.
Each object contains the following information:
- The file’s name.
- A number specifying the date and time at which the file was last modified, in milliseconds since the UNIX epoch (January 1, 1970 at midnight).
- A object representing the date and time at which the file was last modified. This is deprecated and should not be used. Use instead.
- The size of the file in bytes.
- The file’s MIME type.
- webkitRelativePath
- A string specifying the file’s path relative to the base directory selected in a directory picker (that is, a picker in which the attribute is set). This is non-standard and should be used with caution.
Note: You can set as well as get the value of in all modern browsers; this was most recently added to Firefox, in version 57 (see баг 1384030).
Often you won’t want the user to be able to pick any arbitrary type of file; instead, you often want them to select files of a specific type or types. For example, if your file input lets users upload a profile picture, you probably want them to select web-compatible image formats, such as JPEG or PNG.
Acceptable file types can be specified with the attribute, which takes a comma-separated list of allowed file extensions or MIME types. Some examples:
- or — Accepts PNG files.
- or — Accept PNG or JPEG files.
- — Accept any file with an MIME type. (Many mobile devices also let the user take a picture with the camera when this is used.)
- — accept anything that smells like an MS Word document.
Let’s look like a more complete example:
This produces a similar-looking output to the previous example:
Note: You can find this example on GitHub too — see the source code, and also see it running live.
It may look similar, but if you try selecting a file with this input, you’ll see that the file picker only lets you select the file types specified in the value (the exact nature differs across browsers and operating systems).
The attribute doesn’t validate the types of the selected files; it simply provides hints for browsers to guide users towards selecting the correct file types. It is still possible (in most cases) for users to toggle an option in the file chooser that makes it possible to override this and select any file they wish, and then choose incorrect file types.
Because of this, you should make sure that the attribute is backed up by appropriate server-side validation.
Изменение размера изображения в Pillow resize()
Можно изменить длину и ширину изображения при помощи метода . В данном примере будут показаны три примера изменения размера:
- Изменение размера изображения имея ширину и высоту;
- Изменение ширины с учетом пропорций для высоты;
- Изменение высоты пропорционально ширине.
Изменение размера изображения имея ширину и высоту
Python
from PIL import Image
# Меняем размер изображения на новый.
tatras = Image.open(«tatras.jpg»)
tatras = tatras.resize((100, 100), Image.ANTIALIAS)
|
1 2 3 4 5 |
fromPIL importImage tatras=Image.open(«tatras.jpg») tatras=tatras.resize((100,100),Image.ANTIALIAS) |
Изменение ширины с учетом пропорций для новой высоты изображения
Python
from PIL import Image
tatras = Image.open(«tatras.jpg»)
width, height = tatras.size
new_width = 680 # ширина
new_height = int(new_width * height / width)
tatras = tatras.resize((new_width, new_height), Image.ANTIALIAS)
tatras.show()
|
1 2 3 4 5 6 7 8 9 10 |
fromPIL importImage tatras=Image.open(«tatras.jpg») width,height=tatras.size new_width=680# ширина new_height=int(new_width*heightwidth) tatras=tatras.resize((new_width,new_height),Image.ANTIALIAS) tatras.show() |
Изменение высоты изображения, пропорционально обновляем и ширину
Python
from PIL import Image
tatras = Image.open(«tatras.jpg»)
width, height = tatras.size
new_height = 680 # Высота
new_width = int(new_height * width / height)
tatras = tatras.resize((new_width, new_height), Image.ANTIALIAS)
tatras.show()
|
1 2 3 4 5 6 7 8 9 10 |
fromPIL importImage tatras=Image.open(«tatras.jpg») width,height=tatras.size new_height=680# Высота new_width=int(new_height*widthheight) tatras=tatras.resize((new_width,new_height),Image.ANTIALIAS) tatras.show() |
Заключение
С пакетом Pillow вы можете сделать гораздо больше, чем описано в этой короткой статье. Pillow поддерживает преобразования и улучшение изображений, возможность печати фото и многое другое. Я настоятельно рекомендую прочитать документацию Pillow, чтобы получить полное представление обо всем, что вы можете сделать.
Использование метода click() скрытых элементов выбора файла
Начиная с Gecko 2.0 (Firefox 4 / Thunderbird 3.3 / SeaMonkey 2.1), вы можете скрыть непривлекательный элемент и предоставить свой собственный интерфейс для открытия диалогового окна выбора и отображения файла или файлов, выбранных пользователем. Вы можете сделать это, присвоив свойству display элемента input значение none (display:none) и вызывая метод скрытого элемента .
Рассмотрим следующую разметку HTML:
Код, обрабатывающий событие click, может выглядеть следующим образом:
Таким образом, вы можете стилизовать новую кнопку открытия диалога выбора файла так, как пожелаете.
Конвертирование из JPG в PNG пример Pillow
В Python Pillow метод позволяет конвертировать изображение в другой формат.
Python
from PIL import Image
import sys
try:
tatras = Image.open(«tatras.jpg»)
except IOError:
print(«Unable to load image»)
sys.exit(1)
tatras.save(‘tatras.png’, ‘png’)
|
1 2 3 4 5 6 7 8 9 10 |
fromPIL importImage importsys try tatras=Image.open(«tatras.jpg») exceptIOError print(«Unable to load image») sys.exit(1) tatras.save(‘tatras.png’,’png’) |
Программа считывает изображение JPG и конвертирует его в PNG формат. Это делает в следующей строчке:
Python
tatras.save(‘tatras.png’, ‘png’)
| 1 | tatras.save(‘tatras.png’,’png’) |
Второй параметр метода нужен для уточнения итогового формата изображения.
Создаем черно-белое изображение GrayScale в Pillow
С помощью метода можно сделать оригинальное изображение черно-белым.
Python
from PIL import Image
import sys
try:
tatras = Image.open(«tatras.jpg»)
except IOError:
print(«Unable to load image»)
sys.exit(1)
grayscale = tatras.convert(‘L’)
grayscale.show()
|
1 2 3 4 5 6 7 8 9 10 11 |
fromPIL importImage importsys try tatras=Image.open(«tatras.jpg») exceptIOError print(«Unable to load image») sys.exit(1) grayscale=tatras.convert(‘L’) grayscale.show() |
Программа читает изображение и трансформирует его в черно-белое. За это отвечает следующая строка:
Python
grayscale = tatras.convert(‘L’)
| 1 | grayscale=tatras.convert(‘L’) |
Первый параметр метода является модом. Мод представляет черно-белый вариант.
Use SoftwareBitmap with a XAML Image control
To display an image within a XAML page using the Image control, first define an Image control in your XAML page.
Currently, the Image control only supports images that use BGRA8 encoding and pre-multiplied or no alpha channel. Before attempting to display an image, test to make sure it has the correct format, and if not, use the SoftwareBitmap static Convert method to convert the image to the supported format.
Create a new SoftwareBitmapSource object. Set the contents of the source object by calling SetBitmapAsync, passing in a SoftwareBitmap. Then you can set the Source property of the Image control to the newly created SoftwareBitmapSource.
You can also use SoftwareBitmapSource to set a SoftwareBitmap as the ImageSource for an ImageBrush.
Доступ к выбранным файлам
Рассмотрим следующий код:
File API делает возможным доступ к , который содержит объекты , которым соответствуют файлы, выбранные пользователем.
Атрибут элемента позволяет пользователю выбрать несколько файлов.
Обращение к одному выбранному файлу с использованием классической DOM-модели:
Обращение к одному выбранному файлу через jQuery:
Ошибка «files is undefined» означает что был выбран не один HTML-элемент, а список элементов, возвращаемый jQuery. Необходимо уточнить, у какого именно элемента требуется вызвать метод «files»
Также возможно (но не обязательно) получить доступ к через событие . Нужно использовать чтобы добавить обработчик события , как показано здесь:
Обработчик события можно назначить атрибутом элемента:
Когда пользователь выбирает файл, функция handleFiles() будет вызвана с объектом , который состоит из объектов , представляющих файлы, выбранные пользователем.
Examples
In this example, we’ll present a slightly more advanced file chooser that takes advantage of the file information available in the property, as well as showing off a few clever tricks.
Note: You can see the complete source code for this example on GitHub — file-example.html (see it live also). We won’t explain the CSS; the JavaScript is the main focus.
First of all, let’s look at the HTML:
This is similar to what we’ve seen before — nothing special to comment on.
Next, let’s walk through the JavaScript.
In the first lines of script, we get references to the form input itself, and the element with the class of . Next, we hide the element — we do this because file inputs tend to be ugly, difficult to style, and inconsistent in their design across browsers. You can activate the input element by clicking its , so it is better to visually hide the input and style the label like a button, so the user will know to interact with it if they want to upload files.
Note: is used to hide the file input instead of or , because assistive technology interprets the latter two styles to mean the file input isn’t interactive.
Next, we add an event listener to the input to listen for changes to its selected value changes (in this case, when files are selected). The event listener invokes our custom function.
Whenever the function is invoked, we:
- Use a loop to empty the previous contents of the preview .
- Grab the object that contains the information on all the selected files, and store it in a variable called .
- Check to see if no files were selected, by checking if is equal to 0. If so, print a message into the preview stating that no files have been selected.
- If files have been selected, we loop through each one, printing information about it into the preview . Things to note here:
- We use the custom function to check whether the file is of the correct type (e.g. the image types specified in the attribute).
- If it is, we:
- Print out its name and file size into a list item inside the previous (obtained from and ). The custom function returns a nicely-formatted version of the size in bytes/KB/MB (by default the browser reports the size in absolute bytes).
- Generate a thumbnail preview of the image by calling and reducing the image size in the CSS, then insert that image into the list item too.
- If the file type is invalid, we display a message inside a list item telling the user that they need to select a different file type.
The custom function takes a object as a parameter, then loops through the list of allowed file types, checking if any matches the file’s property. If a match is found, the function returns . If no match is found, it returns .
The function takes a number (of bytes, taken from the current file’s property), and turns it into a nicely formatted size in bytes/KB/MB.
The example looks like this; have a play:
Использование URLs объектов
Gecko 2.0 (Firefox 4 / Thunderbird 3.3 / SeaMonkey 2.1) представляет поддержку для методов DOM (en-US) и (en-US). Они позволяют создавать простые строки URL, которые могут быть использованы для обращения к любым данным, на которые можно ссылаться, используя объект DOM , включая локальные файлы на компьютере пользователя.
Когда у вас есть объект , на который вы хотите ссылаться по URL из HTML, вы можете создать для этого объект URL, такой как этот:
URL объекта – это строка, идентифицирующая объект файла . Каждый раз при вызове (en-US), создаётся новый уникальный объект URL, даже если вы уже создали объект URL для этого файла. Каждый из них должен быть освобождён. В то время как они освобождаются автоматически когда документ выгружается, если ваша страница использует их динамически, вы должны освободить их явно вызовом (en-US):
Свойства Blob интерфейса File
В современных браузерах интерфейс File предлагает свойства и функции Blob. Эти функции позволяют нам читать файл.
- .text() преобразует файл в поток, а затем в строку.
- .stream() возвращает ReadableStream.
- .arrayBuffer() возвращает ArrayBuffer, который содержит данные большого двоичного объекта в двоичной форме.
- .slice() позволяет получать срезы файла.
Создайте новый файл myFile.txt с таким текстом:
Example file content.
Затем создайте новый файл file-blob-example.html и поместите в него:
<!DOCTYPE html>
<html>
<body>
<input type="file" id="input" />
<script>
const streamToText = async (blob) => {
const readableStream = await blob.getReader();
const chunk = await readableStream.read();
return new TextDecoder('utf-8').decode(chunk.value);
};
const bufferToText = (buffer) => {
const bufferByteLength = buffer.byteLength;
const bufferUint8Array = new Uint8Array(buffer, 0, bufferByteLength);
return new TextDecoder().decode(bufferUint8Array);
};
document.getElementById('input').addEventListener('change', function(e) {
let file = document.getElementById('input').files;
(async () => {
const fileContent = await file.text();
console.log('.text()', fileContent);
const fileContentStream = await file.stream();
console.log('.stream()', await streamToText(fileContentStream));
const buffer = await file.arrayBuffer();
console.log('.buffer()', bufferToText(buffer));
const fileSliceBlob = file.slice(0, file.length);
const fileSliceBlobStream = await fileSliceBlob.stream();
console.log('.slice() and .stream()', await streamToText(fileSliceBlobStream));
})();
});
</script>
</body>
</html>
Откройте file-blob-example.html в своем веб-браузере и добавьте myFile.txt во входные данные. В консоли веб-разработчика можно посмотреть, как с помощью .text(), .stream(), .buffer() и .slice() считывается содержимое файла.
В этом подходе используются ReadableStream, TextDecoder() и Uint8Array()
Открытие изображения в Python с Pillow
Через Pillow можно легко открыть изображение и отобразить его на экране через внешнюю программу. Взглянем на пример:
Python
from PIL import Image
image = Image.open(‘jelly.jpg’)
image.show()
|
1 2 3 4 |
fromPIL importImage image=Image.open(‘jelly.jpg’) image.show() |
Метод в основном используется для отладки. В примере импортируется модуль Image и открывается указанное изображение. На Unix метод открытия сохраняет изображения во временном PPM файле и открывает его через утилиту . К примеру, на установленной у меня системе Linux картинка открывается через ImageMagick. На Windows изображение сохранится во временной файле BMP и откроется через простую программу вроде Paint.
6 ответов
Предупреждение является ложным — при условии, что вы используете Google Test, оно работает просто отлично
Вы можете заставить это уйти однако. Щелкните правой кнопкой мыши на оскорбительном проекте и выберите свойства. Выберите «Библиотекарь» в древовидном представлении слева и измените элемент «Выходной файл» справа, щелкнув поле рядом с выходным файлом и выбрав «Наследовать от родительских или исходных данных проекта».
Я вижу это. Щелкните правой кнопкой мыши проект gtest, Свойства, Свойства конфигурации, Общие. Убедитесь, что выбрана конфигурация отладки (верхний левый комбо). Измените свойство «Имя цели» на
Обратите внимание на добавленную букву «d», чтобы изменить имя с gtest на gtestd. В противном случае предупреждение является доброкачественным
Я думаю, что ни у кого нет правильного ответа, я решил так: на страницах свойств проекта проверьте, соответствует ли &
Вам не нужно добавлять какие-либо ‘d’, конечно, проще установить для всех 3 переменных .
Пример:
, то
Ошибки такого рода обычно возникают при обновлении старого проекта до новой версии Visual Studio (как в вашем случае до VS2010), а также в том случае, если настройки проекта могли быть изменены вручную (например, при изменении имени исполняемого файла). Мы знаем, что VS2010 использует эти макросы для управления выпуском /отладкой выходных данных но часто загадка, где их поменять. Мы обычно прибегаем к изменению имени выходных файлов непосредственно через Project>> Свойства. Это означает, что теперь мы должны изменить выходные файлы отдельно для отладки и выпуска сборки, и, если были какие-либо зависимости, мы получим ошибку вроде .
Эти макросы /свойства имеют значения по умолчанию VS2010, но вы можете установить их самостоятельно в файлах .vcproj, отредактировав их в блокноте
Обратите внимание, что сначала ищите свойство в файле .vcproj, если оно там, чем измените его значение, если не определите его, как показано ниже
Выше я определил новый , чтобы сохранить эти значения, но вы можете определить их где угодно. Я определяю это в верхней части файла сразу после группы конфигурации отладки /выпуска, чтобы оно было видно везде. Убедитесь, что свойства вашего проекта настроены правильно, чтобы использовать их правильно (они должны соответствовать настройкам VS2010 по умолчанию). Если вы их изменили, скопируйте его из нового тестового проекта. Конечно, вы также можете добавить другие макросы, для которых вы хотите установить значения, в вышеуказанной группе.
Вы также можете проверить новые значения этого макроса через свойства проекта. Например, нажмите в Свойствах конфигурации>> Общие, а затем в поле «Имя цели». Выберите изменить. Откроется диалоговое окно с кнопкой . Нажмите на него, и он покажет вам, какова ценность каждого макроса. Он должен правильно отражать новые значения, которые вы установили в файле .vcproj.
Основанием для этого является то, что Microsoft изменила значение макроса $ (TargetName). Раньше оно означало «какое бы имя файла вы ни указали в Linker | Output File, за исключением расширения». Они изменили его на «по умолчанию, название вашего проекта». (Это то, что вы никогда не должны делать, на мой взгляд; они должны были добавить новый макрос).
В то время как VS2008 и более ранние версии могли анализировать имя файла за пределами параметра Linker, очевидно, что они не смогли проанализировать его при переходе на более новые версии, что привело к нарушению наших настроек.
Само предупреждение, вероятно, не имеет значения, но если вы используете $ (TargetName), например, передав его в пакетный файл, это изменение нарушит ваш пакетный процесс.
Для нас решением было скопировать имя файла (без расширения) из Linker | Выходной файл в General | Имя цели, а затем установите Linker | Выходной файл «наследовать от родителя /по умолчанию». Это потому, что мы используем суффиксы, такие как «d» (для отладки), «u» для Unicode, _64 для 64-битных и так далее.
С другой стороны, если ваш выходной файл всегда совпадает с именем проекта, тогда все, что вам нужно сделать, это установить Linker | Выходной файл для «наследования по умолчанию», и в принципе все готово — при условии, что выходной каталог, который вы хотите для вашего скомпилированного файла, соответствует General | Выходной каталог.
Это изменение абсолютно бесит, потому что, насколько я вижу, это связано с перемещением буквально сотен настроек, и все из-за лени со стороны Microsoft.
Пример: Отображение эскизов изображений, выбранных пользователем
Представим, что вы разрабатываете очередной веб-сайт для обмена фотографиями и вы хотите использовать возможности HTML5 для предварительного просмотра изображений перед тем, как пользователь загрузит их. Вы можете создать элемент или зону перетаскивания, как обсуждалось ранее, и вызвать такую функцию, как ниже.
Здесь наш цикл обрабатывает выбранные пользователем файлы, проверяя атрибут у каждого файла, чтобы определить является ли файл изображением (выполняется регулярное выражение в строке «»). Для каждого файла, который является изображением, мы создаём новый элемент. Можно использовать CSS для установки красивых рамок, теней, и указания размеров изображения, но здесь нет нужды делать этого.
Каждое изображение имеет CSS класс добавленный к нему для упрощения его поиска в DOM дереве. Мы также добавили атрибут к каждому изображению, указав ; это позволит нам получить изображения для фактической загрузки позже. Наконец, мы используем для того, чтобы добавить новый эскиз в область предпросмотра нашего документа.
Затем мы устанавливаем для обработки асинхронной загрузки изображения и прикрепления его к элементу. После создания нового объекта , мы настраиваем его функцию , затем вызываем для запуска операции чтения в фоновом режиме. Когда всё содержимое файла изображения загружено, они преобразуют его в URL, который передаётся в колбэк . Наша реализация этой процедуры просто устанавливает атрибут у элемента загруженного изображения, в результате чего миниатюра изображения появляется на экране пользователя.
Create or edit a SoftwareBitmap programmatically
So far this topic has addressed working with image files. You can also create a new SoftwareBitmap programatically in code and use the same technique to access and modify the SoftwareBitmap’s pixel data.
SoftwareBitmap uses COM interop to expose the raw buffer containing the pixel data.
To use COM interop, you must include a reference to the System.Runtime.InteropServices namespace in your project.
Initialize the IMemoryBufferByteAccess COM interface by adding the following code within your namespace.
Create a new SoftwareBitmap with pixel format and size you want. Or, use an existing SoftwareBitmap for which you want to edit the pixel data. Call SoftwareBitmap.LockBuffer to obtain an instance of the BitmapBuffer class representing the pixel data buffer. Cast the BitmapBuffer to the IMemoryBufferByteAccess COM interface and then call IMemoryBufferByteAccess.GetBuffer to populate a byte array with data. Use the BitmapBuffer.GetPlaneDescription method to get a BitmapPlaneDescription object that will help you calculate the offset into the buffer for each pixel.
Because this method accesses the raw buffer underlying the Windows Runtime types, it must be declared using the unsafe keyword. You must also configure your project in Microsoft Visual Studio to allow the compilation of unsafe code by opening the project’s Properties page, clicking the Build property page, and selecting the Allow Unsafe Code checkbox.
Отображение картинки в Tkinter Python
Следующий код нужен для отображения картинки в программе Tkinter.
Python
#!/usr/bin/python3
# -*- coding: utf-8 -*-
from PIL import Image, ImageTk
from tkinter import Tk
from tkinter.ttk import Frame, Label
import sys
class Example(Frame):
def __init__(self):
super().__init__()
self.loadImage()
self.initUI()
def loadImage(self):
try:
self.img = Image.open(«tatrs.jpg»)
except IOError:
print(«Unable to load image»)
sys.exit(1)
def initUI(self):
self.master.title(«Label»)
tatras = ImageTk.PhotoImage(self.img)
label = Label(self, image=tatras)
# reference must be stored
label.image = tatras
label.pack()
self.pack()
def setGeometry(self):
w, h = self.img.size
self.master.geometry((«%dx%d+300+300») % (w, h))
def main():
root = Tk()
ex = Example()
ex.setGeometry()
root.mainloop()
if __name__ == ‘__main__’:
main()
|
1 2 3 4 5 6 7 8 9 10 11 12 13 14 15 16 17 18 19 20 21 22 23 24 25 26 27 28 29 30 31 32 33 34 35 36 37 38 39 40 41 42 43 44 45 46 47 48 49 50 51 52 53 |
#!/usr/bin/python3 fromPIL importImage,ImageTk fromtkinterimportTk fromtkinter.ttkimportFrame,Label importsys classExample(Frame) def__init__(self) super().__init__() self.loadImage() self.initUI() defloadImage(self) try self.img=Image.open(«tatrs.jpg») exceptIOError print(«Unable to load image») sys.exit(1) definitUI(self) self.master.title(«Label») tatras=ImageTk.PhotoImage(self.img) label=Label(self,image=tatras) # reference must be stored label.image=tatras label.pack() self.pack() defsetGeometry(self) w,h=self.img.size self.master.geometry((«%dx%d+300+300»)%(w,h)) defmain() root=Tk() ex=Example() ex.setGeometry() root.mainloop() if__name__==’__main__’ main() |
Программа показывает картинку в виджет тулкит от Tkinter.
Python
from PIL import Image, ImageTk
| 1 | fromPIL importImage,ImageTk |
является изображением, совместимым с Tkinter. Может использоваться везде, где Tkinter ожидает получения объекта изображения.
Python
tatras = ImageTk.PhotoImage(self.img)
| 1 | tatras=ImageTk.PhotoImage(self.img) |
Здесь мы создаем изображение.
Python
label = Label(self, image=tatras)
| 1 | label=Label(self,image=tatras) |
Изображению передаются параметру виджета .
Python
label.image = tatras
| 1 | label.image=tatras |
Во избежание скапливания мусора отсылки на изображения должны сохраняться.
Python
w, h = self.img.size
self.master.geometry((«%dx%d+300+300») % (w, h))
|
1 2 |
w,h=self.img.size self.master.geometry((«%dx%d+300+300»)%(w,h)) |
Размер окна совпадает с размером изображения.

























