Ресурсы в CodeBehind
Итак, мы имеем прямой доступ ко всем ресурсам из XAML, используя расширения разметки. Однако, Вы можете сделать то же самое из CodeBehind, что может быть вполне полезным в некоторых ситуациях. В предыдущем примере мы увидели, как можно хранить ресурсы в разных местах, ниже будет следующий пример. Мы попытаемся получить доступ к трем различным ресурсам из CodeBehind, причем, каждый из ресурсов будет храниться в разных областях:
App.xaml:
Window:
CodeBehind:
Итак, как Вы можете наблюдать, мы разместили три разных сообщения «Hello, world!»: один ресурс из App.xaml, второй — внутри окна, а третий локально для главного контейнера. Интерфейс содержит кнопку и элемент ListBox.
В CodeBehind мы обработали событие нажатия на кнопку, при котором добавили строки в ListBox, как на скриншоте выше. Мы использовали метод FindResource(), который в результате поиска вернул объект (объект мог быть не найден) и сконвертировали результат в строку с помощью метода ToString().
Обратите внимание, мы использовали метод FindResource() на разных областях — первый раз на контейнере, потом на окне и в конце на текущем объекте Application. Становится возможным искать ресурс, так как мы знаем где, но, как уже было сказано, если ресурс
не будет найден, поиск пойдет по всей иерархии вверх
Поэтому, мы могли бы использовать этот метод три раза на панели. После панели поиск задержался бы на окне, а позже поднялся бы на уровень приложения, если бы не нашел искомый ресурс.
То же самое не может быть справедливо для обратной ситуации — поиск не будет направлен вниз по иерархии. Инными словами, нельзя начинать поиск с уровня приложения, если ресурс определен локально для элемента либо для окна.
This article has been fully translated into the following languages:
-
Chinese
-
Czech
-
Danish
-
Dutch
-
French
-
German
-
Hungarian
-
Italian
-
Japanese
-
Korean
-
Persian
-
Polish
-
Portuguese
-
Romanian
-
Russian
-
Slovak
-
Spanish
-
Ukrainian
-
Vietnamese
Is your preferred language not on the list? Click here to help us translate this article into your language!
Публикации
В чем разница между загруженным изображением, альбомом и публикацией на Япиксе?
Ответ: Любое загруженное изображение является цельным альбомом. Альбом может состоять из одной картинки или из нескольких. А если загруженный альбом опубликовать, то он будет считаться публикацией. Чтобы опубликовать альбом, пользователь должен быть авторизован. Подробнее об альбомах и изображениях читайте .
Какие публикации попадают в категорию «Лучшие?»
Ответ: Делитесь смешными мемами, красивыми фотографиями, крутыми гифками, умными мыслями, познавательными историями, остроумными шутками, обучающими уроками, прикольными скриншотами и всем тем, что будет интересно другим посетителям yapx.ru, и тогда такая публикация обязательно попадет на главную страницу, в категорию «Лучшие».
Простые способы изменения масштаба на смартфоне
Независимо от того, где просматривается информация, в браузере или в других окнах, на смартфоне или на планшете можно повернуть экран на 90 градусов с вертикального расположения на горизонтальное. Тогда на экране смартфона информация показывается в «широкоформатном» режиме. Часто таким простым поворотом гаджета (смартфона, планшета) удается увидеть все, что хотелось увидеть в окне. Но не всегда поворот гаджета помогает.
Как быть, если при изменении положения смартфона ничего не происходит, экран не поворачивается? В этом случае стоит заглянуть в настройки смартфона. Возможно, что там для дисплея установлен запрет на автоповорот экрана. Тогда нужно поставить галочку, чтобы разрешить это действие. В некоторых устройствах есть специальная кнопка, нажатие на которую запрещает или разрешает поворот экрана – тогда нужно нажать на эту специальную кнопку в гаджете.
Рис. 3. Изменение положения смартфона, чтобы увеличить просмотр информации на всю ширину экрана.
Другой вариант изменения масштаба без поворота гаджета – увеличить масштаб информации на экране, раздвинув экран пальцами.
При необходимости можно дополнительно перемещать экран вверх-вниз, влево-вправо, чтобы лучше рассмотреть информацию.
Если увеличение информации больше не требуется, можно вернуть экран на смартфоне (либо на планшете) в исходное состояние, сдвинув его пальцами.
Таким же образом (пальцами, движениями их друг к другу под наклоном примерно 45 градусов) можно еще сильнее уменьшить масштаб изображения, сделать его совсем мелким, если требуется на экране разместить как можно больше информации. Правда, данные могут стать совсем неразборчивыми, особенно текст. Да и сам смартфон может иметь ограничения, и не позволит слишком уменьшить масштаб, мельче которого уже будет невозможно прочитать выводимую на экран информацию.
Shutterstock
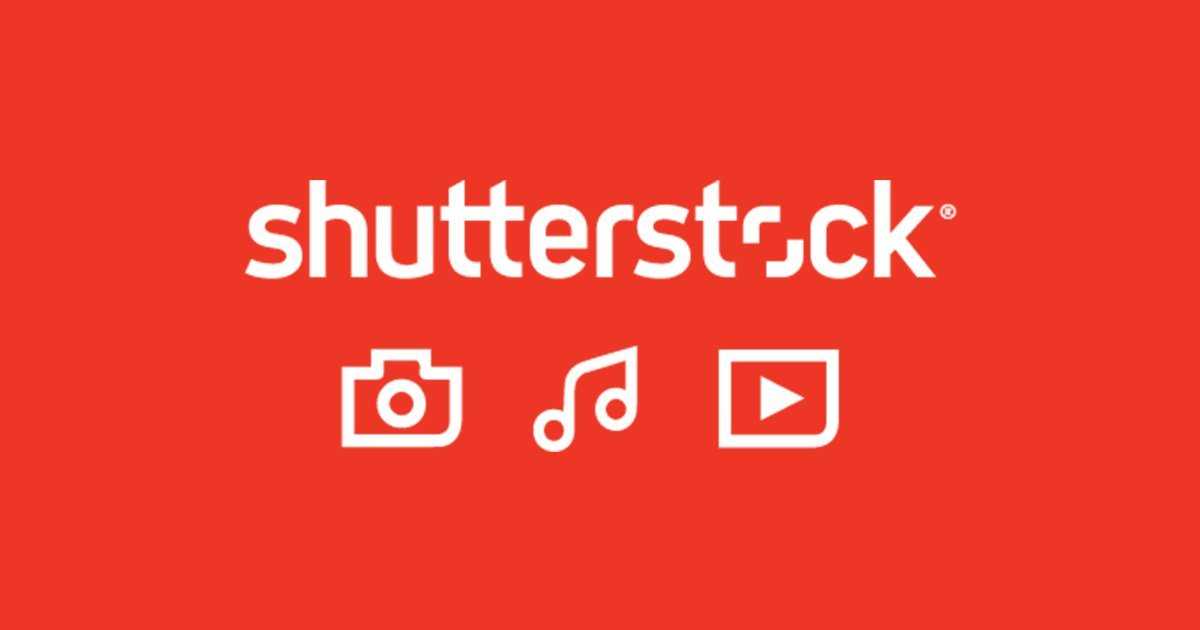
Shutterstock уже выплатил своим авторам больше $500 млн
Shutterstock можно с уверенностью назвать самым популярным фотобанком. Сейчас на сайте можно продавать изображения, видео, векторные иллюстрации и даже музыку. Для регистрации вам потребуется предоставить адрес и скан загранпаспорта.
Чтобы продавать фотографии, придётся пройти экзамен: вы отправляете десять изображений, семь из которых должны понравиться администрации сайта. Хорошо, если в дополнение к работам сможете указать ссылки на фотобанки, где уже есть ваш профиль и ваши работы. Мало кто из претендентов проходит проверку Shutterstock с первого раза. Расстраиваться не стоит, сосредоточьтесь на других фотостоках для заработка, а через какое-то время подайте заявку снова.
Прибыль будет зависеть от лицензии и разрешения, которое выбрал пользователь, скачавший вашу работу. На Shutterstock всего две лицензии: Monthly Subscriber Image и On Demand. Первая обеспечит вам доход от $0,25 до $0,38 за одно скачивание, вторая — от $0,81 до $2,85. Разброс цен внутри лицензий зависит от того, какой формат и размер изображения выбрал пользователь.
Более того, доход с продажи картинок зависит от вашей успешности. Чем больше скачиваний у вас было, тем дороже будут оцениваться работы. Вывести полученные средства можно будет тогда, когда вы заработаете минимум $35.
Ознакомиться со всеми требованиями можно на странице для авторов.
Адаптивная компоновка
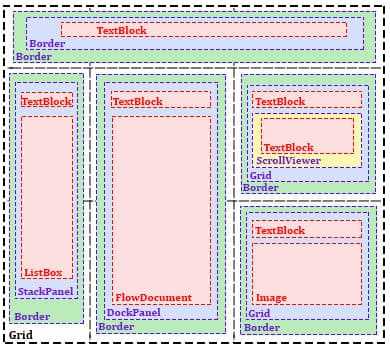 Основная трудность создания интерфейса пользователя это организация визуального содержимого. Сложность задачи в том, чтобы получить компоновку видимых элементов легко адаптирующуюся к различным размерам окна приложения. В WPF гибкая компоновка достигается с помощью умных контейнеров, обладающие собственной логикой размещения дочерних элементов. Компоновка на основе абсолютных координат уверенно вытесняется в пользу адаптивной вёрстки, эффективно распределяющей элементы в поле доступного пространства.
Основная трудность создания интерфейса пользователя это организация визуального содержимого. Сложность задачи в том, чтобы получить компоновку видимых элементов легко адаптирующуюся к различным размерам окна приложения. В WPF гибкая компоновка достигается с помощью умных контейнеров, обладающие собственной логикой размещения дочерних элементов. Компоновка на основе абсолютных координат уверенно вытесняется в пользу адаптивной вёрстки, эффективно распределяющей элементы в поле доступного пространства.
В приложении «Языки программирования» макет интерфейса начинается с панели Grid. Данная панель имеет табличную структуру и позволяет вмещать в себя множество дочерних элементов. Grid наиболее универсальный контейнер, умеет формировать ячейки с адаптивной и фиксированной шириной. Контейнер Grid и его ячейки не имеют свойства Padding и не создают видимых границ, в этом случае его удачно дополняет декоративный компонент Border. В компоновке макета и применён этот удачный симбиоз. В свою очередь Border может вмещать в себя только один элемент. Расширить возможности декоративного компонента можно разместив в нём любой контейнер производный от класса Panel.
Текстовые заголовки интерфейса отображены элементом управления TextBlock. Текстовые блоки отлично подходят для небольшого текста, не более нескольких строк. Для больших объемов текстового содержимого рекомендуется использовать потоковые документы FlowDocument.
В случае, когда визуальный элемент не может отобразится полностью в отведённом ему пространстве, можно обернуть элемент экземпляром класса прокрутки ScrollViewer. При урезании видимой части компонента появляются полосы прокрутки дающие возможность увидеть скрытые области.
Где искать картинки и фотографии
Существует множество сервисов, откуда можно брать картинки, причем как платных, так и бесплатных. Начнем, пожалуй, с бесплатных ресурсов.
Бесплатные ресурсы
Первый вариант, самый популярный – найти картинку в поисковике, например Google, с применением дополнительных настроек. Впрочем, мало людей действительно используют фильтры.
Второй способ – взять какое-либо понравившееся изображение из популярной социальной сети, но только после заключения соглашения с автором.
Третий вариант – поискать картинки на бесплатных фотостоках. Вот некоторые примеры:
- Pexels – сборник коллекций, в который каждый день заливают новые изображения. В этом сервисе ищут картинки по словам, рубрикам или фотографам.
- Unsplash – популярный сервис с уникальными фотографиями. База обновляется каждые десять дней, изображения бесплатные.
- Free Digital Photos– огромная база картинок, где все разбито строго по категориям. Изображения, взятые отсюда, используются в личных, коммерческих или образовательных целях. Правда, все в малом разрешении – за лучшее качество все же придется доплачивать.
- Dreamstime – в этом фотостоке есть отдельный раздел с бесплатными изображениями. Единственное условие – необходимо зарегистрироваться на сайте.
- Burst – один из самых популярных фотостоковых ресурсов. Здесь можно найти яркие картинки без авторских прав для любых целей – размещения на сайте, в блоке, на печатной продукции и так далее.
- Flickr – чуть ли не самый известный сервис для размещения фотографий. На смартфонах есть специальное одноименное приложение.
- Pixabay – огромная база бесплатных изображений, распространяемых по лицензии Creative Commons. Отсюда можно копировать фотографии, пересылать их и использовать в любых целях на свое усмотрение.
С полным списком вы можете ознакомиться в статье «15 полезных сайтов со стоковыми фотографиями».
Платные фотобанки
Плюсов в них множество, и первым является качество. Второе преимущество – это огромный выбор, ведь в таких фотостоках есть множество фотографий для самых разных целей и задач.

Чтобы избавиться от водяных знаков, нужно заплатить
- Shutterstock— известный платный фотобанк с миллионом картинок в хорошем качестве. Это отличный вариант для тех, кто постоянно покупает изображения. Но для разового использования этот сервис не совсем подходит.
- Depositphotos – этот ресурс отличается сравнительно низкой ценой на контент. Есть несколько тарифных планов на месяц.
- Gettyimages — платный ресурс со множеством платных и бесплатных фотографий, аудио- и видеоматериалов. Главное в нем – актуальные снимки известных личностей из мира спорта, шоу-бизнеса, а также светской жизни. Идеальный вариант для новостных, мультимедийных или печатных СМИ.
- Lori — российский фотобанк, где публикуют свои работы профессионалы и любители. Если найти нужную картинку не удалось, вам поможет сотрудник техподдержки. Купленный контент отправляют по электронной почте.
Графика и код
Дизайнерская часть в приложениях WPF отделена от программной. Основная графическая часть находится в текстовом файле XAML (язык разметки пользовательских интерфейсов, похожий на XML). Хотя можно всю графику строить и программным способом, XAML позволяет визуально отлаживать макет интерфейса. Visual Studio имеет XAML дизайнер помогающий визуально отлаживать интерфейсы приложений WPF. В комплект Visual Studio также входит дизайнерский инструмент Microsoft Blend для автоматизированного проектирования интерфейсов XAML. Microsoft Blend позволяет визуально создавать и отлаживать анимацию. Это быстрее и удобнее, чем создание анимации в коде.
Нарушение авторских прав
Главный риск незаконного использования чужих изображений — получить судебный иск. Взыскать с провинившейся компании могут:
1) штраф от 10 тысяч до 5 млн рублей,
2) двукратную стоимость контрафактных экземпляров произведения,
3) две стоимости права использования произведения.
Помимо этого суд может потребовать у хостера сайта-нарушителя ограничить доступ к незаконному контенту: .
Иногда, даже если вы, кажется, всё сделали правильно и легально разместили изображение на странице компании, правообладатель по какой-то причине может попросить удалить фото с сайта
Важно, чтобы на вашем ресурсе было легко найти контактную информацию. Так вы сможете быстро договориться с автором изображения и решить вопрос миром
Если же правообладатель не найдёт ваших контактов, он может сразу пойти в суд.
Из-за стоковых фотографий компании теряют доверие
Стоковое изображение — качественное фото или графика, которое проходит проверку перед размещением. На них не бывает заваленного горизонта или мусора. Но такая фотография ничего не сообщает посетителю сайта о реальном продукте или услуге и не помогает принять решение о покупке. Это просто картинка для красоты.
Стоковые фото легко отличить от реальных: люди часто стоят в неестественных позах или нарочито улыбаются. К тому же одного и того же персонажа стоковых фотографий можно найти на разных сайтах. Клиенты видят персонажа на плакате вокзала, в рекламе строительной компании и детского питания — и неосознанно теряют доверие к компании.
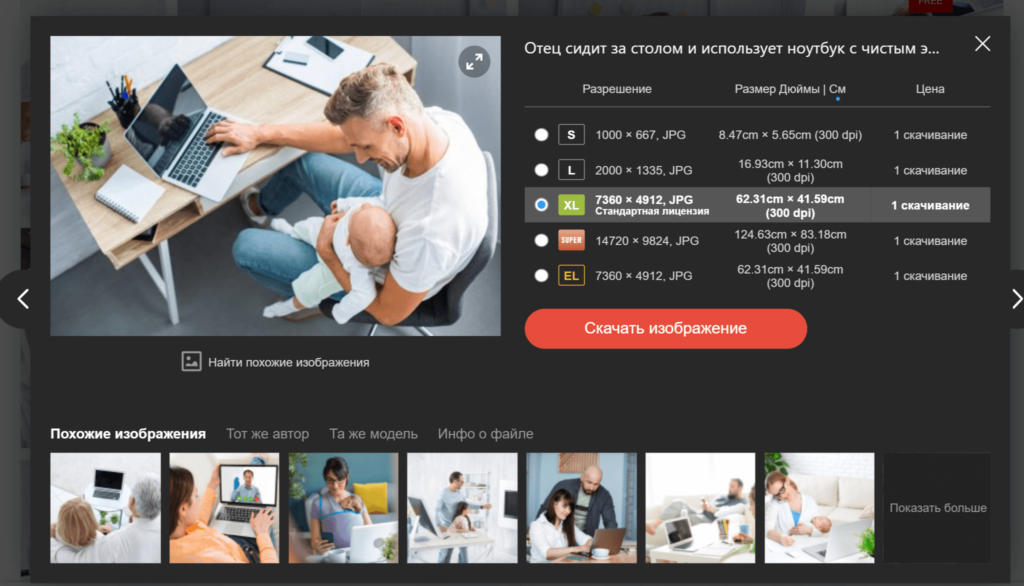
Загрузка модел релиза
Чуть выше мы с вами упоминал пункт “Узнаваемое лицо или недвижимость?” В случае утвердительного ответа, вам придется загрузить релиз, который подтверждает ваше право на использование изображения. При всем желании обмануть систему не получится, ведь она работает по алгоритмам искусственного интеллекта и автоматически распознает лица людей и объекты частной собственности.
О том, как правильно заполнять model release вы можете узнать в . А тут отмечу, что старайтесь делать так, чтобы ваши модели подписывали релизы после любой съемки. Таким образом вы обезопасите себя от любых возможных претензий в свой адрес.
Итак, вы ответили “да” и теперь нужно загрузить документ. Это можно сделать при помощи одного из трех способов.
Способы загрузки модельного релиза на Адоб Сток:
- Использовать ранее загруженный релиз.
- Создать новый релиз.
- Удаленное подписание помощью Adobe Sign.
Рассмотрим каждую из опций по отдельности. В первом случае вы вводите имя релиза и выбираете его. Во втором вы загружаете с компьютера на фотобанк подписанный и заполненный модельный релиз в формате JPEG. Если у вас нету соответствующего бланка или программы на мобильном телефоне, то чуть ниже этого пункта у вас есть возможность скачать релиз для моделей либо для собственности.
Соответственно его нужно заполнить и отправить, как во втором пункте
Также крайне важно, чтобы в названии файла релиза было минимум 5 букв, с меньшим количеством символов система просто не принимает. Последний и самый удобный способ — удаленное подписание через электронную почту
Его преимущество состоит в том, что вы можете получить подписанный документ, даже если модель живет далеко или у вас нету возможности встретиться. Маленькая хитрость! При помощи этого инструмента вы можете получить разрешения на свои прошлые фотосессии и использовать их для продажи на фотостоках.
Как тогда быть?
Выход из ситуации есть. И он достаточно прост. Попросите клиента создать свой аккаунт на фотостоке и дайте ссылку на оригинал отредактированного вами изображения. Загрузив фото самостоятельно, заказчик получит полное право использовать его в своих проектах. А вы не станете нарушителем лицензионного соглашения и сможете спокойно работать над заказом.
Кликните на фотографию чтобы купить.
Возможно, неискушенному клиенту будет непонятно, зачем нужны все эти «сложности» и почему он не может просто воспользоваться вашей копией изображения без дополнительной платы за лицензию. Но постарайтесь доходчиво объяснить, что:
- Такой способ оградит компанию от проблем с авторским правом.
- Клиент получит документ, подтверждающий право использования изображения.
- Заплатив всего один раз небольшую сумму за лицензию, заказчик сможет свободно использовать фото почти для любых маркетинговых целей.
Работаем с MainWindow.xaml
В основной разметке впишем следующий код:
C#
<Window x:Class=»РесурсыWPF.MainWindow»
xmlns=»http://schemas.microsoft.com/winfx/2006/xaml/presentation»
xmlns:x=»http://schemas.microsoft.com/winfx/2006/xaml»
xmlns:d=»http://schemas.microsoft.com/expression/blend/2008″
xmlns:mc=»http://schemas.openxmlformats.org/markup-compatibility/2006″
xmlns:local=»clr-namespace:РесурсыWPF»
Title=»Демонстрация» Height=»450″ Width=»650″>
<Grid>
<Grid.RowDefinitions>
<RowDefinition Height=»359*»/>
<RowDefinition Height=»60*»/>
</Grid.RowDefinitions>
<Button Margin=»40,0,0,0″ Content=»Назад» HorizontalAlignment=»Left» Grid.Row=»1″ VerticalAlignment=»Center» Width=»75″ FontSize=»14″ FontWeight=»Bold» Click=»BtnBack_Click» />
<Button Margin=»0,0,40,0″ Content=»Вперед» HorizontalAlignment=»Right» Grid.Row=»1″ VerticalAlignment=»Center» Width=»75″ FontSize=»14″ FontWeight=»Bold» Click=»BtnForward_Click»/>
<Image x:Name=»img» Source=»{DynamicResource imgRes1}» Grid.Row=»0″ HorizontalAlignment=»Left» VerticalAlignment=»Top» />
</Grid>
</Window>
|
1 |
<WindowxClass=»РесурсыWPF.MainWindow» xmlns=»http://schemas.microsoft.com/winfx/2006/xaml/presentation» xmlnsx=»http://schemas.microsoft.com/winfx/2006/xaml» xmlnsd=»http://schemas.microsoft.com/expression/blend/2008″ xmlnsmc=»http://schemas.openxmlformats.org/markup-compatibility/2006″ xmlnslocal=»clr-namespace:РесурсыWPF» Title=»Демонстрация»Height=»450″Width=»650″> <Grid> <Grid.RowDefinitions> <RowDefinition Height=»359*»> <RowDefinition Height=»60*»> <Grid.RowDefinitions> <Button Margin=»40,0,0,0″Content=»Назад»HorizontalAlignment=»Left»Grid.Row=»1″VerticalAlignment=»Center»Width=»75″FontSize=»14″FontWeight=»Bold»Click=»BtnBack_Click»> <Button Margin=»0,0,40,0″Content=»Вперед»HorizontalAlignment=»Right»Grid.Row=»1″VerticalAlignment=»Center»Width=»75″FontSize=»14″FontWeight=»Bold»Click=»BtnForward_Click»> <ImagexName=»img»Source=»{DynamicResource imgRes1}»Grid.Row=»0″HorizontalAlignment=»Left»VerticalAlignment=»Top»> <Grid> <Window> |
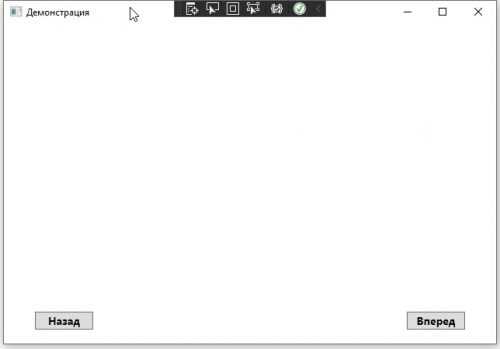
В коде разметки MainWindow.xaml мы добавили две Конопки и компонент Image внутри его блока задали имя img и сделали динамическую привязку к ресурсам Source=»{DynamicResource imgRes1}» . Если бы мы изменили на статичный ресурс таким образом Source=»{StaticResource imgRes1}» то дальше мы бы не смогли менять изображения, оно было бы статичным.
Перейдем непосредственно основной логике программы где свяжем наши кнопки для изменения изображения.
Компоновка на WrapPanel
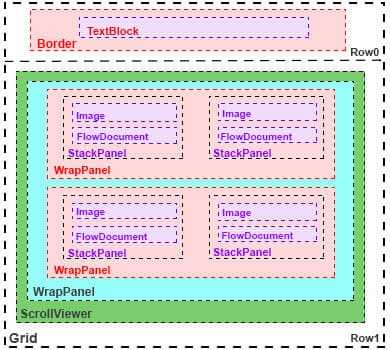 Гибкость интерфейса программы презентации базируется на компоненте WrapPanel. Данный контейнер, при достаточной ширине окна, располагает свои потомки последовательно слева направо. При нехватке ширины WrapPanel заворачивает содержимое на следующую строку вниз и справа налево. При использовании в макете нескольких вложенных WrapPanel можно получить интересный эффект автоматического расчета количества элементов в строке в зависимости от ширины окна.
Гибкость интерфейса программы презентации базируется на компоненте WrapPanel. Данный контейнер, при достаточной ширине окна, располагает свои потомки последовательно слева направо. При нехватке ширины WrapPanel заворачивает содержимое на следующую строку вниз и справа налево. При использовании в макете нескольких вложенных WrapPanel можно получить интересный эффект автоматического расчета количества элементов в строке в зависимости от ширины окна.
StackPanel в данном макете служит для расположения друг над другом смежных элементов: изображения и текстового блока. StackPanel умеет размещать дочерние элементы вертикально или горизонтально. По умолчанию установлено вертикальное размещение.
В заголовке презентации, контейнером служит экземпляр декоративного класса Border. Часто Border применяют в макетах для получения дистанции Padding в контейнерах с отсутствием аналогичного свойства. Все контейнеры и элементы презентации заключены в один корневой контейнер Grid с двумя строками. Один, поскольку класс окна не допускает несколько вложенных компонентов.
Повторить чужую идею, но сделать самому
Реальные фотографии продукта вызывают больше доверия, чем просто красивая картинка на тему. Если у вас есть возможность и умения, вы можете сделать фотографии или нарисовать картинки самостоятельно.
Чужую идею можно повторить. Просто скопировать картинку нельзя, но повторить на своем фото замысел — можно. Дело в том, что авторские права распространяются только на произведения, а не на идеи, поэтому можно попытаться воплотить чужую задумку, например, удачный ракурс или расположение на картинке.
| Нельзя | Можно |
|---|---|
| Скачать понравившуюся картинку и загрузить к себе на сайт | Самостоятельно воплотить замысел автора или попросить это сделать профессионала |
Типы лицензий на платных ресурсах
Множество платных фотобанков предусматривают свои условия и лицензии. А если они не прописаны, тогда картинки продаются по следующим стандартным лицензиям:
- С управляемыми правами Rights-managed – на изображения с авторскими правами заключаются различные контракты. Их можно купить для единоразовой публикации или со всеми правами сразу. Условия действия такой лицензии практически безграничны.
- Rights-ready предполагает покупку изображения с авторским правом для использования в каком-то проекте с конкретной целью.
- Royalty-Free не имеет каких-либо ограничений. Платеж проводят один раз, а потом контент используется в любых целях. Ограничения все же есть, но они больше касаются тиража. Если картинка с тиражным ограничением поступит в печать, тогда за превышенный печатный экземпляр придется дополнительно платить владельцу авторских прав.
- Extended Royalty-Free более расширенная. Стоимость ее выше обычной в 5–10 раз, но ограничений при этом нет никаких. Картинку с такой лицензией разрешается печатать неограниченное количество раз.
- Картинки с лицензией Editorial license используются только в информационных и образовательных целях. Такие изображения можно опубликовать в статье или новости, но размещение на промостраницах исключено.
Свойство Stretch
После свойства Source, которое является очевидно важным, думаю вторым наиболее интересным свойством элемента Image является свойство Stretch. Оно констролирует то, как ведет себя загруженное изображение, когда его размеры не совпадают с размерами элемента Image. Такое будет случатся постоянно, ведь размеры вашего окна могут меняться пользователем, только если его компоновка не статичная, что значит и размеры элемента(ов) Image будут также изменяться.
Как вы можете видеть из следующего примера, свойство Stretch может вносить заметную разницу в то, как отображается картинка:
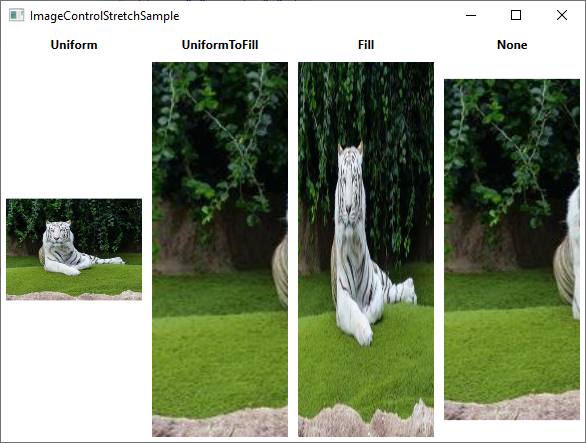
Сложно поверить, но все четыре элемента Image отображают одно и то же изображение, но с разным значением свойства Stretch. Вот как работают различные режимы:
- Uniform: Это режим по умолчанию. Изображение будет автоматически отмасштабировано так, чтобы оно целиком умещалось в элементе Image. Соотношение сторон изображения не изменится.
- UniformToFill: Изображение будет отмасштабировано так, чтобы полностью заполнять элемент Image. Соотношение сторон также будет сохранено.
- Fill: Изображение будет отмасштабировано так, чтобы заполнить весь элемент Image. Соотношение сторон может НЕ сохраниться потому, что высота и ширина изображения масштабируются независимо.
- None: Если изоражение меньше элемента Image — никаких изменений не происходит. Если же оно больше — изображение будет подрезано так, чтобы умещаться в элементе Image, будет видна лишь часть изображения.
Что нужно знать об авторском праве на изображения
Авторское право подразумевает наличие интеллектуальных прав на любые произведения науки, литературы или искусства, в том числе изображения.
Авторское право – это исключительное владение произведением, возможность его публикации и неприкосновенность. То есть тот, кто опубликовывает, допустим, картинку, может редактировать, распространять, воспроизводить ее, а также передавать права другим лицам на свое усмотрение. Размещение, кстати, возможно под собственным именем, псевдонимом или анонимно.
Есть несколько категорий изображений, которые могут попадать под авторские права. К примеру, если вы сделали скриншот какой-либо игры или статьи в интернете, за это ничего не грозит. Подобные случаи называют цитированием, но за него наказания нет. Размер цитат и их количество законом не определены, поэтому если за это и подадут в суд (что маловероятно), по делу будут проводить экспертизу, а уже потом решать, нарушено авторское право или нет.
Что касается авторских изображений и чужих скриншотов, то это уже собственность автора, и для пользования ими нужно получить права.
The Source property
As you can see from our first example, the Source property makes it easy to specify which image should be displayed inside the Image control — in this specific example, we used a remote image, which the Image control will just automatically fetch and display as soon as it becomes visible. That’s a fine example of how versatile the Image control is, but in a lot of situations, you likely want to bundle the images with your application, instead of loading it from a remote source. This can be accomplished just as easily!
As you probably know, you can add resource files to your project — they can exist inside your current Visual Studio project and be seen in the Solution Explorer just like any other WPF-related file (Windows, User Controls etc.). A relevant example of a resource file is an image, which you can simply copy into a relevant folder of your project, to have it included. It will then be compiled into your application (unless you specifically ask VS not to do that) and can then be accessed using the URL format for resources. So, if you have an image called «google.png» inside a folder called «Images», the syntax could look like this:
These URI’s, often referred to as «Pack URI’s», are a heavy topic with a lot more details, but for now, just notice that it’s essentially made up of two parts:
- The first part (/WpfTutorialSamples;component), where the assembly name (WpfTutorialSamples in my application) is combined with the word «component»
- The second part, where the relative path of the resource is specified: /Images/google.png
Using this syntax, you can easily reference resources included in your application. To simplify things, the WPF framework will also accept a simple, relative URL — this will suffice in most cases, unless you’re doing something more complicated in your application, in regards to resources. Using a simple relative URL, it would look like this:
Loading images dynamically (Code-behind)
Specifying the Image Source directly in your XAML will work out for a lot of cases, but sometimes you need to load an image dynamically, e.g. based on a user choice. This is possible to do from Code-behind. Here’s how you can load an image found on the user’s computer, based on their selection from an OpenFileDialog:
Notice how I create a BitmapImage instance, which I pass a Uri object to, based on the selected path from the dialog. We can use the exact same technique to load an image included in the application as a resource:
We use the same relative path as we used in one of the previous examples — just be sure to pass in the UriKind.Relative value when you create the Uri instance, so it knows that the path supplied is not an absolute path. Here’s the XAML source, as well as a screenshot, of our Code-behind sample:
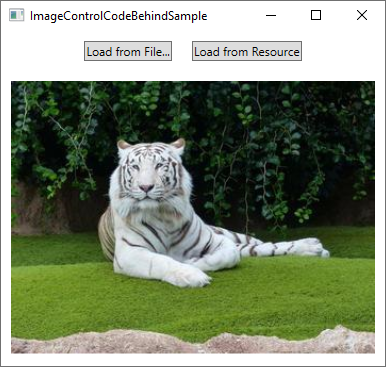
Общие стили для всех кнопок
В качестве кнопок калькулятора выступают одноимённые элементы . Графические возможности WPF предоставляют возможность создать любую цветовую гамму кнопкам. В приложении кнопки мягких серых оттенков. Для стандартизации поведения и внешнего вида кнопок в программе использованы стили.
Стили в WPF играют ту же роль что и CSS в HTML разметке и даже больше: дают возможность совместного использование свойств, ресурсов, обработчиков событий, триггеров. Изменяя параметры стилей, мы можем воздействовать одновременно на большое количество экземпляров классов WPF. Стили представлены классом производным от . В калькуляторе стили определены на уровне окна, для всех экземпляров класса .
Технические требования для фото
Фотобанк Адоб Сток может принять любые изображения, даже снятые на мобильный телефон, если они подходят под следующие критерии:
- Фотографии только в формате JPEG.
- Минимальное разрешение изображение — 4 мегапикселя, хотя я советую не менее 12.
- Максимальное разрешение изображения — 100 мегапикселей.
- Максимальный размер загружаемой фотографии — 45 мегабайт.
- На картинке не должно быть никаких отметок о времени или дате, водяных марок и подобных вещей.
- Цифровой шум (в умеренном количестве) допустим только на фотографиях с разрешением более 12 мегабайт, менее нет.
- Фотография должна иметь грамотную композицию. Каких-то четких критериев нету, однако подумайте перед спуском затвора, как и где покупатель сможет наложить свой текст, чтобы все выглядело органично и комфортно для глаза.
- Не принимаются файлы, разрешение которых было искусственно увеличено при помощи программ. Лучше перед съемкой выставить максимальное разрешение в настройках вашего фотоаппарата или телефона.
- Не должны присутствовать мусор или пыль с матрицы камеры.
- Ретушь и другие изменения не должны быть заметными, то есть чрезмерными.
- Не допускается сильный кроп изображения. Однако обрезать лишние предметы по краям вполне возможно, если это способствует улучшению картинки.
Процесс загрузки ваших графических материалов (фото, вектор, иллюстрации или видео):
Если вдруг вы хотите удалить фотографии, то достаточно их выбрать и нажать соответствующую кнопку. Но в случае, когда файл отправлен на рассмотрение, вы не сможете сделать с ним это. Только после того, как он пройдет модерацию у инспектора.
Здесь вы можете найти .
Dreamstime

Этот фотосток для заработка — один из лучших вариантов для новичков хотя бы потому, что у сайта очень скромные требования к загружаемым изображениям, а пройти регистрацию совсем не сложно. Кроме того, согласно исследованиям американского издания для фотографов Photo District News, этот фотосток выплачивает самые высокие отчисления за продажу изображений.
У Dreamstime довольно интересная система оплаты изображений. Если картинки продавать на обычных условиях, то можно выручить от $0,68 до $3 за скачивание, но если оформить статус уникального автора, появляется возможность заработать до $40 за фотографию.
Администрация фотостока проверяет каждое загруженное на сайт изображение. На это уходит время, но даже в случае отказа вы получите не обычное уведомление, а письмо с причиной отказа и советами по улучшению работы.
Стоимость изображения зависит от количества продаж: чем их больше, тем выше становится стоимость и, как результат, повышается ваш доход.
Чтобы начать работать, нужно лишь зарегистрироваться на сайте.
В целом, ваша работа с клиентами должна выстраиваться по алгоритму:
- Выясните, для каких целей клиенту нужно изображение.
- Расскажите о лицензиях на фото (стандартной, расширенной и RM) и помогите выбрать подходящую для решения его задач.
- Найдите изображение и согласуйте его с клиентом. Не забудьте изучить лицензионное соглашение!
- Помогите клиенту создать свой аккаунт на фотостоке и загрузить фотографию.
- Приступайте к работе по созданию рекламных материалов!
Знания о том, как использовать стоковые фото для проектов клиента дадут вам массу преимуществ перед другими дизайнерами. Пока они будут обдумывать свои шаги и ошибаться, вы будете давать заказчику быстрые и готовые решения! А это большой плюс для вашей профессиональной репутации.
Изменение масштаба при работе в браузере
Браузер – это специальная программа, предназначенная для просмотра сайтов в интернете. На компьютере может быть установлено несколько браузеров. На рис. 4 показана панель задач Windows 10, в которой находятся значки пяти браузеров: Microsoft Edge, Яндекс.Браузера, Оперы, Мозиллы, Google Chrome.
Весьма распространена проблема, когда тот сайт, который открыт через браузер, некорректно показывает страницы. Практически в каждом браузере есть возможность изменить масштаб при просмотре любой информации. Масштаб приходится менять, если какая-то часть экрана, какая-то часть страницы из интернета в браузере видна не полностью, и нет возможности скролить экран так, чтобы увидеть недостающую часть открытой страницы.
Клавиши для масштабирования в браузере
Один из простых способов для изменения масштаба изображения в браузере – использование горячих клавиш:
- Ctrl +
- Ctrl –
При просмотре информации в браузере, чтобы увеличить масштаб, используйте Ctrl + (удерживая клавишу Ctrl, нажать на клавишу со знаком плюс «+»).
Многократные нажатия на клавишу «+» с одновременным удержанием нажатой клавиши «Ctrl» позволяют пошагово увеличивать масштаб, делать изображения крупнее с каждым нажатием на «+».
Как правило, увеличение масштаба не решает проблему доступа к невидимым частям страницы сайта. Наоборот, увеличение масштаба затрудняет чтение некоторой информации, делая невидимой определенные части экрана, страницы сайта. Польза же от увеличения масштаба изображения состоит в том, что есть шанс разглядеть мелкие детали на изображении или в тексте.
Чтобы уменьшить масштаб, нажмите Ctrl – (не отпуская, держать клавишу Ctrl и еще нажать на клавишу со знаком минус «–»).
Многократные нажатия на клавишу «–» с одновременным удержанием нажатой клавиши «Ctrl» позволяют пошагово постепенно уменьшать масштаб. Таким образом можно делать изображения мельче с каждым нажатием на «–».
Уменьшение масштаба изображения как раз и приводит к тому, что невидимые ранее части экрана, либо части воспроизведенной на экране страницы сайта, становятся видимыми. И проблема недоступности части данных на странице сайта решается именно таким образом.
Минусом подобного уменьшения масштаба является то, что изображение становится более мелким, хуже читаемым, особенно если читать и просматривать данные на небольшом экране. Также уменьшение масштаба изображения создает затруднения для людей с плохим зрением.
Если нечаянно «перестараться» и нажать лишние разы на клавиши Ctrl +, то масштаб информации может сильно увеличиться. Всегда можно его сделать меньше, если нажать две клавиши Ctrl –. Благодаря таким действиям (в «плюс» и/или в «минус») можно подобрать тот масштаб изображения, который будет удобен для чтения и просмотра данных в браузере.
На рис. 1 и рис. 2 показано, где находятся клавиши Ctrl, +, – на клавиатуре компьютера (ноутбука).
Рис. 1. Клавиши Ctrl + для увеличения масштаба в браузере (обведены в красные рамки).
Клавиши со знаком плюс «+» и со знаком минус «-» на клавиатуре находятся рядом.
Рис. 2. Если нажать клавиши Ctrl –, масштаб в браузере уменьшится.






























