Добавить закладку для веб-страницы
Чтобы добавить в закладки веб-страницу, перейдите на веб-страницу и нажмите звездочку в адресной строке.
Или вы можете нажать Ctrl + D.
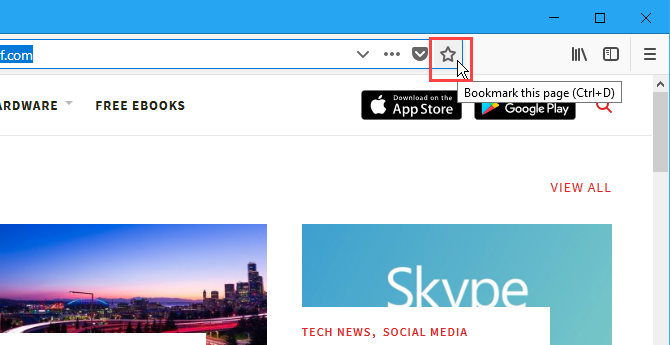
Если вы не видите звездочку в адресной строке, щелкните меню Действия страницы (три горизонтальные точки) с правой стороны адресной строки.
Затем щелкните правой кнопкой мыши на опции Bookmark This Page и выберите Add to Address Bar .
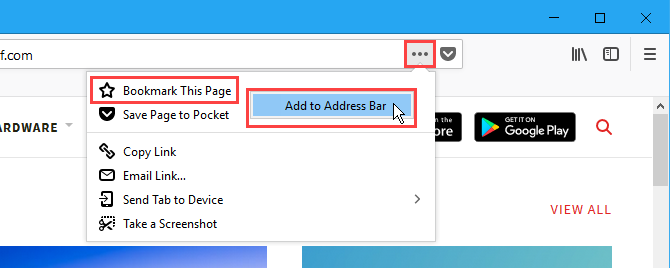
Если щелкнуть звездочку, она станет синей, и появится диалоговое окно « Новая закладка ».
Имя по умолчанию присваивается закладке, но вы можете изменить его. Это имя используется для закладки в меню.
Выберите папку, в которой вы хотите сохранить закладку. Если вы хотите, чтобы он отображался на панели закладок, выберите Панель инструментов закладок .
Теги помогают вам классифицировать ваши закладки. чтобы их было легче найти. Введите теги для новой закладки в поле « Теги» через запятую. Используйте кнопку со стрелкой вниз справа от поля « Теги», чтобы назначить существующие теги закладке.
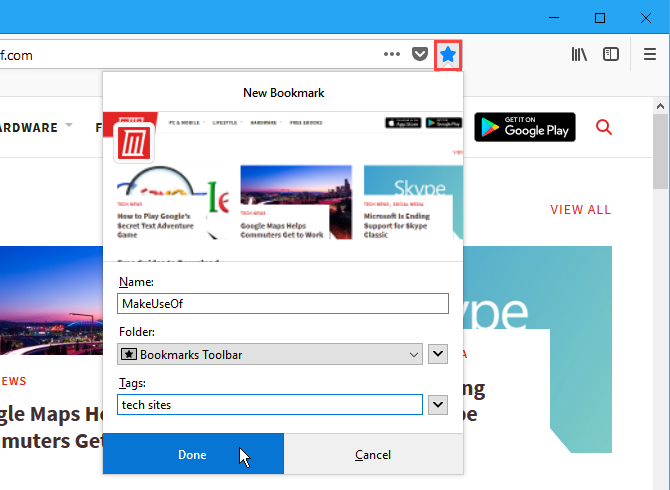
Новая закладка добавляется на панель закладок (если вы решили сохранить ее).
Нажатие на закладку открывает эту веб-страницу на текущей вкладке.
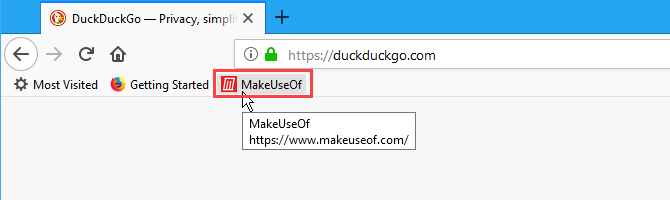
Форматы URL
Транслитерация
Для обозначения названий статей обычно используют транслитерацию. Такие адреса легко читаются и понятны для восприятия пользователей.
По такому адресу сразу можно судить, какое содержимое вы увидите на странице. Поисковые системы легко распознают в подобных адресах ключевые слова, что также оказывает положительное влияние на SEO. Если в URL используется транслитерация, становится четко видна структура сайта и, чтобы попасть в нужный раздел, пользователь просто может стереть в адресной строке часть адреса.
Латиница
Латинские URL представляют собой адреса, переведенные на английский язык. Например, вместо «/novosti/» в адресе будет значиться «/news/».
Такой формат УРЛ часто используется для обозначения веб-страниц категорий и рубрик. Этот вариант считается универсальным, так как легко воспринимается пользователями и без труда обрабатывается поисковыми роботами.
Кириллические URL
Такой формат URL чаще всего применяют в кириллических доменах или когда часть адреса не очень длинная.
К их преимуществам относятся:
- удобство и простота запоминания;
- достаточное количество свободных доменов из-за невысокой популярности кириллицы;
- возможность использования ключевых слов в УРЛ.
Однако кириллические URL имеют существенный недостаток: при копировании такого адреса и вставки его в сообщение для отправки кому-либо или вставки в текстовый редактор, вы получите непонятный набор знаков, наподобие:
https://ru.wikipedia.org/wiki/%D0%97%D0%B0%D0%B3%D0%BB%D0%B0%D0%B2%D0%BD%D0%B0%D1%8F_%D1%81%D1%82%D1%80%D0%B0%D0%BD%D0%B8%D1%86%D0%B0
Это объясняется тем, что запись URL-адресов возможна только определенными символами из разрешенного набора, а символы кириллицы в него не входят. Поэтому адрес, в котором используется кириллица, шифруется, хотя при этом ссылка все равно будет работать.
К минусам кириллических УРЛов можно отнести и трудность для восприятия зарубежными пользователями, привыкшими к латинским символам, а также сложности при чтении адресов этого формата поисковыми роботами (такие URL приходится переводить в понятный для робота вид).
Сертификаты на стороне клиента¶
Вы также можете указать локальный сертификат для использования в качестве
сертификата на стороне клиента, в виде отдельного файла (содержащего закрытый
ключ и сертификат) или в виде кортежа путей к обоим файлам:
>>> requests.get('https://kennethreitz.org', cert=('/path/client.cert', '/path/client.key'))
<Response >
или стойкий:
s = requests.Session() s.cert = '/path/client.cert'
Если вы укажете неверный путь или недействительный сертификат, вы получите
ошибку SSLError:
>>> requests.get('https://kennethreitz.org', cert='/wrong_path/client.pem')
SSLError: _ssl.c:347: error:140B0009:SSL routines:SSL_CTX_use_PrivateKey_file:PEM lib
Простые запросы
- Простые.
- Все остальные.
Простые запросы будут попроще, поэтому давайте начнём с них.
– это запрос, удовлетворяющий следующим условиям:
- : GET, POST или HEAD
-
– разрешены только:
- ,
- ,
- ,
- со значением , или .
Любой другой запрос считается «непростым». Например, запрос с методом или с HTTP-заголовком не соответствует условиям.
Принципиальное отличие между ними состоит в том, что «простой запрос» может быть сделан через или , без каких-то специальных методов.
Таким образом, даже очень старый сервер должен быть способен принять простой запрос.
В противоположность этому, запросы с нестандартными заголовками или, например, методом нельзя создать таким способом. Долгое время JavaScript не мог делать такие запросы. Поэтому старый сервер может предположить, что такие запросы поступают от привилегированного источника, «просто потому, что веб-страница неспособна их посылать».
Когда мы пытаемся сделать непростой запрос, браузер посылает специальный предварительный запрос («предзапрос», по англ. «preflight»), который спрашивает у сервера – согласен ли он принять такой непростой запрос или нет?
И, если сервер явно не даёт согласие в заголовках, непростой запрос не посылается.
Далее мы разберём конкретные детали.
Заголовки ссылок¶
Многие HTTP API содержат заголовки ссылок. Они делают API-интерфейсы более
самоописываемыми и легко обнаруживаемыми.
GitHub использует их, например, для пагинации в своём API:
>>> url = 'https://api.github.com/users/kennethreitz/repos?page=1&per_page=10' >>> r = requests.head(url=url) >>> r.headers'link' '<https://api.github.com/users/kennethreitz/repos?page=2&per_page=10>; rel="next", <https://api.github.com/users/kennethreitz/repos?page=6&per_page=10>; rel="last"'
Requests автоматически проанализирует эти заголовки ссылок и сделает их легко
потребляемыми:
Как экспортировать или импортировать на телефоне Андроид
Стандартный экспорт и импорт избранных страниц в мобильной версии Chrome недоступны. На смартфоне или планшете нельзя создать либо добавить HTML-файл. Для мобильных устройств единственный оптимальный вариант для импорта избранных ссылок – синхронизация с ПК. Этот способ позволяет пользоваться страницами, сохраненными на компьютере.
Чтобы синхронизировать телефон с ПК:
- Войдите в мобильное приложение Chrome и вызовите настройки.
- Выберите «Синхронизация сервисов Google».
- Поставьте отметку напротив строки «Синхронизировать данные Google» и введите данные для входа в аккаунт.
URL
URL — это идентификатор местоположения ресурса, представленный определенной схемой протокола.Схема протокола относится к имени типа протокола, используемого для доступа к ресурсу.
Указывает указанный URI. Используйте абсолютный URI, абсолютный URL и относительный URL, которые содержат всю необходимую информацию. Относительный URL-адрес относится к URL-адресу, указанному в базовом URI в браузере. Давайте посмотрим на абсолютный формат URI. При использовании имен схем протоколов, таких как http: или https: для получения доступа к ресурсам, вы должны указать тип протокола, не различая размер букв, с двоеточием в конце. Вы также можете использовать data: или javascript: для указания имени программы для данных или программы-скрипта.
| поле | объяснение |
|---|---|
| информация для входа | Указывать имя пользователя или пароль в качестве информации для входа, необходимой для получения ресурсов с сервера, необязательно. |
| адрес сервера | Абсолютный URI должен иметь адрес сервера, к которому необходимо получить доступ. Адрес может быть разрешен, в десятичном представлении с точками (IPV4) или имя адреса IPV6 заключено в квадратные скобки. |
| Номер порта сервера | Укажите номер сетевого порта, к которому подключен сервер. Это необязательно. Если пользователь опускает его, автоматически будет использоваться номер порта по умолчанию. |
| Путь к файлу с иерархией | Укажите путь к файлу на сервере, чтобы найти указанный ресурс. |
| Строка запроса | Для ресурсов в указанном пути к файлу вы можете использовать строку запроса для передачи любых параметров, этот параметр является необязательным. |
| Идентификатор фрагмента | Вы можете отметить подресурсы в приобретенном ресурсе. Необязательно. |
При вводе URL-адреса браузер выполняет восемь действий:
Экспорт
Эта функция предусматривает перенос в другой браузер или устройство. Вы можете выполнить экспорт несколькими способами: сохранить ссылки в виде документа и скопировать их на носитель, настроить синхронизацию с ПК или мобильным устройством либо добавить нужные сайты в другой обозреватель после установки.
Через настройки браузера в файл (для копирования на флешку)
Стандартный способ предусматривает экспорт избранных страниц в виде HTML-документов. Их можно скопировать на внешний накопитель и перенести на другой ПК, чтобы открыть в Chrome или другой программе.
Для этого:
- Запустите приложение и введите комбинацию клавиш CTRL+Shift+O или вызовите диспетчер посредством меню.
- Кликните по символу с тремя точками справа от строки поиска и нажмите на «Экспорт закладок».
- Укажите папку, где будет расположен HTML-документ, при необходимости дайте ему имя, кликните «Сохранить». Затем можно перенести файл на внешний носитель и загрузить в новый обозреватель.
Включение и настройка синхронизации, как альтернативный вариант
Этот способ полезен, если Вы хотите осуществить экспорт на другой ПК. Однако данный метод доступен при условии, что есть возможность авторизоваться в сервисе Google.
Для этого
- Откройте программу на ПК и кликните символ «Текущий пользователь», расположенный справа от адресной строки. В появившемся окне выполните команду «Включить синхронизацию».
- Введите данные, обязательные к заполнению, чтобы войти в аккаунт Google.
- Чтобы включить синхронизацию и добавить закладки на новое устройство, нажмите «ОК» в появившемся окне.
Из Хрома в другой обозреватель (на примере Яндекс.Браузера)
Добавленная закладка – это HTML-файл, открыть который можно любым обозревателем. Это очень удобно, если Вы пользуетесь несколькими программами для выхода в интернет и хотите использовать ссылки на ценные сайты. Для Яндекс.Браузера действует два основных способа экспорта.
Автоматически при установке
После загрузки на ПК, Яндекс.Браузер самостоятельно синхронизируется с Google Chrome, копирует закладки и данные автозаполнения. В результате после установки открывает доступ к сайтам, которые были добавлены ранее в другой программе. Об этом Я.Б сообщает пользователю с помощью голосового помощника и сообщения на экране.
Из файла экспорта
Альтернативный вариант – загрузка HTML-документа с URL-адресами. Для этого необходимо создать файл, с помощью уже описанной инструкции.
После этого:
- Запустите Яндеккс.Браузер, вызовите меню, перейдите в раздел «Закладки», выберите пункт «Импортировать».
- В качестве источника в списке укажите «HTML-файл» и выполните команду «Выбрать».
- Найдите нужный документ в системе ПК и выполните команду «Открыть». На экране появится сообщение подтверждающее, что импорт прошел успешно.
 Watch this video on YouTube
Watch this video on YouTube
Rich output for objects
When the Web console prints objects, it includes a richer set of information than just the object’s name. In particular, it:
The Web Console provides rich output for many object types, including the following:
|
Новое в Firefox 36 |
|
When an object is logged to the console it appears in italics. Click on it, and you’ll see a new panel appear containing details of the object:
To dismiss this panel press Esc..
If you hover the mouse over any DOM element in the console output, it’s highlighted in the page:
In the screenshot above you’ll also see a blue «target» icon next to the node in the console output: click it to switch to the Inspector with that node selected.
Способы открыть ссылки
Для раскрытия адреса в отдельном разделе используется несколько способов. Сделано это для того, чтобы эта возможность была доступна на всех ресурсах, а не только на поисковой выдаче от Google.
В результатах поиска от Гугл
Если Вы находитесь на поисковой выдаче Google, то для того, чтобы показать любую ссылку в другом разделе, щелкните по ней правой кнопкой мыши и выберите пункт, показанный на скриншоте ниже.
То же самое Вам потребуется сделать, если Вы хотите открыть адрес в новом окне, только необходимо выбрать в выпадающем меню необходимый пункт.
В настройках на странице https://www.google.ru/
Данную настройку также можно включить в самом сервисе Google. Для этого введите в браузер адрес https://www.google.ru/ и перейдите в самый низ до модуля с названием «Настройки».
Нажмите на него «ЛКМ» и в появившемся меню щелкните по строке «Настройки поиска».
Затем перейдите вниз, до раздела «Открывать результаты» и поставьте галку в строке «В новом окне».
Далее пролистайте в самый низ этого же блока и нажмите кнопку «Сохранить».
Некоторые нюансы, если по-прежнему не открывает как нужно
Если последнее мероприятие не помогло, то проблему можно попробовать решить двумя альтернативными способами.
Способ 1.
- Над разделом «Открывать результаты», в блоке «Озвучивать результаты», выберите строку «Только текст».
- Затем сохраните результаты.
Способ 2.
- Там же, где располагаются блоки, есть раздел с выбором региона. Если вы подключаетесь из РФ, выберите из списка регион «Россия».
- Затем сохраните результаты.
Применение комбинации горячих клавиш
А также, Google Chrome имеет ряд комбинаций, которые называются «Горячими клавишами», и после определенной последовательности их нажатия дают определенный результат. Например:
- Ctrl + клик «ЛКМ» — показать линк в другой вкладке.
- Ctrl + Shift + клик левой кнопкой — аналогично первому пункту с переключением.
- Shift + клик «ЛКМ» — отображение в другом окне.
 Watch this video on YouTube
Watch this video on YouTube
Скопировать расширение URL
Расширение «Копировать URL-адреса» предоставляет несколько различных способов копирования URL-адресов для всех открытых вкладок.
Установите копию URL, используя одну из следующих ссылок:
Это расширение позволяет копировать все URL-адреса или URL-адреса только для веб-страниц. Например, если у вас открыта страница расширений в Chrome (chrome: // extensions), параметр « Копировать все URL-адреса» будет копировать этот URL-адрес, а параметр « Только веб-страницы» — нет.
В вкладках «Экспорт» из выберите « Все окна» или « Текущее (активное) окно» .
Выберите формат, в который вы хотите скопировать URL-адреса. Вы даже можете установить свой собственный пользовательский формат.
Когда вы выбираете свои настройки, то, что будет скопировано, будет отображаться в списке URL в верхней части диалогового окна.
После того, как вы выбрали свои настройки, нажмите « Копировать в буфер обмена» .
Открывать новые вкладки в фоновом режиме
Вот как вы можете открывать новые вкладки в фоновом режиме в браузерах Microsoft Edge, Mozilla Firefox, Google Chrome, Internet Explorer и Opera.
Принудительно открывать ссылки в фоновом режиме в Firefox
Откройте браузер Firefox. В адресной строке введите about: config и нажмите Enter. На экране вашего компьютера сразу же появится предупреждающее сообщение. Игнорируйте его, если его видите, и нажмите вкладку «Я буду осторожен, обещаю».
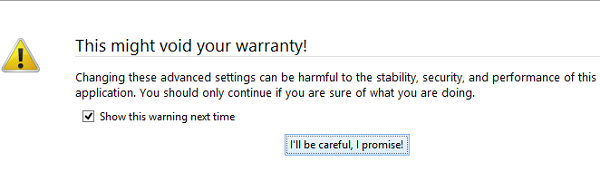
Двигаясь дальше, попробуйте найти ‘browser.tabs.loadDivertedInBackground‘в окне конфигурации дополнительных настроек. Используйте панель поиска, чтобы упростить процесс поиска. В строке поиска просто введите «browser.tabs» и нажмите Enter.
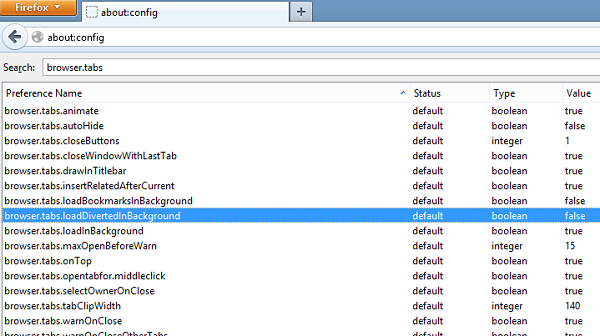
При просмотре по умолчанию вы увидите ‘browser.tabs.loadDivertedInBackground‘установлено значение false. Вам придется изменить значение.
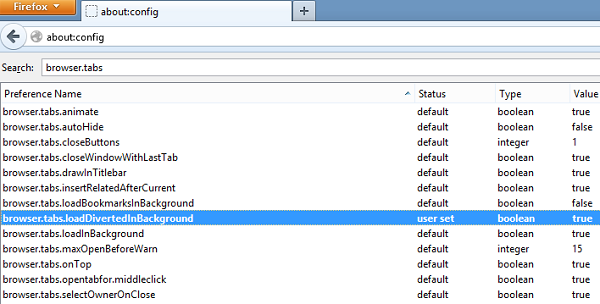
Для этого дважды щелкните на browser.tabs.loadDivertedInBackground и установите его значение как ‘истинный‘. Вот и все! Вы можете отключить это, если хотите, в любой момент, просто снова установив его значение как false.
Принудительно открывать ссылки в фоновом режиме в Chrome
Хром не предлагает никаких простых методов принудительного открытия ссылок в фоновом режиме. Тем не менее, есть несколько разных подходов, которым вы можете следовать и заставить Chrome открывать ссылки в фоновом режиме.
Переместить ссылки на панель вкладок Новая вкладка
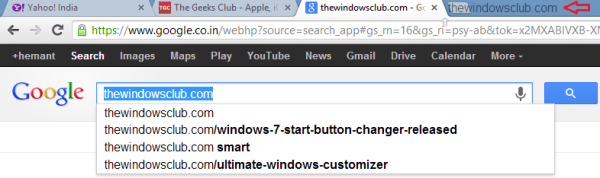
Щелкните, чтобы переместить ссылку на веб-страницу и отпустить ее в любом месте панели вкладок. Вы заметите, что ссылка автоматически открывается в новой вкладке. Вы можете переместить вкладку в любое место адресной строки.
Использование расширений Chrome
- Вкладка Force Background: Это удобный плагин это откроет новые вкладки в фоновом режиме.
- Откройте _new & _blank в новой фоновой вкладке: Принудительно заставляет все ссылки, у которых есть или же в качестве цели для открытия на новой фоновой вкладке вместо вкладки переднего плана. Плагин, однако, не работает с заголовками записей Google Reader, вместо этого он открывает две вкладки.
Принудительно открывать ссылки в фоновом режиме в Microsoft Edge
В браузере Edge, когда вы щелкаете правой кнопкой мыши и выбираете Открыть в новой вкладке, он открывает вкладку в фоновом режиме — как и большинство других браузеров.
Вы также можете использовать упомянутые выше расширения Chrome в Microsoft Edge Chromium.
Открытие новых вкладок в фоновом режиме в Internet Explorer
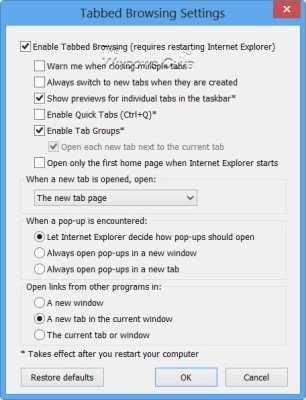
В Internet Explorer, вы можете легко изменить этот параметр, выбрав «Свойства обозревателя»> вкладка «Общие»> кнопка «Вкладки»> снимите флажок «Всегда переключаться на новые вкладки при их создании».
Принудительно открывать ссылки в фоновом режиме в Opera
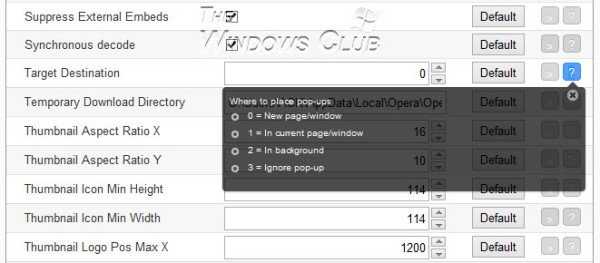
Откройте Opera> Инструменты> Быстрые настройки> Убедитесь, что установлен флажок Блокировать нежелательные всплывающие окна.
Следующий тип about: config в адресной строке и нажмите Enter. Прокрутите вниз до Целевое назначение.
Введите «2». Сохранить и выйти.
Надеюсь это поможет!
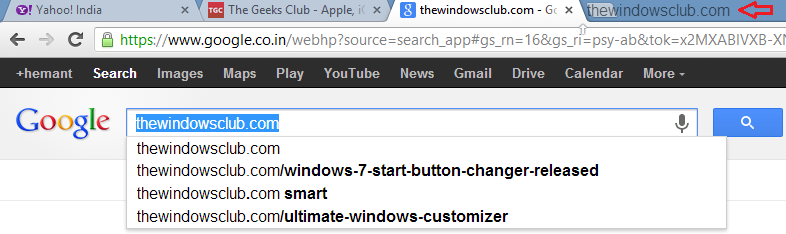
7 ответов
Лучший ответ
Во многих случаях вы получите URL-адрес последней страницы, которую посетил пользователь, если он попал на текущую страницу, щелкнув ссылку (в отличие от ввода непосредственно в адресную строку, или, я полагаю, в некоторых случаях, отправив форму?). Указано . Подробнее здесь.
разрешает навигацию, но не доступ к URL-адресам в сеансе по соображениям безопасности и конфиденциальности. Если бы была доступна более подробная история URL, то каждый посещенный вами сайт мог бы видеть все другие сайты, на которых вы были.
Если вы имеете дело с перемещением состояний по вашему собственному сайту, то, возможно, менее хрупким и, безусловно, более полезным использовать один из обычных методов управления сеансом: данные cookie, параметры URL или информацию о сеансе на стороне сервера.
332
Ciro Santilli 新疆改造中心法轮功六四事件
18 Июн 2014 в 09:29
Это позволит перейти к ранее посещенному URL.
-6
Pang
29 Июл 2019 в 02:37
соответствует вашим целям, но не работает для версий Internet Explorer более ранних, чем IE9.
Он будет работать для других популярных браузеров, таких как Chrome, Mozilla, Opera, Safari и т. Д.
Abandoned Cart
13 Июл 2019 в 14:20
Те из вас, кто использует Node.js и Express, могут установить cookie-файл сеанса, который запомнит URL текущей страницы, что позволит вам проверить реферер при загрузке следующей страницы. Вот пример, который использует промежуточное ПО :
Затем вы можете проверить наличие cookie-файла referer следующим образом:
Не предполагайте, что cookie-файл реферера всегда существует с этим методом, поскольку он не будет доступен в тех случаях, когда предыдущий URL-адрес был другим веб-сайтом, сеанс был очищен или был только что создан (загрузка веб-сайта впервые).
Nadav
26 Июл 2018 в 03:38
Если вы пишете веб-приложение или одностраничное приложение (SPA), в котором маршрутизация выполняется в приложении / браузере, а не в обратном направлении на сервер, вы можете сделать следующее:
Затем в вашем новом маршруте вы можете сделать следующее, чтобы получить предыдущий URL:
8
Jonathan Lin
2 Июл 2019 в 15:17
не совпадает с фактическим URL во всех ситуациях.
У меня есть приложение, где мне нужно установить frameset с 2 кадрами. Один кадр известен, другой — это страница, на которую я ссылаюсь. Казалось бы, было бы идеально, потому что вам не нужно было бы передавать фактическое имя файла в документ набора фреймов.
Однако, если вы позже измените страницу нижнего фрейма, а затем используете , она не загружает исходную страницу в нижний фрейм, а перезагружает , и в результате набор фреймов исчезает, и вы возвращаетесь в исходное стартовое окно.
Мне понадобилось немного времени, чтобы понять это. Таким образом, в массиве истории является не только URL-адресом, но, по-видимому, также спецификацией окна реферера. По крайней мере, это лучший способ понять это сейчас.
18
Scott
23 Сен 2012 в 17:40
Если вы хотите перейти на предыдущую страницу, не зная URL-адреса, вы можете использовать новый API History.
Но вы не можете манипулировать содержимым стека истории в браузере, который не поддерживает HTML5 History API
Для получения дополнительной информации см. документ.
26
RPDeshaies
16 Апр 2014 в 20:00
Что я могу сделать, чтобы получить наилучшие результаты?
- Если вы хотите перейти на веб-страницу, которую вы посетили ранее, введите несколько букв из её веб-адреса или названия страницы. Прокрутите записи автозаполнения и найдите страницу в списке (наберите другую букву, если вы не видите её в списке). Нажмите EnterReturn для перехода по выбранному веб-адресу. В будущем Firefox придаст данной записи/результату комбинации больший вес.
- Не удаляйте историю посещённых страниц — как правило это самый богатый источник автозаполнения записей из комбинаций названий/веб-адресов. Удаление истории посещенных страниц удалит эти записи из результатов.
- Добавляйте в закладки и отмечайте метками часто используемые страницы. Адресная строка будет производить сопоставление с именем, которое вы дали закладке, а также меткам, связанным с закладкой. Прочитайте статью Как использовать закладки для запоминания и организации ваших любимых сайтов для получения дополнительной информации о том, как использовать закладки в Firefox. Вы можете улучшить свои результаты автозаполнения, пометив страницы с легко набираемыми именами меток.
Подготовка Requests¶
Каждый раз, когда вы получаете объект из
вызова API или сеанса, атрибут фактически является использованным
. В некоторых случаях вы можете захотеть проделать
дополнительную работу с телом или заголовками (или чем-то ещё) перед отправкой
запроса. Простой рецепт для этого следующий:
from requests import Request, Session
s = Session()
req = Request('POST', url, data=data, headers=headers)
prepped = req.prepare()
# сделать что-нибудь с prepped.body
prepped.body = 'No, I want exactly this as the body.'
# сделать что-нибудь с prepped.headers
del prepped.headers'Content-Type'
resp = s.send(prepped,
stream=stream,
verify=verify,
proxies=proxies,
cert=cert,
timeout=timeout
)
print(resp.status_code)
Поскольку вы не делаете ничего особенного с объектом , вы готовите
его немедленно и изменяете объект . Затем вы отправляете его
с другими параметрами, которые вы бы отправили на или
.
Однако приведенный выше код теряет некоторые преимущества наличия объекта
Requests . В частности, к вашему запросу не
будет применяться состояние уровня , такое как
cookie. Чтобы получить
с этим состоянием, замените вызов на вызов , например так:
from requests import Request, Session
s = Session()
req = Request('GET', url, data=data, headers=headers)
prepped = s.prepare_request(req)
# сделать что-нибудь с prepped.body
prepped.body = 'Seriously, send exactly these bytes.'
# сделать что-нибудь с prepped.headers
prepped.headers'Keep-Dead' = 'parrot'
resp = s.send(prepped,
stream=stream,
verify=verify,
proxies=proxies,
cert=cert,
timeout=timeout
)
print(resp.status_code)
Когда вы используете подготовленный поток запросов, имейте в виду, что он не
принимает во внимание среду. Это может вызвать проблемы, если вы используете
переменные среды для изменения поведения requests
Например: самоподписанные
сертификаты SSL, указанные в , не будут учитываться. В
результате выдается . Вы можете обойти это
поведение, явно объединив настройки среды в свой сеанс:
Как удалить рекламу NEWTAB.EXE из браузеров?
Это довольно распространенная проблема, на самом деле, поэтому много времени она у меня не отняла. Но прежде, чем я опишу инструкцию по удалению, я еще раз напомню основные признаки вируса NEWTAB.EXE.
Этот вирус — рекламный перенаправитель. Обычно он имеет имя NEWTAB.EXE, но может и содержать дополнительную строку после имени домена. Но в любом случае на вас начинает валиться поток рекламных окон при работе в браузерах. Также данный вирус поражает ярлыки браузеров, нередко меняет домашнюю страничку.
Кроме того он создает расписания запуска. Инфицированию подлежит любой браузер, который будет обнаружен в системе. Поэтому от данного зловреда необходимо срочно избавляться. Ниже я приведу инструкции по удалению рекламного вируса NEWTAB.EXE. Но рекомендую, как обычно, использовать автоматизированный поход.
Человекопонятные URL
Поисковые системы рекомендуют создавать дружественные адреса веб-страниц, по которым и пользователи, и поисковые роботы смогут судить, какая информация на этой странице находится. Например, по URL-адресу вида: www.yoursite.net/viewpage.php?page_id=23 понять это невозможно, а адрес www.yoursite.net/contact/ сразу дает представление о содержании страницы. Такие УРЛы называют человекопонятными (ЧПУ).
- ими легко делиться с другими людьми — можно не только переслать в сообщении, но и продиктовать устно;
- в такой URL можно вставить ключевые слова;
- ЧПУ легко запомнить, так как он вызывает простые и понятные ассоциации;
- они позволяют быстрее перемещаться по сайтам — вы можете удалить часть адреса с конца и сразу попасть в нужный раздел, что избавляет от поиска соответствующей ссылки на сайте.
При формировании ЧПУ на своем сайте следует придерживаться определенных правил:
использовать транслитерацию в соответствии с приведенной ниже таблицей (с одним исключением — «ый» — транслитерируется как «iy»).

- пробелы, а также знаки препинания менять на дефис или нижнее подчеркивание, а два таких символа подряд заменять на один;
- удалять символ «-» в начале или в конце адреса;
- не использовать заглавные буквы, так как УРЛы чувствительны к регистру;
- стараться формировать короткие URL.






![Веб-браузер не поддерживает открытие файлов excel [fix] - gadgetshelp,com](http://fuzeservers.ru/wp-content/uploads/8/9/5/8958b10da674068155b760bb99055f39.png)














![Как открывать локальные файлы в браузерах [простой способ]](http://fuzeservers.ru/wp-content/uploads/3/2/6/326607f09f9273627476f4ecea1732c2.png)




![Веб-браузер не поддерживает открытие файлов excel [fix]](http://fuzeservers.ru/wp-content/uploads/a/0/1/a016499b68986810ea200fdb48843811.png)



