Записная книжка Ipython / jupyter не открывается в обычном режиме, есть решение, чтобы открыть исходный код, чтобы он был пустым python3
y http-equiv=»Content-Type» content=»text/html;charset=UTF-8″>le=»margin-bottom:5px;»>Теги: ipython python notebook Открытый бланк
Описание проблемы:
После установки ipython и ноутбука используйте команду cdm для запуска, и после перехода в браузер страница остается пустой, но на странице просмотра выводится исходный код html. Я пробовал различные способы использования в Интернете, включая переустановку ipython notebook или использование пакета среды anaconda, который нельзя было использовать в обычном режиме. Позже я обнаружил, что этого было достаточно, чтобы изменить реестр.
Восстановить файлы регистрации Windows
В Windows я обнаружил, что в качестве типа содержимого файла js используется реестр побед HKCR / .js / Content-Type. На моем компьютере это текст / обычный текст. Измените его на text / javascript, чтобы исправить.
метод первый,
1. В меню Windows найдите regedit и откройте его. 2. Перейдите к компьютеру> HKEY_CLASSES_ROOT> .js> Content Type (если вы его не нашли, вам нужно создать новый или напрямую использовать метод двухклавишной регистрации) 3. Измените значение данных на текст / javascript. 4. Перезапустите блокнот ipython / jupyter. 5. В браузере (chrome) введите chrome: restart, все работает нормально. Аппаратное обновление (Ctrl + F5).
Метод второй,
1. Вы также можете напрямую загрузить файл регистрации и дважды щелкнуть его, чтобы зарегистрироваться (ссылка на скачивание)
2. Перезагрузите ноутбук ipython.
3. Ctrl + F5 (принудительно обновить браузер)
Зачем использовать ноутбук ipython?
Когда мы пишем код Python, мы часто делаем несколько небольших тестовых операторов. Если вы создаете новый файл в проекте для написания тестовых операторов, это легко запутать, и вы должны заблокировать предыдущий оператор при тестировании следующего оператора, поэтому выберите использование ipython notebook для запуска тестового кода. Это очень хороший выбор.
Интеллектуальная рекомендация
1. Для реальных сигналов (для понимания): A (ω) является соотношением амплитуды выходного сигнала и амплитуды входного сигнала, называемого частотой амплитуды. Φ (ω) — это разница межд…
Один. вести Многие люди задавали некоторые вопросы о создании проекта Flex + LCDS (FDS) в сообщениях и группах. Из-за операции ее трудно четко объяснить, поэтому я написал простой учебник (я обещал эт…
package com.example.phonehttp; import android.os.Bundle; import android.os.Handler; import android.app.Activity; import android.widget.ScrollView; import android.widget.TextView; public class MainActi…
Он предназначен для реализации подкласса того же родительского класса с родительским классом. Полиморфизм Один и тот же ссылочный тип использует разные экземпляры для выполнения разных операций; Идея …
тема: Объедините два упорядоченных слоя в новый заказанный список и возврат. Новый список состоит из всех узлов двух связанных списков, данных сплавным. Пример: Анализ: два связанных списка состоит в …
Вам также может понравиться
D. Самая ценная строка Пример ввода 2 2 aa aaa 2 b c Образец вывода aaa c На самом деле, будучи задетым этим вопросом, вы должны быть осторожны. После инвертирования строки, если две строки имеют один…
Given a 2D integer matrix M representing the gray scale of an image, you need to design a smoother to make the gray scale of each cell becomes the average gray scale (rounding down) of all the 8 surro…
calc () может быть очень незнакомым для всех, и трудно поверить, что calc () является частью CSS. Поскольку он выглядит как функция, почему он появляется в CSS, поскольку это функция? Этот момент такж…
Основываясь на дереве регрессии, сформированном CART, а также на предварительной и последующей обрезке дерева, код выглядит следующим образом:…
Откат Обновление в режиме онлайн с версии Centos (CentOS Linux версии 7.3.1611 (Core) до CentOS Linux версии 7.5.1804 (Core)) # ошибка соединения yum-ssh после обновления yexpected key exchange group …
Инсталяция
Для новичка проще всего начать работу с Jupyter Notebooks, установив дистрибутив Anaconda. Anaconda является наиболее широко используемым дистрибутивом Python для работы с данными и поставляется с предустановленными наиболее популярными библиотеками и инструментами. Некоторые из крупнейших библиотек Python, включенных в Anaconda, включают NumPy, pandas и Matplotlib, хотя вы можете взглянуть на полный список с более чем 1000+ пакетов. Это позволит вам приступить к работе, без хлопот управления бесчисленными установками или беспокойства о зависимостях и проблемах установки, связанных с ОС.
Чтобы установить Анаконду, просто:
- Загрузите последнюю версию Anaconda для Python 3 (игнорируйте Python 2.7).
- Установите Anaconda, следуя инструкциям на странице загрузки и/или в исполняемом файле.
Если вы более продвинутый пользователь с уже установленным Python и предпочитаете управлять своими пакетами вручную, вы можете просто использовать pip для установки Jupyter Notebooks:
pip3 install jupyter
Преобразование файлов с помощью шаблонов
Вы, вероятно, начинаете понимать, что гибкость обеспечивает. Вы можете написать один раз и опубликовать практически в любом формате. Это большой подвиг, но документы выглядят немного ванильно.
С помощью шаблонов вы можете определять, какие стили использует, когда он генерирует документы. Например, вы можете сказать использовать стили, определенные в Каскадные таблицы стилей (CSS) файл с вариант.
Мы создали небольшой файл CSS, содержащий текст ниже. Это изменяет интервал выше и ниже уровня заголовка на один стиль. Он также меняет цвет текста на белый, а цвет фона на синий:
h1 {
color: #FFFFFF;
background-color: #3C33FF;
margin-top: 0px;
margin-bottom: 1px;
}
Полная команда приведена ниже — обратите внимание, что мы также использовали автономную опцию ():
pandoc -o sample.html -s --css sample.css sample.md
использует единственный стиль из нашего минималистского CSS-файла и применяет его к заголовку первого уровня.
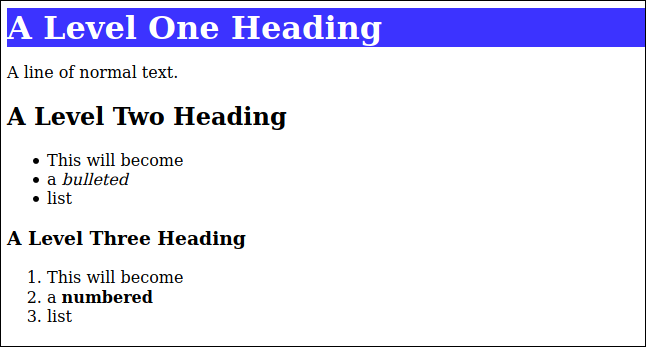
Другой вариант точной настройки, который вы можете использовать при работе с файлами HTML, — это включить разметку HTML в ваш файл Markdown. Это будет передано в сгенерированный файл HTML как стандартная разметка HTML.
Этот метод должен быть зарезервирован для случаев, когда вы генерируете только вывод HTML. Если вы работаете с несколькими форматами файлов, будет игнорировать HTML-разметку для файлов, отличных от HTML, и будет передана им в виде текста.
Мы также можем указать, какие стили используются при генерации ODT-файлов. Откройте пустой документ LibreOffice Writer и настройте стили заголовка и шрифта в соответствии со своими потребностями. В нашем примере мы также добавили верхний и нижний колонтитулы. Сохраните ваш документ как «odt-template.odt».
Теперь мы можем использовать это как шаблон с опция:
pandoc -o sample.odt --reference-doc=odt-template.odt sample.md

Сравните это с примером ODT из ранее. Этот документ использует другой шрифт, имеет цветные заголовки и включает верхние и нижние колонтитулы. Однако он был сгенерирован из того же самого файла «mark.md» Markdown.
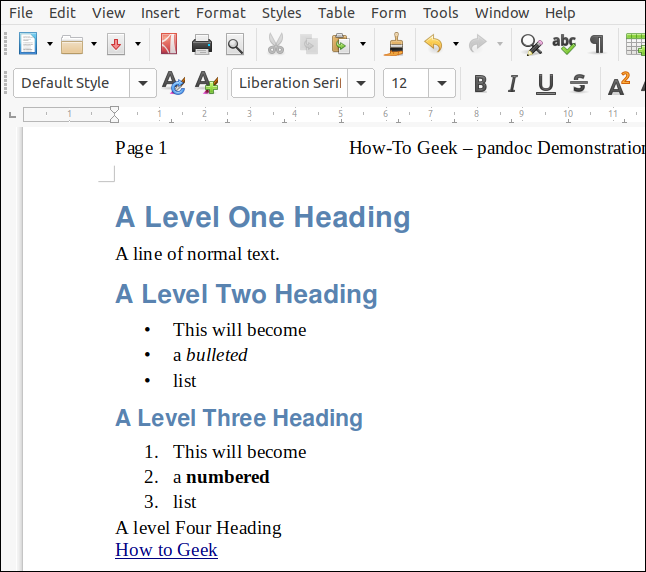
Шаблоны справочных документов могут использоваться для обозначения различных этапов производства документа. Например, у вас могут быть шаблоны с водяными знаками «Черновик» или «Для проверки». Шаблон без водяного знака будет использоваться для окончательного документа.
Как пользоваться apt
1. Обновление пакетов
Сначала давайте обновим список пакетов apt из репозиториев. Репозитории находятся на удалённых серверах и когда утилита apt ищет пакет для установки, естественно, что она не обращается ко всем репозиториям подряд чтобы узнать где он находится. В системе уже есть сохранённых кэш информации о том, какие пакеты вообще есть и где их можно скачать. Для обновления этого кэша используйте команду update:
Во время загрузки URL репозиториев обозначаются специальными префиксами, вот что они означают:
- Hit (Сущ) — список не изменился с момента предыдущей загрузки;
- Ign (Игн) — репозиторий игнорируется, либо он слишком новый, либо произошла незначительная ошибка во время загрузки;
- Get (Пол) — доступна новая версия и она будет загружена.
Когда кэш обновлен вы можете посмотреть для каких пакетов доступны обновления:
Аналогично можно посмотреть установленные пакеты apt:
Или всех доступных:
Затем можно обновить все пакеты в системе:
2. Установка пакетов
Чтобы установить пакет apt используйте команду install, например, для установки программы Gimp используйте команду install:
Если пакет установился неверно и вы хотите его переустановить, можно использовать опцию —reinstall:
Как видите, опции можно указывать не только перед командой, но и после неё, аналогично можно установить несколько пакетов сразу, например:
Чтобы не подтверждать установку вручную используем опцию -y. Допустим вы установили пакет с помощью dpkg и теперь хотите установить для него зависимости, запустите команду install без параметров с опцией -f или —fix-broken:
Можно скачать deb пакет в текущую папку без установки:
Скачивать пакеты надо от имени обычного пользователя, иначе тогда они не будут доступны для работы с ними. Если вам нужно установить пакет из файла, просто передайте путь к файлу команде install:
Чтобы установить определенную версию пакета просто укажите нужную версию после имени пакета через знак =, например:
Чтобы найти доступные версии можно использовать команду policy. Она отображает информацию о том какая версия установлена, а также какие версии доступны:
Если вы не знаете как точно называется пакет, можно выполнить поиск пакетов apt с помощью команды search:
3. Удаление пакетов
Чтобы удалить ненужный пакет используйте команду remove:
Однако если вы изменяли какие-либо конфигурационные файлы из состава пакета, то при таком способе удаления они останутся в системе, чтобы удалить всё полностью используйте команду purge:
Чтобы удалить лишние пакеты, которые в системе больше не нужны выполните команду autoremove:
А для очистки кэша пакетов — autoclean:
Установщик пакетов GDebi
Если в репозиториях Ubuntu нужной программы не нашлось, или же нашлось, но не последней версии (а такое бывает часто), то скорее всего вы зайдете на сайт разработчика программы или игры, и скачаете для установочный пакет в формате *.deb. Когда вы щелкните на нет дважды мышью, откроется «Центр приложений Ubuntu» и вы сможете его легко установить, нажав на соответствующую кнопку. Однако если вы делаете эту процедуру довольно часто, то вам наверняка надоест очень медленный запуск и работа «Центра приложений». И тогда вам на помощь придет очень маленькая и быстрая утилита GDebi, которую можно установить щелкнув здесь, или командой в терминале:
После того, как она установлена, щелкаем по скачанному пакету правой кнопкой мыши и выбираем «Открыть с помощью — GDebi package installer». GDebi откроет пакет и установит его быстрее, чем «Центр приложений Ubuntu».
2) Пользовательские сочетания клавиш
Для этого просто обратитесь к официальной документации:http://nbviewer.jupyter.org/github/ipython/ipython/blob/3.x/examples/Notebook/Custom%20Keyboard%20Shortcuts.ipynb
Шесть, резюме
В общем, блокнот Jupyter — отличная платформа для интерактивного редактирования, которая обеспечивает совместное использование, представление, редактирование и др. В качестве регистратора обучения вам удобно отслеживать прогресс обучения в любое время и постепенно продвигаться вперед.
Надеюсь, этот пост в блоге будет полезен друзьям, которые не знакомы с jupyter!
Семь, ссылка
Установка официального сайта:https://jupyter.readthedocs.io/en/latest/install.html
【2】Сводка по использованию Jupyter【3】Краткое руководство по Jupyter Notebook (Часть 1)
【4】Различные записи об использовании jupyter notebook (обновляются последовательно)
Основы Markdown
Markdown — это облегченный язык разметки, в котором определенным символам придается особое значение. Вы можете использовать текстовый редактор для создания файла Markdown.
Markdown легко читается, так как нет визуально громоздких тегов, отвлекающих от текста. Форматирование в документах Markdown похоже на форматирование, которое оно представляет. Ниже приведены некоторые основы:
Чтобы выделить текст курсивом, заключите его в звездочки. * Это будет подчеркнуто *Чтобы выделить текст жирным шрифтом, используйте две звездочки. ** Это будет выделено жирным шрифтом **Заголовки представлены знаком числа / решетки (#). Текст отделяется от хеша пробелом. Используйте один хэш для заголовка верхнего уровня, два — для второго уровня и т. Д.Чтобы создать маркированный список, начинайте каждую строку списка со звездочки и вставляйте пробел перед текстом.Чтобы создать нумерованный список, начинайте каждую строку с цифры, за которой следует точка, а затем вставляйте пробел перед текстом.Чтобы создать гиперссылку, заключите название сайта в квадратные скобки ([]), а URL-адрес в скобках вот так: (https://www.howtogeek.com/).Чтобы вставить изображение, введите восклицательный знак непосредственно перед скобками (![]). Введите любой альтернативный текст для изображения в скобках. Затем заключите путь к изображению в круглые скобки. . Вот пример:!(HTG.png).
Мы рассмотрим больше примеров всего этого в следующем разделе.
Управление удалёнными репозиториями Flatpak
Как было сказано выше, в Flatpak нужно подключать репозитории, чтобы в них искать и устанавливать из них приложения.
Чтобы отобразить список удаленных репозиториев, выполняем команду:
Чтобы отобразить более подробную информацию, добавляем параметр «-d»:
Добавление нового удаленного репозитория происходит, используя файл .flatpakrepo, который в себе содержит как GPG ключ, так и всю остальную информацию:
Здесь, flathub — это локальное имя удаленного репозитория. Параметр «—if-not-exists» используется, чтобы исключить повторное добавление репозитория.
Удаляется репозиторий с помощью следующей команды:
Здесь, flathub — это локальное имя удаленного репозитория, нужно менять на своё, которое всегда можно увидеть в выводе списка репозиториев первой команды.
Решение первое:
Укажите браузер для открытия записной книжки, изменив файл конфигурации Шаги:
-
Включите продвижение анаконды Ввод:jupyter notebook —generate-config Результат вывода: Запись конфигурации по умолчанию в: C: \ Users \ .jupyter \ jupyter_notebook_config.py
-
Откройте jupyter_notebook_config.py добавьте следующий код в конце
Среди них C: \ Program Files (x86) \ Google \ Chrome \ Application \ chrome.exe — это тот, который вы выбираете для открытия записной книжки.Расположение браузера, Chrome — этоИмя браузера, Я использую Google Chrome.
Примечание: этот метод эффективен в моем собственном тесте. Вы можете открыть Jupyter Notebook через начальный интерфейс или ввести URL-адрес, чтобы открыть его, но вы по-прежнему не можете открыть Jupyter Notebook в графическом интерфейсе anaconda. Кто-нибудь знает, что происходит?
Установка Flatpak в Ubuntu
Рассмотрим установку поддержки Flatpak в Ubuntu.
В основном репозитории Ubuntu, начиная с Ubuntu 18.04, уже есть данный пакет, просто выполните в терминале:
В более старых версиях дистрибутива Ubuntu, нужно подключить Flatpak PPA и установить из него, для этого выполните в терминале:
Чтобы можно было устанавливать Flatpak приложения через Менеджер приложений Ubuntu (Gnome Software), то нужно установить плагин для него, для этого выполните в терминале:
Flatpak не может работать без хабов с приложениями. По умолчанию, ни один хаб не подключен, поэтому нужно подключить официальный хаб Flatpak приложений — Flathub, для этого выполните в терминале:
Теперь осталось перезагрузить компьютер и можно использовать Flatpak в Ubuntu.
Магазин приложений Flathub
Как упоминалось выше, в flatpak добавляются хабы (репозитории) приложений. Flathub — официальный, который поддерживается самими разработчиками Flatpak.
Он находится по адресу:
Можно искать или листать приложения по категориям.
К сожалению, сайт не локализован. На данный момент, только английская версия.
Перейдем на персональную страницу какого-нибудь приложения в магазине:
Чтобы установить данное приложение, жмём кнопку «Install» прямо на сайте. Скачается файл c расширением .flatpakref:
Двойным кликом по данному файлу будет открыт Менеджер приложений Ubuntu c предложением установить данное приложение:
Только в этом случае, приложения будут показывать из всех источников, а не только с Flathub.
В списке установленных приложений можно определить приложения с Flathub по полю «Источник»:
Использование Flatpak в Linux
Давайте теперь пробежимся по консольным командам flatpak.
Вся полная и актуальная документация (на английском) Flatpak находится по адресу:
4 ответа
Лучший ответ
Проблема, с которой вы (и другие) сталкиваетесь с тем, что PDF-файлы не могут отображаться непосредственно в браузере. Единственный возможный способ получить что-то похожее — использовать конвертер изображений для создания PNG или JPG из PDF и отображения этого. Это можно сделать с помощью imagemagick и пользовательской функции отображения.
Обновление 1
Простым решением является использование wand (http://docs.wand-py.org) python- привязка к imagemagick. Я пробовал с Ubuntu 13.04:
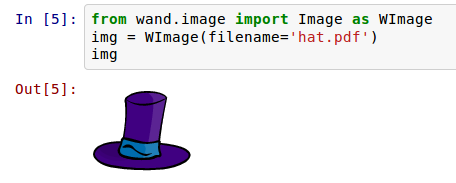
В текстовой форме:
Для многостраничного PDF вы можете получить, например, вторая страница через:
Обновление 2
Поскольку последние браузеры поддерживают отображение PDF с помощью встроенного средства просмотра PDF, возможное альтернативное решение на основе iframe может быть реализовано в виде
Этот класс реализует представления html и latex, поэтому pdf также выживет после преобразования в латекс. Может использоваться как
С Firefox 33 это приводит к 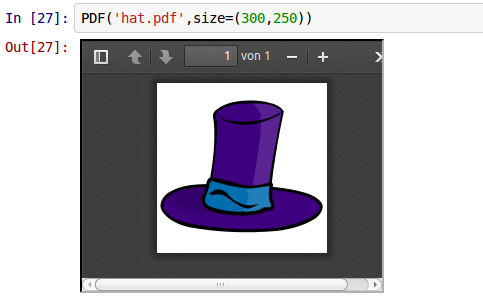
56
Jakob
7 Авг 2015 в 20:18
В дополнение к превосходному ответу Якоба, рекомендующему привязки Wand для ImageMagick:
Если ваш PDF-файл содержит векторную графику, используйте ключевое слово , чтобы контролировать размер отображаемого изображения. Значение по умолчанию ImageMagick составляет 72 точек на дюйм. Более высокие значения дают больше пикселей.
2
Haffael
15 Янв 2018 в 16:27
Предположим, что PDF-файл с несколькими изображениями называется Rplots.pdf.
Следующее работает в ячейке ноутбука Jupyter. Для установки я использовал
Этот код вставляется в ячейку
3
Jeremy Ellis
24 Фев 2016 в 03:14
Чтобы показать pdf-файлы в записных книжках ipython / jupyter, вы можете использовать
Вот скриншот
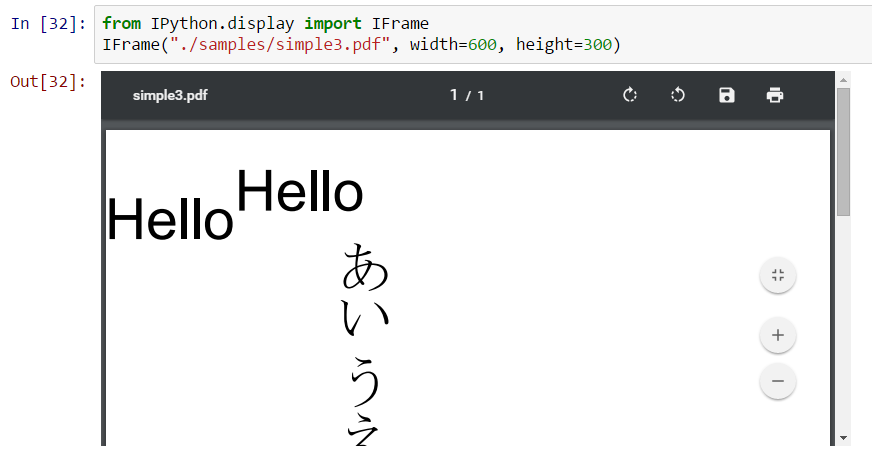
47
Levon
26 Фев 2016 в 15:05
Установка программ из исходников
Часто сегодня можно слышать от лиц, весьма далеких от Linux, что если ты перейдешь на Ubuntu или другие дистрибутивы Linux — «будешь ставить программы из исходников». Конечно, возможность такая имеется, но необходимость — весьма сомнительная. А всего лет 10 назад, среднестатистический пользователь Linux устанавливал программы именно так — компилировал их из исходных текстов, зачастую встречая при этом множество «подводных камней». Если вы решили установить программу в Ubuntu из исходников сегодня — я действительно не думаю, что вам это необходимо. Прочитайте эту статью от начала до конца, чтобы увидеть, что все существующие современные программы для Linux, за очень редким исключением, можно установить либо из репозиториев, либо скачав пакет *.deb и просто щелкнув по нем мышью.
Если же вы все-таких решили отважиться на такой большой шаг — читайте файлы INSTALL и README, которые обычно поставляются в архиве с исходными текстами, в которых вы найдете инструкции по компиляции и установке программы — они могут сильно отличаться у разных программ.
Пакетный менеджер Synaptic
Synaptic — это графическая утилита управления пакетами, которая использовалась в Ubuntu за долго до того, как в нем появился «Центр приложений». Сегодня по-умолчанию этой программы в Ubuntu вообще нет, а установить ее можно, например, щелкнув сюда. Напомню, что все установленные программы можно найти в главном меню Ubuntu, начав вводить ее название или то, для чего она предназначена, в строке поиск, как показано выше на изображении с «Центром приложений».
С помощью Synaptic можно очень просто и удобно просматривать, какие пакеты у вас уже установлены, удалять их, обновлять (если обновления доступны), а также искать в репозиториях нужные пакеты по имени или описанию. Для всего этого в Synaptic есть очень хороший набор фильтров по категориям («Игры», «Администрирование», «Интернет» и т.д.), по состоянию («Установленные», «Не установленные», «Установленные вручную», «Обновляемые» и т.д.), по происхождению (т.е. из какого источника установлена или может быть установлена та или иная программа) и другие.
Synaptic является гораздо более «профессиональной», если так можно выразиться, программой, по сравнению с «Центром приложений». Одно для поиска необходимых пакетов она бывает просто незаменима.

Установка OpenOffice в Fedora / OpenSUSE
Apache поддерживает Fedora, OpenSUSE и все дистрибутивы Linux, которые используют формат пакета RPM. Чтобы начать процесс установки, откройте окно терминала, нажав клавиши Ctrl + Alt + T или Ctrl + Shift + T. Затем используйте инструмент загрузки wget, чтобы получить последнюю версию пакета OpenOffice RPM.
|
1 |
wget https//sourceforge.net/projects/openofficeorg.mirror/files/4.1.7/binaries/ru/Apache_OpenOffice_4.1.7_Linux_x86-64_install-rpm_ru.tar.gz/download — O Apache_OpenOffice_4.1.7_Linux_x86-64_install-rpm_ru.tar.gz
|
Когда загрузка будет завершена, используйте команду tar, чтобы извлечь архив TarGZ в ваш домашний каталог.
|
1 |
tar xvf Apache_OpenOffice_4.1.7_Linux_x86-64_install-rpm_ru.tar.gz
|
После распаковки файлов TarGZ RPM перейдите в папку «ru»:
|
1 |
cd ru
|
Для дополнительной информации откройте файл readme с помощью команды cat.
|
1 |
cat readmes/README_ru|more
|
Закройте «readme» с помощью сочетания клавиш Ctrl + C. Затем перейдите в каталог «RPMS», чтобы установить файлы в Fedora Linux или OpenSUSE Linux.
|
1 |
cd RPMS/ |
Fedora
|
1 |
sudo dnf install *.rpm cd desktop-integration/ sudo dnf install openoffice4.1.7-redhat-menus-4.1.7-9800.noarch.rpm-y |
OpenSUSE
|
1 |
sudo zypper—no-gpg-checks install *.rpm cd desktop-integration/ sudo zypper—no-gpg-checks install openoffice4.1.7-suse-menus-4.1.7-9800.noarch.rpm |
После установки файлов RPM-пакетов в вашей системе OpenOffice готов к использованию!
На этом все. Надеюсь эта инструкция помогла установить OpenOffice в Linux
Debian-based distro: adduser
If you are using Debian or a Debian derivative then, according to this question and given , you should probably use rather than . According to Andrew:
or, if you want to use a different user name, such as
is sufficient but notice that this will create an additional directory or which the method does not. In this case, ‘s home will be and not . Moreover, ‘s primary group will depend on the defaults for your system: you might get (e.g. or ) or you might get (e.g. or ) or (e.g. or ). You can use
to discover which group is assigned to. For example, use
if is the name of the user you added, or
for .
If the result includes (e.g. or ), use this group in what follows. Otherwise, you probably only get a single group listed e.g. and should use that one. In the following, I’ll call this group and denote the user name you’re using by . If you have not installed from upstream before:
If you have installed from upstream before, then just:
Switch to the new user before installing
Now login as :
Give the password and you will be in ‘s home directory. That is, you will be in . (If you used the Debian method above, to move from the home directory.)
Now follow Silex’s instructions but omit all occurrences of . You don’t need them.
Note that this method not only protects your system directories, it also protects your home. The user cannot write to your normal home directory. So even if somebody screws up and the installer tries to delete all your documents, it will not be allowed to do so. In fact, if you were to get any permissions errors whatsoever, that would be a red flag. The installer is not supposed to touch anything outside at all.
Aftercare: when to use root
You will need to install the fake packages and to integrate TeX Live’s fonts into the system configuration. That’s because these steps involve system directories. The fake packages get installed for the system and the font configuration involves altering files in . That all necessarily requires root privileges.
Maintenance: updating your installation
When you are ready to update TeX Live, simply login as prior to running the update:
Do not use or switch to root. The whole point is that runs as an unprivileged user and cannot touch your home or system directories.
In general, if you want to change anything under , before you do it. If you want to do something in or under , you need root privileges ( or similar).
Loosely related notes
The use of single configuration files in seems to be going out of fashion. If you find that does not set your , it may be somewhere else. For example, on some systems, is set in and should be extended by adding a file named something like for shells such as or :
This avoids adding TeX Live binaries automatically to root’s . In order to avoid needing to adapt this file when you install a new edition of TeX Live, you can use a system of symbolic links.
Then can contain just
Преобразование файлов
Преобразование файлов выполняется просто. pandoc обычно может определить, с какими форматами файлов вы работаете, по их именам. Здесь мы собираемся сгенерировать HTML-файл из файла Markdown. Параметр -o (output) сообщает pandoc имя файла, который мы хотим создать:
pandoc -o sample.html sample.md

Наш пример файла Markdown, sample.md, содержит короткий раздел Markdown, показанный на изображении ниже.
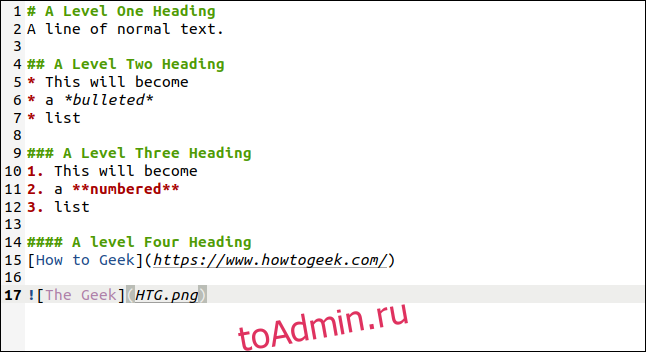
Создается файл с именем sample.html. Когда мы дважды щелкаем файл, наш браузер по умолчанию откроет его.
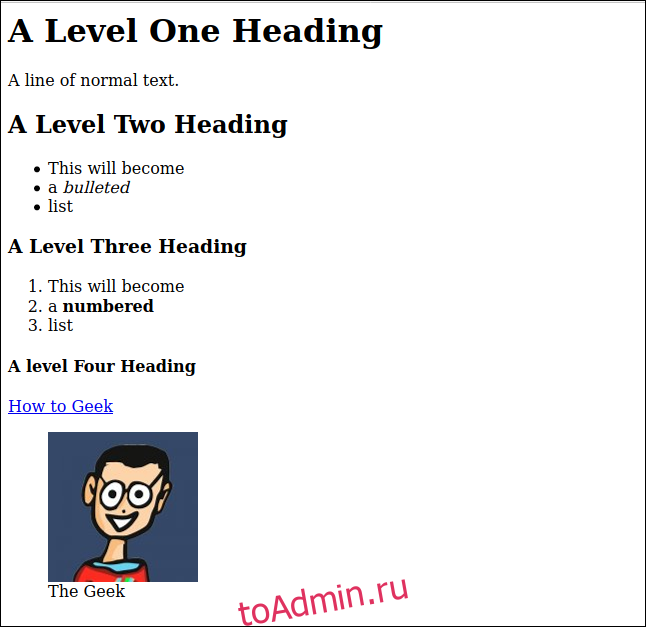
Теперь давайте сгенерируем Формат открытого документа текстовый документ, который мы можем открыть в LibreOffice Writer:
pandoc -o sample.odt sample.md

Файл ODT имеет то же содержимое, что и файл HTML.
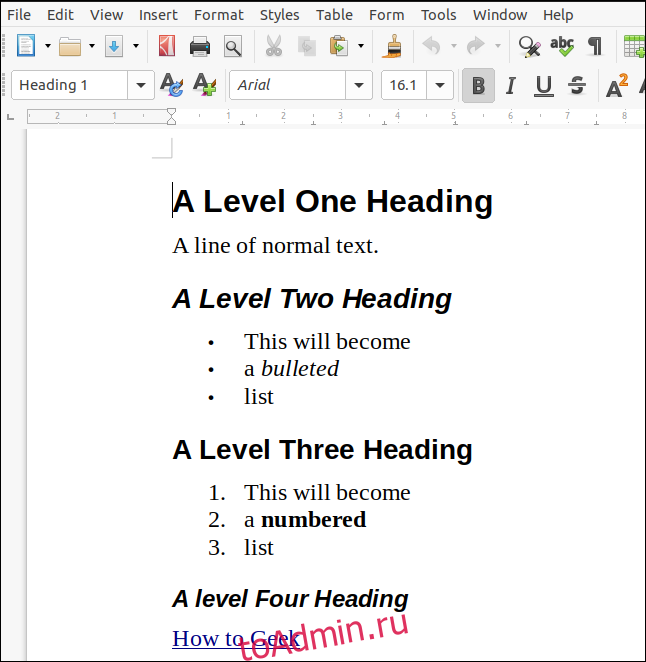
Аккуратный штрих — альтернативный текст для изображения также используется для автоматического создания подписи к рисунку.

Установка с помощью пакетного менеджера
Эволюция методов установки и управления программными пакетами со временем дошла до использования пакетных менеджеров, плотно интегрированных с репозиториями. В репозиториях содержатся упакованные файлы программ с данными об их зависимостях. После установки к операционной системе уже подключены системные репозитории: с их помощью можно обновлять ОС и устанавливать программные пакеты, которые были адаптированы и оптимизированы для работы с этой версией операционной системы.
Перед началом установки пакетов рекомендуется обновить данные о версиях и зависимостях в репозитории следующей командой:
Скриншот №1. Обновление данных о версиях и зависимостях в репозитории
Если необходимо уточнить название пакета, который требуется установить — ищем в локальном кэше менеджер по ключевым словам, например, web server:
В результате получим большой перечень пакетов, где данное ключевое слово присутствует в описании:
Скриншот №2. Поиск по ключевым словам
Выбираем нужный нам пакет — в данном случае это apache2, и устанавливаем его:
Пакетный менеджер проверяет зависимости, версии, сравнивает их с уже установленными через apt-get пакетами, после чего выдает список необходимых для установки компонентов и запрашивает разрешение на продолжение операции:
Скриншот №3. Установка пакета
Нажимаем y и дожидаемся окончания установки.
Часто используемые команды пакетного менеджера:
- apt-get update — обновление информации о пакетах и зависимостях в подключенных репозиториях;
- apt-get upgrade — обновление всех установленных пакетов до актуальной версии, имеющейся в репозитории;
- apt-get install имя_пакета — установка пакета;
- apt-get remove имя_пакета — удаление пакета;
- apt-get download имя_пакета — скачать deb-пакет в локальную папку;
- apt-cache search ключевые слова — поиск пакета по ключевым словам;
- apt-cache show имя_пакета — показать информацию о пакете;
- apt-cache depends имя_пакета — показать от каких компонентов зависит данный пакет;
- apt-cache rdepends имя_пакета — показать какие компоненты зависят от пакета;
- apt-mark hold имя_пакета — зафиксировать текущую версию пакета, прекратить обновление пакета;
- apt-mark unhold имя_пакета — разрешить обновление пакета.
Заключение
Начав с основ, мы познакомились с естественным рабочим процессом Jupyter Notebooks, углубились в более продвинутые функции IPython и, наконец, научились делиться своей работой с друзьями, коллегами и миром. И мы сделали все это из самой записной книжки!
Если вы хотите получить вдохновение для своих собственных ноутбуков, Jupyter собрал галерею интересных ноутбуков Jupyter, которые вам могут пригодиться, и на домашней странице Nbviewer есть ссылки на действительно интересные примеры качественных ноутбуков.
Оригинальная статья: Jupyter Notebook for Beginners: A Tutorial
Spread the love
1
Поделиться






























