Использование линий сетки
Линии сетки — это видимые направляющие, помогающие выровнять визуальные элементы. Если вы пытаетесь определить горизонтальное или вертикальное выравнивание двух или нескольких визуальных элементов, используйте линии сетки, чтобы определить, выровнены ли их границы.
Вы можете нажать клавишу CTRL и щелкнуть мышью, чтобы выбрать сразу несколько визуальных элементов. При этом отображаются границы всех выбранных визуальных элементов, что позволяет определить, правильно ли они выровнены.
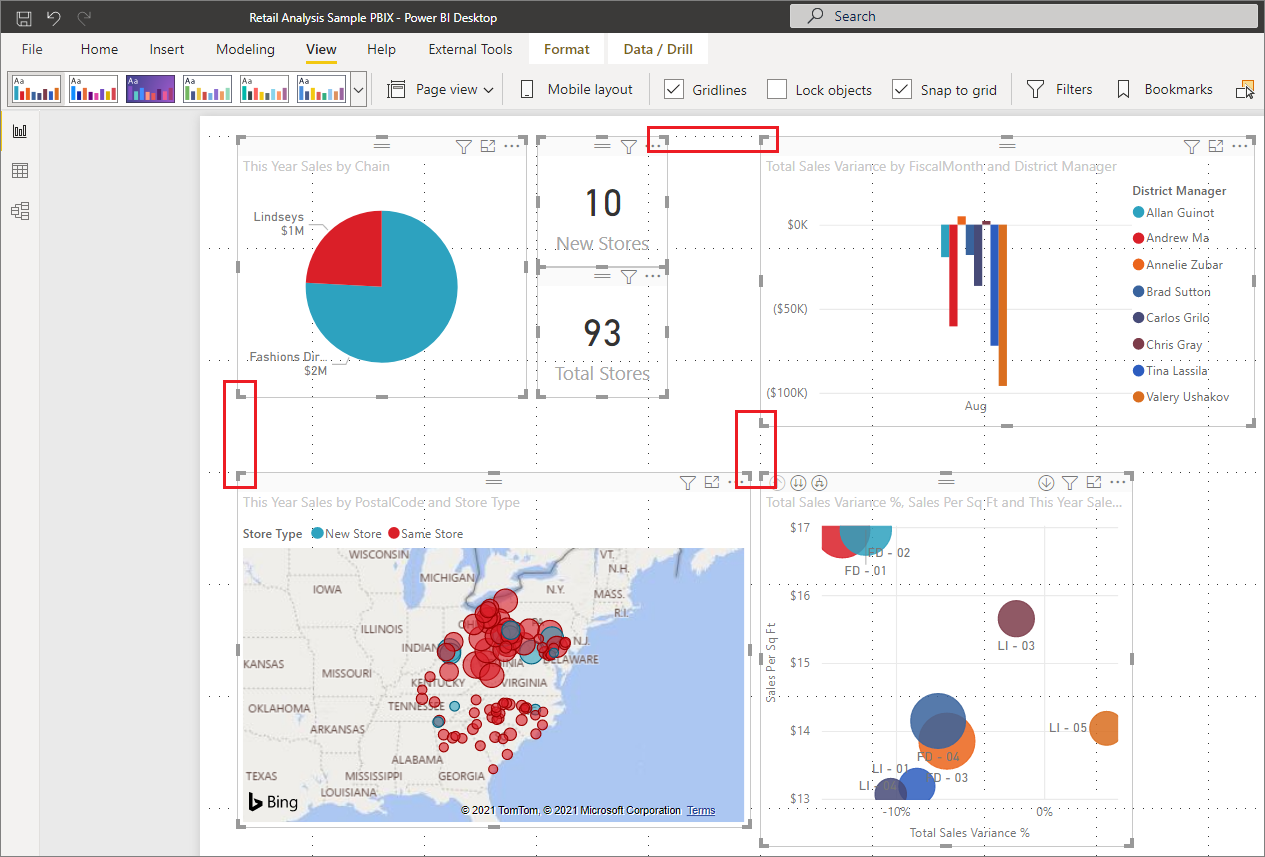
Использование линий сетки внутри визуальных элементов
В Power BI внутри визуальных элементов также доступны линии сетки. Они предоставляют видимые направляющие для сравнения значений и точек данных. Вы можете управлять линиями сетки в визуальных элементах с помощью карточек Ось Х и Ось Y (при необходимости на основе типа визуального элемента). Эти элементы доступны в разделе Формат в области Визуализации. Вы можете управлять элементами линий сетки внутри визуальных элементов:
- включать и выключать линии сетки;
- изменять цвет линий сетки;
- настраивать толщину линий сетки;
- выбирать стиль линий сетки в визуальном элементе, используя сплошную, штриховую или пунктирную линию.
Изменение определенных элементов линий сетки может быть особенно полезным в отчетах, в которых для визуальных элементов используется темный цвет фона. На следующем рисунке показан раздел Линии сетки на карточке Ось Y.
-
Выберите визуальный элемент, а затем нажмите значок ^ раскрывающегося списка рядом с осью Y в разделе Формат на панели Визуализации.
-
Прокрутите страницу до параметра Линии сетки и установите для него значение Вкл.
Упрощение пути при помощи Smooth Tool
Два раза кликнем по иконке Smooth Tool для открытия окна с его настройками. Я работал с параметрами, которые вы видите на рисунке ниже, но ничто вам не мешает поэкспериментировать с другими значениями для достижения оптимального результата.
Теперь ведем инструмент вдоль части пути, которая содержит лишние точки.
Используя этот способ, я уменьшил количество точек до 9.
Как и в случае использования Warp Tool, результат зависит от ваших навыков, хотя я должен признать, что использовать Smooth Tool проще.
Я думаю, что Warp Tool следует использовать для грубой и быстрой обработки контуров, в то время как Smooth Tool пригоден для более точной работы.
7.11.1. Работа с таблицей атрибутов¶
У векторных слоёв имеются атрибуты, которые описывают свойства объектов слоя. Их используют
для настройки отображения данных. Атрибуты векторных объектов хранятся в таблице.
Рис. 7.102. Меню «Открыть таблицу атрибутов».
Цифрами обозначено: 1. Выбрать слой. 2. В меню выберите пункт Слой. 3. Выбрать
пункт Открыть таблицу атрибутов. 4. Таблица атрибутов.
Каждый столбец таблицы атрибутов называется полем, каждая строка — записью. Каждая запись таблицы
атрибутов соответствует одному объекту в векторном слое. Столбцы — это атрибуты слоя.
Aтрибутивные записи объекта слоя связаны с геометрией объекта. Геометрия объекта
отображается на карте.
Можно настроить, чтобы таблица атрибутов открывалась в отдельном окне, а можно —
чтобы она всегда была внутри основного окна программы.
Рис. 7.103. Настройка таблицы атрибутов.
Цифрами обозначено: 1. Выбрать вкладку Источники данных. 2. Установка флажка
в пункте Таблица атрибутов — Открывать таблицу атрибутов во встраеваемом окне.
Можно настроить, чтобы объекты из одного слоя, но с разными атрибутами отображались
с разным оформлением. См. .
В таблице атрибутов чаще всего используются следующие кнопки:
Рис. 7.104. Кнопки в таблице атрибутов.
Цифрами обозначено: 1. Cортировка по полю. 2. Включить режим редактирования слоя.
Теперь в слое можно править значения как в электронной таблице, так и править геометрию.
3. Сохранить правки в этом слое (отдельно от сохранения всего проекта). 4. Удалить выделенные обьекты.
5. Снять выделение с объектов. 6. Переместить карту на выделеный объект или несколько объектов.
7. Изменить масштаб карты на выделенный объект или несколько выделенных объектов.
8. Копировать-вставить выделенные объекты (вместе с геометрией). 9. Удалить или добавить атрибут (столбец).
10. Запуск калькулятора полей. Добавляется новый столбец со значениями по формулам,
как в Excel.
Сетка документа и пиксельная сетка
— это ряд непечатаемых пересекающихся линий, которые можно отобразить в . Сетку документа можно использовать для точного выравнивания и расположения .
Если в качестве единиц измерения линейки заданы пиксели или включен режим пиксельного просмотра, можно указать цвет и непрозрачность сетки пикселей. Пиксельная сетка — это ряд пересекающихся линий, разграничивающих отдельные пиксели в документе. Для получения дополнительных сведений о пиксельном представлении, см. раздел По умолчанию нижний левый угол страницы документа выравнивается по пиксельной сетке, позволяя создавать объекты для Интернета с пиксельной точностью.

| Отображение или скрытие сетки документа |
| • | Выберите Вид Сетка Сетка документа. |
| Флажок рядом с командой Сетка документа указывает на то, что сетка документа отображается. |
| Настройка вида сетки документа и ее интервалов |
| 1 . | Выберите Макет Параметры документа. |
| 2 . | В области слева в появившемся диалоговом окне нажмите кнопку Сетка. |
| 3 . | Установите флажок Показать сетку как и выберите один из следующих параметров. |
| • | Строки |
| • | Точки |
| 4 . | В области Сетка документа введите значение в поле По горизонтали. |
| Чтобы изменить интервалы между линиями сетки или число линий, отображаемых на единицу измерения, выберите параметр в списке. Параметры зависят от единицы измерения линейки. |
| 5 . | Введите значение в поле По вертикали. |
Для интервалов сетки используется та же единица измерения, что и для линеек. Для получения сведений о параметрах линейки см. раздел
| Изменение настроек сетки пикселей |
| 1 . | Выберите Макет Параметры документа. |
| 2 . | Выберите Сетка. |
| 3 . | В области Сетка пикселей откройте меню выбора Цвет и выберите цвет. |
| 4 . | Переместите регулятор Непрозрачность вправо для увеличения непрозрачности сетки. |
|
Установите или снимите флажок Привязка к пикселям. |
|
|
Установите или снимите флажок Показать сетку в масштабе 800 % и выше. Чтобы просмотреть эффект настроек, включите режим пиксельного просмотра (Вид Пиксели) и установите масштаб на 800 % или выше. |
|
|
Снимите флажок Выровнять по пиксельной сетке. Когда параметр Выровнять по пиксельной сетке включен, нижний левый угол страницы выравнивается по пиксельной сетке, позволяя экспортировать графику с пиксельной точностью. Снимайте этот флажок только в том случае, если планируется сохранить документ в формате более ранней версии CorelDRAW. |
| Установка привязки объектов к сетке документа |
| 1 . | Выберите Вид Привязать к Сетка документа. |
| 2 . | Перемещайте с помощью инструмента Указатель . |
| Установка привязки объектов к сетке пикселей |
| 1 . | Выберите Вид Привязать к Пиксели. |
| 2 . | Перемещайте с помощью инструмента Указатель . |
Этот параметр доступен, только если активно пиксельное представление. Дополнительные сведения см. в разделе
Функции, указанные в справке, доступны в полной версии CorelDRAW Graphics Suite 2019. Некоторые функции могут быть недоступны в этой версии продукта.
|
(требуется подключение к Интернету.) |
Настройка порога прилипания и радиуса поиска¶
Перед началом редактирования узлов необходимо установить величину порога прилипания и радиуса поиска, что позволит оптимизировать редактирование геометрии векторных слоёв.
Порог прилипания
Порог прилипания — это расстояние, используемое QGIS для поиска ближайшего узла и/или сегмента, к которому надо присоединиться при создании нового узла или передвижении уже существующего. Если превысить порог прилипания, то при нажатии кнопки мыши узел будет создан «в стороне», вместо того, чтобы быть привязанным к уже существующему узлу и/или сегменту. Величина порога прилипания оказывает влияние на функционирование всех инструментов программы, связанных с величинами допуска.
-
Общая для всего проекта величина порога прилипания устанавливается в Установки ‣ Параметры (для Mac: QGIS ‣ Настройки, для Linux: Редактирование ‣ Параметры). На вкладке Оцифровка можно установить режим прилипания по умолчанию: к вершинам, к сегментам, или к вершинам и сегментам. Также можно определить значения по умолчанию для единиц измерения порога прилипания и радиуса поиска. Эти величины могут быть установлены как в единицах карты, так и в пикселах. Преимущество использования пикселов в качестве единиц заключается в том, что при масштабировании порог прилипания не будет изменяться. В нашем небольшом проекте оцифровки (по рабочему набору данных Alaska) мы установили в качестве единицы порога прилипания фут. Ваши результаты могут отличаться, но величины, близкие к 300 футов, дают приемлемые результаты при работе в масштабе 1:10000.
-
Величина порога прилипания для отдельного слоя устанавливается в Установки ‣ (или Файл) Параметры прилипания… для включения и настройки режима и порога прилипания для каждого слоя (см. ).
Обратите внимание, что величина порога прилипания для отдельного слоя имеет преимущество над общим порогом прилипания, установленным на вкладке Оцифровка. Таким образом, если надо отредактировать один слой и прилепить его вершины к другому слою, необходимо активировать прилипание «прилипание к» для слоя, затем снизить общий порог прилипания для проекта до меньшего значения
Кроме того, прилипание невозможно для слоя, не активизированного в диалоговом окне параметров прилипания, независимо от параметров общего прилипания. Поэтому необходимо убедиться, что у слоя, к которому необходимо применить прилипание, стоит флажок.
Figure Edit 1:
Настройка параметров прилипания для отдельного слоя
Скотт
Вы можете настроить Grid в настройках, чтобы линия сетки была каждые .5pt (так же, как px в AI). Затем включите Snap to Grid в меню View . Это позволит вам привязаться к шагам в .5px. Однако это не имеет значения.
Хотя вы можете поместить объект на 1/2 пикселя (или 1 / 2pt в Illustrator), при выводе все настраивается (сглаживается) до полных пикселей. Это можно увидеть, включив Pixel Preview в меню View .
Например … квадрат 1/2 пикселя:
И с Pixel Preview:
Вы можете видеть, что половина пикселей преобразуется в полные пиксели после вывода. Illustrator не выводит иллюстрацию с половиной пикселей.
Сохраните это полупиксельное изображение … откройте в Photoshop и увеличьте 3200% ….
Все половина пикселей будут сглажены и обработаны таким образом при выводе. Любое усилие, которое вы приложите для построения ограничений в .5 пикселей, будет сведено на нет любым выводом файла, поскольку один пиксель является наименьшим элементом экрана.
Но вы, вероятно, говорите себе: «Мне нужны только некоторые края, чтобы сидеть на полпикселя. Не на полпикселе».
Ну, края будут также сглажены до ближайшего пикселя …
(Нижний край опирается на половину пикселя. Черный край — половина пикселя в ширину).
И Pixel Preview ….
О, но давайте отключим «Anti-Alias Artwork» в настройках Illustrator и посмотрим на Pixel Preview …
Ответ на самом деле не для работы с .5 пикселей, но чтобы изменить рисунок, чтобы он выглядел правильно на полных пикселях.
Эрик
Векторы могут немного изменить правила в некоторых конкретных случаях, но, вообще говоря, нет приращения 0,5px. (Если мы не говорим о CSS px на устройствах с сетчаткой, но это совсем другая тема)
Пиксель — это самая маленькая единица на мониторе.

На изображении выше каждый набор из одного красного, одного зеленого и одного синего света представляет собой один пиксель. Устройство сообщает экрану, как сбалансировать яркость этих трех цветов по одному набору (пикселю) за раз, чтобы ваши глаза воспринимали данный цвет. Ваш монитор не считает единицы меньше, чем это.
Есть некоторые пограничные исключения. Например, граница векторной фигуры не идеально совмещается с пикселями, поэтому происходит какое-то сглаживание. Тем не менее, к тому времени, когда информация попадает на ваш монитор, на самом деле не существует полпиксельного бизнеса. Кроме того, на устройствах ультра HD, таких как современные смартфоны, пиксель в CSS больше не равен одному пикселю. Полупикселя по-прежнему нет, но на устройствах Retina (Ultra HD), ради разговора, вы можете считать, что пиксель составляет половину пикселя при соотношении пикселей 2: 1.
Универсальное настраиваемое рабочее место (Версия 2.0)
При работе очень часто штатные интерфейсы 1С бывают неудобны в силу разной специфики работы каждого пользователя, а также конфигурация обычно «обрастает» новыми обработками, отчетами, документами и справочниками, которые требуются для работы организации, а в стандартных меню их, естественно, нет. Это особенно относится к толстому клиенту (например, программы УПП, УТ10.3 и пр.). Делать свои интерфейсы — не всегда спасает: то, что нужно одному пользователю, другому совершенно не надо, даже если у них одинаковые функциональные обязанности. Открывать все через меню «Операции» тоже неудобно: у нас, например, за несколько лет работы добавилось столько нового и специфичного, что уже и не помнишь, что и для чего. Поэтому родилась идея сделать что-то удобное и универсальное, что и получилось в результате: пользователь сам, не прибегая к помощи программиста, может сделать удобное меню для себя и всегда изменить, если требуется. И без всяких изменений конфигурации…
3 стартмани
13.06.2015
20373
130
yuraskid
31
Как вставить фото в текстовый документ: простые способы для редакторов Word и OpenOffice
Здравствуйте всем, кто заглянул ко мне с целью почерпнуть новые знания или освежить уже имеющиеся. Сегодняшний материал посвящён тому, как вставить фото в текстовый документ. Рассмотрим данную функцию для самого востребованного текстового редактора Word. Ну и ещё для текстового процессора OpenOffice, так как по нему я получил конкретный вопрос от подписчика блога.
Друзья, вставить в текст документа Word можно как картинку, скаченную из интернета, или рисунок, нарисованный в Paint, так и любую фотографию, но только с компьютера в цифровом формате. Это значит, что бумажные фото необходимо отсканировать на компьютер посредством функционала стороннего устройства. В самом редакторе функция перехода непосредственно к сканированию фото не предусмотрена. С недр ПК же изображение вставить в текст можно несколькими до смешного простыми способами. Рассмотрим все.
Режим Вставка
Первый вариант – воспользоваться возможностями самого редактора – вкладкой «Вставка», в которую можно попасть, щёлкнув на соответствующую надпись в основном меню программы, расположенной в верхней части рабочего окна.
Перешли в нужную вкладку и делаем следующее:
- Пользуясь стрелкой мыши, помещаем курсор в то место текста, куда должна вставиться картинка.
- Нажимаем на значок «Рисунок» — это то, что мы собираемся вставлять.
- Пользуясь возможностями появившегося окна, отыскиваем наше изображение на ПК, выделяем его однократным щелчком (оно должно подсветиться) и нажимаем кнопку «Вставить».
Копирование
Есть ещё способ, такой же простой, как и предыдущий — открываем нужный документ Word и помещаем курсор в ту область текста, куда необходимо вставить изображение, а затем делаем следующее:
- Сворачиваем редактор (кнопка «чёрточка» в правом верхнем углу рабочего окна).
- Через «Компьютер» (может быть добавочно «Мой» или «Этот») отыскиваем в недрах системы сохранённую ранее картинку.
- Подсвечиваем её однократным щелчком и жмём клавиши Ctrl+C, то есть копируем. Сделать это можно через контекстное меню — правая кнопка мыши, щелчок на картинке, команда «копировать».
- Возвращаемся в свёрнутый текстовый документ, нажимая иконку на рабочей панели внизу экрана.
- Нажимаем клавиши Ctrl+V, убедившись в том, что курсор стоит на верном месте или также щёлкаем правой кнопкой мыши и выбираем команду «Вставить».
Перетаскивание
Следующий способ, о котором я хотел бы рассказать – перетаскивание. Смысл в том, чтобы отобразить сразу два окна – редактор и папку с картинкой. Для этого нужно нажать на кнопку, изображающую два квадратика, расположенную между красным крестиком и чёрточкой.
После этого окно редактора уменьшится. В случае необходимости можно дополнительно его сузить, наведя курсор на одну из боковых сторон. Далее, находим на компьютере папку с изображением и также её уменьшаем. В результате у нас должно быть видно сразу два окна. Просто перетаскиваем картинку из родной папки в текстовый редактор.
Опции для рисунка
После того как картинка будет вставлена, в меню редактора отобразятся дополнительные возможности. Посредством средства редактирования можно настроить положение изображения в тексте – отдельно или с разными вариациями обтекания. Изменить яркость, контрастность или цвет, размер, форму, стиль и так далее.
OpenOffice
В завершение бонусом, как и обещал, расскажу о том, как вставить картинку в текстовый процессор OpenOffice. Процесс по своей сути тот же, что и для «Ворда»:
- Устанавливаем курсор на место будущего расположения изображения в тексте.
- В главном меню выбираем последовательно следующие команды – «Вставка», «Изображение», «Из файла».
- Находим на ПК картинку, подсвечиваем её однократным щелчком и нажимаем OK.
В отличие от предыдущего редактора в OpenOffice есть возможность сканировать изображение прямо в текст из процессора. Для этого необходимо последовательно выбрать следующие команды главного меню – те же «Вставка», «Изображение», а затем «Сканировать» и «Выбрать источник».
На этом всё, друзья
Надеюсь, этот материал помог вам сделать что-то большое и важное. До свидания
7.11.8. Фильтры (отбор значений)¶
Имеется два способа отфильтровать таблицу по значениям.
-
Контекстное меню слоя ‣ Фильтр.
-
Таблица атрибутов слоя ‣ Кнопка «Фильтр» ‣ Выражение.
Рис. 7.108. Вызов окна фильтра.
На экран выведется диалоговое окно, в которое нужно будет ввести выражение. Те записи,
для которых это выражение будет истинно, будут показываться в таблице, остальные —
скроются из таблицы, но останутся в файле.
Примеры выражений:
"leaf_length" < 10 "temp" > 5 AND "temp" < 10
Операции, запускаемые через меню «Вектор», будут выполняться только для тех записей,
которые отображаются в таблице.
Эти два способа фильтрации работают на разном уровне.
Первый вариант выполняется библиотекой GDAL на уровне провайдера. Он не видит виртуальных
полей и недоступен для некоторых типов данных, например . При работе с , ,
и другими базами данных он должен выполняться быстрее.
Второй вариант выполняется на уровне NextGIS QGIS. Он видит виртуальные поля, и ему доступны
все функции, которые видны в калькуляторе полей. Например можно выводить на экран
только водоёмы с площадью больше определённого предела.
Диалект SQL используемый в первом способе описан в документации GDAL: http://www.gdal.org/ogr_sql.html
В добавление к арифметическим и другим функциям, в фильтре слоя доступны логические операторы. Это =, !=, <>, <, >, <=, >=, LIKE и ILIKE, BETWEEN и IN. != то же самое что <>, сравнение строк регистронезависимо, операторы <, >, <= , >=, LIKE, ILIKE зависят от регистра.
Оператор LIKE принимает строку — шаблон, с которым сравнивается атрибут. Символ % обозначает совпадение с любым количеством символов, символ _ обозначает совпедение с одним символом.
"NAME" LIKE 'Москов%'
Оператор IN принимает список значений, и выдаёт True, если атрибут совпадает с одним из участников списка.
"HIGHWAY" IN ('primary','secondary')
Оператор BETWEEN выдаёт True, если атрибут находится между двумя значениями. Его синтаксис «field_name BETWEEN value1 AND value2» эквивалентен «field_name >= value1 AND field_name <= value2».
Оператор IS NULL выдаёт True, если атрибут пустой, IS NOT NULL выдаёт True, если атрибут не пустой.
Создание нового векторного слоя¶
QGIS позволяет создавать новые shape-файлы, слои SpatiaLite и новые слои GPX. Создание новых слоев GRASS осуществляется с помощью расширения GRASS. Для более подробной информации по созданию слоев GRASS обратитесь к разделу .
Создание нового shape-файла
Чтобы создать новый редактируемый shape-файл, выберите Создать ‣ Создать новый shape-файл из меню Слой. Появится диалог Новый векторный слой, как показано на . Выберите тип слоя (точка, линия или полигон) и желаемую систему координат.
Обратите внимание, что QGIS пока еще не поддерживает создание объектов в размерности 2.5D (т.е. объектов с координатами X, Y, Z), кроме того, не поддерживается создание объектов с линейной системой координат (координата M)
Figure Edit 5:
Диалог создания нового shape-файла
В завершении создания shape-файла следует добавить желаемые атрибуты. Для этого надо нажать на кнопку и задать имя и тип атрибутов. При необходимости, добавленный по умолчанию атрибут «id» можно удалить. Поддерживаются только следующие типы атрибутов: «Текст», «Целое число», «Десятичное число» и «Дата». Дополнительно, в соответствии с выбранным типом атрибута, можно определить размер и точность для нового поля атрибутов. Как только все необходимые параметры заданы, нажмите кнопку и задайте имя для выходного shape-файла. QGIS автоматически добавит к имени файла расширение .shp. После того, как shape-файл создан, он будет добавлен в карту и доступен для обычного редактирования, как описано в разделе выше.
Создание нового слоя SpatiaLite
Чтобы создать новый редактируемый слой SpatiaLite, выберите Создать ‣ Создать слой SpatiaLite… из меню Слой. Появится диалог Создать слой SpatiaLite, как показано на .
Figure Edit 6:
Диалоговое окно «Создать слой SpatiaLite»
Первый шаг — выбрать существующую базу данных SpatiaLite или создать новую. Загрузить существующую базу данных можно, нажав на кнопку справа от поля имени для базы данных. Затем следует задать имя нового слоя, определить тип слоя и его систему координат (при помощи кнопки ). По желанию можно выбрать Создать первичный ключ с автоматическим приращением.
Чтобы задать таблицу атрибутов для нового слоя SpatiaLite, добавьте имена и определите соответствующие типы данных для новых столбцов таблицы, затем нажмите кнопку . В завершение нажмите кнопку . QGIS автоматически добавит новый слой в легенду, и он будет доступен для обычного редактирования, как описано в разделе выше.
Дальнейшая работа со слоями SpatiaLite может выполняться при помощи модуля DB Manager, см. раздел db_manager.
Как создать изображение с прозрачным фоном в Paint 3D?
Paint 3D позволяет создавать как 2D-, так и 3D-рисунки. В зависимости от вашего проекта вы можете использовать в своем чертеже 2D и 3D объект. Однако, когда вы должны это как 2D-изображение при сохранении проекта для создания прозрачности.
Создание прозрачности с помощью 2D
Используйте Windows Search, чтобы найти Paint 3D и открыть приложение.
Откройте приложение Paint 3D в Windows
По умолчанию Paint 3D будет использовать белый цвет фона для холста.
Приложение Paint 3D по умолчанию
Используйте 2D-формы, кисти, наклейки и текст для завершения вашего рисунка (не используйте 3D; мы объясним 3D в следующем разделе).
Полный чертеж в 2D
После завершения вашего 2D-рисунка щелкните меню «Холст» и включите параметр «Прозрачный холст».
Выберите прозрачный холст
Теперь вы увидите, что белый фон отключен, а объекты отображаются на прозрачном фоне. Перейдите в «Меню» и нажмите «Сохранить». Обязательно выберите формат «2D — PNG» и сохраните изображение. Вот и все; вы сохранили изображение с прозрачным фоном.
Просмотр прозрачных изображений
Ниже показано прозрачное изображение, которое мы создали с помощью Paint 3D. Помните, что у него нет белого фона — он не имеет цвета фона и адаптируется к фону платформы.
Прозрачное фоновое изображение
Однако вы увидите черный фон при предварительном просмотре прозрачных фоновых изображений в проводнике или просмотре в приложении «Фото». Не запутайтесь с черным фоном, который не является фоном изображения.
Предварительный просмотр прозрачного фонового изображения
Каждый раз, когда вы редактируете изображения с помощью Фото или любого другого приложения, убедитесь, что сохранили его в том же формате PNG, чтобы сохранить прозрачность.
Создание прозрачности с 3D-объектами
Paint 3D, как указано в названии, позволяет вставлять 3D-объекты в рисунок. Хотя он предназначен для создания 3D-проектов, вы все равно можете вставлять 3D-объекты в свои 2D-чертежи и сохранять как изображение с прозрачным фоном.
- Создайте свой рисунок как 2D-рисунок, а также вставьте 3D-объекты.
- После завершения рисования перейдите в «Меню», выберите «Сохранить как» и «Изображение».
Сохранить проект как изображение
- Paint 3D покажет вам варианты сохранения вашего проекта в виде изображения.
- В качестве типа выберите «PNG (изображение)» и установите флажок «Прозрачность».
- Теперь Paint 3D удалит фоновый холст и применит прозрачный фон.
Сохранить 3D-рисунок с прозрачным фоном
- Нажмите кнопку «Сохранить», чтобы открыть диалоговое окно «Сохранить как».
- Укажите имя для изображения и выберите «2D — PNG» в качестве формата.
- Сохраните изображение с прозрачным фоном.
Ниже показано прозрачное фоновое изображение с 3D-объектом, созданным с помощью Paint 3D.
Прозрачный объект 3D-изображения
Сохранение в формате GIF
Обратите внимание, что PNG является заменой формата изображения GIF. Следовательно, вы также можете сохранить прозрачные фоновые изображения с 2D или 3D объектами в формате GIF вместо PNG
Однако качество изображения (ниже) и размер (выше) может отличаться для изображений в формате GIF, которые вам могут не понравиться.
Прозрачный объект 3D-изображения в формате GIF
Просмотры:
237
7.11.7. Пространственный запрос¶
Пространственный запрос делается плагином «Пространственный запрос». Этот плагин предустановлен, но не включён, его нужно включить в настройках.
Его возможности:
-
выделить объекты которые касаются с объектами другого слоя
-
выделить объекты которые находятся внутри объектов другого слоя
-
выделить объекты которые пересекаются с объектами другого слоя
-
выделить объекты которые не пересекаются с объектами другого слоя
-
выделить объекты которые совпадают с объектами другого слоя
-
выделить объекты которые содержат с объектами другого слоя
-
Копировать выделенные объекты в временный слой.
Использование z-порядка, выравнивания и распределения
В Power BI Desktop вы можете управлять порядком расположения визуальных элементов в отчете от начала к концу, который часто называют z-порядком элементов. Эта функция позволяет перекрыть визуальные элементы любым необходимым способом, а затем настроить порядок от начала к концу каждого элемента. Для задания порядка визуальных элементов можно использовать кнопки Переместить вперед и Переместить назад на ленте Формат. Лента Формат отображается сразу после выбора одного или нескольких визуальных элементов на странице.

Примечание
Можно также задать z-порядок при редактировании отчета в службе Power BI. В меню Представление включите Область выделения. В Области выделения изменить z-порядок можно на вкладке Порядок слоев.
Выравнивание и распределение визуальных элементов
Лента Формат в Power BI Desktop позволяет выравнивать визуальные элементы различными способами, чтобы элементы отображались на странице оптимальным образом.
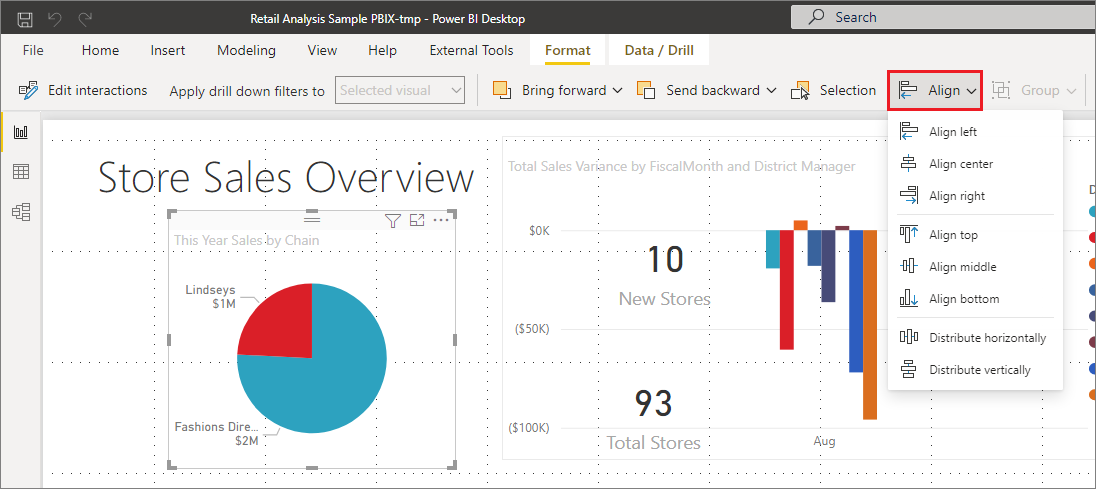
Кнопка Выровнять позволяет выровнять выбранный визуальный элемент по краю (или центру) холста отчетов, как показано на рисунке ниже.

Если выбрано несколько визуальных элементов, они выравниваются вместе, причем для выравнивания используется их существующая выровненная граница. Например, если выбраны два визуальных элемента и нажата кнопка Выровнять по левому краю, выполняется выравнивание по крайней левой границе всех выбранных визуальных элементов.
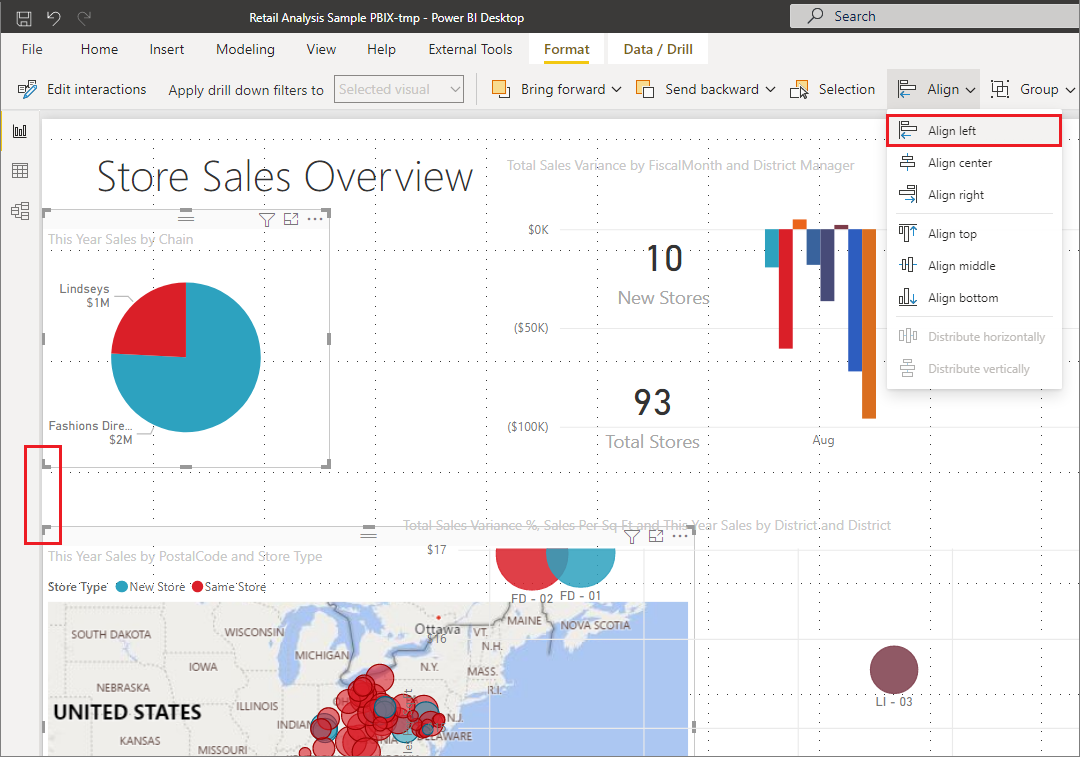
Можно также равномерно распределить визуальные элементы на холсте отчета — по вертикали или по горизонтали. Просто выберите несколько визуальных элементов, а затем нажмите Распределить по горизонтали или Распределить по вертикали в меню Выравнивание ленты Формат.
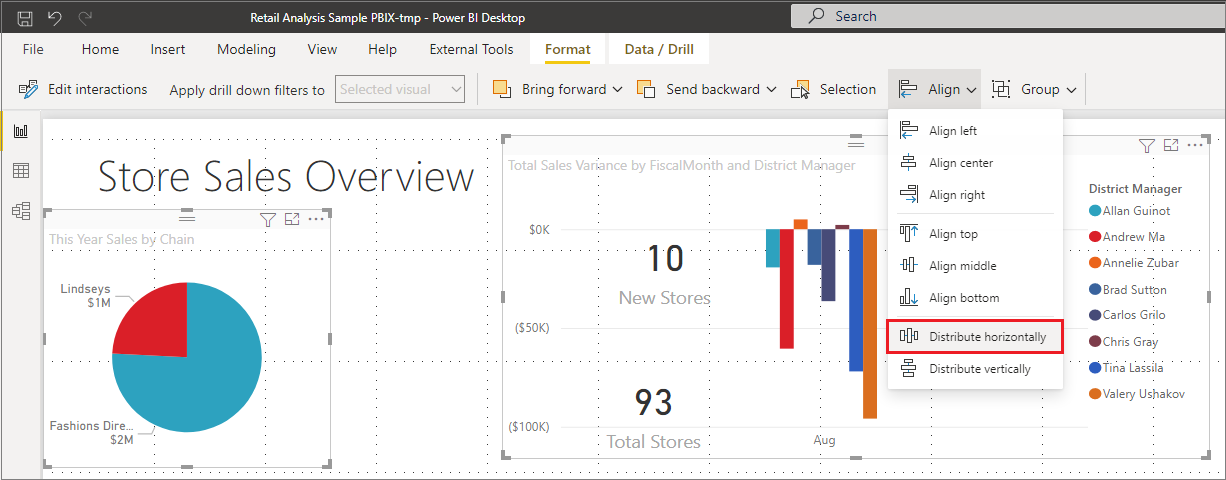
Примените несколько параметров из инструментов для линий сетки, выравнивания и распределения, и отчеты будут выглядеть так, как вам нужно.





























