Введение
В этой статье рассматривается создание мультизагрузочного диска с дистрибутивами Linux и другими программными продуктами. В качестве общего загрузчика используется Bootable CD Wizard (BCDW). Предполагается, что читатель знаком с работой загрузчика BCDW. Если нет, необходимо изучить статью Создание мультизагрузочного CD на основе Bootable CD Wizard. Под папкой проекта в процессе сборки подразумевается папка XPCD (для удобства применения CDImage).
Все указанные в статье пути актуальны для перечисленных ниже версий программных продуктов. В других выпусках эти параметры могут измениться.
Causes of No default or UI configuration directive found!?
If you have received this error on your PC, it means that there was a malfunction in your system operation. Common reasons include incorrect or failed installation or uninstallation of software that may have left invalid entries in your Windows registry, consequences of a virus or malware attack, improper system shutdown due to a power failure or another factor, someone with little technical knowledge accidentally deleting a necessary system file or registry entry, as well as a number of other causes. The immediate cause of the «No default or UI configuration directive found!» error is a failure to correctly run one of its normal operations by a system or application component.
Как установить Linux на флешку или USB диск
Описанным выше способом можно также установить Linux на USB прямо в физическом компьютере, без использования VirtualBox. При этом будьте внимательны, чтобы случайно не перепутать флешку с каким-то внутренним диском и не стереть на нём информацию.
Также помните про название дисков после того, как отключите установочную флешку. Например, на этой фотографии первой идёт установочная флешка (sdb), а за ней внешний USB диск, на который я хочу выполнить установку (sdc):
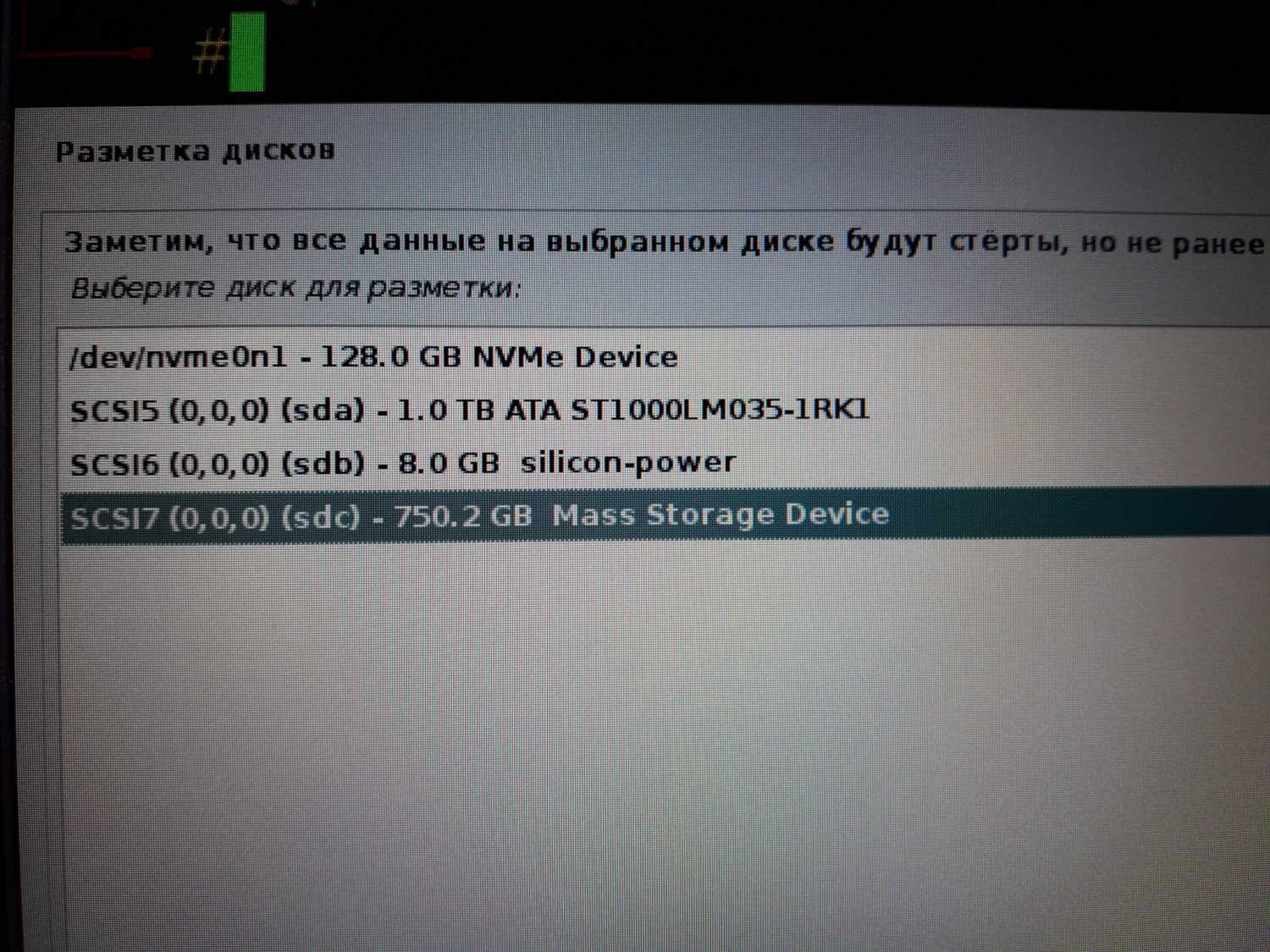
Если продолжить установку, то затем придётся переименовывать диск в загрузчике. Я поступил проще, отключил компьютер и поменял флешку и диск местами в USB гнёздах, получилось так:
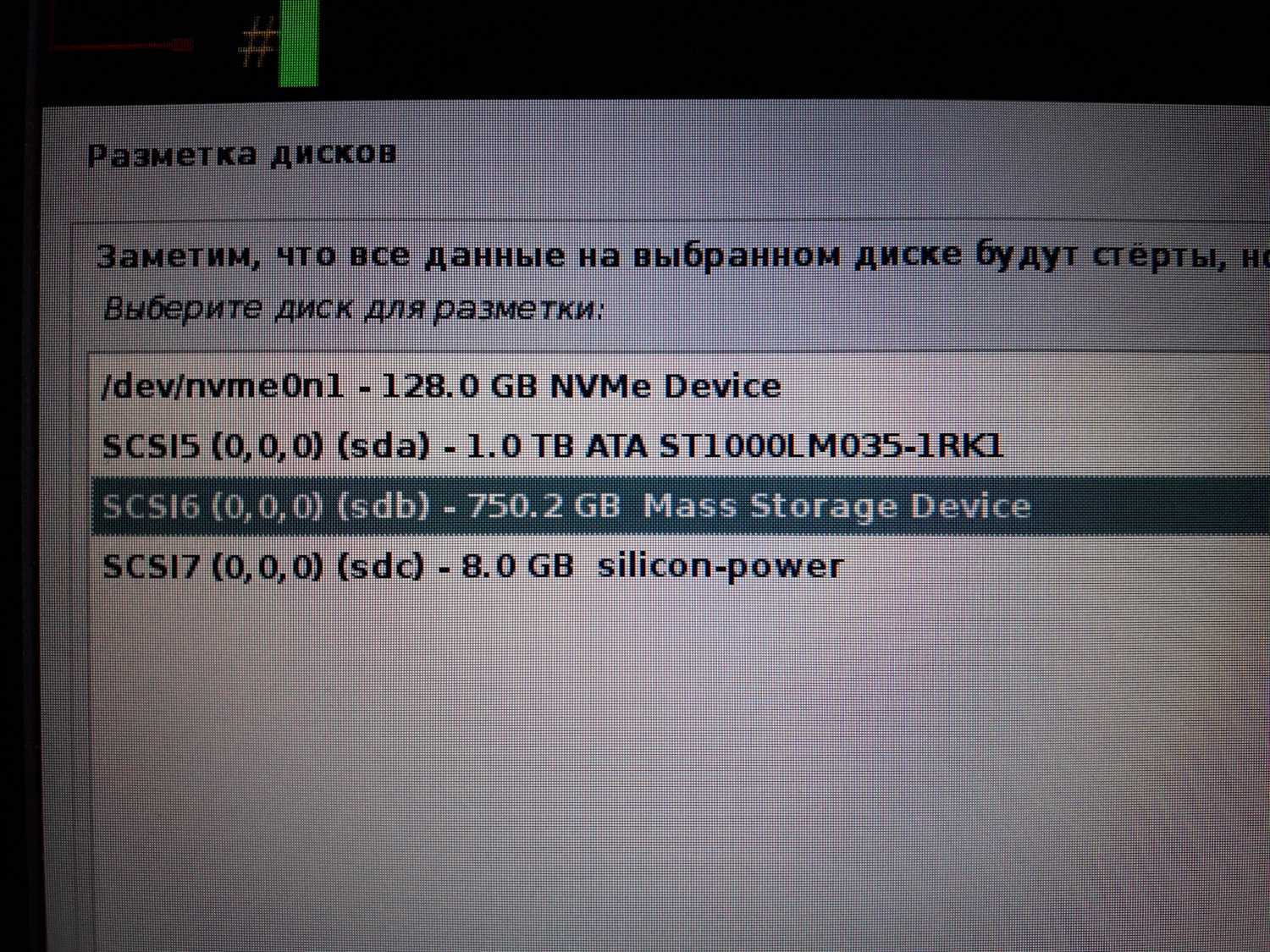
Теперь даже после отключения установочной флешки, USB диск с системой всё равно будет иметь имя sdb и не придётся ничего дополнительно настраивать.
Получение загрузчика
Syslinux распрораняется в открытых кодах и в виде скомпилированных бинарных пакетов.
В Debian дистрибутивах бинарные пакеты имеют названия syslinux, syslinux-common и syslinux-utils.
Эти пакеты могут быть получены как через хранилища пакетов, так и загружены напрямую с сайта .
Внимание!
Установка пакетвой в операционной среде не приводит к установке Syslinux на жёсткий диск в качестве
первоначального загрузчика, но предоставляет возможность осуществить такую установку на любой носитель, собрать
ISO-образ с использованием данного загрузчика или организовать PXE-загрузку.
получение загрузчика через хранилища linux
Описание получения загрузчика через хранилища linux приведено на примере Debian Squeeze.
Пакет присутствует в хранилище пакетов debian squeeze.
Для установки пакета
- в командной строке: следует выполнить команду # apt-get install syslinux syslinux-common syslinux-utils
- в графическом режиме: воспользоваться специализированной программой управления пакетами
После установки пакет доступен для использования.
Замечание: COM32 модули необходимые для организации PXE-загрузки размещаются в каталоге /usr/lib/syslinux/modules.
получение загрузчика сайта www.pkgs.org
Получение загрузчика сайта www.pkgs.org может потребоваться, если нужна последняя версия Syslinux.
Для получения загрузчика Syslinux с сайта www.pkgs.org
загружаются пакеты с хранилища www.pkgs.org
# dpkg -i syslinux*
получение загрузчика с сайта www.kernel.org
Получение загрузчика сайта www.kernel.org может позволить избежать установки пакета в систему, например если загрузчик предполагается использовать лишь как PXELINUX.
Для получения загрузчика Syslinux с сайта www.kernel.org
загружаются пакеты с сайта www.kernel.org
# tar xvzf syslinux-6.03.tar.gz
Внимание!
В дальнейшем в статье указываемые пути, например mbr/ или win32/, понимаются
как пути отложенные от корня данного распакованного архива.
(например) извлекаются файлы необходимые для организации PXE-загрузки
# find -H <syslinux-path>/ -name pxelinux.0 -exec cp {} <TFTP-path>/ \;
# find -H <syslinux-path>/ -name *.c32 -exec cp {} <TFTP-path>/ \;
# find -H <syslinux-path>/ -name memdisk -exec cp {} <TFTP-path>/ \;
Создание мультизагрузочной флешки
Мы достаточно детально рассмотрели, как c помощью WinSetupFromUSB создать загрузочную флешку Windows 7, но иногда возникает необходимость наличия мультизагрузочной флешки, на которой имеются дистрибутивы нескольких версий одной ОС или разных операционных систем. Можно согласиться, что такие случаи очень редки, но сам процесс формирования носителя, с которого можно инсталлировать разные ОС, довольно прост.

Как вы помните, на главном экране программы имеется возможность поставить галочку напротив нескольких вариантов ОС (на скриншоте – под надписью Add to USB disk). При этом формирование загрузчиков будет происходить последовательно по алгоритмам, краткое описание которых мы дали чуть выше. При инсталляции операционной системы вам останется выбрать нужную версию и следовать инструкциям и подсказкам. Такая мультизагрузочная флешка часто используется сисадминами в компаниях с большим числом рабочих станций.
Интерфейс программы
После установки и запуска вы увидите главное окно программы, содержащее множество кнопок. Помимо своей основной задачи – записи образа операционной системы на USB-накопитель, «WinSetupFromUSB» располагает рядом дополнительных функций, но о них чуть позже. Сначала кратко рассмотрим интерфейс программы. Для удобства главное окно было разделено на пять полей, каждое из которых было пронумеровано. Запомните номера этих полей – мы ещё не раз будем на них ссылаться.
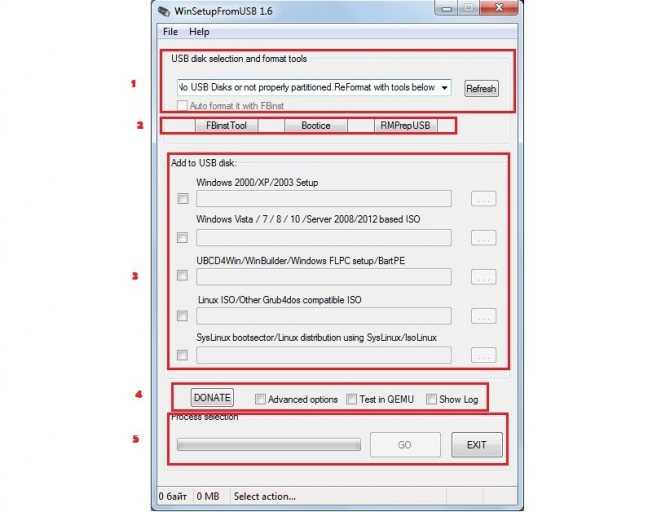
Интерфейс программы
- Поле для выбора USB-носителя. В этом поле вы можете выбрать флешку для записи на неё образа ОС. Сама флешка при этом должна быть вставлена в USB-порт.
- Кнопки с дополнительными функциями.
- Поле для выбора версии ОС. Как видите, с помощью данной программы можно записывать не только все версии Windows, начиная с 2000, но и Linux.
- Дополнительные опции. Позже мы рассмотрим их подробнее.
- Индикатор процесса. С помощью кнопок, расположенных в данном поле, можно начинать процесс записи операционной системы на флешку и закрывать программу.

Бесплатная программа «WinSetupFromUSB»
Основная задача утилиты «WinSetupFromUSB» – это запись образа операционной системы на флешку. Поэтому далее мы расскажем вам, как это сделать.
Meaning of No default or UI configuration directive found!?
No default or UI configuration directive found! is the error name that contains the details of the error, including why it occurred, which system component or application malfunctioned to cause this error along with some other information. The numerical code in the error name contains data that can be deciphered by the manufacturer of the component or application that malfunctioned. The error using this code may occur in many different locations within the system, so even though it carries some details in its name, it is still difficult for a user to pinpoint and fix the error cause without specific technical knowledge or appropriate software.
Live USB creator (GUI-based, runs from Live CD)
Live USB creator automates the process of creating a bootable Live USB system from a running Ubuntu Live CD. Simply run the Live CD, install the tool and start the Live USB installation from the System administration menu.
https://launchpad.net/liveusb — probono
You can run the tool from your normal desktop, just insert the Ubuntu Live CD and run it.
You may encounter an error when trying to boot from the USB drive, something like «Missing operating system». Make sure that you can mount the USB drive on a normal Ubuntu install, and that you can browse it in the file browser. If you can’t, it hasn’t been created properly. I found that using fdisk to delete the partition on the drive first, then running liveusb, worked nicely.
NTUSER.DAT что это за файл и как его удалить?
С назначением системного элемента мы разобрались. Если попробуете его устранить с диска, то особых препятствий со стороны Виндовс не будет. Но делать этого не стоит ни в коем случае! Иначе в следующий раз, когда ПК будет запускаться, то из-за отсутствия/повреждения «НТЮЗЕР.ДАТ» Windows не сможет правильно загрузить Ваш профиль. Увидите ошибку «Службе профилей пользователей не удалось войти в систему»:
На форумах советуют просто выключить ноутбук, включить повторно — и ситуация наладиться. Но подобный исход маловероятен. Создание пустого документа с необходимым названием и окончанием «DAT» также не приведет к желаемому результату.
Единственный правильный выход — восстановить ОС с помощью стандартного инструмента или же при помощи загрузочной флешки.
Некоторые владельцы ПК заранее создают резервные копии важных объектов. Если Вы относитесь к их числу, то запросто реанимируете удаленную информацию из бэкапа.
Что касается редактирования кода внутри NTUSER.DAT, то без специальных знаний не стоит в него влезать. Нужно иметь представление о структуре и назначении команд, в чём неплохо разбираются системные администраторы и продвинутые специалисты сервисных центров. Но, зачастую, Вам порекомендуют просто переустановить Виндовс — так будет быстрее и не хлопотно.
Если всё-же решили «поковыряться» в параметрах учётной записи, то предпочтительнее делать это через редактор реестра (regedit). Там выделена отдельная ветка с ключами/значениями, корректировка которых влияет на содержимое НТЮЗЕР.
Теперь Вы осведомлены лучше в теме «NTUSER.DAT что это за файл». Настоятельно рекомендую не трогать его без надобности, дабы потом не морочить голову себе и другим.
Каждый пользователь в ОС Windows имеет свой профиль, который включает в себя папки «Рабочий стол», «Мои документы», … и данные реестра в файле NTUSER.DAT, который обычно располагается C:\Users\ИМЯ_ПОЛЬЗОВАТЕЛЯ\NTUSER.DAT. Этот файл имеет установленные атрибуты системный и скрытый, поэтому в проводнике не отображается.Некоторые программы, такие как WinRAR, хранят данные из реестре. Поэтому после переустановки системы для нового пользователя (даже с тем же именем), будет создан свой реестр, и данные из старого реестра уже недоступны. Ниже показано, как можно получить данные из прежнего реестра, если Вы сохранили папку профиля пользователя или сам файл NTUSER.DAT.Как оказалось, достаточно обычных средств, а именно утилиты «Редактор реестра» или RegEdit.Запустить RegEdit с правами администратора.Поскольку стандартного ярлыка для программы regedit в меню «Пуск» не устанавливается, то следует запустить «Командная строка» с правами администратора, а в ней ввести regedit. Или воспользоваться другим более удобным для Вас способом.
- Загрузить реестр для прежнего пользователя.Для этого выбираем раздел HKEY_USERS.А затем в меню «Файл» > «Загрузить куст…»В окне открытия файла, указываем путь до папки профиля и пишем вручную имя файла «NTUSER.DAT» (как было отмечено выше, этот файл имеет атрибуты системный и скрытый, поэтому не отображается). После чего нажимаем кнопку открыть.Далее следует указать имя раздела:В конце этой последовательности мы увидим загруженный раздел реестра:
- Экспортировать данные в «.reg» файл.Для этого выбираем нужную ветку реестра (обычно вида Software\XXX, но может и отличаться):Выбираем в меню «Файл» > «Экспорт…»:Затем указываем имя файла где-нибудь на диске:
- Исправляем файл реестра.Если мы подгружали куст реестра под именем «МаксимOld», то все ссылки на разделы реестра будут вида[HKEY_USERS\МаксимOld\ а нужно[HKEY_CURRENT_USER\ Поэтому средствами блокнота делаем соответствующую замену.
- Теперь данные реестра переносим в куст (такой принятый термин текущего пользователя (под кем сделан текущий вход в систему). Для этого дважды кликаем на отредактированном файле. Отвечаем «Да».
- Остаётся выгрузить куст. Для этого выбираем корень загруженного куста, а затем используем меню «Файл» > «Выгрузить куст…»:
Поздравляю! Данные успешно импортированы.Рекомендую посмотреть KB146050
ISOLINUX
In BIOS systems,
the ISOLINUX bootloader file is named
«isolinux.bin«.
There is an alternative
«isolinux-debug.bin»
bootloader file for special purposes.
The location of the ISOLINUX bootloader file inside the official
Syslinux distribution archives is
«core/isolinux.bin«.
In addition to the main bootloader file,
ISOLINUX also needs at least a core module.
The location of the core module file inside the official
Syslinux distribution archives is
«com32/elflink/ldlinux/ldlinux.c32«.
The bootloader file is used by so-called «ISO building tools»
(e.g. mkisofs/genisoimage/xorriso)
as an «El Torito no-emulation» method for booting optical media.
There are no «installers» for ISOLINUX. Before building ISO images,
usually the «isolinux.bin»
bootloader file needs to be copied to a specific location,
part of the future content of the ISO image.
The «ISO building tool» will need to know this location as part of the
parameters used during the procedures to build the ISO image.
Since version 5.00, also the core module named
«ldlinux.c32»
needs to be copied to the same directory as
«isolinux.bin«.
Optionally, ISO images can be featured with isohybrid capabilities,
so as to be able to boot storage media other than optical ones.
See ISOLINUX.
Решаемые проблемы с помощью WinSetupFromUsb
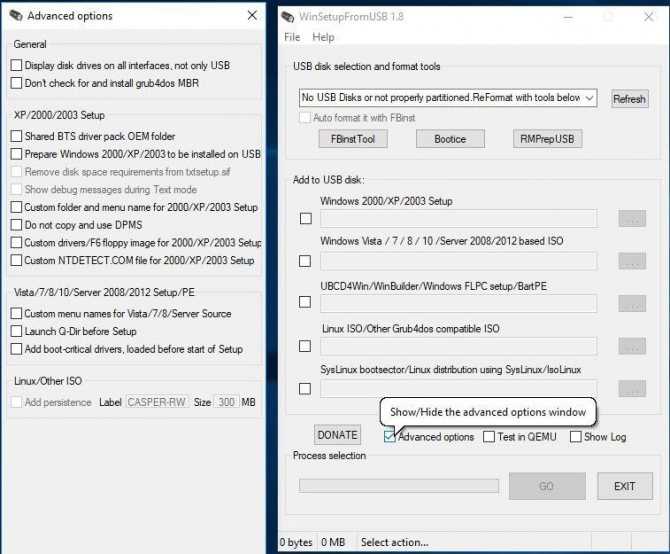
С персональным компьютером может возникнуть достаточно много проблем, связанных с системой или внешними гнездами. Особенно это касается старых машин, которые каким-то чудом продолжают свою работу. И, когда возникает очередная поломка, на помощь может прийти данная утилита. Помогает эта умная флэшка в следующих случаях:
- Во время отсутствия под рукой чистых CD или DVD-дисков для записи. Это частая проблема, с которой сталкиваются, как геймеры, так и обычные люди, работающие за компьютером;
- Если на ПК дисковод пришел в неисправность или он вовсе отсутствует. Такое тоже бывает, если человек не особенно бережно относился к машине или забыл установить дисковод;
- Когда на дисках не хватает места для установки операционной системы.
Как можно заметить, ВинСетап является отличным носителем для Windows XP или еще более проработанной ОС. Но, стоит заранее определиться с операционной системой, ведь некоторые из них весят куда больше 1-2 гигабайт. И обычная флэшка едва ли сможет вместить в себя такой объем информации.
Состав диска
В состав диска включены следующие программные продукты и дистрибутивы Linux:
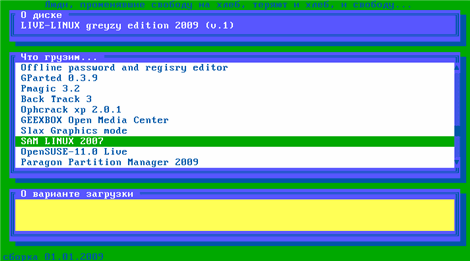
- offline NT and registry editor, версия от 08.08.08 (сброс пароля winXP/2003/Vista), страница загрузки
- Gnome Partition Editor 0.3.9 (редактор разделов), страница загрузки
- Parted Magic 3.2 (включает редактор разделов, инструмент восстановления файлов и разделов, ряд утилит ), страница загрузки
- Back Track 3 (полухакерский дистрибутив), страница загрузки
- Ophcrack xp 2.0.1 (подбор пароля администратора winXP, последняя версия работает и для Vista, раньше было или для той, или для другой ОС, хочу предупредить, что данный продукт совсем не понимает русские имена), страница загрузки
- GEEXBOX Open Media Center (проигрыватель музыки и фильмов без загрузки ОС), страница загрузки
- SLAX 6.0 (совсем небольшой live-дистрибутив), страница загрузки
- SAM Linux 2007 live (симпатичный live-дистрибутив, очень удобный, на мой взгляд), страница загрузки
- OPENSUSE 11.0 live (live-дистрибутив известной настольной системы), страница загрузки
- Paragon Partition Manager 2009, описание, хочется добавить, что в версию 2009 также включен менеджер образов разделов и дисков, который раньше шел отдельным продуктом
- Kaspersky Rescue CD (версия сборки конец 2008 года), описание, здесь live-диск на основе linux, существует решение на основе Bart PE, но это другая история
- DrWeb 4.44 (версия сборки конец 2008 года), страница загрузки, на этом ftp ищем папку livecd
Добавление драйверов в винде
Прикрутить дополнительный драйвер к BartPE — это очень простая задача, но, к сожалению, это касается только дров для устройств хранения данных и сетевых девайсов. Для каждого устройства необходимо создать папку с драйвером и скопировать в папку, соответствующую его принадлежности:
- драйверы устройств хранения данных — drivers\SCSIAdapter;
- драйверы сетевых устройств — drivers\Net.
Предположим, что ты добавляешь дрова для сетевого устройства NetXtreme BCM57xx. Драйвер поставляется в виде zip-архива с именем win_xp_2k3_32-7.86.zip. Делаем все согласно инструкции: в drivers\Net создаем новую папку (скажем, b57xp32) и извлекаем туда все файлы из скачанного с сайта производителя устройства архива. Вот, собственно, и все.
Path resolution
ISOLINUX resolves pathnames in the following way:
- A pathname consists of names separated by slashes, Unix-style.
- A leading slash means it searches from the root directory of the ISO9660 filesystem; otherwise the search is performed from the isolinux directory (think of this as the «current working directory»).
- The maximum length of any pathname is 255 characters.
Support for relative notation directory paths using dots (periods),
such as «.» and «..«,
was initially introduced in version 4.02 and improved in 4.06.
ISOLINUX will search for the config file directory in the order
/boot/isolinux, /isolinux, .
The first directory that exists is used,
even if it contains no files.
Therefore, please make sure that these directories do not exist
if you don’t want ISOLINUX to use them.
ISOLINUX will also search for the config file
in the respective SYSLINUX directories,
and will search for either
isolinux.cfg or syslinux.cfg files.
The «/isolinux/» directories
and the isolinux.cfg file will take precedence over their
respective syslinux alternatives when using ISOLINUX to boot.
In other words, «/syslinux/» and syslinux.cfg
are now generic terms and valid when booting with ISOLINUX.
See also «Working directory», «Configuration location and name»
and Syslinux configuration file.
Tip:
Since , locating the bootloader files under the
«/syslinux/» directory (instead of using the
«/isolinux/» directory) can simplify the procedure
to go from ISOLINUX to SYSLINUX
(e.g. to put the content of a bootable ISO image onto a SYSLINUX USB drive):
mkisofs -o output.iso \ -b syslinux/isolinux.bin -c syslinux/boot.cat \ -no-emul-boot -boot-load-size 4 -boot-info-table \ CD_root |
Установка
Установка syslinux из OS Windows
syslinux.exe -fma -d /syslinux F:
-f игнорировать некоторые нефатальные ошибки -m установить MBR загрузчик-a пометить раздел на устройстве как загружаемый-d каталог для установки<F:> раздел для установки
Установка будет произведена на раздел F:, системные файлы скопированы в папку syslinux.
Пример syslinux.cfg с графическим меню(vesamenu.c32). Первый пункт меню — загрузка посекторного образа ДОС дискеты; второй-загрузка .iso CD образа; …. последний пункт — переход к меню скопированного на флэшку дистрибутива Slax liveCD:
UI /syslinux/vesamenu.c32
TIMEOUT 70
ONTIMEOUT 1
MENU DEFAULT 1
MENU TABMSG Press <TAB> to edit options
MENU AUTOBOOT Automatic boot in # second{,s}...
MENU BACKGROUND /syslinux/logo.png
MENU TITLE MyFlashBootDisk
MENU color title 1;36;44 #ffffffff #00000000 std
MENU color sel 7;37;40 #FF000000 #FFC0C0C0 all
MENU color hotsel 1;7;37;40 #FF000000 #FFC0C0C0 all
MENU ROWS 8
- Пример 1 Floppy
LABEL 1 MENU LABEL ^1. VC (dos, any utilites) TEXT HELP DOS: boot to VC, press F2 for menu: MHDD, Victoria, MemTest, PartitionMagic, Ghost, etc ENDTEXT LINUX /syslinux/memdisk INITRD /syslinux/os/dos/FlopVC.bin APPEND raw
- Пример 2 .ISO (CD)
LABEL GeeXBoX 1.2.4 Video, Audio, TV TEXT HELP GeeXBoX Media center - Video, Audio, TV ENDTEXT LINUX /syslinux/memdisk INITRD /syslinux/os/geexbox-1.2.4-en.i386.glibc.iso APPEND iso # ------ LABEL Acronis_True_Image_Home_2013 TEXT HELP Acronis_True_Image_Home_2013 ENDTEXT LINUX /syslinux/os/Acronis/Acronis_True_Image_Home_2013/kernel.dat vga=0x318 quiet acpi=off noapic quiet INITRD /syslinux/os/Acronis/Acronis_True_Image_Home_2013/init.dat # ------ LABEL Knoppix TEXT HELP Knoppix ENDTEXT KERNEL /KNOPPIX/boot/syslinux/linux APPEND ramdisk_size=100000 lang=ru vt.default_utf8=0 apm=power-off initrd=/KNOPPIX/boot/syslinux/minirt.gz nomce libata.force=noncq hpsa.hpsa_allow_any=1 loglevel=1 tz=localtime # ------ LABEL Slax MENU LABEL Slax KERNEL /syslinux/vesamenu.c32 APPEND /slax/boot/syslinux.cfg
Автоматическая установка
Установите пакет syslinux из официальных репозиториев.
Начиная с версии Syslinux 4, Extlinux и Syslinux являются одним и тем же. Пакет gptfdisk необходим для поддержки GPT с использованием автоматического скрипта. Если ваш загрузочный раздел отформатирован в FAT, вам также потребуется пакет mtools.
Скрипт syslinux-install_update является специфичным для Archlinux, и по этой причине не предоставляется/поддерживается разработчиками Syslinux. Пожалуйста, направляйте все багрепорты, связанные с этим скриптом, в Arch Bug Tracker, а не в upstream.
Если вы обновляете Syslinux с версии 5.xx (или старше) до версии 6.xx, пожалуйста, переустановите (а не обновите) Syslinux BIOS вручную (без использования установочного скрипта) один раз, следуя указаниям из раздела #Ручная установка. Установочный скрипт не способен корректно обновить Syslinux до версии 6.xx.
Скрипт установит Syslinux, скопирует модули в , установит boot-флаг и загрузочный код в MBR. Он может работать с дисками MBR и GPT с программным RAID:
Если вы используете отдельный раздел , удостоверьтесь, что он примонтирован. Используйте для этого команду ; если вы не видите точку монтирования , примонтируйте раздел до того, как вы приступите к следующему шагу
Запустите с опциями (установить файлы), (пометить раздел, как активный, при помощи boot-флага) и (установить загрузочный код MBR):
Если эта команда выдает ошибку Установка Syslinux BIOS не удалась (Syslinux BIOS install failed), вероятно, проблема в том, что исполняемый файл не может найти раздел, содержащий :
# extlinux --install /boot/syslinux extlinux: cannot find device for path /boot/syslinux extlinux: cannot open device (null)
Если вы перезагрузите вашу систему сейчас, вы по-прежнему получите приглашение командной строки Syslinux. Для автоматической загрузки вашей системы или появления меню загрузки необходимо создать конфигурационный файл
Если вы находитесь в другом корневом каталоге (например, при загрузке с установочного носителя), установите Syslinux следующей командой :
# syslinux-install_update.sh -i -a -m -c /mnt/
Comments and Troubleshooting
Check your USB drive
Booting from USB storage can be very handy, but there is no guarantee that it will work with your particular combination of computer and USB drive. Even if you are able to boot from your USB drive on one computer, this does not mean that it is going to work with the next one. You can try experimenting with different settings in your PC’s BIOS to make it work.
In order to boot from a USB drive, there are a few requirements to meet. The drive must contain at least one partition with a Master Boot Record (MBR) sector. (Some BIOSs do not require this, but many, especially older ones, do.) Formatting using the built-in windows tools will not create an MBR, so you will need to use another tool to do so. For more information, see USB boot without bios support or google «boot from usb» and read a lot. For more technical details, check out Prepping a USB flash device for boot. For a tool from HP which will format a USB stick with an MBR, download the HP USB Disk Storage Format Tool v2.1.8. Make sure you do any partitioning/formatting before you proceed with the following methods.
Make sure to pick a drive that is large enough to hold the contents of the installation CD (about 700MB), 1GB is recommended. Versions of SYSLINUX 3.53 and before require the use of a FAT16 file system, which most 2GB or smaller USB drive come formatted with anyway. This is the most compatible file system, and is recommended. As of version 3.00, SYSLINUX works with FAT32 as well.
Insert the USB drive you want to use for the installer. A few seconds after plugging in the USB drive run the
Файл install.wim слишком велик для целевой файловой системы.
Чтобы обойти эту ошибку в Windows 10, вы можете сделать одно из следующих действий:
- Смонтируйте ISO как виртуальный диск и запустите программу установки из Windows.
- Прикрепите файл ISO как виртуальный DVD-привод на виртуальной машине.
- Используйте различные инструменты развертывания для управления установкой по сети.
Но если вместо этого вам требуется запустить программу установки с загрузочного диска, чтобы вы могли выполнить полностью чистую установку, вам нужно будет использовать команду DISM, чтобы разделить файл WIM на части, которые не превышают предельный размер FAT32 в 4 ГБ.
Вот как это сделать за 4 шага:
- Создайте загрузочный диск восстановления
- Смонтируйте загруженный файл ISO и скопируйте его содержимое в папку на локальном диске.
- Используйте команду DISM, чтобы разделить файл WIM на несколько частей.
- Скопируйте установочные файлы из вашей локальной папки на загрузочный USB-накопитель.
Давайте подробно рассмотрим шаги.
1]Создайте загрузочный диск восстановления
На ПК, на котором уже установлена Windows 10, подключите USB-накопитель и создайте загрузочный диск с помощью Windows Recovery Media Creator. Вам понадобится диск размером не менее 8 ГБ. Убедитесь, что Резервное копирование системных файлов на диск восстановления опция не отмечена. Имейте в виду, что все файлы на диске будут удалены при форматировании.
2]Смонтируйте ISO-файл и скопируйте его содержимое в папку на локальном диске.
Нажмите Winkey + E , чтобы открыть проводник и дважды щелкнуть загруженный файл ISO, чтобы подключить его как виртуальный диск. Оставьте это окно проводника открытым и нажмите Ctrl + N комбинация клавиш, чтобы открыть новое окно. В новом окне создайте папку на локальном жестком диске и скопируйте содержимое смонтированного диска из другого окна в эту папку.
3]Используйте команду DISM, чтобы разделить файл WIM на несколько частей.
Теперь нажмите Winkey + R, тип cmd и нажмите комбинацию клавиш CTRL + SHIFT + ENTER, чтобы открыть командную строку в режиме администратора / с повышенными правами.
В окне скопируйте и вставьте команду ниже, но замените имя папки заполнитель в команде с именем папки, которую вы создали в Шаг 2и нажмите Enter.
Dism /Split-Image /ImageFile:C:folder_namesourcesinstall.wim /SWMFile:C:folder_namesourcesinstall.swm /FileSize:3800
После завершения операции проверьте содержимое Источники папка. Вы должны увидеть два новых файла — Install.size и Install2.summary, наряду с оригиналом Install.wim. Теперь вы можете безопасно удалить файл Install.wim из созданной папки.
4]Скопируйте установочные файлы из вашей локальной папки на загрузочный USB-накопитель.
Теперь убедитесь, что вы скопировали все (нажмите CTRL + A, затем нажмите CTRL + C) папки и файлы и вставьте их в загрузочную флешку. Вы получите сообщение о том, хотите ли вы заменить файлы на целевом диске, нажмите да.
На этот раз вы не должны получать ошибку. Программа установки Windows распознает два разделенных файла с .SWM расширения имен файлов и использует их для создания новой установки.
В качестве альтернативы, если вы не из тех, кто закатывает рукава и выполняет какую-то грязную работу, вы можете использовать Rufus или любое другое приложение, которое может создать загрузочную флешку. Эти инструменты форматируют диск, создавая 2 (или более) раздела. Один из них отформатирован как NTFS, другой как FAT32. Оба содержат загрузочные файлы, сопоставленные с установленной ОС в разделе NTFS. Таким образом, его можно загрузить как из BIOS, так и из системы UEFI.
Надеюсь, этот пост окажется для вас полезным!
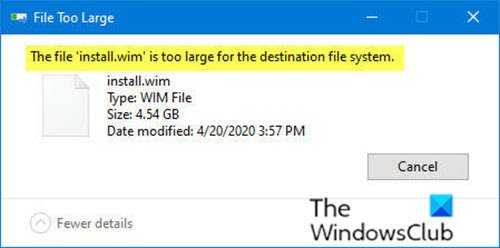
How Can I Make a Bootable CD With ISOLINUX?
- Download Syslinux
- Create a directory called «CD_root». This is the ISO image master file tree
- Create a directory called «isolinux» underneath the directory «CD_root»
- Copy «core/isolinux.bin» from the Syslinux archive
- For version 5.00 or newer, also copy «com32/elflink/ldlinux/ldlinux.c32» from the Syslinux archive
- Create «» (see example)
- Create directories «images» and «kernel» underneath the directory «CD_root»
- Copy any floppy images you want to boot into «images»
- Copy «memdisk/memdisk» from the Syslinux archive into «kernel»
- Use the following command to create your ISO image:
mkisofs -o output.iso \ -b isolinux/isolinux.bin -c isolinux/boot.cat \ -no-emul-boot -boot-load-size 4 -boot-info-table \ CD_root |
The file boot.cat will be automatically created.
Notes about building
ISOLINUX:
- only uses plain ISO 9660 filenames, i.e. it does not support Rock Ridge [], or Joliet filenames. It can still be used on a disc that uses Rock Ridge and/or Joliet extensions, of course. Under Linux, you can verify the plain filenames by mounting with the «» option of the mount command.
- supports long (level 2) ISO 9660 plain filenames, so if compatibility with short-names-only operating systems like MS-DOS is not an issue, you can use the «-l» or «» option of mkisofs to generate long (up to 31 characters) plain filenames.
- does not support discontiguous files, interleaved mode, or logical block and sector sizes other than 2048 bytes. This should normally not be a problem.
By default, ISOLINUX is built in two versions;
one of them with extra debugging messages enabled.
If you are having problems with ISOLINUX,
please try out the debugging version (isolinux-debug.bin)
and report the results.
Isohybrid
Although disk storage devices are usually booted via SYSLINUX,
there is an isohybrid feature, which makes the ISO bootable from such devices
(e.g. USB stick), in addition to DVD.
Готовим операционную
Да-да, мы действительно создадим флешку с загрузочными Linux и Windows. Благодаря существующим инструментам это не только возможно, но еще и легко реализуемо. Вот перечень того, что нам понадобится:
- В первую очередь, конечно же, флешка или любой другой USB-носитель. Тут главное – выполнить 2 условия. Во-первых, флешку должен корректно распознавать БИОС материнки, позволяя загружаться с нее во время запуска компьютера. А во-вторых, она должна иметь подходящий размер, чтобы разместить две ОС. В нашем случае потребуется девайс объемом 1 Гб и выше.
- Подходящий LiveCD-дистрибутив на базе SLAX. Вообще, большинство пингвинов давно можно запустить не только с CD, но и с флешки, однако я все-таки рекомендовал бы тебе один из дистрибов, построенных на базе Slackware. А это сам SLAX , Slast, а также известный хакерский чемоданчик Backtrack, который я и буду использовать в этой статье.
- Утилита, которая поможет собрать свой собственный билд дистрибутива и записать его на флешку — MySLAX Creator . Фишка операционных систем SLAX-based в том, что их буквально можно собрать по кирпичам (модули имеют расширение mo), включив в состав диска нужные приложения. Так что установить в пингвине нужную программу будет сущим пустяком.
- Дистрибутив Windows XP или Windows 2003 для создания загрузочной версии винды. Понадобится лишь часть файлов, но проще будет найти диск с виндой, чем перечислять их перечень.
- Программа Bart PE Builder, которая будет главным инструментом, собирающим загрузочную версию Windows. Умелец-автор разобрался с механизмом работы WinPE (официального LiveCD-дистрибутива от Microsoft) и разработал утилиту для создания своего собственного билда, функционального и легко расширяемого.
- Утилита Make Bootable, или сокращенно MKBT,для размещения загрузочного сектора Windows на флешке.
- Загрузчик Syslinux, с помощью которого будет осуществляться выбор ОС во время загрузки с USB.
Сообщений 8
1 Тема от uliandra1995 2016-01-21 19:36:43
Тема: Проблемы с запуском ноутбука
Возможно, это двойная невнимательность, как было описано нижеПри установке на Win7 с рабочего стола, видимо, случайно открыла файл для линукс, а не винды. Не обратив внимания, установила. Теперь при включении ноута вылетает сообщениеSYSLINUX 4.06 EDD 2012-10-23 Copyright (C) quo4-2012 H. Peter An in et alERROR: No configuration file foundNo DEFAULT or UI configuration directive found!Boot:
Дальше винда не грузитсяЧто делать?
2 Ответ от Wpa2 2016-01-21 19:42:14
- Wpa2
- Administrator
- Неактивен
На самом деле это тройная не внимательность. Запустили вы все таки файл для винды (линуксовый файл бы не сработал), но запускать его нужно не на рабочем столе, а НА ФЛЕШКЕ!AirSlax устанавливается не не на Win 7 (и не на какие другие Win), а на флешку! Вот на флешке и нужно запускать инсталятор.В группе: https://vk.com/airslax есть пост про восстановление загрузчика, почитайте.
3 Ответ от Nangarhar 2016-07-02 14:30:22
Имею те же проблемы с невнимательностью
Однако, хочу обратить Ваше внимание на то обстоятельство, что Ваша рекомендация искать ее решение на ВК несколько некорректна. Там 9-х маев мешок и Новых Годов ведро и маленькая тачка
Найти что либо крайне сложно, при всем внимании. Пожалуйста, уделите внимание и укажите адрес точной инструкции – как теперь запустить комп, а то уже никакого внимания не хватает. Заранее признателен.
4 Ответ от Wpa2 2016-07-03 23:29:01
- Wpa2
- Administrator
- Неактивен
У меня нет винды ни в каком виде уже лет 5, если не больше.Поэтому дать совет из личного опыта не имею возможгости.Не можете найти вконтакте, ищите в гугле, он все знает.Вам нужно восстановить загрузчик, в этом направлении и ищите.
5 Ответ от suurer 2016-07-12 20:52:58
К сожалению заимел по своей неосторожности ту же проблему, но на ноуте macbook mac x 10.6 snow leopard, можете ли дать какой нибудь совет по проведению восстановления загрузчика без потери информации. Второй системой стоял win 7 из под которой и был поврежден загрузчик
6 Ответ от suurer 2016-07-12 20:55:41 (2016-07-12 20:56:24 отредактировано suurer)
К сожалению интернета на тот момент хватило только на закачку дистрибутива и прочтения короткой инструкции, в которой ничего не было сказано про последовательность установки. Поддержка apple ничего кроме новой установки предложить не смогла.
isotostick.sh (Command-line shell script, runs from Linux)
Warning: Running scripts from untrusted websites is potentially dangerous! Warning: Something’s wrong with the script as it wants to use vol_id which was removed in newer versions of Ubuntu. Simply replacing the path by the blkid one won’t solve this isse.
The easiest way, which also works with the Desktop installer, is to use the isotostick.sh script from http://www.ymer.org/files/isotostick-jj.sh. Download the script, make it executable and run the script like this ( alternate link with older version: http://download.ubuntu-fr-secours.org/isotostick.sh ):
sudo apt-get install syslinux mtools wget -O isotostick.sh http://www.ymer.org/files/isotostick-jj.sh chmod +x isotostick.sh sudo ./isotostick.sh ubuntu-7.10-desktop-i386.iso /dev/sdX1
Don’t forget to replace /dev/sdX1 with the partition name of your USB drive found in the previous section! You will see some «operation not permitted» errors when the script tries to copy the symlinks for /dists/stable and /dists/unstable. This is because fat16 file systems do not handle symlinks, but it will not cause any problems.
Now you can boot from the USB drive and install Ubuntu like as if you had booted from the Desktop CD.




![Boot — syslinux: нет директивы конфигурации default или ui! [дубликат]](http://fuzeservers.ru/wp-content/uploads/1/f/b/1fba9a0f55fcbc063cdb33744aa79c9f.jpeg)























