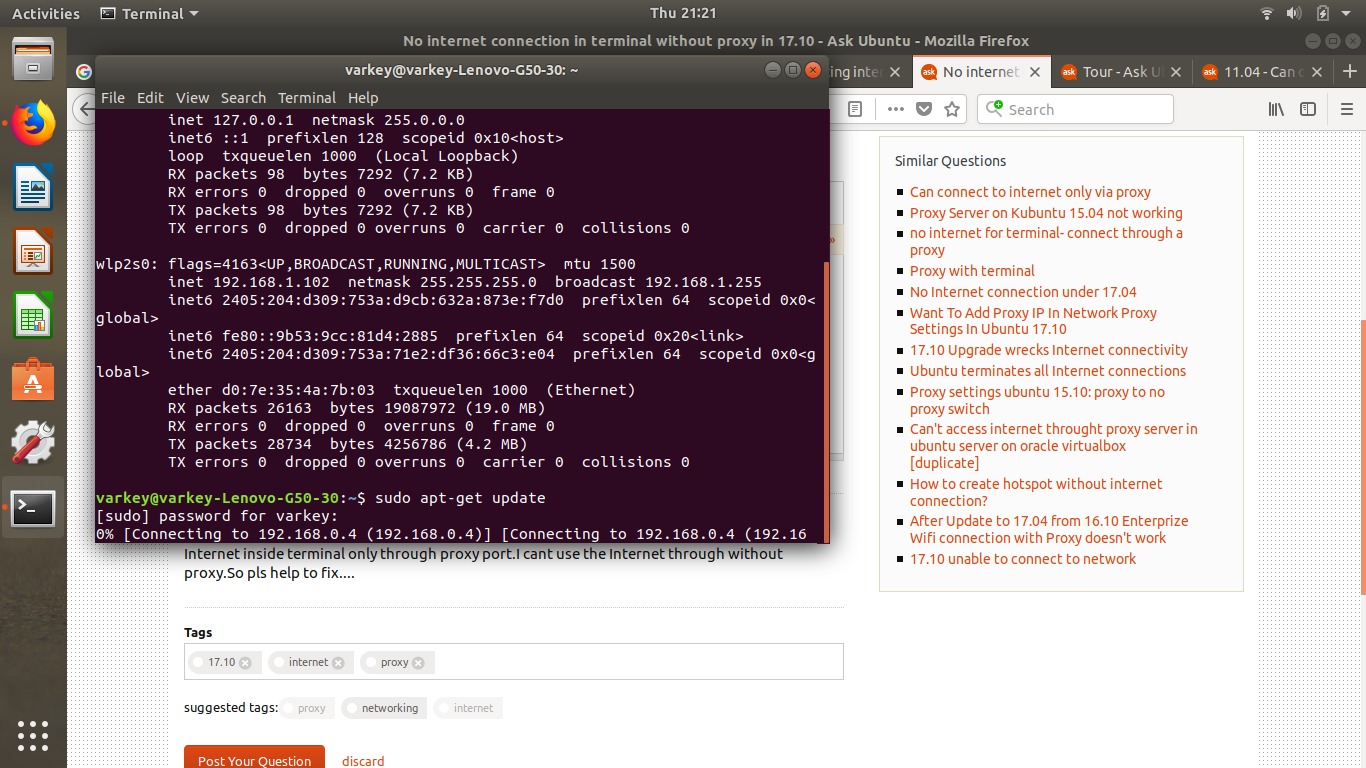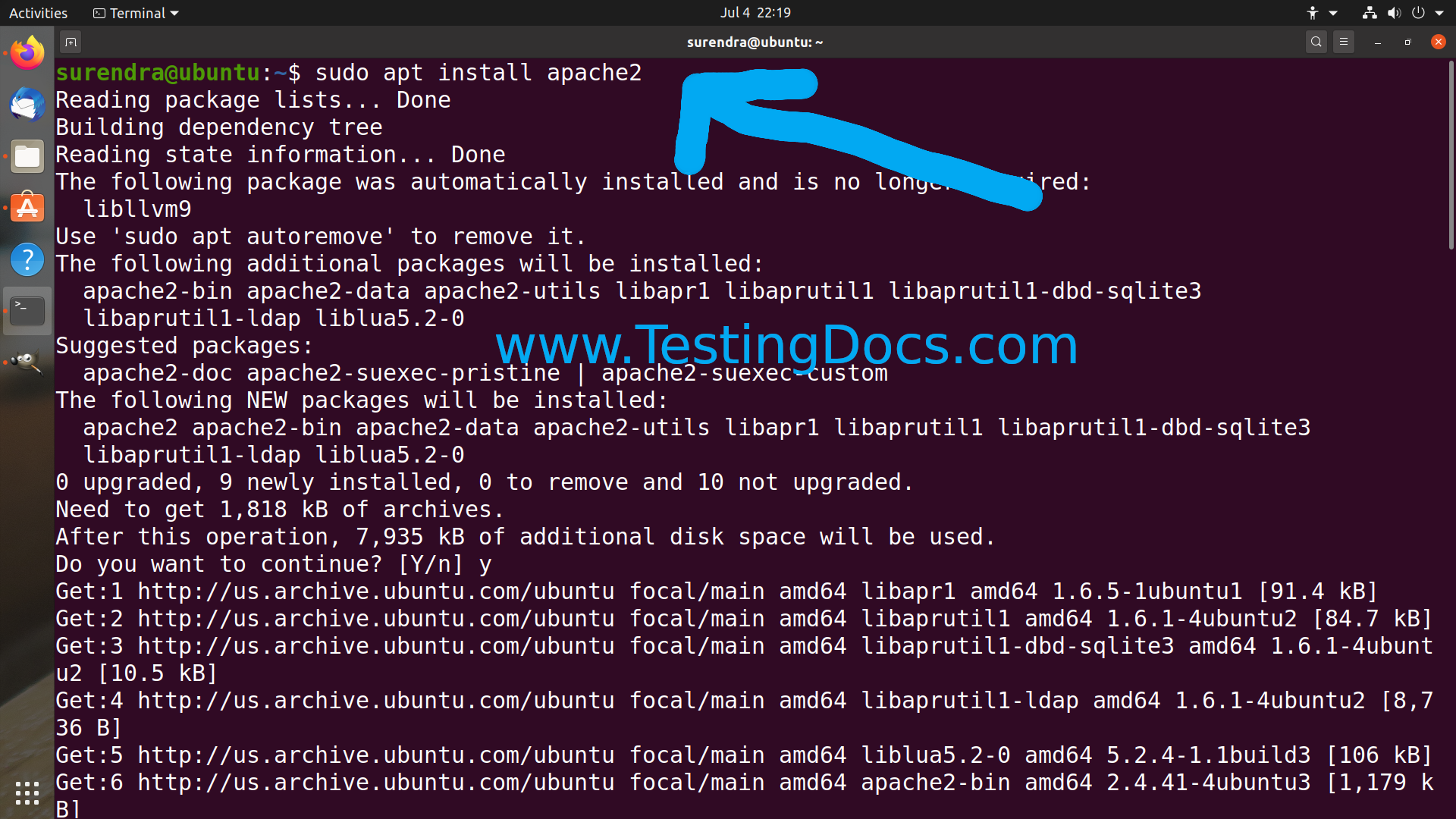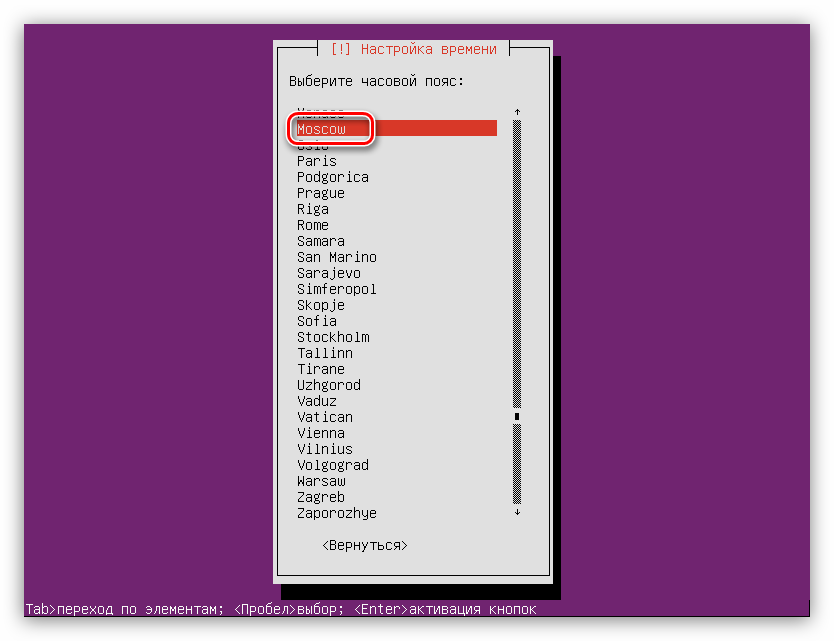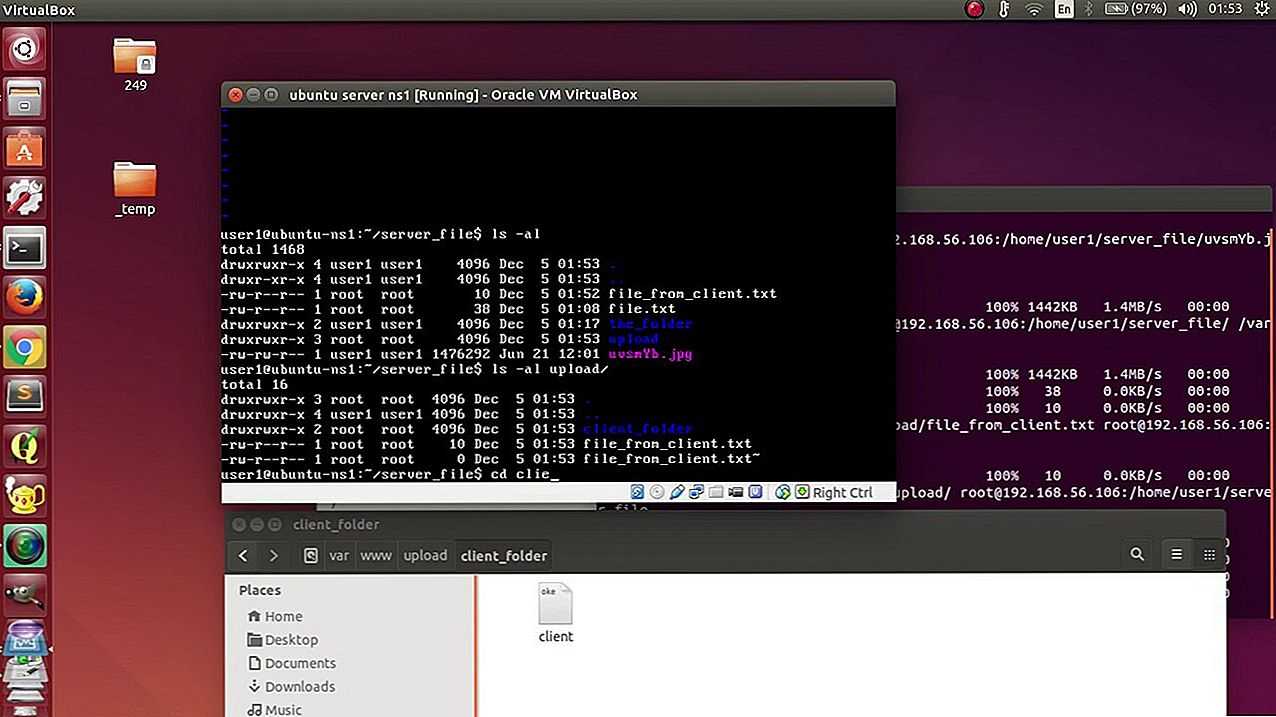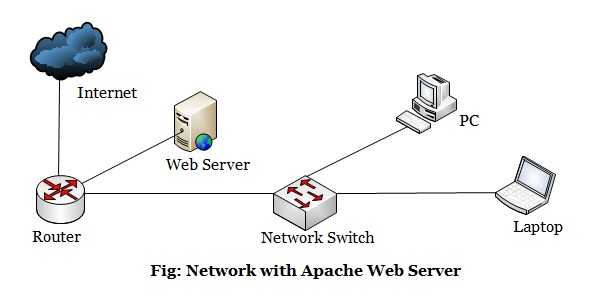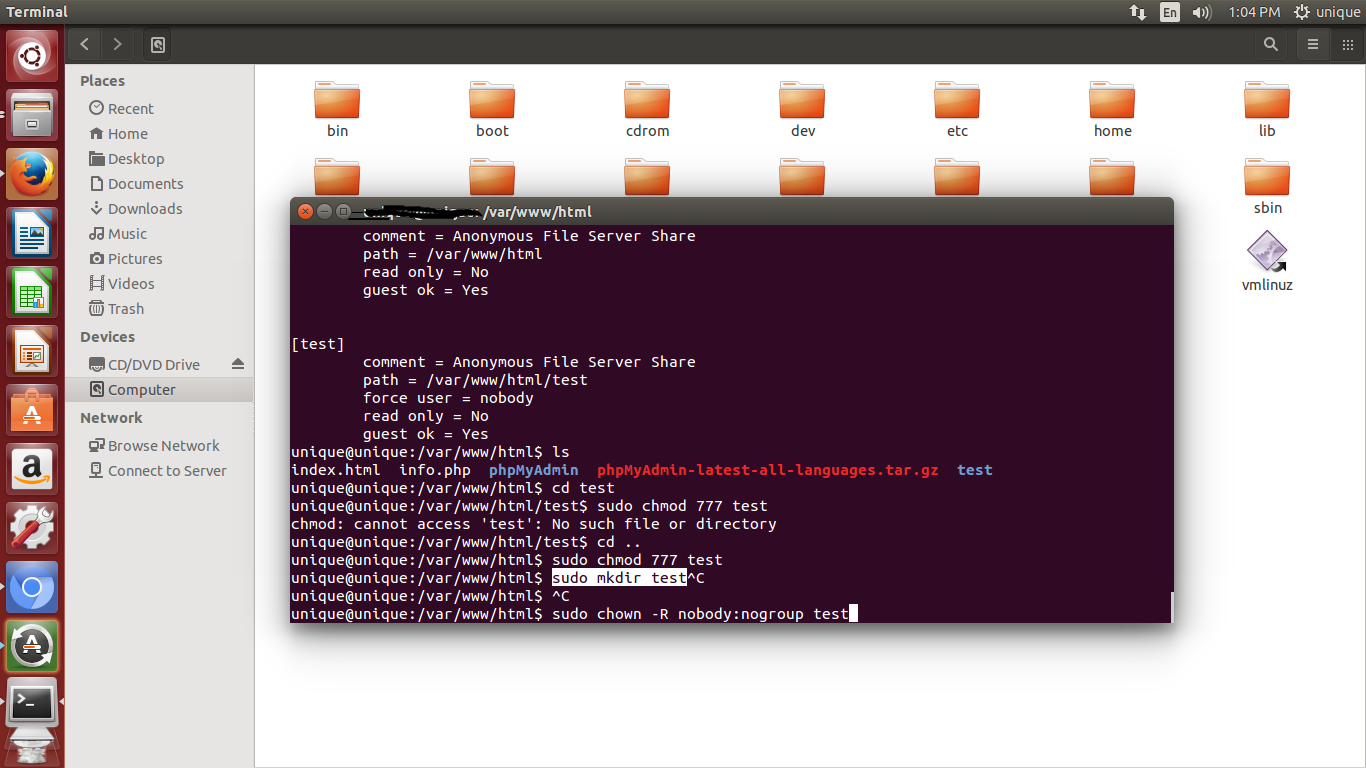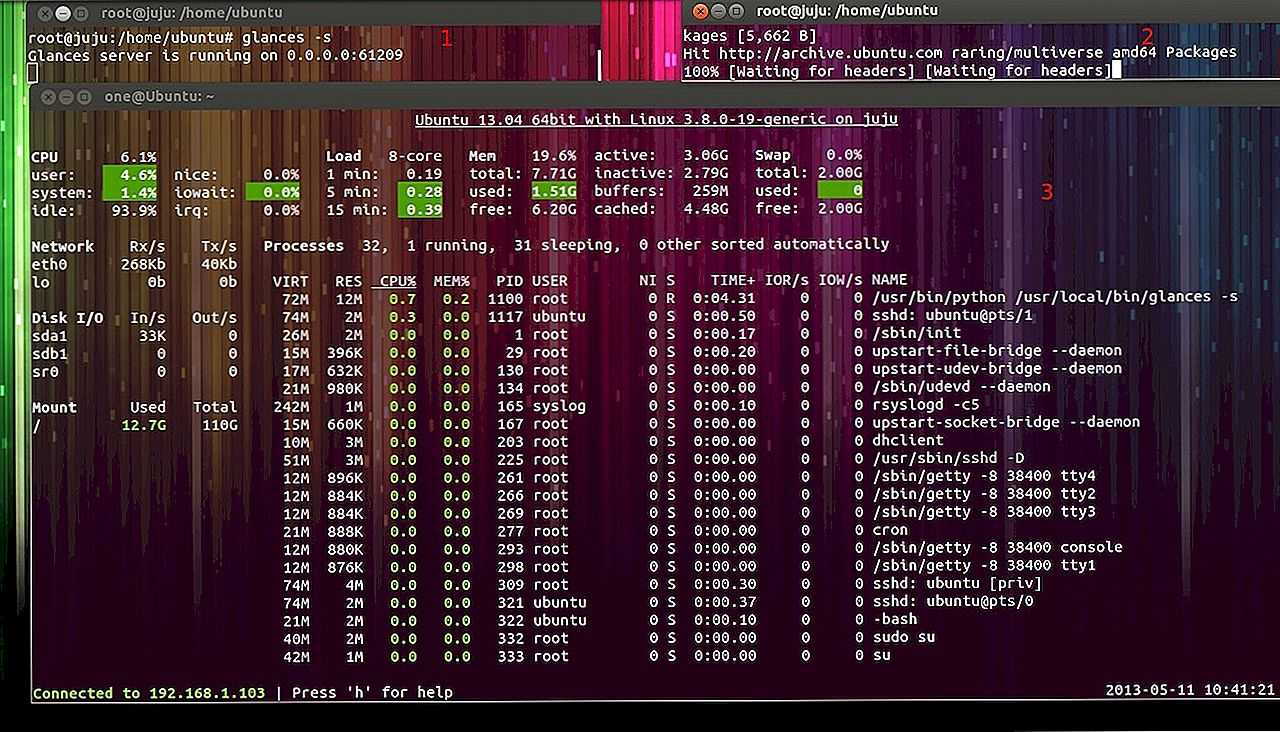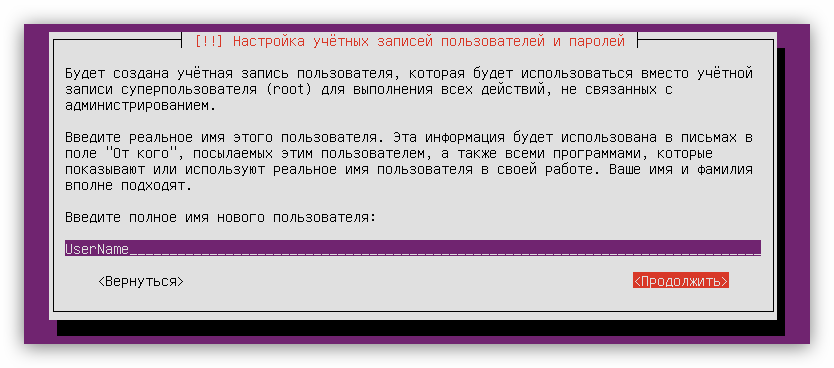7. Ajenti
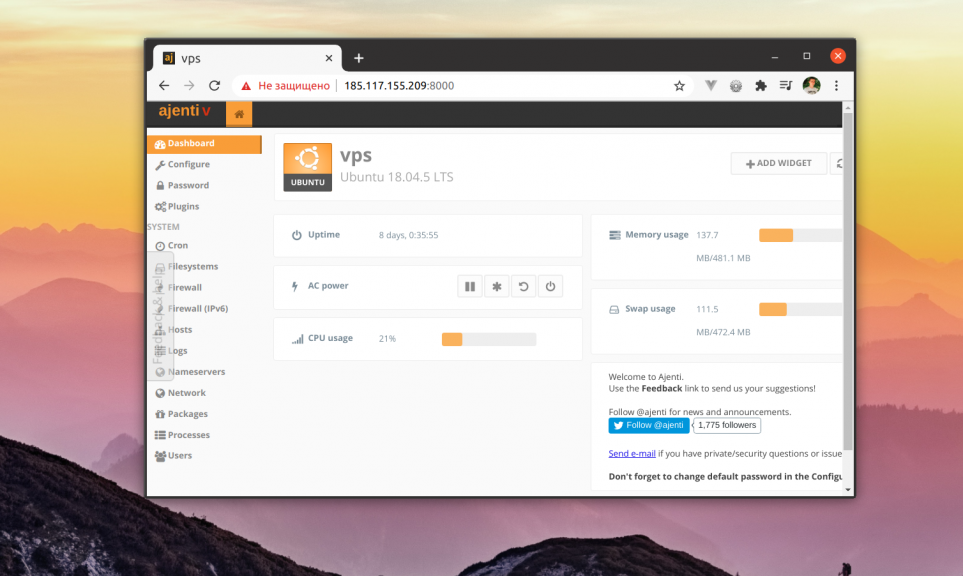
Панель управления сервером, написанная на Python. Надо отметить, что есть две версии панели: Ajenti 1.x и Ajenti 2. Вторая версия написана на Python 3 и Angular, активно разрабатывается, но не может практически ничего и не выдерживает конкуренцию с панелями, расположенными выше. Здесь есть файловый менеджер, терминал, возможность управлять службами и всё. Для первой версии есть плагин Ajenti V, добавляющий функциональность хостинга. Появляется поддержка управления доменами, базами данных, брандмауэром, и тому подобное. Но первая версия написана на Python 2 и установить ещё в Ubuntu 20.04 уже не выйдет.
Настройка сети на Ubuntu Server 18.04
Настройка динамического IP-адреса
Так как при установке мы получили IP-адрес по DHCP, следовательно конфигурация рабочая.(Рис.3)
Конфигурация для получения IP-адреса по DHCP:
network:
ethernets:
ens160:
addresses: []
dhcp4: true
version: 2
Рис.3 — Конфигурация для получения IP-адреса по DHCP.
Настройка статического IP-адреса
Конфигурация для указания настроек сети вручную.(Рис.4)
network:
renderer: networkd
ethernets:
ens160:
addresses: [192.168.3.13/24]
gateway4: 192.168.3.1
dhcp4: no
dhcp6: no
nameservers:
addresses:
version: 2
Рис.4 — Конфигурация для указания настроек сети вручную.
Пример конфигурации для двух интерфейсов
Конфигурация для указания настроек сети для двух интерфейсов «ens160» и «ens192».(Рис.5)
network:
renderer: networkd
ethernets:
ens160:
addresses: []
dhcp4: true
ens192:
dhcp4: no
dhcp6: no
addresses: [192.168.1.220/24]
gateway4: 192.168.1.1
nameservers:
addresses:
version: 2
Рис.5 — Пример конфигурации двух интерфейсов.
Пример конфигурации
Пример, который показывает большинство доступных функций:
network:
version: 2
# if specified, can only realistically have that value, as networkd cannot
# render wifi/3G.
renderer: NetworkManager
ethernets:
# opaque ID for physical interfaces, only referred to by other stanzas
wlp3s0:
match:
macaddress: 00:11:22:33:44:55
wakeonlan: true
dhcp4: true
addresses:
- 192.168.14.2/24
- 192.168.14.3/24
- "2001:1::1/64"
gateway4: 192.168.14.1
gateway6: "2001:1::2"
nameservers:
search:
addresses:
routes:
- to: 0.0.0.0/0
via: 11.0.0.1
table: 70
on-link: true
metric: 3
routing-policy:
- to: 10.0.0.0/8
from: 192.168.14.2/24
table: 70
priority: 100
- to: 20.0.0.0/8
from: 192.168.14.3/24
table: 70
priority: 50
# only networkd can render on-link routes and routing policies
renderer: networkd
lom:
match:
driver: ixgbe
# you are responsible for setting tight enough match rules
# that only match one device if you use set-name
set-name: lom1
dhcp6: true
switchports:
# all cards on second PCI bus unconfigured by
# themselves, will be added to br0 below
# note: globbing is not supported by NetworkManager
match:
name: enp2*
mtu: 1280
wifis:
all-wlans:
# useful on a system where you know there is
# only ever going to be one device
match: {}
access-points:
"Joe's home":
# mode defaults to "infrastructure" (client)
password: "s3kr1t"
# this creates an AP on wlp1s0 using hostapd
# no match rules, thus the ID is the interface name
wlp1s0:
access-points:
"guest":
mode: ap
# no WPA config implies default of open
bridges:
# the key name is the name for virtual (created) interfaces
# no match: and set-name: allowed
br0:
# IDs of the components; switchports expands into multiple interfaces
interfaces:
dhcp4: true
Основные отличия между Ubuntu Server и Ubuntu Desktop
Приложения
Используя Ubuntu Desktop вы увидите стандартные приложения. К примеру, это офисные программы, мультимедиа, браузеры. Ubuntu-desktop имеет несколько редакций с разными окружениями десктопа. Система содержит те программы, которые мы привыкли использовать, например, есть офисный пакет для повышения производительности, мультимедийное ПО и обычный для пользователей веб-браузер. Cписок некоторых предустановленных утилит Desktop версии: Movie Player, Gedit, Ubuntu One Music Store, LibreOffice, Thunderbird, Firefox и другие.
Серверная версия Убунту или проще говоря ubuntu serv — это только базовые программы, которые необходимы для работы сервера. Пакеты серверной версии разработаны с целью обеспечения клиентского подключения и безопасности системы в целом.
Например, доступные серверные приложения Убунту:
- почтовый сервер,
- файловый сервер,
- веб-сервер,
- DNS-сервер.
- специальные пакеты для управления облачной инфраструктурой — cloud-init, cloud-guest-utils, утилитой curl, btrfs и xfs, библиотеки для организации lvm, гипервизор контейнеров lxd и программами для настройки RAID.
Серверные приложения ubuntu для сервера созданы для работы администратора, поэтому если вас нет опыта в данной сфере администрирования, тогда лучше смотреть в сторону десктопной версии ОС.
Установка Ubuntu Server и Ubuntu Desktop
Если вы устанавливаете ubuntu без графической оболочки, то это происходит в обычном режиме графического интерфейса. Данный тип используется для домашнего ПК. Графический интерфейс или Live-система позволяет просматривать интернет-страницы, слушать музыку и смотреть фильмы. Также с помощью терминала можно решить ошибки, которые появились в процессе установки. Все просто и понятно как и в процессе установки любой другой операционной системы на компьютер. Ко всему, в интернете очень много самых разных инструкций и пошаговых мануалов для быстрой установки ОС десктопной версии. Просто вводите запрос “как установить графический интерфейс на ubuntu server” и поисковая система подкинет массу вариантов.
Ubuntu Server устанавливается без графического интерфейса, например, серверная версия может использоваться как ubuntu server файловый сервер.
C помощью терминала ubuntu можно решить ошибки, которые появились в процессе установки
Для установки можно воспользоваться только возможностями клавиатуры без использования мышки. Данный вариант будет подходящим для системных администраторов и для всех тех пользователей, которые имеют опыт работы с командной строкой. В целом для этого варианта также достаточно исчерпывающих инструкций на просторах интернета по запросу “как установить ubuntu server”.
Обычно сервер на убунту арендуют у хостинг провайдеров с уже предустановленной системой. Например, можно купить виртуальный сервер — ubuntu vps или же выделенный сервер с установленной server ubuntu. Такую услугу предоставляют большинство хостинг-компаний, например:
Графический интерфейс
Теперь сравним графический интерфейс и окружение рабочего стола. У Ubuntu Desktop он есть, у linux ubuntu server его нет. Все просто. Сервера в основном работают без использования графического интерфейса. Им в этом просто нет необходимости. Все необходимые команды выполняются удаленно с помощью SSH доступа. Подробнее о SSH тут. Но тем не менее графическую оболочку можно установить, хотя ее и нет по умолчанию.
В отличии от серверной версии, которая используется исключительно на серверных машинах, Ubuntu Desktop используются на компьютерах пользователей, поэтому соответственно графическая оболочка — обязательный элемент в таких дистрибутивах. Она есть, ее можно настроить под себя и это будет ничем не хуже чем графическая оболочка Виндовс ОС к примеру.
Настройки локальной сети
Отредактируйте файл конфигурации netplan который находится в директории :
sudo vim /etc/netplan/00-installer-config.yaml
Здесь придётся прописать всё ручками, если у вас ещё нет доступа по SSH. У меня этот файл уже редактировался, мне необходимо изменить только IP адрес.
Основные настройки:
- addresses — ip адрес который будет назначен вашей сетевой карте.
- gateway4 — ip адрес вашего роутера.
- nameservers — DNS сервера. Первый — наш роутер.
- search — домен в котором будет произведен поиск. Домен можно настроить при помощи DNS сервера
Мои настройки:
network:
ethernets:
enp0s3:
addresses:
- 192.168.0.105/24
gateway4: 192.168.0.1
nameservers:
addresses:
optional: true
version: 2
renderer: networkd
После редактирования файла: -> -> -> .
Если есть необходимость передать управление сетевыми устройствами утилите NetworkManager:
network: version: 2 renderer: NetworkManager
Самые распространенные параметры в файле /etc/netplan/*.yaml
Для начала разберемся какие самые распространенные параметры в этом файле могут быть.
network:
renderer: networkd — Выбор сетевого рендера. Выбран networkd
ethernets: — Блок с настройками сетевых интерфейсов.
ens160: — Имя первого сетевого интерфейса.
addresses: [192.168.3.13/24] — Статический IP-адрес сетевого интерфейса/Маска сети. На данный момент указан IPv4, можно также через запятую указать IPv6(пишется в кавычках) — [192.168.3.13/24,“2001:1::1/64”]
gateway4: 192.168.3.1 — Указание основного шлюза для IPv4.
gateway6: «2001:4::1»- Указание основного шлюза для IPv6.(пишется в кавычках)
dhcp4: yes/no — или true/false — включить/выключить получение сетевых настроек по DHCP для IPv4.
dhcp6: yes/no — или true/false — включить/выключить получение сетевых настроек по DHCP для IPv6.
macaddress: 52.54.00.6d.3c.59 — указание MAC-адреса.
nameservers: — Блок с настройками DNS.
addresses: — IP-адреса DNS-серверов, можно несколько через запятую.
ens192: — Имя второго сетевого интерфейса.
addresses: [10.1.0.5/24]
version: 2
Резервное копирование
На cPanel можно создавать сжатые и несжатые, а также инкрементные резервные копии. По умолчанию они сохраняются локально, но можно также отправить их на удаленный сервер. Для удобства используется мастер создания резервных копий.
На ISPmanager тоже можно гибко управлять созданием бэкапов — например, настроить максимальное количество полных резервных копий, ежедневных резервных копий, исключить отдельные файлы и базы данных. Доступно сохранение копии в локальном каталоге на сервере, выгрузка на Dropbox, Google Drive, Amazon S3, S3-совместимое хранилище, FTP-сервер, SFTP-сервер (по SSH).
HASP Licence manager
Если в сервер вставлен аппаратный ключ, необходимо установить HASP Licence manager, чтобы лицензии могли получать компьютеры по сети.
Проверяем, что наш сервер видит ключ:
lsusb | grep -i hasp
Мы должны увидеть что-то на подобие:
Bus 001 Device 003: ID 0529:0001 Aladdin Knowledge Systems HASP copy protection dongle
Bus 001 Device 002: ID 0529:0001 Aladdin Knowledge Systems HASP copy protection dongle
Устанавливаем необходимые пакеты:
apt-get install make libc6-i386
* где:
- make — утилите, которая в нашем случае используется для компиляция исходного кода.
- libc6-i386 — набор стандартных библиотек для С и математических вычислений.
Создадим каталог для загрузки пакетов и перейдем в него:
mkdir /tmp/hasp ; cd /tmp/hasp
Переходим на страницу загрузки HASP для Ubuntu. Выбираем необходимую версию и копируем ссылки на 2 файла — haspd-modules_… и haspd_…
На момент обновления инструкции на сайте не было пакетов для Ubuntu 20, однако, для данной версии подходят пакеты под Ubuntu 18.
С помощью скопированных ссылок загружаем на сервер два файла:
wget https://download.etersoft.ru/pub/Etersoft/HASP/stable/x86_64/Ubuntu/18.04/haspd-modules_7.90-eter2ubuntu_amd64.deb
wget https://download.etersoft.ru/pub/Etersoft/HASP/stable/x86_64/Ubuntu/18.04/haspd_7.90-eter2ubuntu_amd64.deb
* в моем примере загрузка выполнялась для Ubuntu 18.04.
Выполним установку скачанных пакетов командой:
dpkg -i haspd*.deb
Разрешим автозапуск сервиса haspd:
systemctl enable haspd
Запускаем его:
systemctl start haspd
Проверяем, что он корректно стартовал и работает:
systemctl status haspd
Готово — наши компьютеры в локальной сети смогут получить лицензию.
Plesk (Плеск) от 8.07€/месяц
Plesk – это панель управления хостингом и сайтами, является проприетарным программным обеспечением, разработанное в Новосибирске и впервые выпущенное в США в 2001 году. С 2015 года Plesk — самостоятельная швейцарская компания с несколькими филиалами (включая Новосибирск) и численностью около 500 человек (включая русских специалистов как в головном офисе, так и в филиалах).
Плеск одинаково хорошо работает и с Windows-серверами, и с Linux. Панель Plesk мультиязычная. Написана на PHP, C, C++. Поддержка нескольких версий PHP, а также Ruby, Python и NodeJS; полная поддержка Git; интеграция с Docker; SEO-инструментарий. Каждый экземпляр Plesk автоматически защищён с помощью SSL/TLS.
Последняя версия Plesk для Linux/Unix поддерживает несколько платформ, включая Debian, Ubuntu, CentOS, Red Hat Linux и CloudLinux. Панель можно установить на физический сервер или виртуальную машину (только для Linux) либо на облачный сервер (официальные партнёры Plesk: Google Cloud, Amazon Web Services, Microsoft Azure, Alibaba Cloud).
Терминальный сервер
Терминальный сервер на Linux предназначен для предприятий и офисов, все компьютеры в которых объединены в одну сеть. Очень удобно, когда с любого ПК (если у него есть доступ) организации можно зайти на терминал. Это открывает большие возможности для удалённого администрирования.
Для такой задачи подходит LTSP — Linux Terminal Server Project. Программа есть в стандартном пакете Ubuntu. Чтобы её установить:
- Введите команду «ltsp-server-standalone».
- Потом напишите «apt-get update && apt-get install ltsp-server-standalone».
- Подождите, пока всё загрузится и обновится.
- Теперь надо поставить клиентскую систему. Напечатайте «ltsp-build-client».
- Затем «ltsp-build-client -dist trusty -arch i386 -fat-client-desktop lubuntu-desktop».
- Используйте команду «debootstrap», и дистрибутив автоматически развернётся в директорию «opt/ltsp/i386».
Linux Server может работать даже на слабых ПК. Поэтому его очень часто используют для создания серверов и удалённого администрирования. На этой операционной системе делают почтовые сервисы, FTP-хранилища, терминалы.
Что делает панель управления хостингом
Хостинг или сервер нужен для размещения сайта. А панель управления помогает этот сайт создать и поддерживать: загрузить файлы, привязать домен, настроить почту.
Обычно провайдеры продают хостинг сразу с панелью, но бывают и без. Когда панели нет, управлять сервером приходится через консоль, а это под силу только опытным админам.
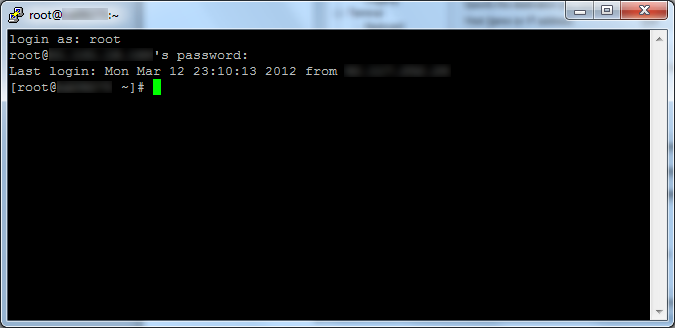 Просто черный фон и белые буквы: ни кнопок тебе, ни полей ввода. Чтобы что-то сделать, нужно знать специальный язык
Просто черный фон и белые буквы: ни кнопок тебе, ни полей ввода. Чтобы что-то сделать, нужно знать специальный язык
С панелью управления хостингом гораздо веселее: у неё «человекопонятный» интерфейс — с кнопками, подписями, полями ввода. Разберётся не только админ.
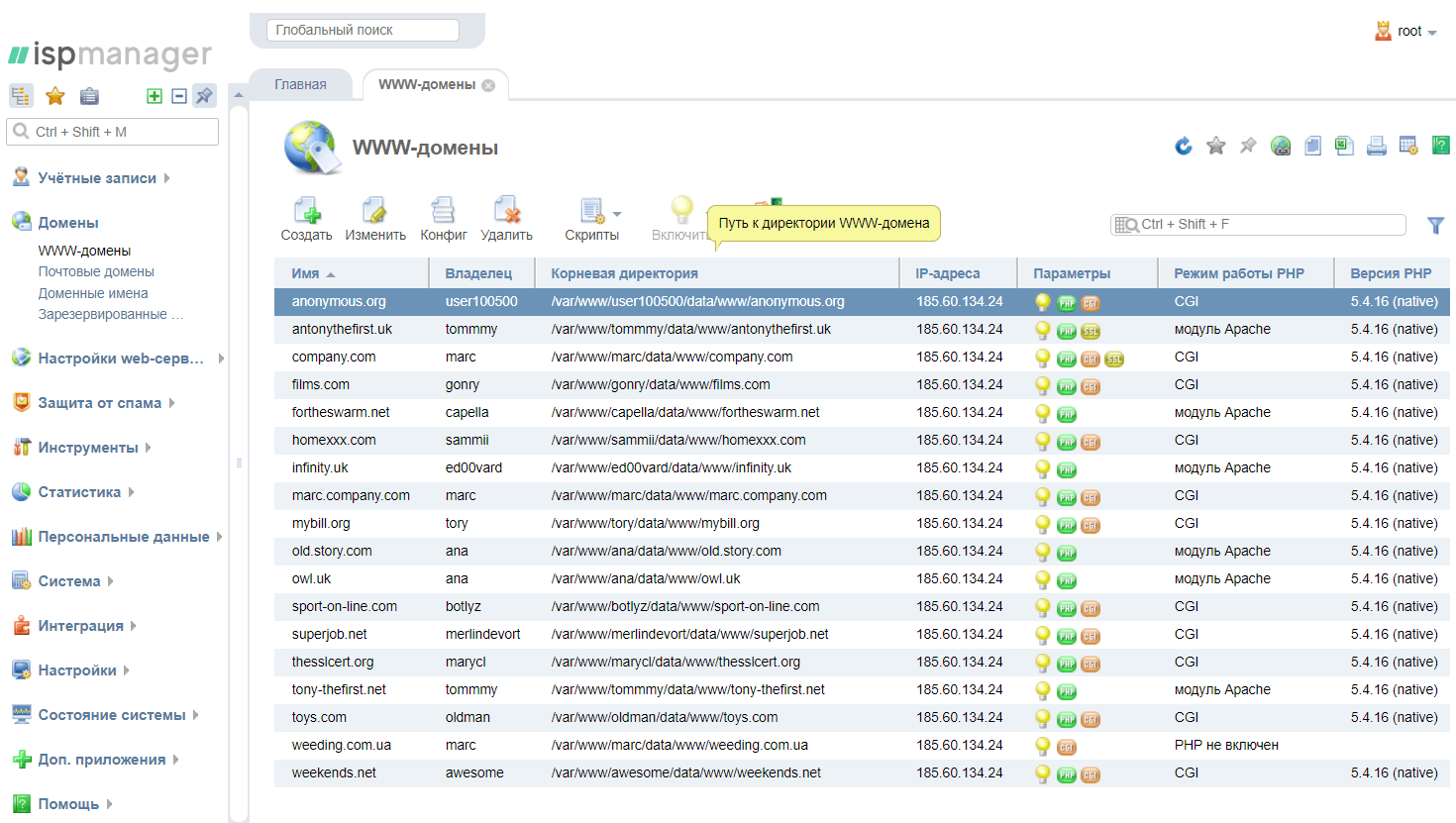 Интерфейс одной из популярных панелей управления хостингом — ISPmanager. Гораздо понятнее, чем консоль
Интерфейс одной из популярных панелей управления хостингом — ISPmanager. Гораздо понятнее, чем консоль
Панель управления сервером помогает:
Настройка кластера и клиента
На любой компьютер в сети установим толстый клиент 1С:Предприятие той же версии, что и сервер. Во время установки обязательно выбираем компонент Администрирование сервера 1С:Предприятие:
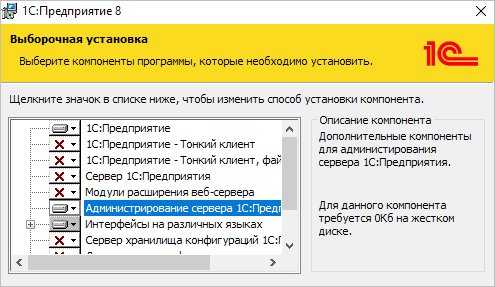
Устанавливаем клиента 1С. После установки в меню пуск находим ссылку Регистрация утилиты администрирования серверов (версия) и запускаем ее от имени администратора:

Теперь запускаем утилиту Администрирование серверов 1С Предприятия:

В открывшемся окне кликаем правой кнопкой мыши по Central 1C:Enterprise 8.3 servers — выбираем Создать — Центральный сервер 1С:Предприятие 8.3:

Пишем имя сервера 1С или его IP-адрес:
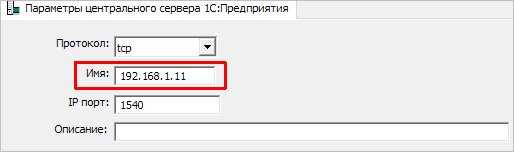
… и нажимаем OK. В панели управления появится подключение — переходим в раздел Кластеры — Локальный кластер — кликаем правой кнопкой по Информационные базы — выбираем Создать — Информационная база:
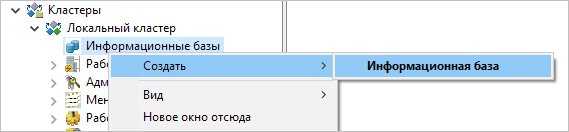
Заполняем параметры для создания новой базы:
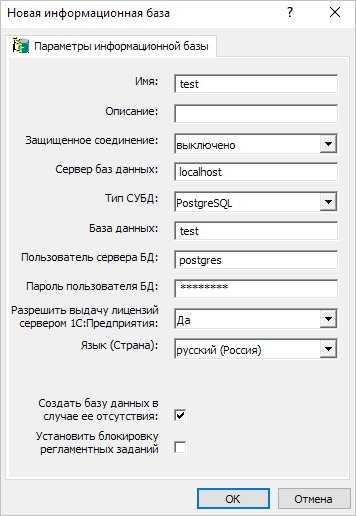
* в данном примере нами были заполнены:
- Имя — задаем произвольное имя для подключения к базе.
- Сервер баз данных — имя или IP-адрес базы. Задаем localhost, так как в нашем случае сервер 1С и сервер баз данных находятся на одном сервере.
- Тип СУБД — выбираем PostgreSQL.
- База данных — имя базы данных.
- Пользователь сервера БД — пользователь, под которым будет выполняться подключение к базе. В нашем примере postgres.
- Пароль пользователя БД — пароль для базы, который мы задали после установки СУБД.
- Создать базу данных в случае ее отсутствия — ставим галочку, чтобы база была создана.
Если мы получим ошибку Этот хост неизвестен:
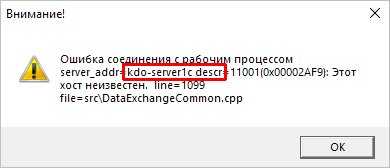
… необходимо убедиться, что имя сервера разрешается в IP-адрес. Для этого необходимо его добавить в локальную DNS или файл hosts.
База должна создастся. Теперь запускаем 1С клиент и добавляем новую базу — при добавлении выбираем Добавление в список существующей информационной базы:

Указываем произвольное имя информационной базы, а также выбираем тип расположения базы На сервере 1С:Предприятия:

Нажимаем Далее и Готово. Запускаем конфигуратор, загружаем базу и пользуемся.
Установка Ubuntu 20.04 Server
Получить установочный образ можно на официальном сайте разработчиков. Создав загрузочный флеш накопитель приступим к установке. Выберите язык:
На следующем этапе будет предложено использовать действительный инсталятор, или обновить его. Обновление происходит в фоновом режиме и занимает не более 10 секунд, обновите его:
Выберите раскладку клавиатуры. Указывайте везде English:
Настройте сеть. По умолчанию, получение IP адреса настроено по DHCP. В нашем примере мы будем использовать статический IP адрес. Используя интуитивно понятную навигацию, заполните необходимые поля
Если доступ в интернет у вас осуществляется через proxy-сервер, укажите его:
Далее, установщик предложим вам ближайшее зеркало (Mirror), исходя из вашего регионального расположения. Оставьте предложенное по умолчанию, или укажите свой:
На этом этапе будет предложено разметить дисковое пространство. Выбрав «Use an entire disk» установщик сам разметит диски в автоматическом режиме. В зависимости от задач, вы можете выполнить разбивку разделов на собственное усмотрение, выбрав «Custom storage layout»:
Следующий пример для наглядности, выносить даздел boot отдельно нет необходимости, вы можете все отдать под корень «/», что будет равнозначно «Use an entire disk». Вы можете сделать отдельным разделом boot или swap, выбрать формат файловой системы. Так же есть возможность создания LVM разделов. Меню интуитивно понятное:
Проверьте внимательно, все ли настроено как нужно и нажмите Done
Выберите «Continue» для подтверждения настроек:
Укажите имя сервера и пользовательские данные для доступа к серверу. Вы можете выбрать любого пользователя кроме «root» и «admin», которые зарезервированы системой. Так же придумайте сложный пароль, он должен быть не менее 10 символов, включать в себя строчные и заглавные символы латинского алфавита, а так же цифры и спецсимволы:
Отметьте установку OpenSSH Server, для возможности удаленного подключения к нему, и нажмите «Done»:
Перед вами появится длинный список того что можно установить «из коробки». Очень интересный этап, здесь доступна и интеграция с Kubernetes 1.18, etcd, интеграция с Google Cloud, Postgresql10, Prometheus и много чего другого. Выбирать компоненты для установки нужно осознанно, при условии, что вам это действительно необходимо для задач.
Подтвердите «Done» и перед вами появится консоль установки в интерактивном режиме:
По окончанию установки, внизу интерактивной консоли появится «Reboot». Извлеките носитель с установщиком и выполните перезагрузку сервера.
Первоначальная перезагрузка займет более продолжительное время, чем это будет в дальнейшем. Будут инициализированы службы snapd, выполнится инициализация устройств cloud-init и прочее. Все зависит от того, каким образом устанавливается Ubuntu, на гипервизоре, или baremetall. По окончанию вы увидите окно аутентификации в систему. Так же, сервер будет доступен по ssh.
6. DirectAdmin
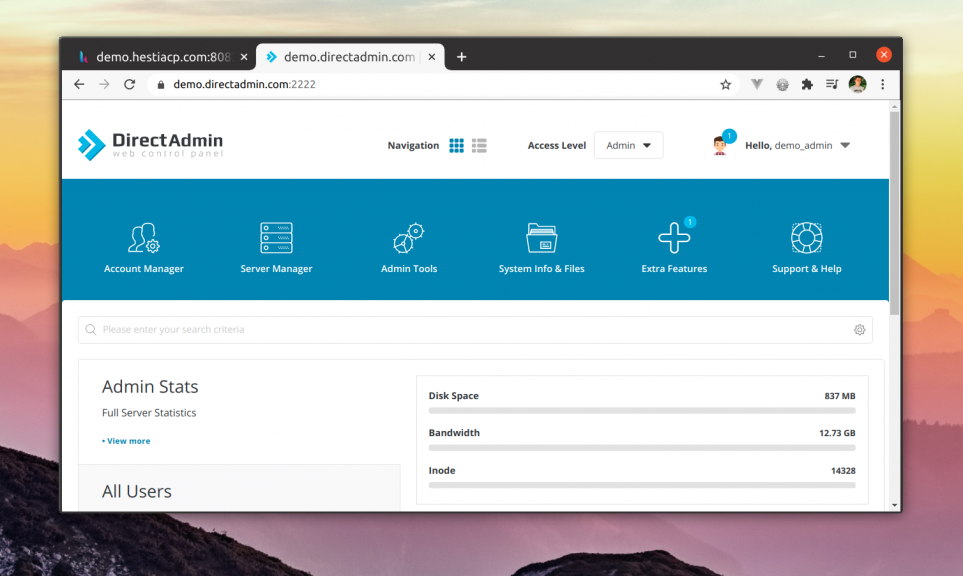
Панель создана разработчиками из Канады, она довольно популярна и существует уже давно. Раньше её интерфейс по современным меркам был немного страшным, но после недавнего обновления панель стала выглядеть по современному. Особенность этой панели, что далеко не все настройки можно выполнять в веб-интерфейсе. Например, менять тип веб-сервера придется только через командную строку. Для этого существует специальный инструмент — CustomBuilder. Он позволяет устанавливать разные версии различного программного обеспечения в систему. В самом же веб-интерфейсе вы можете управлять доменами, почтовыми аккаунтами, базами данных, аккаунтами пользователей и т д. В качестве брандмауэра можно использовать CSF, но его надо будет установить отдельно.
1: Добавление репозитория Froxlor
Команда Froxlor не публикует свое программное обеспечение в официальном репозитории Ubuntu. Чтобы получить эту панель управления, нужно добавить на сервер ее репозиторий. Чтобы установить необходимый пакет add-apt-repository, сначала установите python-software-properties.
Добавьте репозиторий Froxlor на сервер:
Вам нужно будет добавить программные ключи для репозитория Froxlor в систему (опять же, это не официальный репозиторий Ubuntu).
Примечание: Программные ключи используются для проверки происхождения пакетов программного обеспечения Debian (Ubuntu). Каждый репозиторий имеет свой собственный ключ, который нужно добавить в Ubuntu вручную. Когда загружаются программные пакеты, Ubuntu сравнивает ключ пакета с ключом репозитория, из которого он должен загрузиться. Если пакет действителен, ключ совпадет. Ключи для официальных репозиториев Ubuntu вводить вручную не нужно, потому что они установлены системой Ubuntu по умолчанию.
Миграция базы на PostgreSQL
В случае, если это не первая установка и у нас уже есть база, ее нужно перенести на новый сервер. Рассмотрим 2 варианта — база была на другом сервере PostgreSQL и универсальный (файловый вариант или другая СУБД).
С PostgreSQL на PostgreSQL
В данном случае процесс переноса заключается в создании дампа (backup) и его восстановления на новом сервере (restore). Необходимо учесть, что для корректного переноса данных, версии 1С должны совпадать.
Есть несколько инструментов по созданию резервных копий PostgreSQL и их восстановлению. Их описание выходит за рамки данной статьи — подробнее читайте инструкцию Резервное копирование PostgreSQL.
Универсальный способ миграции на PostgreSQL
Данный способ также подойдет и для миграции с PostgreSQL на PostgreSQL. Для начала, открываем нашу базу в конфигураторе на старом 1С — кликаем по Администрирование — Выгрузить информационную базу:
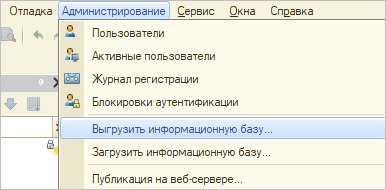
Выбираем путь для сохранения файла. Ждем окончания выгрузки и переносим полученный файл на компьютер с толстым клиентом 1С (если для нового сервера мы используем другой компьютер с 1С).
Открываем конфигуратор для созданной в PostgreSQL базы — кликаем Администрирование — Загрузить информационную базу:

… и выбираем выгруженный ранее файл. Дожидаемся его загрузки — система потребует перезапустить 1С — соглашаемся. Ждем новой загрузки. После можно пользоваться базой 1С на новом сервере.
Как установить Linux Ubuntu Server?
Первое, что нам необходимо сделать, это записать образ на диск (или загрузочную флешку) и загрузиться с него.
После того как диск загрузится, выбираем язык.
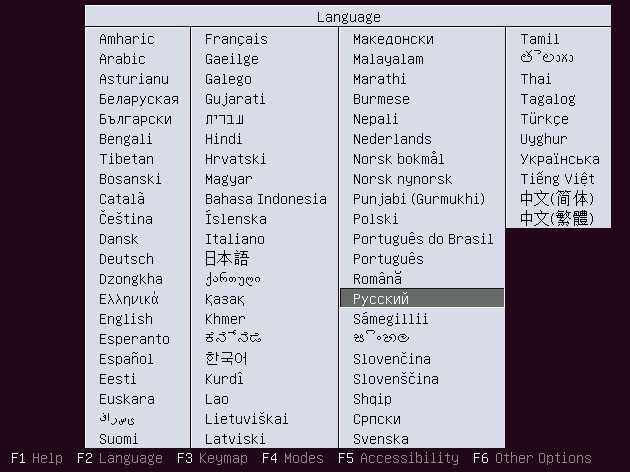
Далее выбираем пункт «Установить Ubuntu Server».
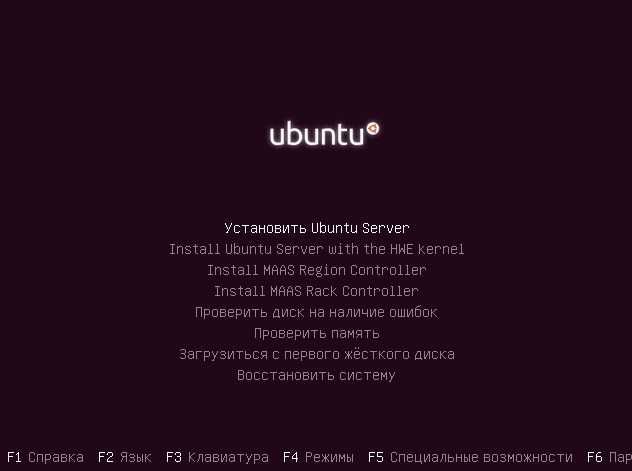
Затем выбираем местоположение и жмем Enter.
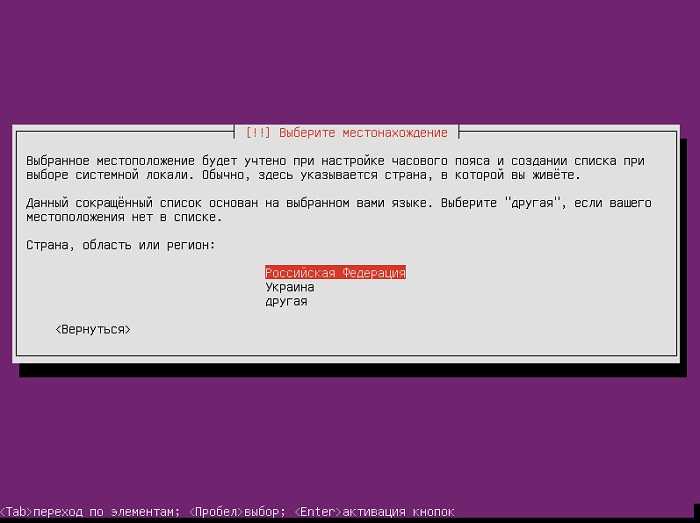
Шаг 4
Потом нам предлагают автоматически настроить раскладку клавиатуры, но ее также можно настроить и вручную, для этого отвечаем «Нет».
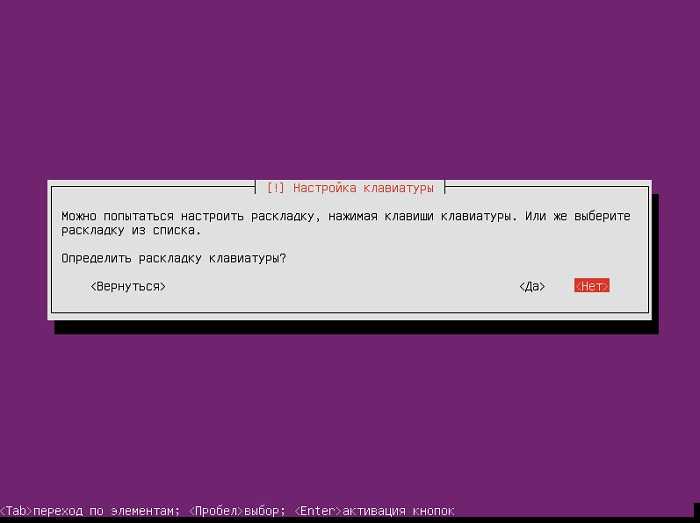
Сначала указываем страну, для которой предназначена клавиатура.
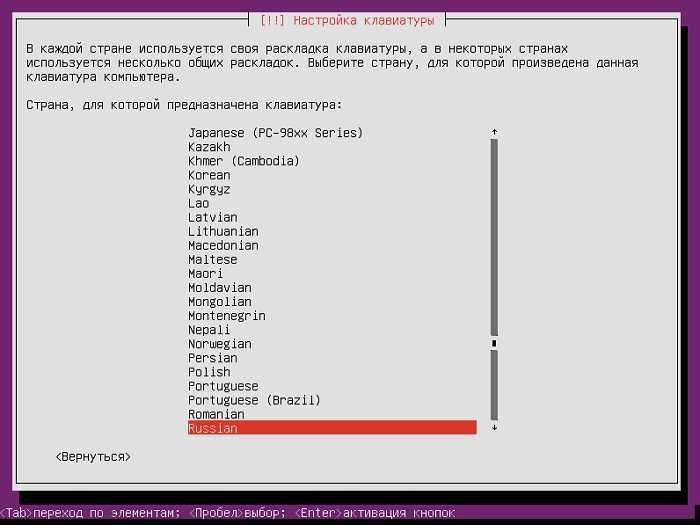
Потом указываем раскладку клавиатуры.
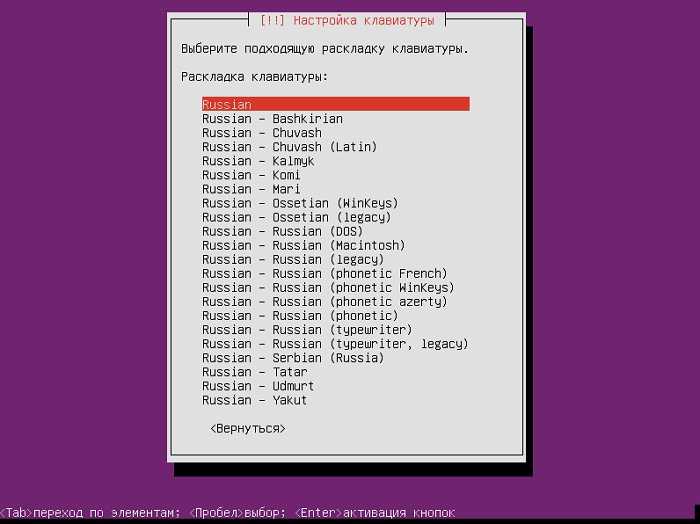
А затем способ переключения раскладки клавиатуры.
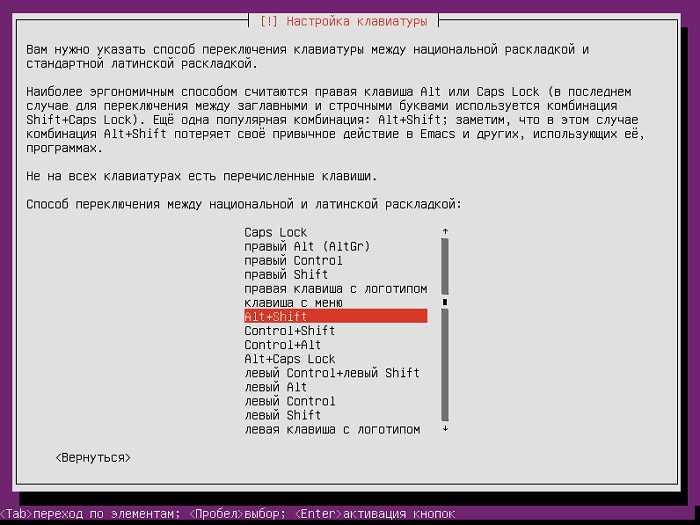
На следующем шаге нам необходимо ввести имя компьютера.
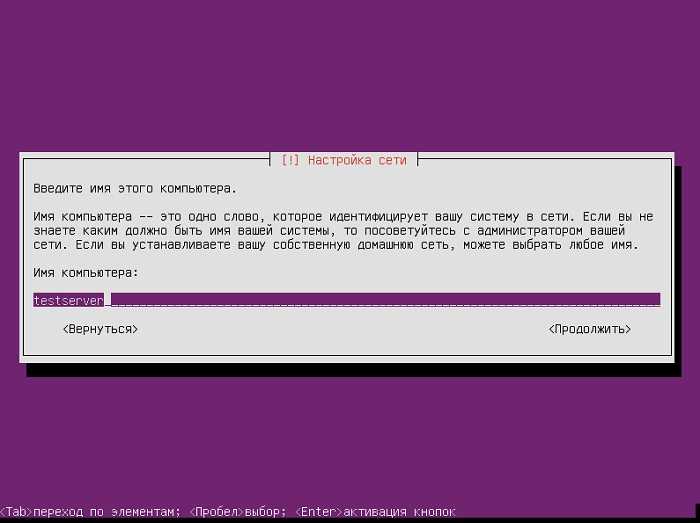
Потом вводим имя пользователя.
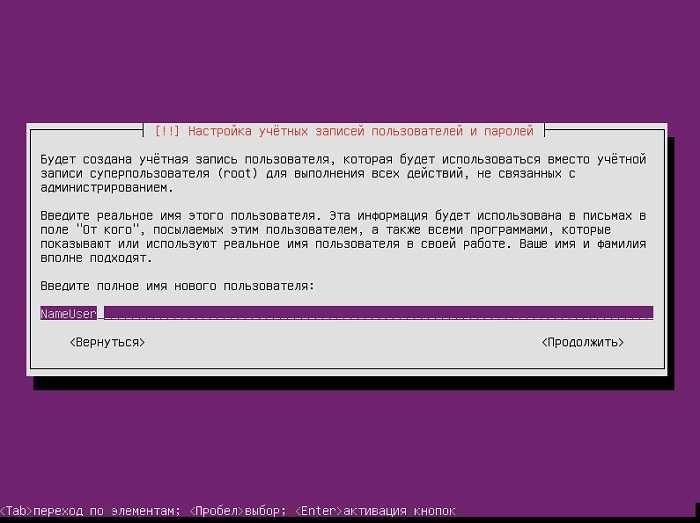
Далее вводим имя учетной записи, т.е. логин.
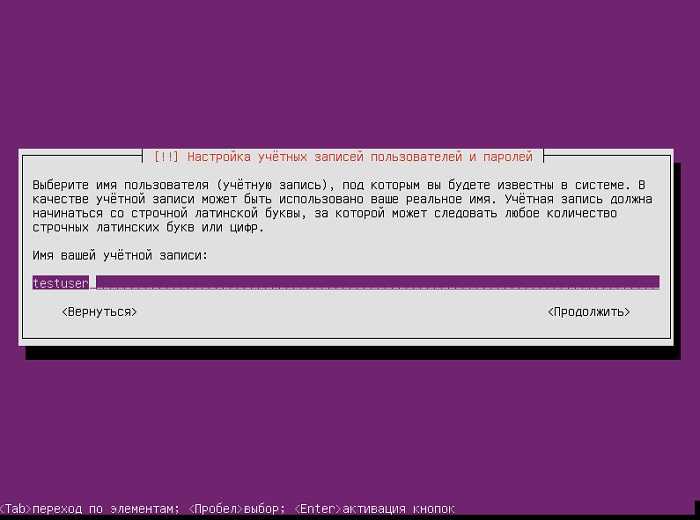
И, конечно же, указываем пароль для этой учетной записи.
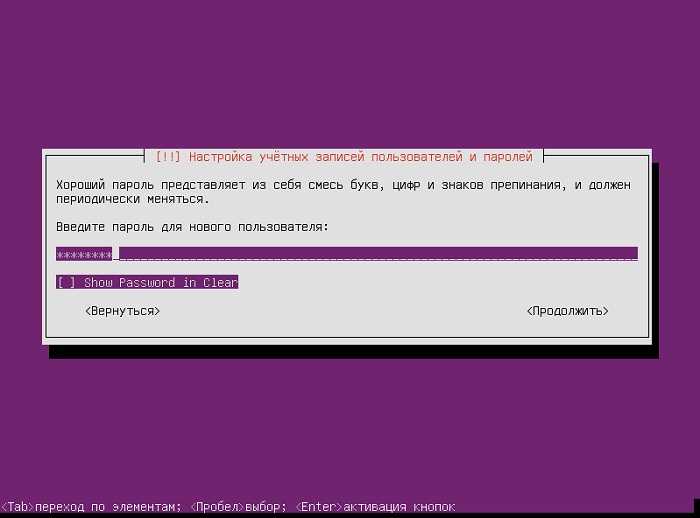
И подтверждаем его.
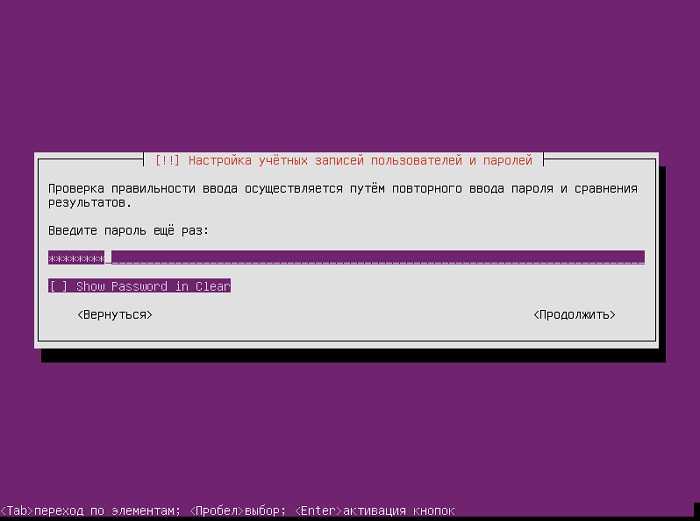
Шаг 9
Если Вы хотите, чтобы домашний каталог шифровался, отвечаете на данном шаге «Да», если не хотите, то соответственно «Нет».
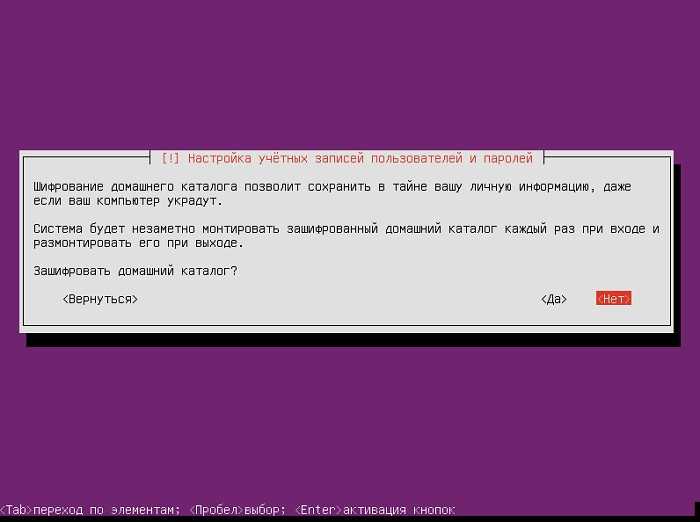
Затем программа установки попытается автоматически определить часовой пояс, если она сделает это правильно, то соглашаетесь, т.е. отвечаете «Да».
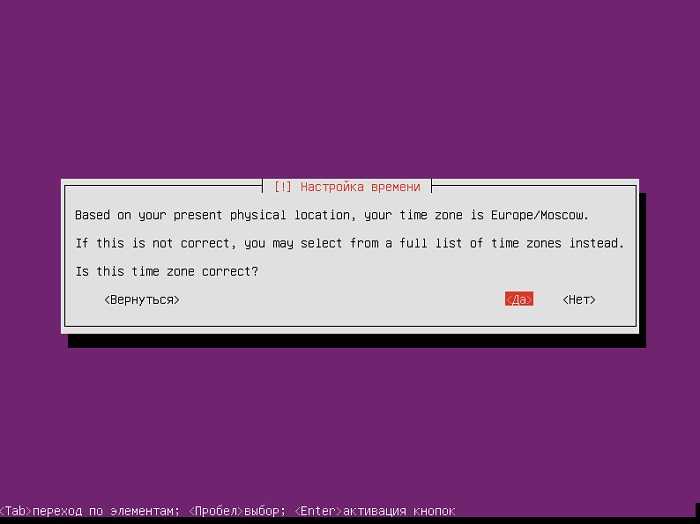
Теперь нам необходимо разметить диск, так как у меня это тестовая установка и жесткий диск небольшого размера я выбираю первый пункт «Авто – использовать весь диск». Разметку диска можно также осуществить и вручную, для этого Вам необходимо выбрать пункт «Вручную» (более подробно о ручной разметке диска мы с Вами разговаривали в материале «Разметка жесткого диска в Linux Ubuntu во время установки»).
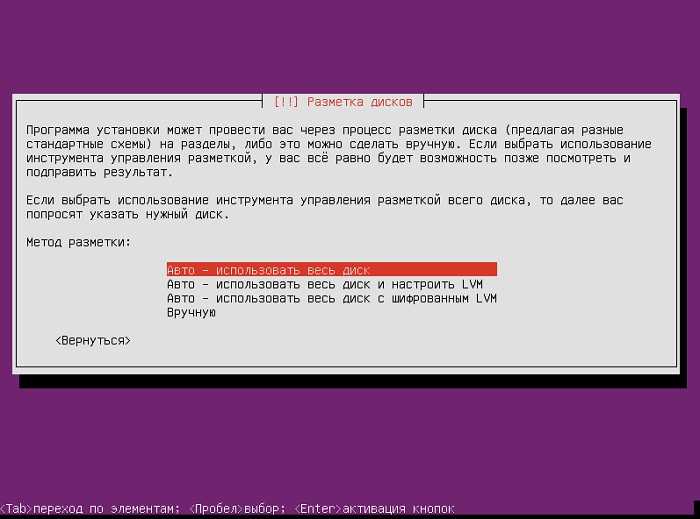
Выбираем жесткий диск для разметки.
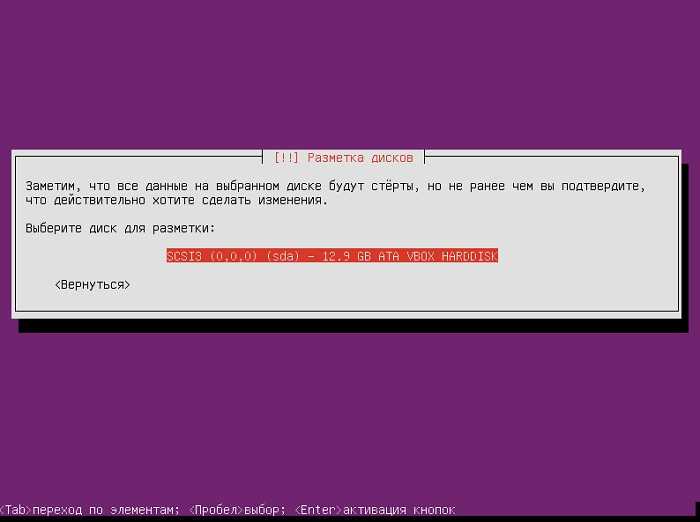
Программа установки автоматически разметит диск и предложит Вам сохранить все изменения, отвечаем «Да».
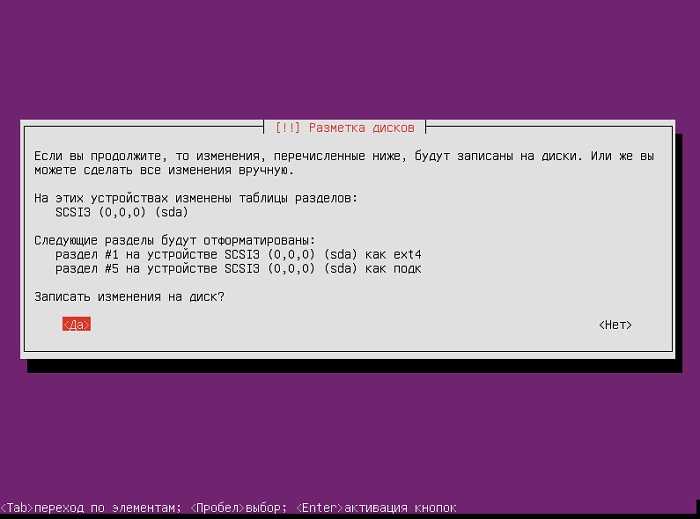
В итоге начнется установка системы.
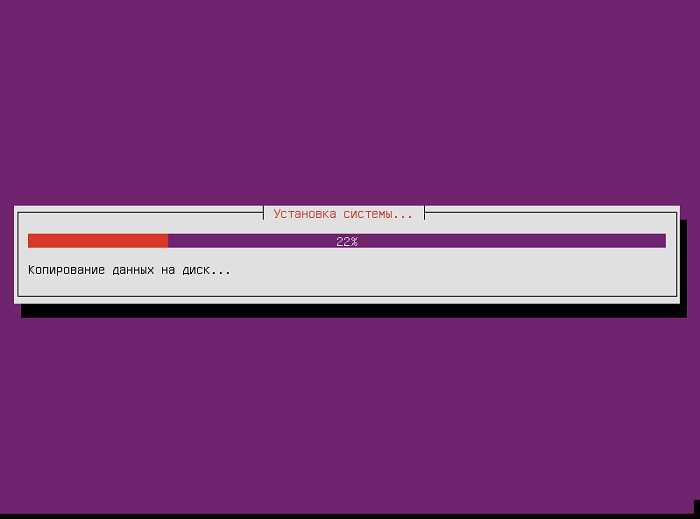
Если для доступа к внешнему миру Вы используете прокси сервер, то соответствующую информацию Вы можете указать на данном шаге, если нет, то оставляете поле пустым.
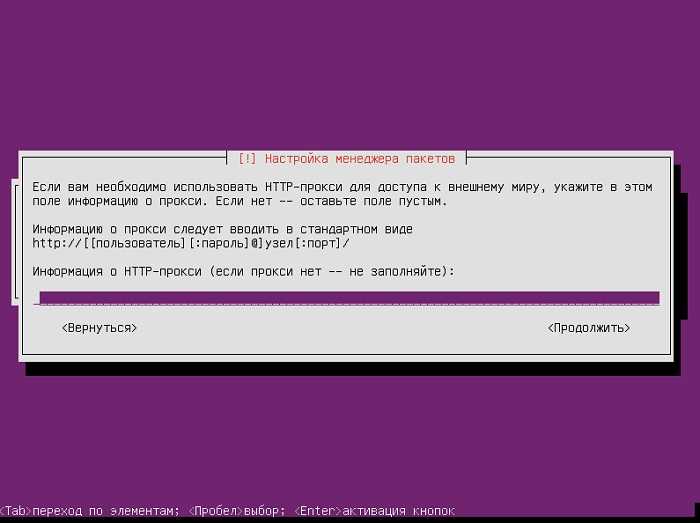
Теперь нам необходимо настроить способ обновления системы, я указываю «Без автоматического обновления», но также можно указать настройку, при которой обновления безопасности будут устанавливаться автоматически.
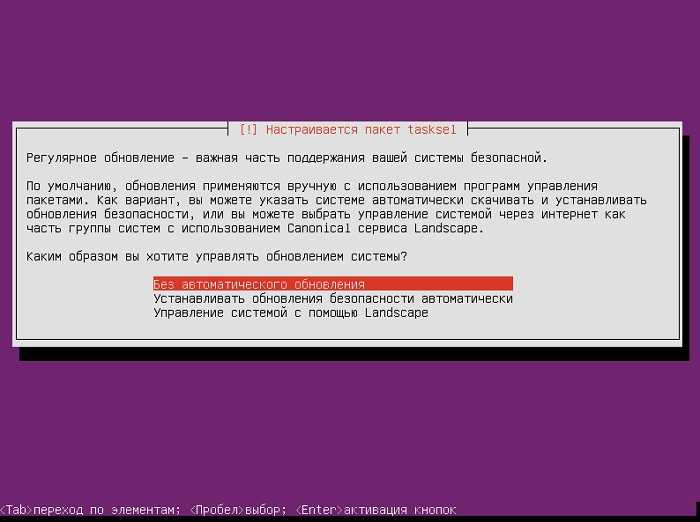
Сейчас мы можем выбрать программное обеспечение, которое мы точно будем использовать на данном сервере, и оно будет установлено прямо сейчас (дополнительное ПО мы можем установить и после установки системы). Я выбираю стандартные системные утилиты и сервер OpenSSH.
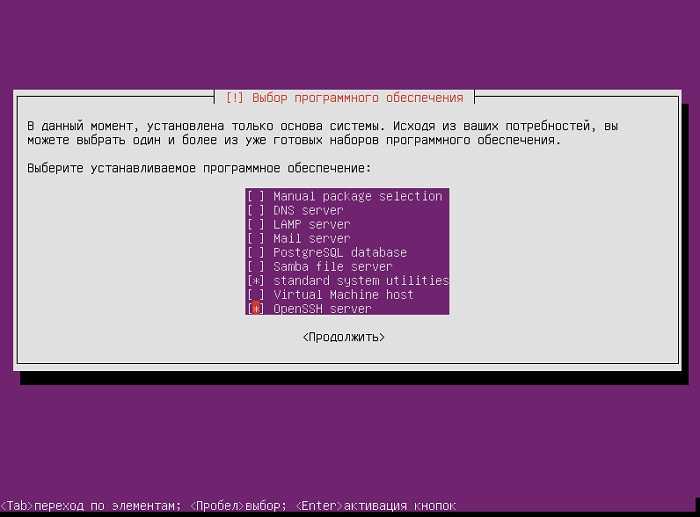
Если на данном компьютере Ubuntu Server будет единственной системой, то системный загрузчик GRUB устанавливаем в главную загрузочную запись, т.е. отвечаем «Да».
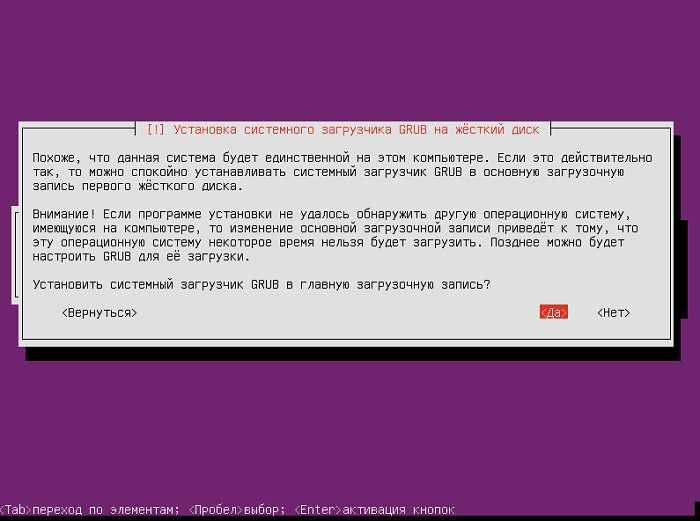
Установка завершена, выбираем «Продолжить», в результате система перезагрузится.
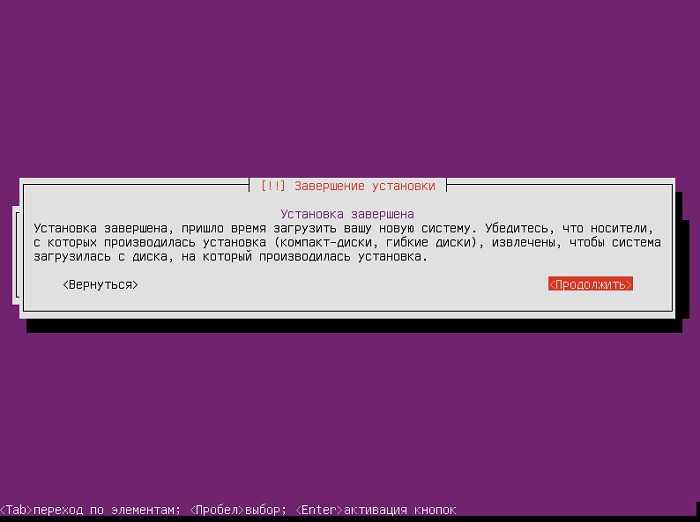
Окно входа в систему.
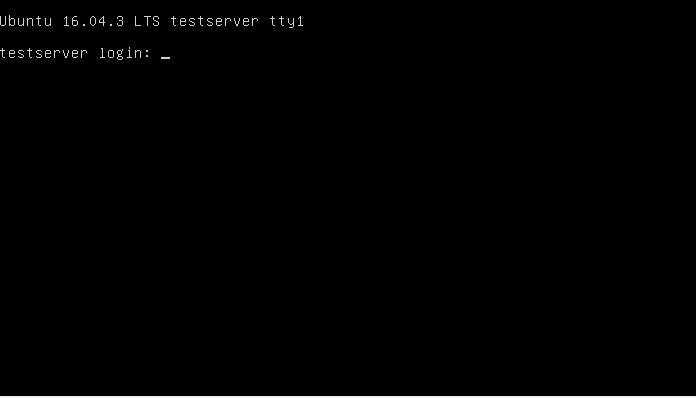
Для входа используем учетную запись, которую мы создали во время установки системы.
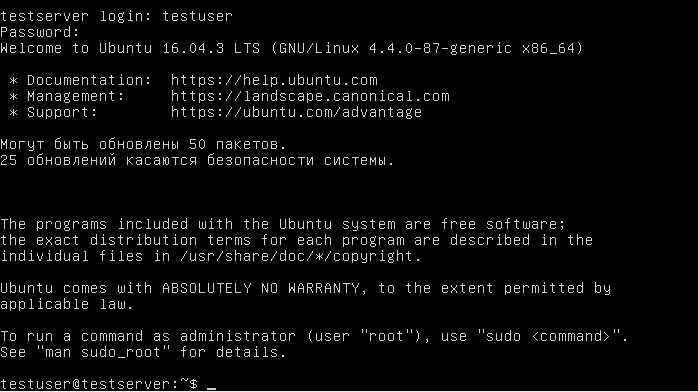
Вот и все, Ubuntu Server мы установили, надеюсь, материал был Вам полезен, пока!
Нравится6Не нравится
Подключение из Windows
Инструменты SQL Server в Windows подключаются к экземплярам SQL Server в Linux так же, как они подключались бы к любому удаленному экземпляру SQL Server.
Если у вас компьютер с ОС Windows, который может подключаться к компьютеру с ОС Linux, попробуйте выполнить те же действия этого раздела в командной строке Windows, запустив sqlcmd. Главное при этом — использовать имя или IP-адрес целевого компьютера с ОС Linux, а не localhost, и открыть TCP-порт 1433. Если у вас возникли проблемы с подключением из Windows, см. .
Другие инструменты, которые запускаются в Windows, но подключаются к SQL Server на Linux:
- SQL Server Management Studio (SSMS)
- Windows PowerShell
- SQL Server Data Tools (SSDT)

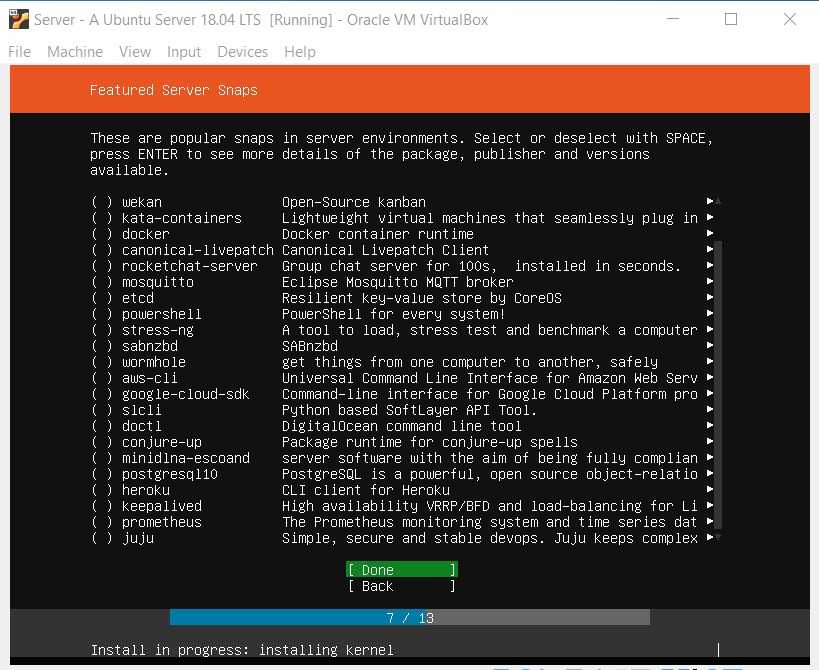
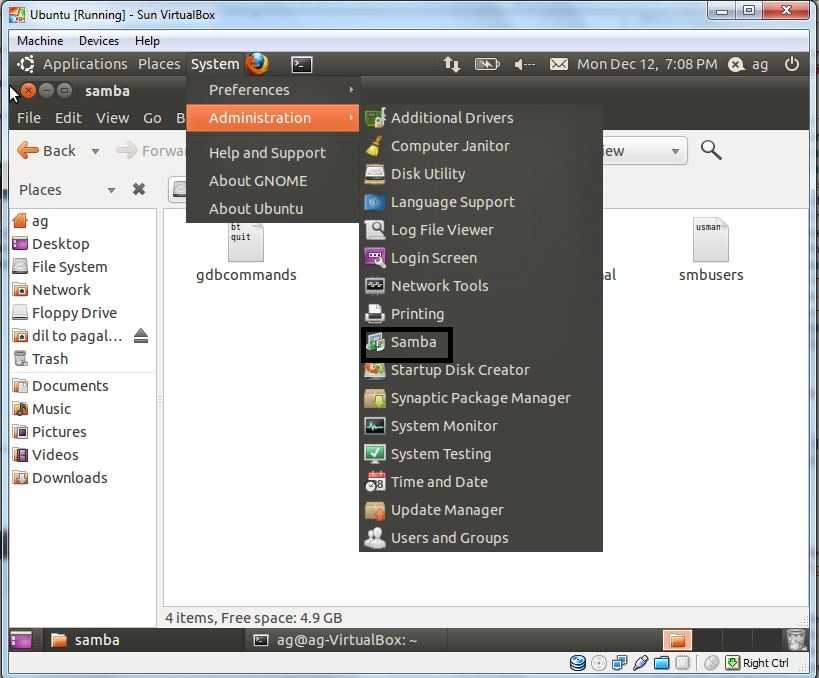
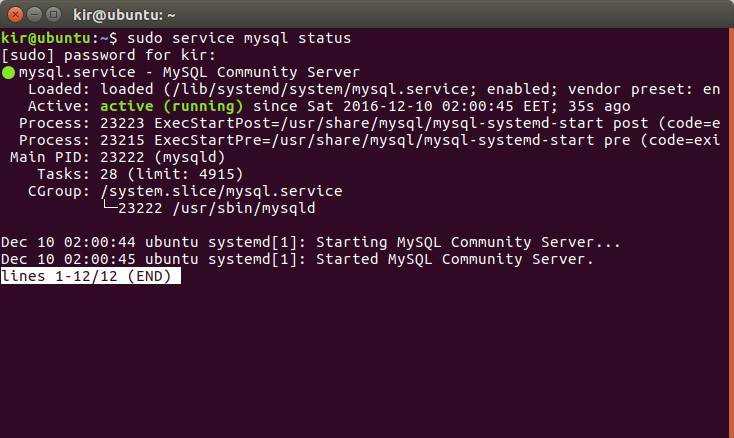
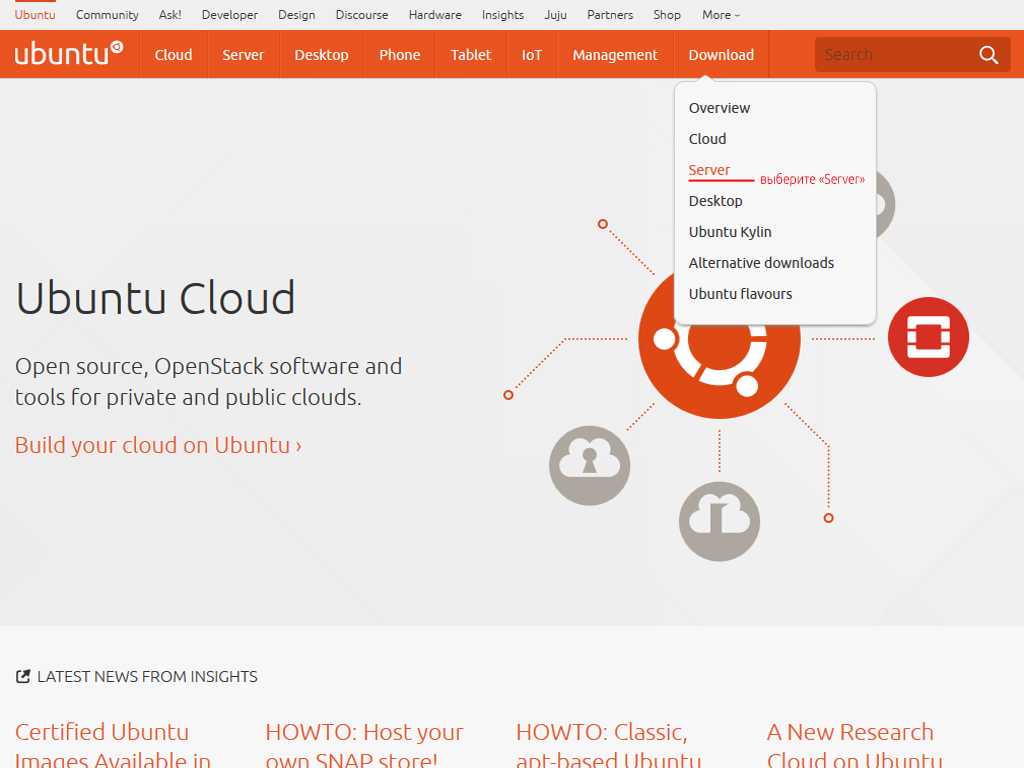
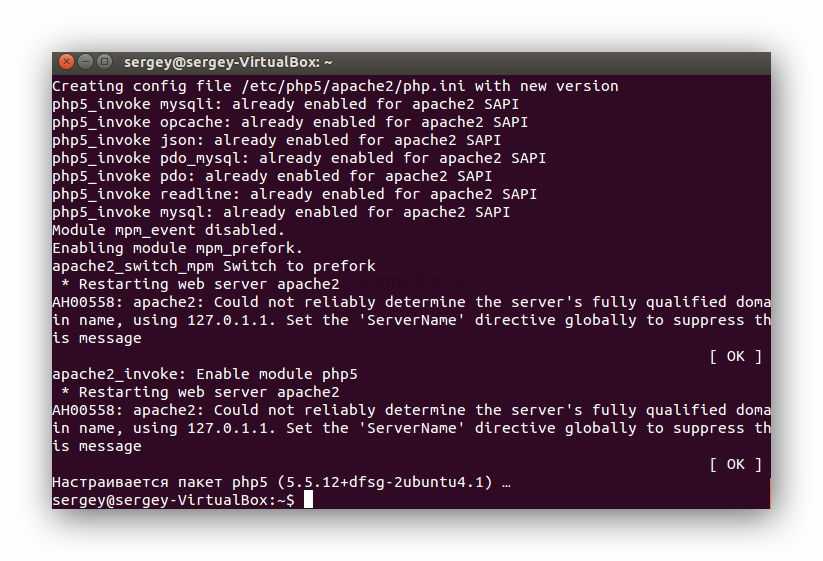
![Настройка сети в ubuntu server 18.04 [netplan] | itdeer.ru](https://fuzeservers.ru/wp-content/uploads/d/f/e/dfe99f89c2a7bdc922514ccb8e14fb4d.jpeg)
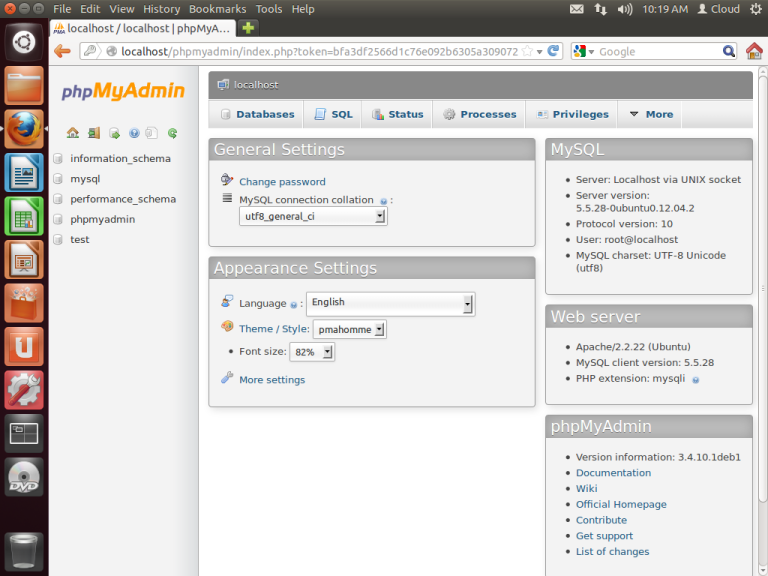
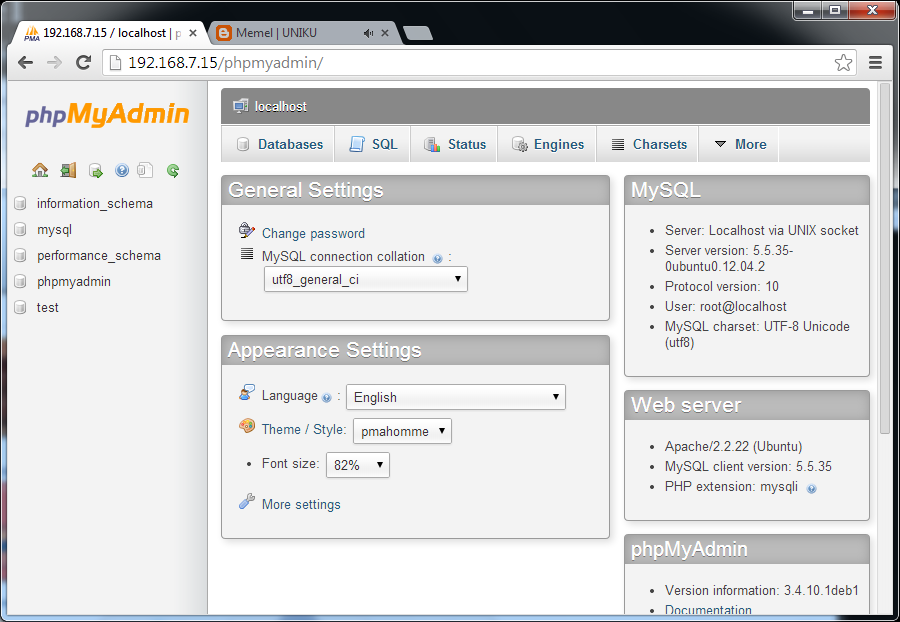
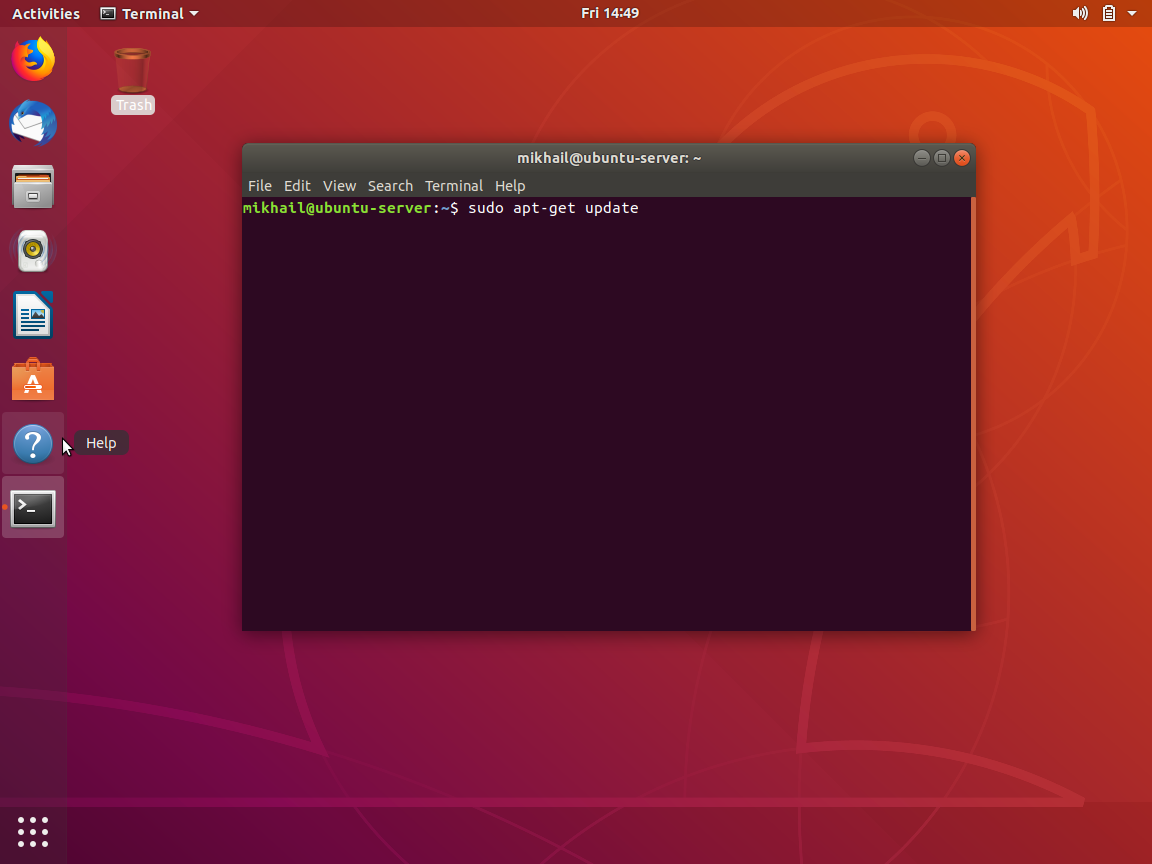
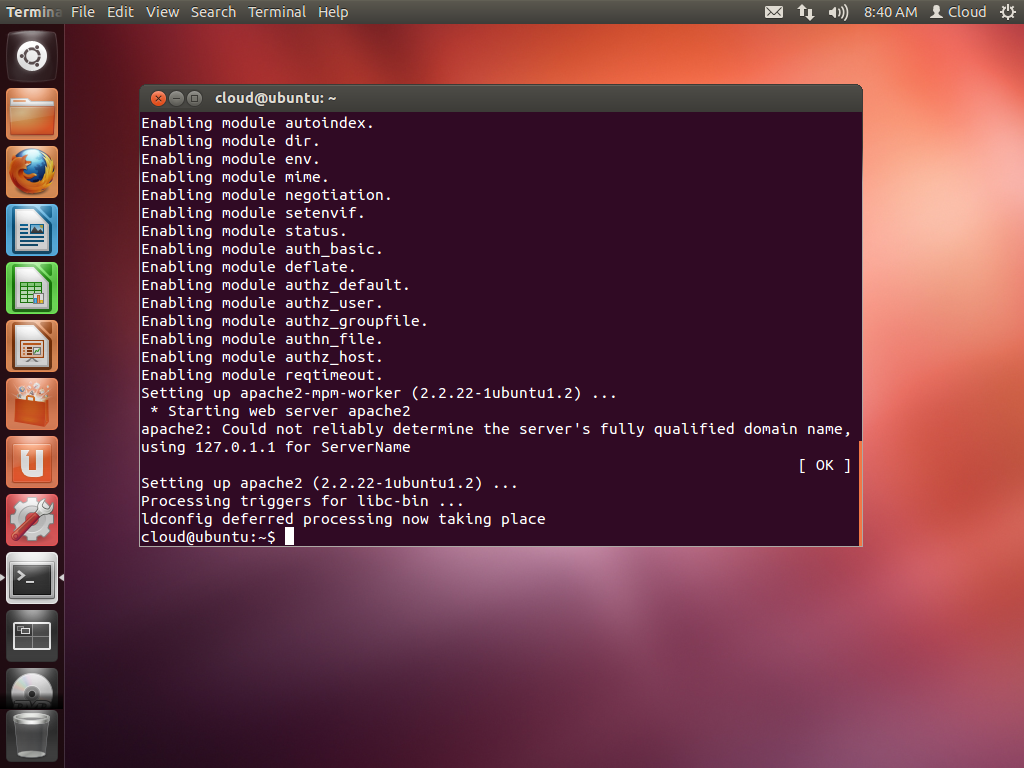
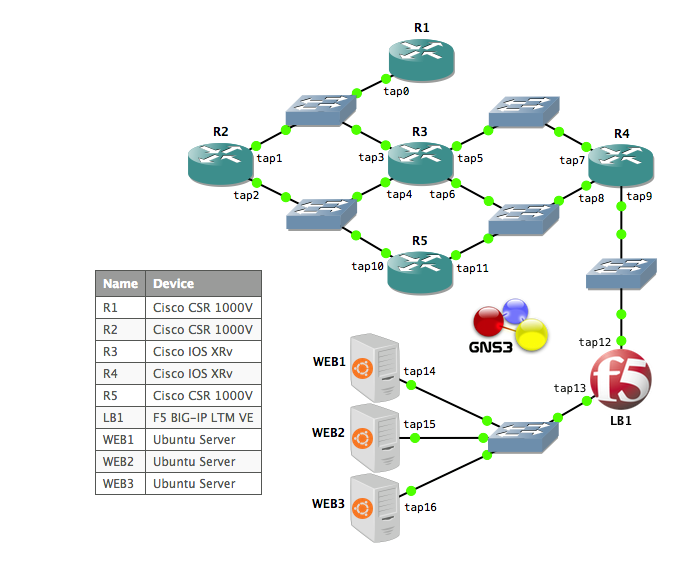
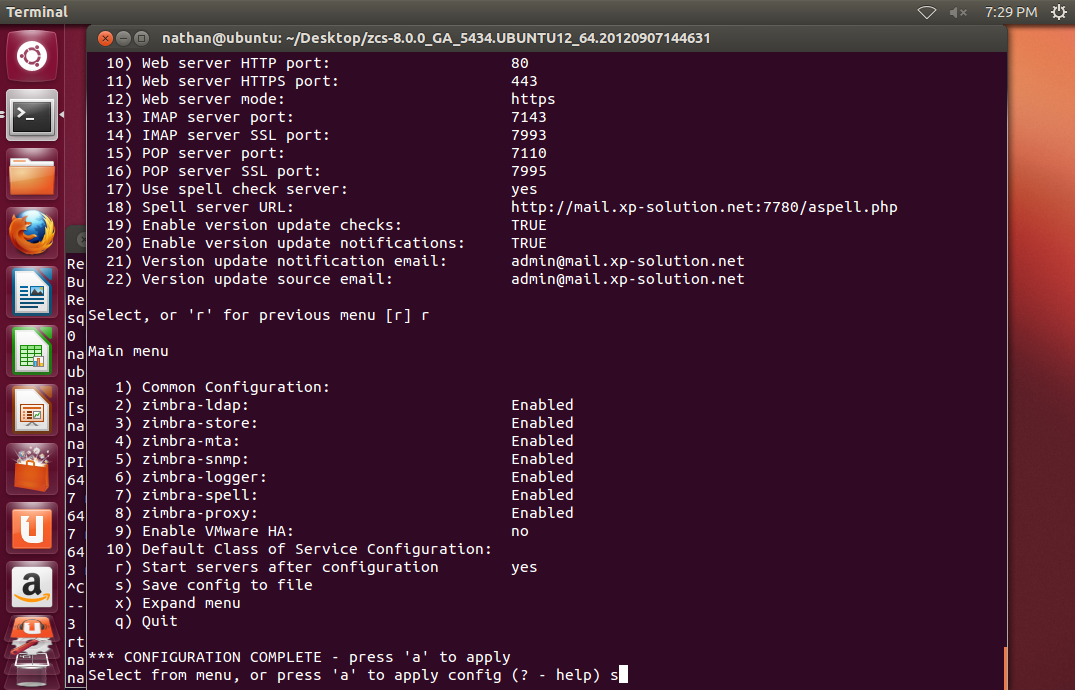
![Настройка samba сервера ubuntu 20.04.1 lts (обновлено 2020.11.05) [айти бубен]](https://fuzeservers.ru/wp-content/uploads/b/8/e/b8e844c848e42aa5d2f41b37fd015c57.png)
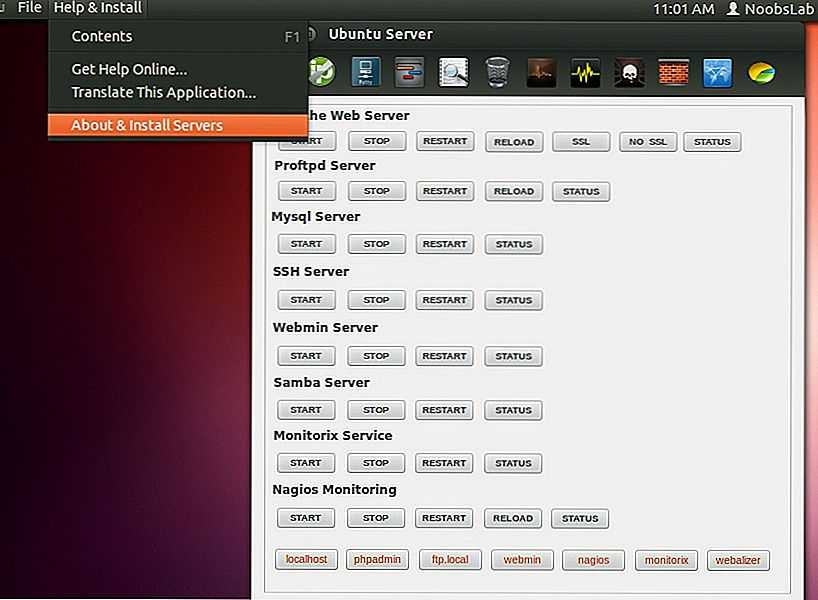
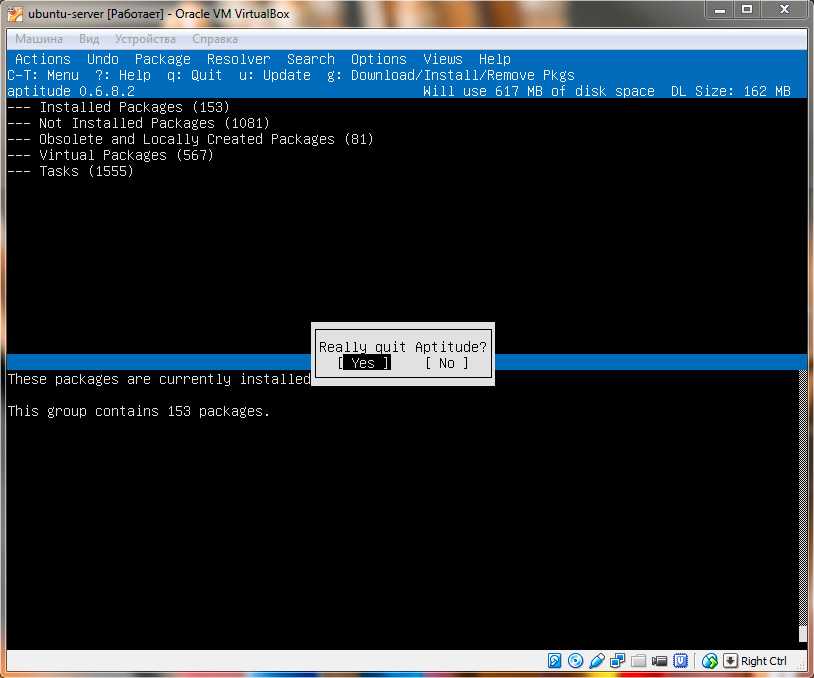
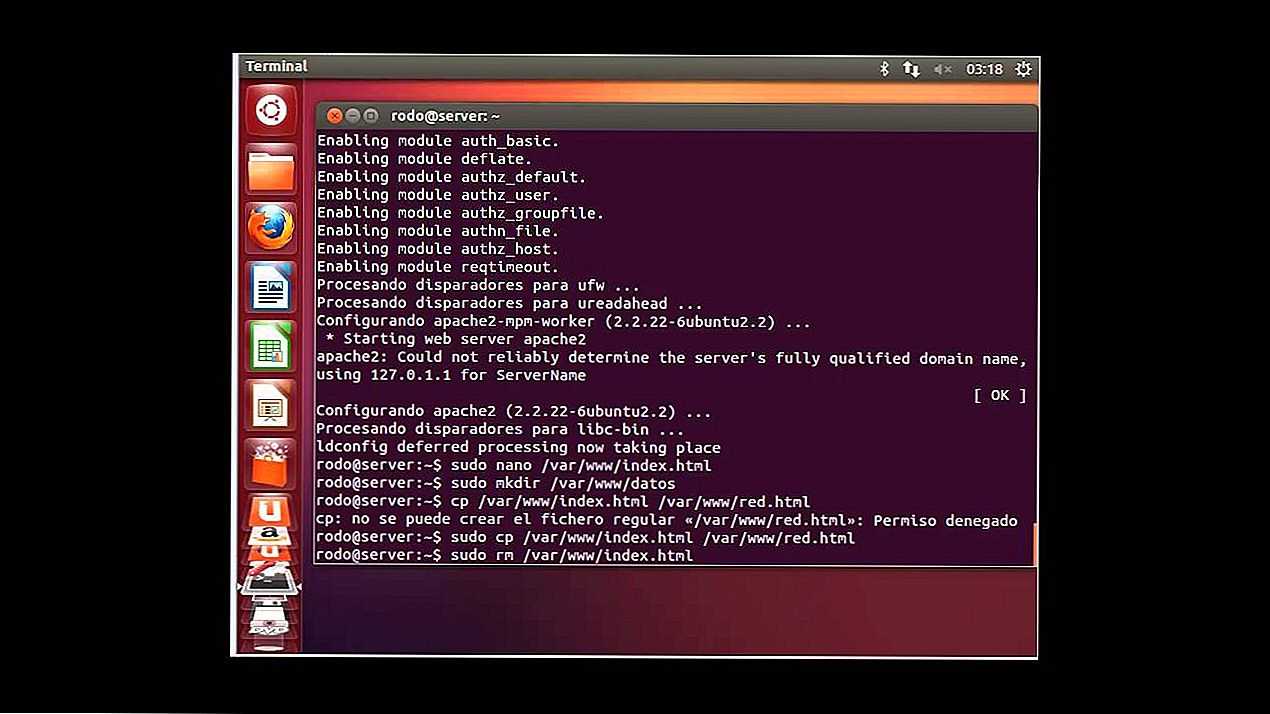
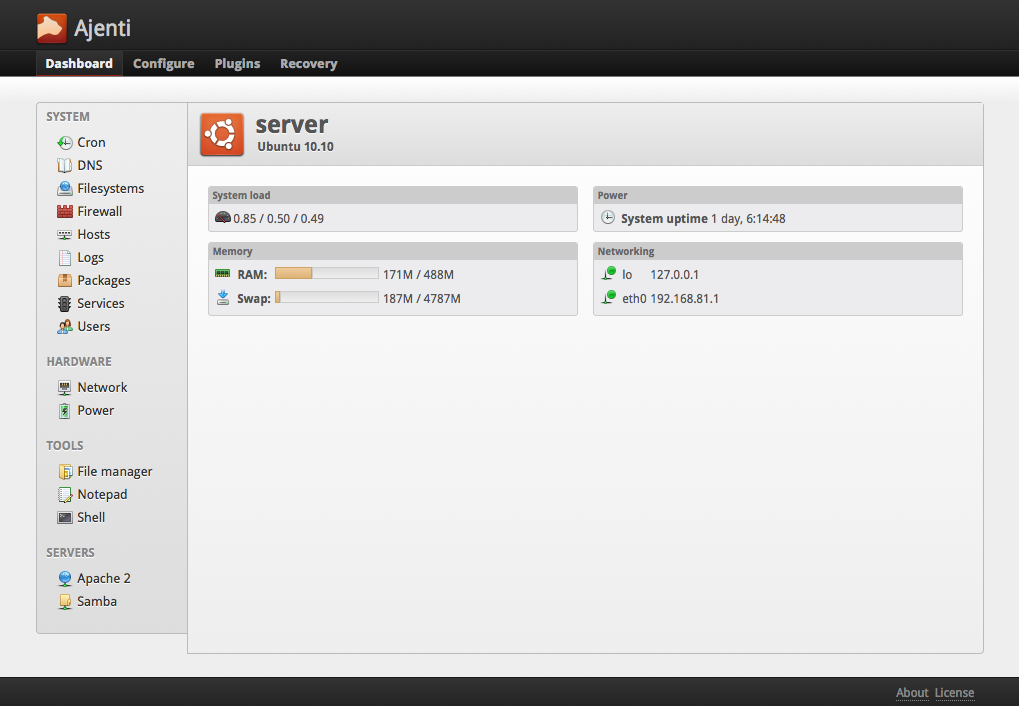
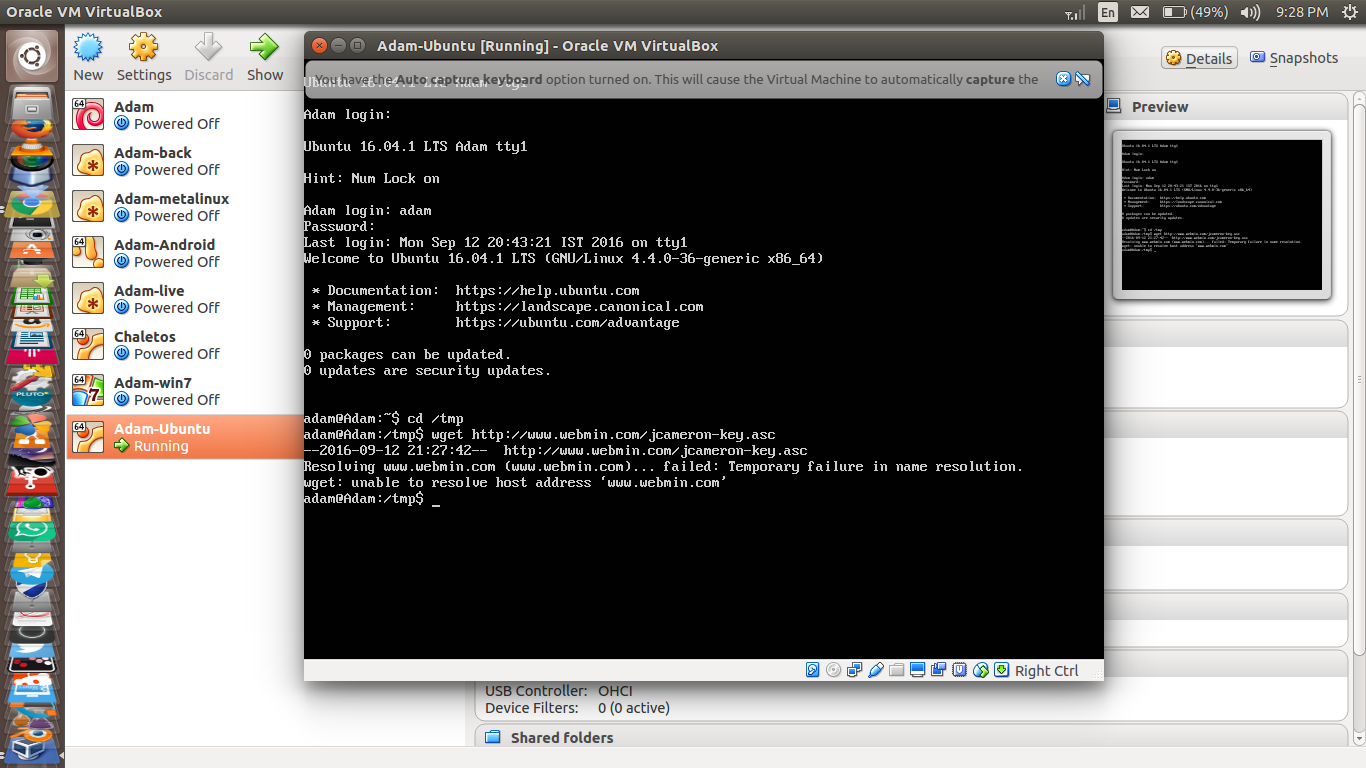
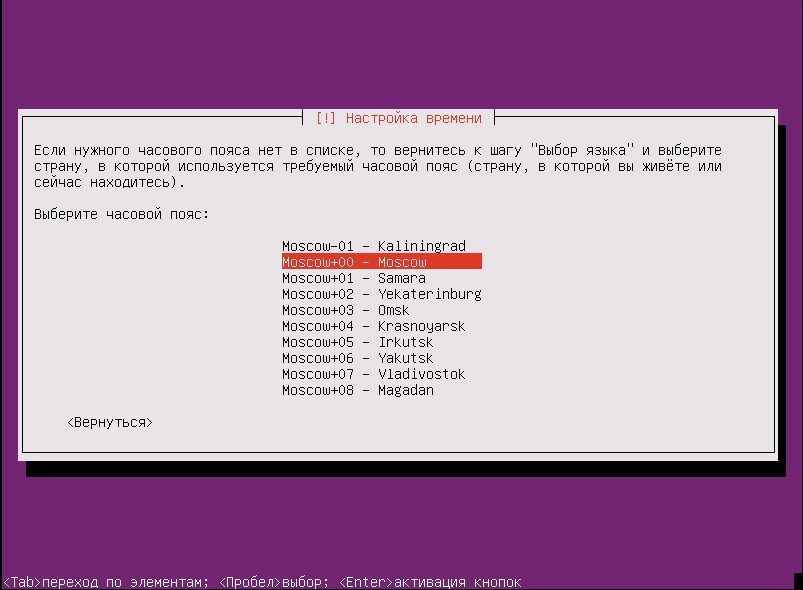
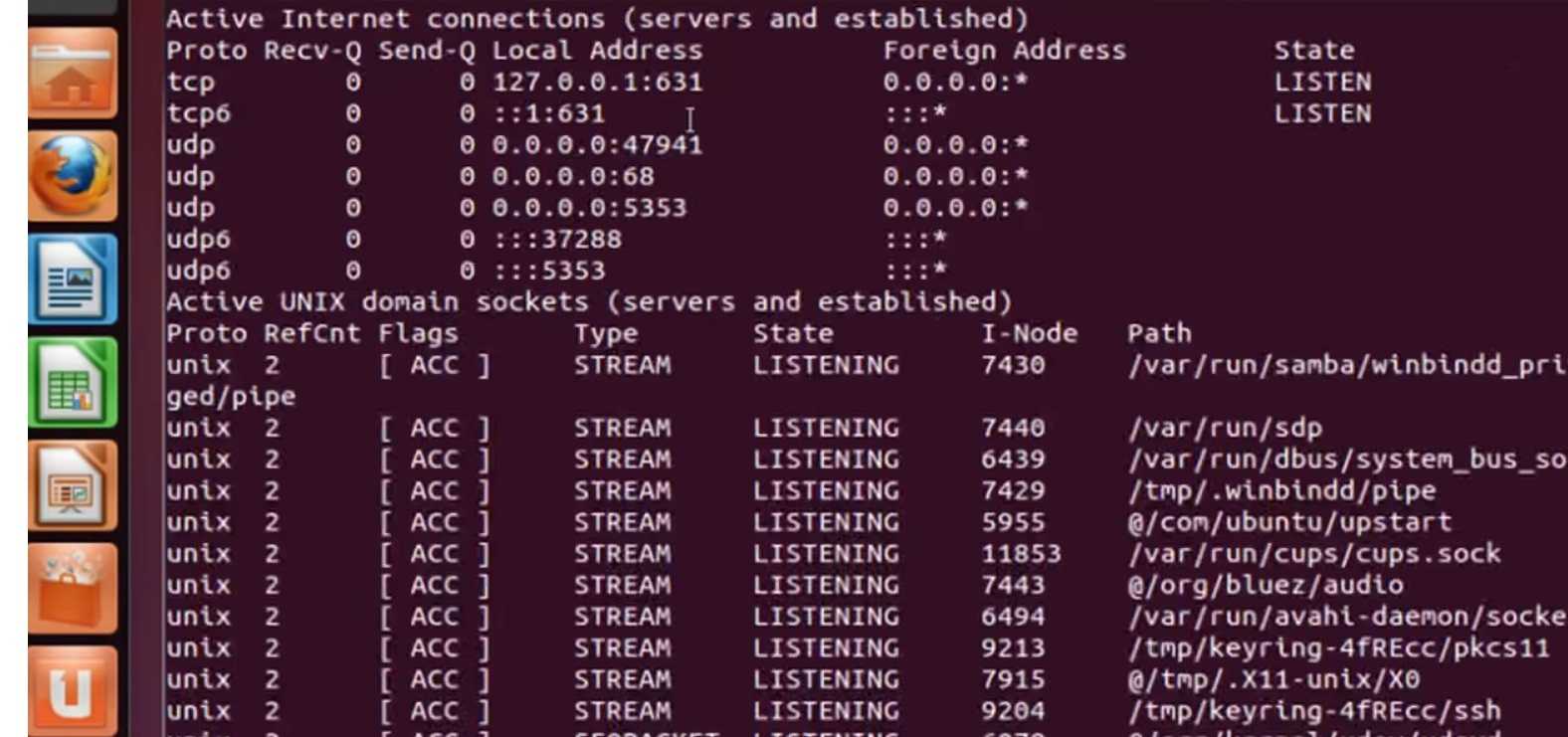
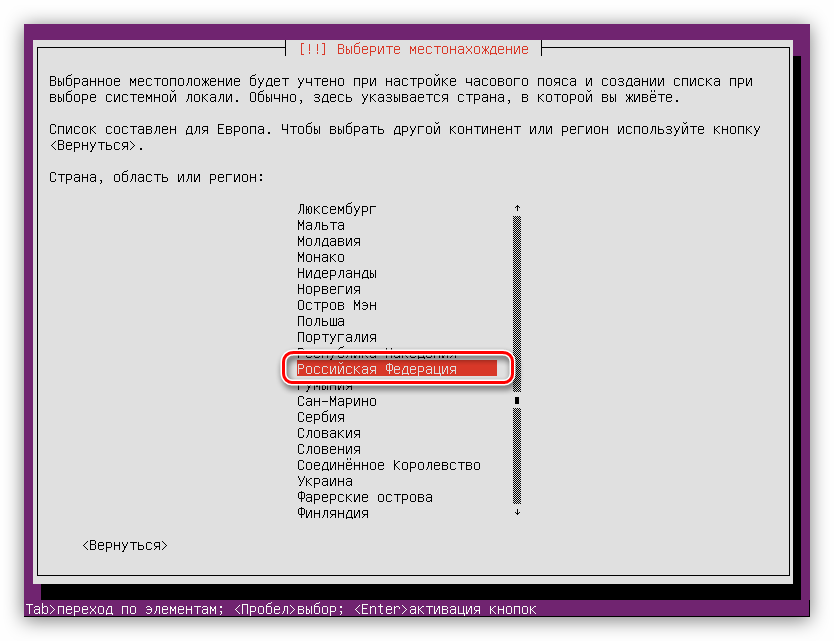
![Обзор и выбор панели управления хостингом [айти бубен]](https://fuzeservers.ru/wp-content/uploads/b/7/e/b7e377e0435c37bc6c1e2b0a147d728f.png)