Однократное применение и постоянное
Одноразовое подключение флешки происходит на работающей виртуальной среде. Открывается список устройств USB, выбирается доступная флешка. Затем она автоматически отсоединяется от реальной среды и примыкает к виртуальной.
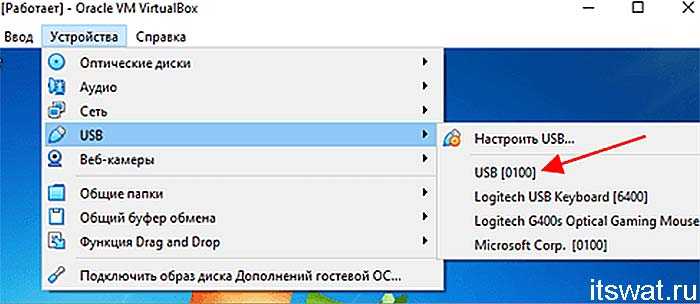
Данный метод действует до момента отключения устройства или перезагрузки системы «ВёрчлБокс».
Постоянное подключение флешки к виртуальной среде обеспечивается после редактирования настроек, запускаемых комбинацией кнопок Ctrl+S. В меню USB кликается клавиша с плюсом (означает добавление нового фильтра с заполненными графами).
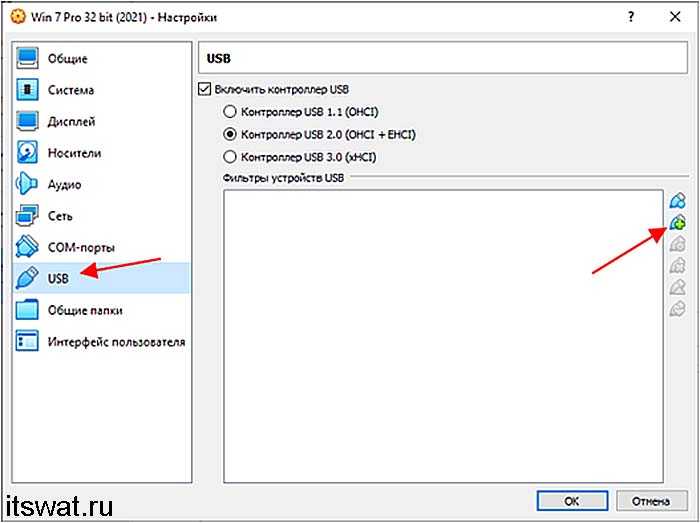
Затем выбирается доступное устройство из предложенного перечня, и сохраняются данные настройки. Флешка, внесённая в фильтры, всегда будет сразу подключаться к этой виртуальной системе.
Смонтируйте общую папку VBox в Ubuntu
А что, если вы не смонтировали общую папку? Вы можете перейти к -> , отредактировать общую папку и включить автоматическое монтирование. Вы также можете проверить «Сделать постоянным», если вы хотите, чтобы крепление прилипало при перезагрузке. Кроме того, вы можете в любое время вручную смонтировать общую папку VirtualBox в Ubuntu или Linux, используя следующую команду:
Замените с первого изображения на нужное имя папки (может быть таким же, как ). Использование этой команды для монтирования общей папки VirtualBox в Ubuntu / Debian автоматически активирует разрешения на чтение / запись для текущего пользователя. Эти инструкции по монтажу работают во всех дистрибутивах Linux.
Использование для автоматического монтирования общих папок VirtualBox во время загрузки не работает в последних версиях Ubuntu, так как службы VirtualBox запускаются после монтирования файловой системы. Вы можете столкнуться с ошибкой «нет такого устройства», так как ОС не может найти общую папку для монтирования. ОС может перестать загружаться. Таким образом, что позволяет в и добавлении пользователя к группе является способом установки автомонтирования во время загрузки с необходимыми разрешениями. Итак, вы можете смонтировать общую папку VBox в Ubuntu или других гостевых ОС Linux и наслаждаться плавным обменом файлами между двумя ОС.
Источник записи: https://www.smarthomebeginner.com

Загрузочная флешка в VirtualBox.
В статье рассмотрен вопрос о том, как проверить работает ли загрузочная флешка в VirtualBox. Я предварительно установлю и проверю работоспособность сразу нескольких флешек с разными операционными системами: Андроид, Кали Линукс и Windows. После этого проверим насколько загрузочная флешка в VirtualBox работоспособна.
Долго распаляться не буду по поводу того, как удобна мобильная операционная флешка, всегда с собой носимая. Благо, для того, чтобы любая из ОС-ей всегда была с собой, нужно всего одно устройство – USB носитель. И компьютер, на котором нам позволят флешку запустить. Остальное детали.
Но сразу после создания флешки с носимой ОС её необходимо протестировать. Для этого вполне подойдёт виртуальная машина VirtualBox. Однако небольшие трудности для некоторых составляет именно процесс создания загрузочной флешки на VB. Не мудрено – функция до сих пор не выведена разработчиками в графический интерфейс, хотя давно и абсолютно работоспособна.
Загрузка c USB в Oracle VirtualBox
Последние несколько лет для целей настольной виртуализации я использую исключительно Oracle VirtualBox. Программа очень удобна, проста в настройке и абсолютно бесплатна. Однако есть в VirtualBox один недостаток, о котором я недавно узнал. Оказывается, что осуществить загрузку виртуальной машины с внешнего USB-носителя стандартными средствами интерфейса в VirtualBox нельзя.
Подключенная к виртуальной машине флешка нормально определяется и отображается в Проводнике. Однако выбрать ее в качестве загрузочного диска невозможно, т.к. в загрузочном меню нет такого пункта. Есть загрузка с дискеты, CD-диска и даже по сети, а вот загрузки с USB нет.
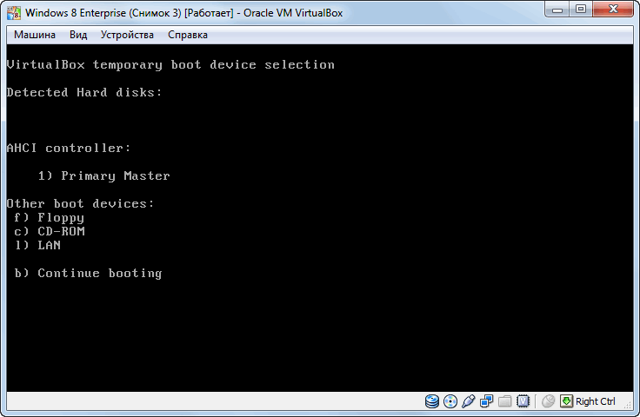
Но не все так плохо и способ загрузиться с флешки все таки нашелся, правда несколько неудобный. Для того, чтобы загрузить виртуальную машину VirtualBox с внешнего USB-носителя, необходимо создать связующий vmdk-файл. Через этот файл и будет осуществляться связь виртуальной машины с внешним USB-диском.
Процесс
Первым делом вставляем в компьютер флешку. Затем запускаем командную консоль (обязательно с правами администратора) и вводим команду diskpart. Затем командой list disk выводим список физических дисков, подключенных к системе. Опытным путем (напр. по размеру) находим флешку и запоминаем номер диска. В моем случае это диск 2. Вводим exit для выхода из утилиты diskpart.
Для создания файла *.vmdk воспользуемся консольной утилитой vboxmanage.exe, входящей в состав VirtualBox. Переходим в каталог программы:
cd ″C:Program FilesOracleVirtualBox″
И создаем в папке C:VM файл usb.vmdk
VBoxManage.exe internalcommands createrawvmdk -filename c:VMusb.vmdk -rawdisk \.PhysicalDrive2
PhysicalDrive2 — это номер диска, который мы запомнили и под которым флешка видна в системе. Этот параметр указывает на то, с каким физическим диском связать vmdk-файл. Кстати, таким образом мы можем подключить к виртуалке любой системный диск.
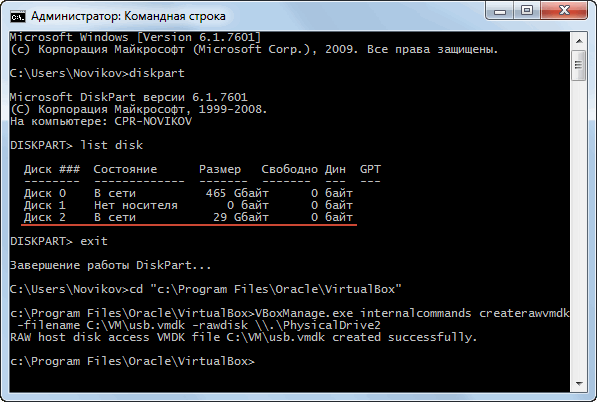
Ну а дальше все просто. Открываем VirtualBox менеджер и идем в свойства виртуальной машины.
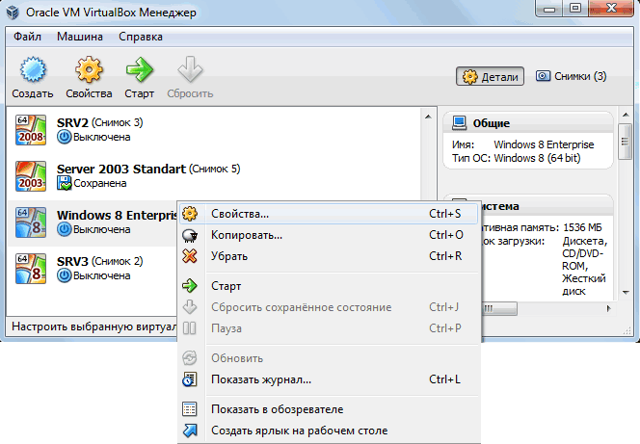
На вкладке «Носители» добавляем созданный usb.vmdk в качестве виртуального диска. Добавлять можно как к IDE, так и к SATA контроллеру, особой разницы нет.
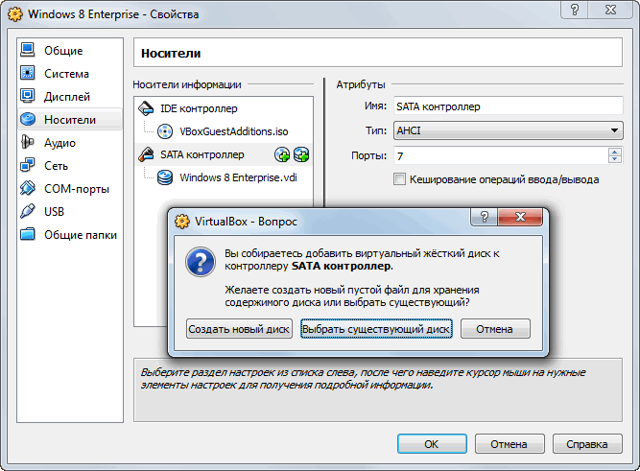
Обратите внимание на реальный размер диска. Он меньше килобайта, т.к
vmdk-файл содержит лишь данные для связи с USB-диском.
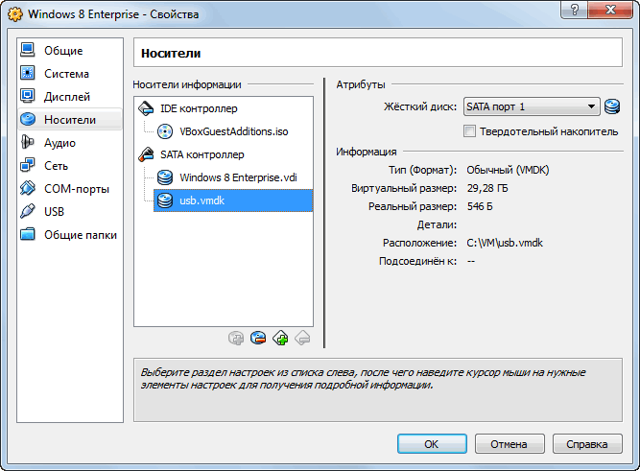
Стартуем виртуалку, жмем F12 и видим новый пункт в меню загрузки. Это и есть наша флешка.
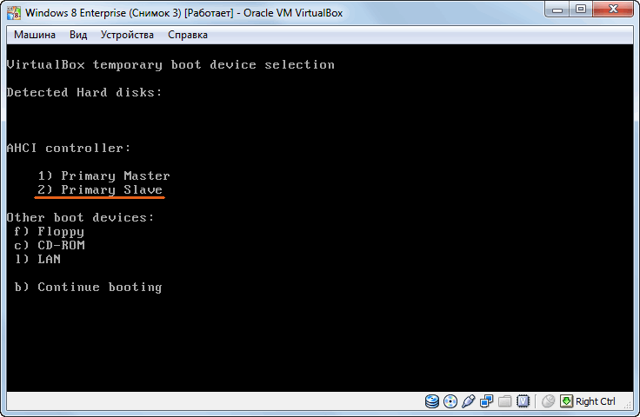
Все вышеописанное проверялось на операционных системах Windows 7 и Windows 8 х64. Версия VirtualBox 4.1.16.
Virtualbox не видит USB в Ubuntu
VirtualBox — это популярная программа для эмуляции персонального компьютера и запуска различных операционных систем. Вы можете подключать к своей виртуальной машине различные устройства, включая USB устройства, подключенные к основной системе.
Но многие пользователи сталкиваются с проблемой что VirtualBox не видит USB. Устройства подключены к системе и точно работают, а в меню подключения их просто нет. В этой статье мы рассмотрим что делать если virtualbox linux не видит usb устройства. Статья рассчитана в первую очередь на Ubuntu, но подойдет также пользователям других дистрибутивов.
2. Как проверить свой порт USB
Если устройство USB не отображается, это может быть связано с проблемой порта USB.
Лучший способ проверить это быстро — просто использовать другой USB-порт на одном компьютере. Если USB-оборудование обнаружено, значит, у вас проблема с другим USB-портом.
Если другой USB-порт недоступен, вам нужно попробовать USB-устройство на другом ПК или ноутбуке. Однако это может быть не идеальным вариантом, поскольку в качестве альтернативы у вас может быть только компьютер с Windows или macOS. Поскольку некоторые устройства USB не могут использоваться в Linux, будет трудно определить, является ли это устройством USB или портом USB, который вызывает у вас проблемы.
Для достижения наилучших результатов при поиске и устранении неисправностей USB-устройств, по возможности, придерживайтесь Linux-совместимого оборудования. Нет времени установить Linux на другой компьютер? Подумайте о том, чтобы подтвердить состояние вашего USB-оборудования с помощью недорогого Raspberry Pi Zero. вместо этого.
Как в VirtualBox загрузиться с USB в Windows
Подсоедините USB флешку или диск к компьютеру. Затем нажмите Win+r
и выполните diskmgmt.msc
.
Найдите вашу флешку и запомните номер диска:
К примеру, на моём скриншоте флешка имеет номер 2.
Закройте все окна VirtualBox, если они открыты.
В открывшемся окне введите:
Теперь перейдите в папку, где у вас установлена VirtualBox. Если эта программа установлена в директорию по умолчанию, то команда для перехода:
Cd %programfiles%\Oracle\VirtualBox
Если вы выбрали другое расположение для VirtualBox, то отредактируйте предыдущую команду соответствующим образом.
Теперь в командной строке вставьте следующую команду, в которой замените #
на номер диска, который мы посмотрели чуть выше, затем нажмите Enter:
VBoxManage internalcommands createrawvmdk -filename C:\usb.vmdk -rawdisk \\.\PhysicalDrive#
Например, у меня это второй диск, тогда команда выглядит так:
VBoxManage internalcommands createrawvmdk -filename C:\usb.vmdk -rawdisk \\.\PhysicalDrive2
Если всё прошло успешно, должна появиться надпись:
RAW host disk access VMDK file C:\usb.vmdk created successfully.
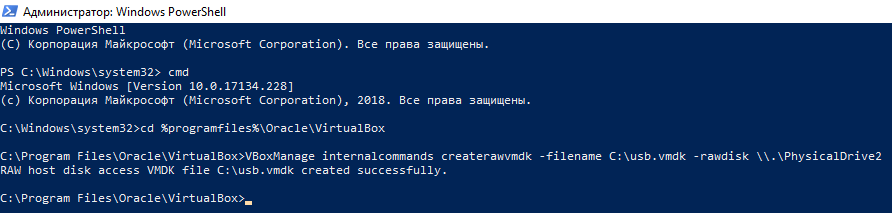
Обратите внимание, что вы можете заменить C:\usb.vmdk
на любое расположение файла по своему желанию. Эта команда создаёт файл диска виртуальной машины (VMDK) указывающий на физический диск, который вы выбрали
Когда вы загружаете VMDK файл в качестве диска в VirtualBox, то VirtualBox на самом деле будет иметь доступ к физическому диску
Эта команда создаёт файл диска виртуальной машины (VMDK) указывающий на физический диск, который вы выбрали. Когда вы загружаете VMDK файл в качестве диска в VirtualBox, то VirtualBox на самом деле будет иметь доступ к физическому диску.
Теперь откройте VirtualBox от администратора — это обязательно, иначе не сработает как надо. Для этого нажмите кнопку Пуск
, наберите VirtualBox
и выберите «Запуск от имени администратора
»:
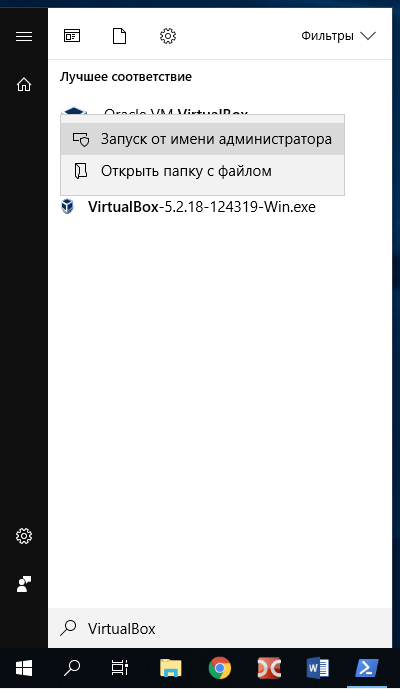
VirtualBox может иметь доступ к сырым дисковым устройствам только с правами администратора.
Теперь в VirtualBox создайте новую виртуальную машину, выберите соответствующую операционную систему и когда дойдёт дело до выбора жёсткого диска, вместо создания нового, выберите Использовать существующий виртуальный жёсткий диск
:
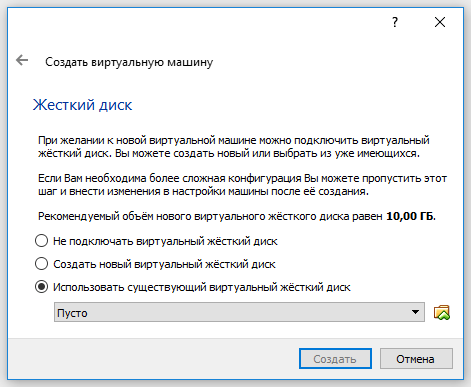
Теперь откройте файл C:\usb.vmdk
(или другой, если вы сохранили его в другом месте или под другим именем):
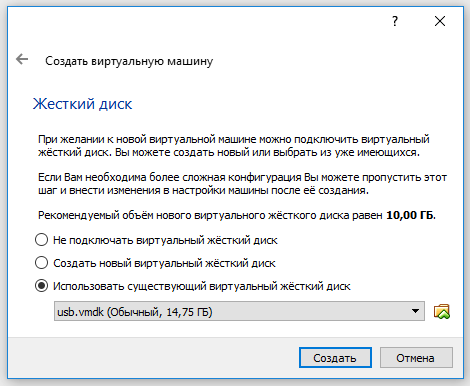
Загрузите вашу виртуальную машину, теперь вашу USB флешку она должна видеть как самый обычный жёсткий диск. То есть если это правильно записанный загрузочный диск или флешка, то система загрузиться с него.
Обратите внимание, что USB устройство должно быть первым жёстким диском в вашей виртуальной машине VirtualBox, иначе загрузка не произойдёт. Если вы подсоединяете новый USB диск к уже существующей машине, то попробуйте изменить порядок носителей в настройках этой машины, либо выбрать соответствующий диск в начале загрузки
USB не работает в Ubuntu?

Дисководы, устройства для чтения карт памяти, телефоны, медиаплееры и мультимедийные периферийные устройства … все они полезны, но если есть проблема с USB-портом или драйверами вашей системы, они не будут работать. Это может быть особенно неприятно, если вы используете клавиатуру Bluetooth ( вот почему вы не должны это делать ) или мышь (с USB-ключом), так как это означает поиск альтернативы проводного USB.
Однако это может быть не тот порт, который не работает. Возможно, на используемом вами USB-устройстве произошла ошибка, и ее невозможно обнаружить.
Решение проблем с USB может быть сложным, но не исключено, что диагностировать неисправность и внести необходимые исправления не исключено.
Для устранения проблем с USB в Linux необходимо выполнить пять шагов:
- Убедитесь, что USB-порт обнаружен
- Произведите необходимый ремонт в порту
- Исправление или ремонт USB-устройств
- Перезагрузите операционную систему Linux
- Подтвердите наличие драйверов устройств
Давайте рассмотрим каждый из них по очереди и узнаем, как работать с хитрыми USB-устройствами в Linux.
Как в VirtualBox подключить флешку
Привет друзья. Ситуаций, когда Вам нужно будет подключить флешку с вашими файлами или внешний жёсткий диск USB к операционной системе установленной на виртуальную машину может возникнуть довольно много. Например Вы хотите установить в виртуальную машину программу, а установщик этой программы у Вас на флешке или наоборот, какие-то файлы Вам нужно с виртуальной машины перебросить в основную операционную систему, а создавать общую папку Вам влом, да и не очень это удобно и быстро, а может Вы вовсе хотите подключить к виртуальной машине принтер! Уверяю Вас, сделать всё это очень просто.
Примечание:
На нашем сайте есть статьи о VirtualBox и они могут быть Вам интересны
В этой статье мы настроим VirtualBox так, что в ней можно будет работать с нашим внешним диском USB и флешкой.
В первую очередь подключаем флешку к компьютеру и запускаем VirtualBox, затем в главном окне виртуальной машины выделяем левой мышью нужную вам машину (если у вас их несколько) и жмём на кнопку Настроить
.
Отмечаем пункты Включить контроллер USB
Включить контроллер USB 2.0 (EHCI)
В окне Фильтры устройств USB
, добавляем новый USB фильтр, жмём на +
и выбираем нашу флешку (в моём случае Kingston DataTraveler 3.0 отмечаем её левой мышью.
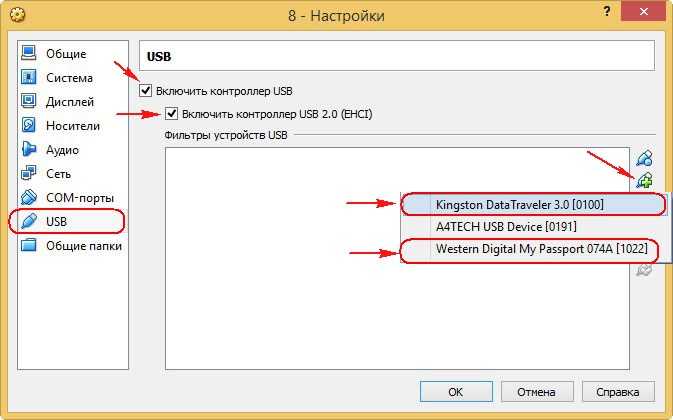
вот и всё, два новых USB фильтра в виде нашей флешки и внешнего жёсткого диска добавлены в виртуальную машину, жмём ОК
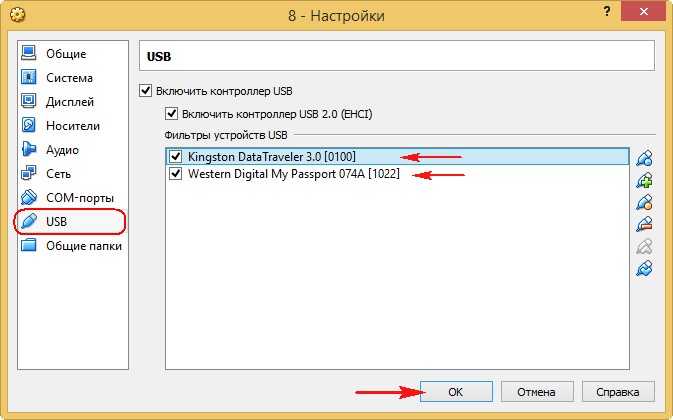
Загружаем операционную систему установленную на VirtualBox, например Windows 10, затем в главном окне Устройства
->Устройства USB
выбираю свою флешку Kingston DataTraveler 3.0 и отмечаю её галочкой, точно также отмечаю галочкой свой переносной жёсткий диск USB Western Digital My Passport.
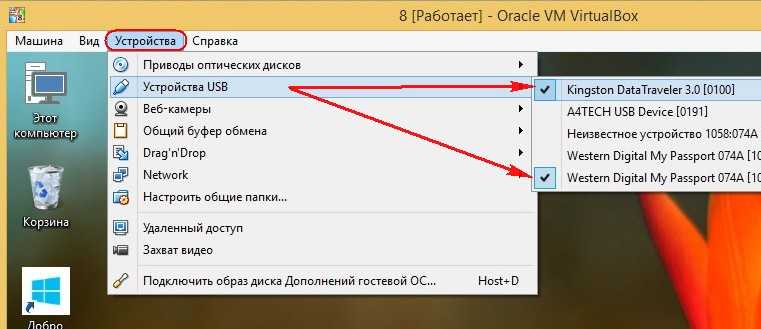
Щёлкните для увеличения изображения левой мышью
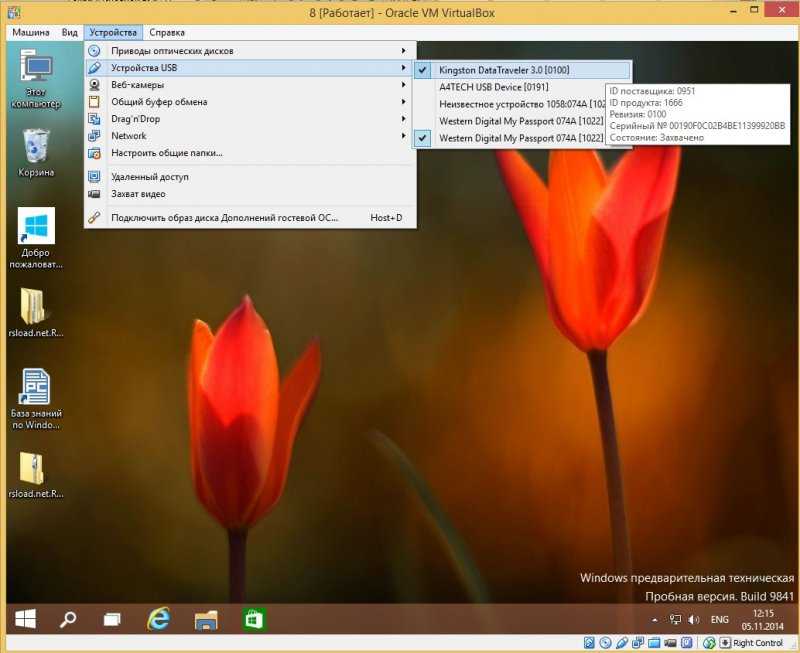
Теперь оба устройства: флешка и переносной винчестер доступны в окне Компьютер операционной системы Windows 10 и в Управлении дисками.
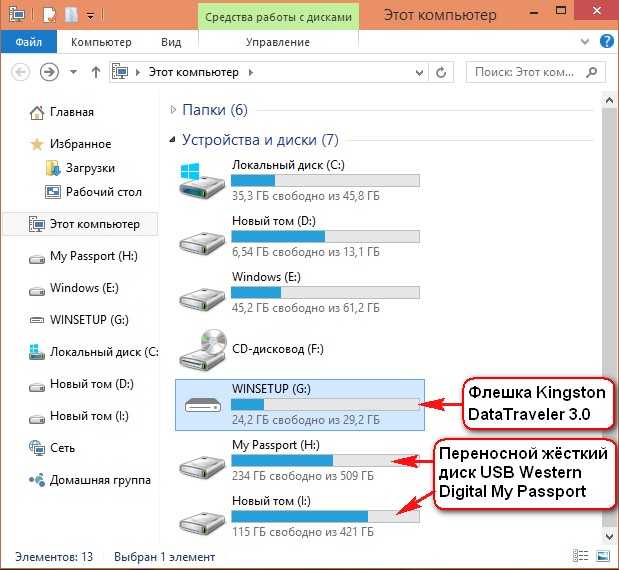
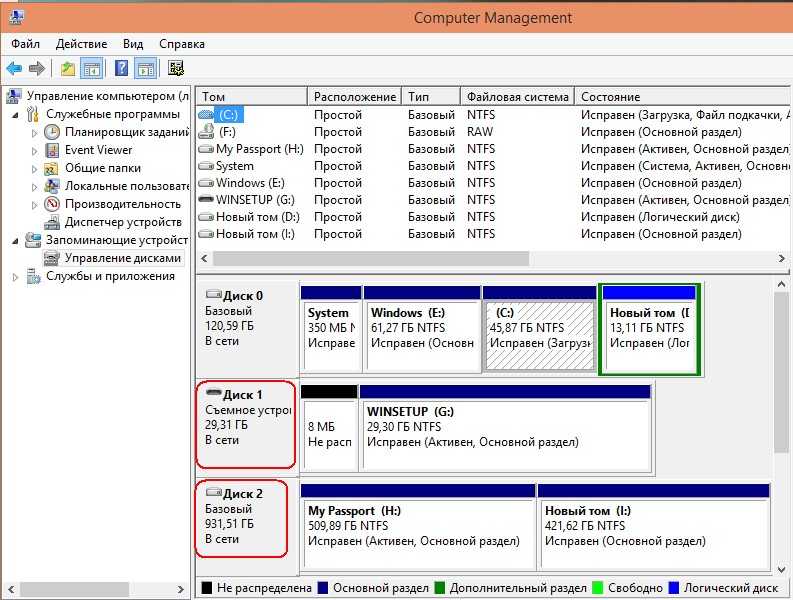
Если Вам нужно чтобы флешка появилась в основной операционной системе, тогда в главном окне Устройства
->Устройства USB
, выбирайте свою флешку Kingston DataTraveler 3.0 и снимите с неё галочку
Щёлкните для увеличения изображения левой мышью
Нередко у любителей поэкспериментировать появляется потребность в использовании USB устройства на виртуальной машине . Тривиальное подключение через главное меню подразумевает повторяющиеся действия при каждом запуске ВМ, поэтому в этой статье мы разберёмся, как подключить флешку к виртуальной машине Virtualbox с помощью добавления фильтра, который позволит нам пользоваться накопителем без постоянного подключения при запуске.
К виртуальной машине можно подключить внешний usb-накопитель.
Прежде всего, необходимо выяснить, какой версии Виртуалбокс мы пользуемся. Сделать это просто. Открываем менеджер, жмём на кнопку «Справка», выбираем пункт «О программе». Снизу в соответствующем поле будет указана необходимая информация. В моём случае это 4.3.12.
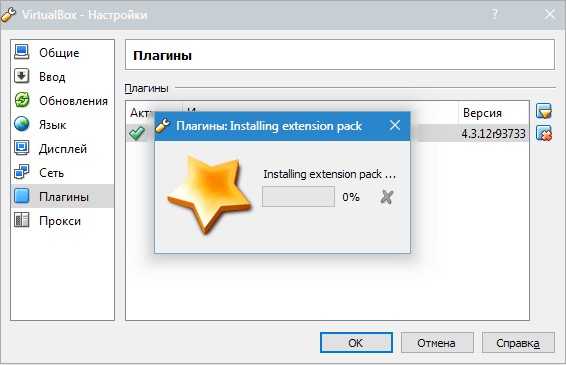
В менеджере Виртуалбокс идём в меню «Файл» и «Настройки». Переходим в раздел плагины, нажимаем на значок «Добавить плагин» и ищем наш скачанный файлик . Выбираем, нажимаем «Открыть». Нас предупреждают, что плагины могут привести к сбоям, обычная пугалка, если согласны, то жмём «Установить». Принимаем лицензионное соглашение, перемещаем ползунок в самый низ, активируется кнопка «Я согласен», жмём на неё. Плагин успешно установлен, два раза нажимаем на кнопки «Ок».
Доступ к общим папкам Windows с Mac
Шаг 1. Включите общий доступ к файлам в Windows 10
Первое, что вам нужно сделать, это включить общий доступ к файлам в вашей Windows, что позволит всем в вашей сети получить к ним доступ. Вы можете подключить кабель LAN или подключить свои устройства к той же сети Wi-Fi, чтобы обеспечить высокоскоростную передачу данных. Конечно, скорость не будет такой высокой, как у эфирного соединения, но все же лучше, чем при использовании Google Диска или флешек.
Первый шаг — включить общий доступ к файлам на вашем компьютере с Windows, вы можете перейти к следующему шагу, если он уже включен. Зайдите в Настройки и откройте «Центр управления сетями и общим доступом».
Совет профессионала: держите все устройства в одной сети для быстрого доступа в будущем.
Откроется новое окно, посмотрите на левую панель и нажмите «Расширенные настройки общего доступа», чтобы открыть настройки общего доступа.
Читайте: Как установить Chrome OS на любой компьютер с Windows
На этой странице вы увидите три разных сетевых профиля; Частные, общедоступные и все сети. Включите обнаружение сети и общий доступ к файлам для всех трех профилей. Если вы беспокоитесь о своей конфиденциальности, вы можете сделать это в своем текущем профиле, и он все равно должен работать. Щелкните «Сохранить изменения».
К сожалению, это не сработает, если на вашем ПК с Windows нет пароля. В таком случае вам нужно будет установить новый пароль, перейдя в учетную запись пользователя в настройках вашей Windows.
Также читайте: 12 лучших программ просмотра фотографий для Windows 10 (версия 2020)
Шаг 2. Общий доступ к папке в Windows
Теперь, когда общий доступ к файлам включен, мы предоставим общий доступ к папке. Откройте свой компьютер с Windows и перейдите в каталог, к которому вы хотите предоставить общий доступ. Для демонстрации я предоставлю общий доступ к папке с диска C, но вы можете предоставить общий доступ к любой папке по вашему выбору.
Щелкните папку правой кнопкой мыши и выберите «Свойства».
Перейдите на вкладку «Общий доступ» и нажмите кнопку «Поделиться» в разделе «Общий доступ к сетевым файлам и папкам».
Здесь вы можете добавить людей, у которых есть доступ к общей папке. Если в папке, которой вы хотите поделиться, нет конфиденциальных данных, введите «Все», нажмите «Добавить», а затем нажмите «Поделиться». Теперь ваша папка доступна всем пользователям сети.
Убедитесь, что вы разрешили чтение и запись в общую папку в Windows. Таким образом, вы можете позже сохранять и удалять файлы на нем со своего Mac.
Вы можете видеть, что папка находится в общем доступе на изображении ниже. Фраза, подчеркнутая красным, — это имя хоста вашего компьютера с Windows. Запишите его где-нибудь, потому что он нам понадобится позже, чтобы установить соединение.
Обязательно к прочтению: Как разделить Wi-Fi в отеле с несколькими устройствами
Шаг 3. Доступ к общей папке на Mac
Чтобы получить доступ к общей папке на компьютере Mac, откройте Finder и в строке меню вверху нажмите Go> Connect to Server. Нажмите CMD + K на клавиатуре.
Введите имя хоста, которое мы записали ранее при совместном использовании папки в Windows. Введите «smb: // WINDOWS-HOSTNAME» и нажмите ввод.
Вам будет предложено ввести учетные данные, ввести имя пользователя и пароль вашего компьютера с Windows и нажать «Подключиться».
Он покажет вам все общие папки, выберите ту, которую вы хотите подключить к своему Mac.
Итак, теперь вы можете получить доступ ко всем файлам в общей папке. Просто откройте искатель и найдите имя своего ПК с Windows на боковой панели Finder. При нажатии на нее откроется папка Windows. Однако вы получите сообщение об ошибке, если компьютер Windows заблокирован или выключен.
Вы увидите свою папку Windows, в которую вы можете перетаскивать файлы или даже удалять их, в зависимости от разрешения, которое вы установили при настройке общего доступа Windows для этой папки.
Если вы хотите подключить другие папки, просто повторите вторую часть этой статьи. Чтобы сделать его еще более удобным, просто добавьте подключенную папку к элементам входа, чтобы сетевой диск автоматически монтировался при каждом перезапуске компьютера.
Перейдите в Системные настройки> Пользователи и группы> Элементы входа> Добавить подключенный диск.
4. Перезапуск Linux для исправления USB-порта
В некоторых случаях, например, при использовании ноутбука, проблемы с питанием могут влиять на его способность обнаруживать USB-устройства. Параметр autosuspend предназначен для снижения энергопотребления на ноутбуках с Linux, но может оказаться контрпродуктивным.
Так что ты можешь сделать?
Во-первых, проверьте, не вызывает ли проблема Autosuspend. Вы можете сделать это, перезагрузив компьютер; если устройство USB работает, то этот порт USB получает питание.
Следующий шаг — убедиться, что это больше не повторится. Следующие приемы командной строки относятся к Ubuntu 18.10, поэтому проверьте правильность процедуры в предпочитаемом вами дистрибутиве Linux.
Откройте окно терминала и введите:
Это должно вернуть значение 2 , что означает, что автоподдержка включена. Вы можете исправить это, отредактировав файл grub. Войти:
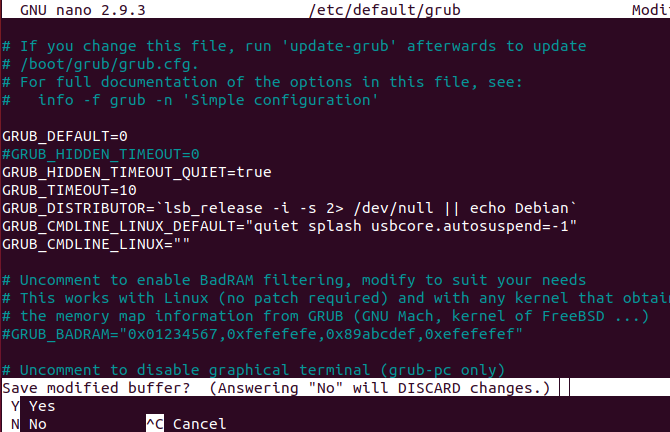
Здесь ищите
Изменить это на
Нажмите Ctrl + X, чтобы сохранить файл и выйти. Далее обновите grub:
Когда это завершится, перезапустите Ubuntu.
После перезагрузки войдите в свою учетную запись и снова введите команду cat:
На этот раз возвращаемое значение должно быть -1 . Вы отключили автоподключение, поэтому устройства USB, подключенные к ноутбуку, не должны выходить из строя из-за проблем с питанием.
Загрузка гостевой ОС в VirtualBox
Как пользоваться сервисом дальше? Теперь пришло время запустить виртуальную машину в первый раз. Убедитесь, что новый виртуальный ПК, который вы только что создали, выбран в окне диспетчера VirtualBox, затем нажмите кнопку «Пуск» в верхней части окна. Когда сервис запускается, вы будете встречать окно First Run Wizard, которое поможет вам подготовиться к установке Windows XP. Нажмите «Продолжить». Затем откроется вопрос, что вы хотите использовать в качестве установочных носителей — компакт-диск или образ на вашем жестком диске (обычно в виде файла .iso). После того, как вы выбрали свой вариант, нажмите «Продолжить», затем «Готово».
Если вам не удалось открыть виртуальную машину VirtualBox после вышеуказанных настроек, вероятно, вы неправильно выделили место под RAM либо HDD. В случае, если перезагрузка не решает проблему, повторите предыдущие шаги заново.
Поскольку на виртуальном жестком диске ничего не установлено, будет автоматически загружаться программа установки Windows. Потребуется некоторое время для загрузки всех необходимых ОС-файлов, но в итоге вы увидите экран, на котором отображается список существующих разделов и нераспределенное пространство на компьютере.
После этого вы должны настроить XP, поэтому нажмите Enter. Появится вопрос, как вы хотите отформатировать привод. Вам нужно выбрать вариант «Отформатировать раздел с помощью файловой системы NTFS (Quick)». Убедитесь, что вы выбрали опцию «Быстрое», или вы будете ждать очень долгое время!
После этого Windows Setup будет форматировать VHD, а затем начнет копирование файлов на диск. Ваше участие в этом процессе не требуется. После завершения копирования файлов программа установки Windows автоматически перезагрузит компьютер, чтобы перейти к следующему этапу.
Когда ПК перезагрузится, он попытается включиться с компакт-диска с помощью окна «Нажмите любую клавишу для загрузки с компакт-диска …». Игнорируйте это! Если вы это сделаете, вы снова повторите предыдущий шаг без причин.
Вы можете предотвратить этот системный вопрос, щелкнув правой кнопкой мыши по значку компакт-диска в нижней части окна виртуальной машины и нажав «Удалить диск с виртуального диска». Как только это окно закроется, вы увидите знакомый экран загрузки Windows XP, прежде чем он переключится на второй этап установки.
Как только отобразится «Мастер установки Windows XP», нажмите «Далее», чтобы начать ее. Сначала вам будет предложено задать региональные и языковые параметры, которые в основном связаны с нажатием «Настроить …» (чтобы выбрать страну), а затем «Детали», если нужно изменить раскладку клавиатуры.
После того, как все будет выбрано, снова нажмите «Далее». После этого вам нужно будет ввести имя компьютера и пароль администратора. Лучше выбрать название, которое имеет какой-то смысл, вместо случайной строки символов, созданных автоматически. Насколько сложным вы хотите сделать пароль администратора, зависит от того, насколько важна безопасность виртуальной машины.
После нажатия «Далее» вы увидите настройки даты и времени, которые вам не нужно менять. При повторном нажатии этой кнопки окно исчезнет некоторое время, Windows применит все настройки и продолжит установку. Теперь вы можете использовать в VirtualBox гостевые дополнения.
Через минуту или две появится другое окно, на этот раз для сетевых настроек. Удобнее выбрать первый вариант (сеть, у которой нет домена). Для этого требуется ввести имя рабочей группы — по умолчанию Rward, и все значения по умолчанию. Однако вам может потребоваться выбрать «Поддержку Direct3D», когда вас попросят определить компоненты.




























