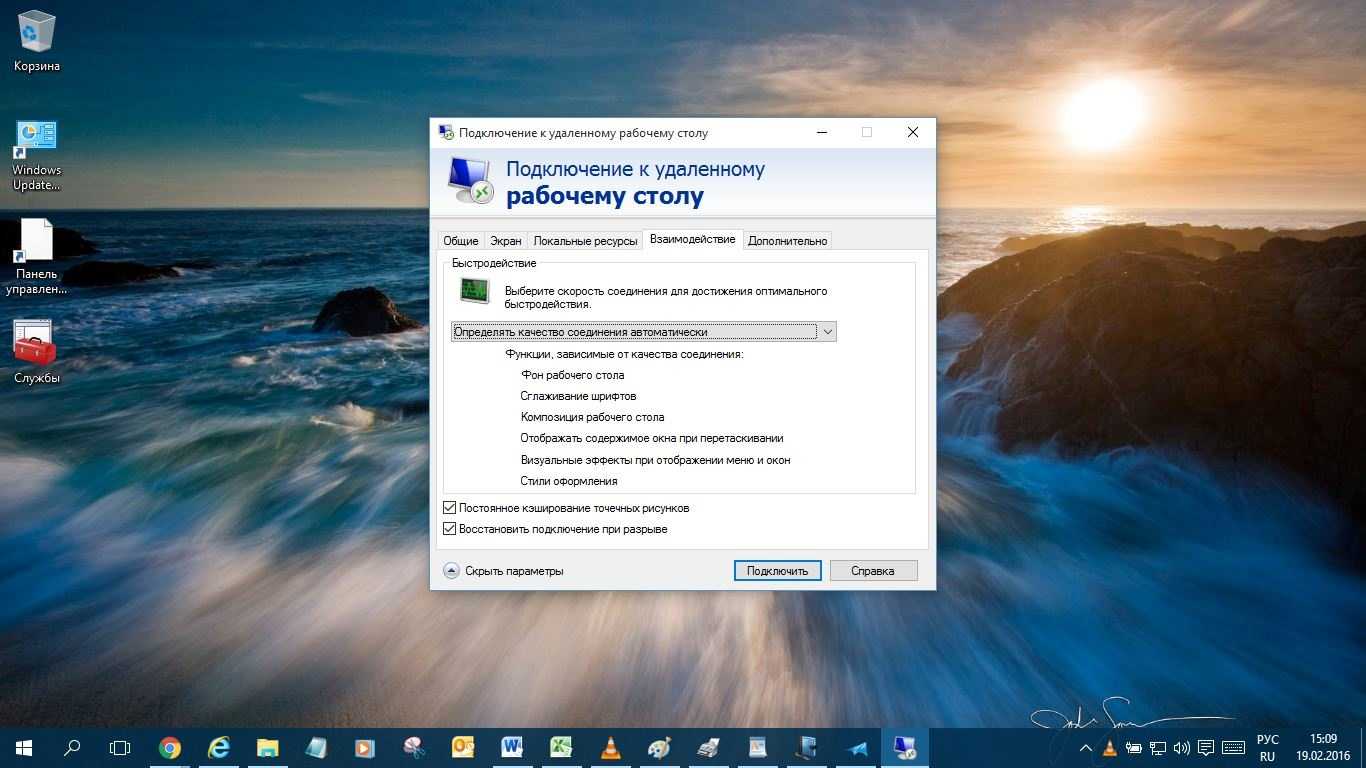Подключение к удаленному рабочему столу
Для подключения к VDS с Windows Server используется протокол RDP. Встроенное приложение для его выполнения есть только на Windows. На других ОС для подключения через RDP потребуется установка сторонних приложений.
Подключение по RDP c Windows
Откройте меню «Пуск» и найдите утилиту «Подключение к удаленному рабочему столу». Например, на Виндоус 10 она находится в разделе «Стандартные Windows». Можно также воспользоваться встроенным поиском или утилитой «Выполнить»: нажать на сочетание клавиш Win+R и ввести запрос mstsc.
Введите в окне программы IP-адрес сервера, к которому хотите подключиться. Он указан в письме, которое прислал хостер. Нажмите «Подключить».
Выберите учетную запись для авторизации и введите пароль. Эти данные хостер присылает на почту.
При первом подключении может появиться предупреждение о недостоверном сертификате. Причина такого поведения — шифрование соединения сертификатом, который выдает не авторизованный центр, а сам сервер. Однако это не значит, что у вас есть проблемы с безопасностью. Подключение по RDP зашифровано, так что можете спокойно пропускать предупреждение. Чтобы оно не раздражало, отметьте пункт «Больше не выводить запрос о подключениях к этому компьютеру».
Если нужно перенести небольшое количество файлов, то самый простой способ — использование буфера обмена. Вы копируете файл на локальной машине, затем подключаетесь к удаленному рабочему столу и вставляете файл.
Если нужно перемещать большое количество файлов, то гораздо удобнее подключить диск. На локальном компьютере с Win это делается так:
-
Подключитесь к удаленному рабочему столу с помощью встроенной утилиты.
-
Перейдите на вкладку «Локальные ресурсы».
-
Выберите диски или другие источники.
После выбора локальных источников вы можете получить к ним доступ с удаленного рабочего стола на VDS с Windows Server.
Подключение по RDP c Linux
На Linux нет официального протокола для подключения через RDP к Win-серверу. Однако это не проблема. Установить соединение можно с помощью клиента Remmina.
В качестве примера установим утилиту на Ubuntu. Откройте терминал и выполните следующие команды:
sudo apt-add-repository ppa:remmina-ppa-team/remmina-next // Установка Remmina sudo apt-get update // Установка апдейтов sudo apt-get install remmina remmina-plugin-rdp libfreerdp-plugins-standard // Установка плагина РДП
После установки клиент появится в списке приложений. Найдите его и запустите. Нажмите на плюсик для добавления нового подключения и введите уже знакомые данные: IP-адрес сервера, логин, пароль. Главное — выбрать в строке Protocol значение RDP (Remote Desktop Protocol).
Нажмите на кнопку Save, чтобы сохранить новое подключение. Оно отобразится в списке. Чтобы использовать его, щелкните по нему два раза левой кнопкой.
При первом подключении может появиться предупреждение о недоверенном сертификате безопасности. Ситуация такая же, как в случае с WIndows. Никакой угрозы безопасности нет, поэтому просто игнорируйте предупреждение. Нажмите ОК в появившемся окне.
Подключение с macOS
На macOS для подключения к удаленному рабочему столу на Windows Server используется фирменное приложение Microsoft, которое называется Remote Desktop. Его можно установить из App Store.
-
Запустите программу и нажмите на кнопку New.
-
В Connection name укажите любое имя для подключения — например, VDS Windows.
-
В строке PC name пропишите IP-адрес сервера, к которому вы будете подключаться.
-
В разделе Credentials укажите логин и пароль для подключения к VDS.
После сохранения настроек в списке подключений появится новое соединение. Выделите его и нажмите на кнопку Start или используйте двойной клик.
При первом подключении может появиться предупреждение о недоверенном сертификате. Нажмите на кнопку «Показать сертификат» и отметьте пункт «Всегда доверять». Больше предупреждение не будет появляться. Проблем с безопасностью из-за этого не возникнет.
RDP на Android и iOS
Подключиться к удаленному рабочему столу с Windows Server можно и с мобильного устройства. На Android и iOS для этого используется фирменное приложение Microsoft, которое называется Remote Desktop.
На обеих мобильных системах подключение через RDP настраивается одинаково.
-
Запустите приложение и нажмите на плюс для добавления нового соединения.
-
Выберите тип «Рабочий стол» (Desktop).
-
В поле «Имя ПК» укажите адрес сервера.
-
Впишите имя администратора и пароль.
-
При появлении предупреждения о недоверенном сертификате отметьте пункт «Больше не спрашивать» и нажмите «ОК».
После успешного подключения вы увидите удаленный рабочий стол, размещенный на VDS с Windows Server.
Как отключить цифровое благополучие
Сейчас почти во всех последних сборках прошивок разработчики включают пункт «Цифровое благополучие и родительский контроль». Некоторым пользователям это приложение от Google вовсе не нужно, так как оно в фоновом режиме постоянно собирает данные об использовании Android, строит графики и расходует ресурсы устройства. Поэтому, если вы не используете Цифровое благополучие или не даете детям свой смартфон под «Родительским контролем», то эту опцию можно отключить.
- Заходим в системные настройки.
- Листаем до пункта «Цифровое благополучие», открываем его.
- В верхнем правом углу нажимаем по трем точкам.
- Выбираем пункт «Управление данными» — отключаем «Использование устройства за день» — закрыть доступ.
- В меню «Доступ к данным об использовании» выбираем «Цифровое благополучие» и отключаем его. Готово.
Как вручную установить скачанный файл обновления
Перед обновлением убедитесь что уровень заряда батареи более 50%. Также категорически нельзя выключать телефон во время процесса обновления.
1 вариант: Перенесите загруженную прошивку в память телефона, перейдите в диспетчер файлов и выберите скачанную прошивку, затем нажмите кнопку «Обновить сейчас» и дождитесь, пока обновление завершится успешно.
2 вариант: Перенесите загруженную прошивку в память телефона или на SD-карту, затем выключите телефон. Нажмите и удерживайте кнопки питания и уменьшения громкости, пока ваш телефон не перейдет в режим рекавери. Выберите «Install from storage» и найдите прошивку с телефона или с SD-карты. Нажмите на прошивку и подтвердите обновление.
После обновления клиентских компьютеров некоторым пользователям приходится выполнять вход дважды
Если пользователи входят на Удаленный рабочий стол с помощью компьютера под управлением Windows 7 или Windows 10 версии 1709, им сразу же отображается запрос на повторный вход. Эта проблема возникает, если на клиентском компьютере установлены следующие обновления:
- Windows 7: 8 мая 2018 г. — KB4103718 (ежемесячный накопительный пакет);
- Windows 10 версии 1709: 8 мая 2018 г. — KB4103727 (сборка ОС 16299.431).
Чтобы устранить эту проблему, убедитесь, что на компьютерах, к которым подключаются пользователи, (а также серверы RDSH или RDVI) установлены все обновления в том числе за июнь 2018 г. К ним относятся следующие обновления:
- Windows Server 2016: 12 июня 2018 г. — KB4284880 (сборка ОС 14393.2312);
- Windows Server 2012 R2: 12 июня 2018 г. — KB4284815 (ежемесячный накопительный пакет);
- Windows Server 2012: 12 июня 2018 г. — KB4284855 (ежемесячный накопительный пакет);
- Приложение. 12 июня 2018 г. — KB4284826 (ежемесячный накопительный пакет);
- Windows Server 2008 с пакетом обновления 2 (SP2): обновление KB4056564, Description of the security update for the CredSSP remote code execution vulnerability in Windows Server 2008, Windows Embedded POSReady 2009, and Windows Embedded Standard 2009: March 13, 2018 (Описание обновления системы безопасности для устранения уязвимости CredSSP, допускающей удаленное выполнение кода, в Windows Server 2008, Windows Embedded POSReady 2009 и Windows Embedded Standard 2009: 13 марта 2018 г.).
Что требуется для подключения
Как уже было анонсировано ранее, для подключения к удалённому рабочему столу требуется знать некоторые сетевые параметры вашего компьютера – это его IP-адрес и/или сетевое имя (при активном сетевом обнаружении).
В большинстве своём, домашнее подключение осуществляется посредством присвоения динамического IP-адреса, что осложнит подключение по RDP, так как значения будут постоянно меняться.
Поэтому, если планируется использование рассматриваемого функционала более одного раза, следует назначить статистический IP для компьютера в рамках локальной сети, так как здесь (и в предложение выше) речь идёт не о типе подключения, предоставленным провайдером.
Среди имеющихся вариантов осуществления данной задачи, стоит выделить два наиболее распространённых способа:
- Использование настроек операционной системы, для этого:
- Откройте «Центр управления сетями и общим доступом» — «Изменение параметров адаптера»;
- Кликните правой кнопкой мышки по активному адаптеру и откройте «Свойства»;
- Среди отмеченных компонентов найдите «IP версии 4 (TCP/IPv4)» и нажмите «Свойства»;
- Не закрывая открывшееся окно, вернитесь в «Центр управления сетями и общим доступом» и нажмите на название вашего подключения;
- Нажмите на кнопку «Сведения»;
-
Откроется окно «Сведения о сетевом подключение» где вас должны заинтересовать следующие строки:
- «Адрес IPv4»;
- «Шлюз по умолчанию»;
- «DNS сервер».
-
Введите полученные значения в соответствующие строки в окне «Свойства IP версии 4 (TCP/IPv4).
Сохраните изменения, нажав на кнопку «ОК».
- Использование настроек маршрутизатора:
- Введите адрес для открытия web-интерфейса маршрутизатора, обычно это (192.168.0.1 и 192.168.1.1) и введите логин и пароль для подтверждения правомерности получения доступа к настройкам;
- В зависимости от производителя и модели вашего устройства найдите раздел, отвечающий за настройки «DHCP-сервера»;
-
Найдите строку «Привязка DHCP» или создайте новое правило, введите его название и укажите mac-адрес сетевой карты компьютера и необходимый ip-адрес в соответствии с имеющемся диапазоном.
Mac-адрес можно узнать также в «Центре управления сетями и общим доступом» в разделе «Сведения» в строке «Физический адрес».
Как видно ничего сложного в этом нет.
- Использование настроек маршрутизатора:
Что вызывает ошибку «Произошла внутренняя ошибка» в Windows 10?
Поскольку ошибка появляется неожиданно, ее конкретная причина неизвестна, однако она может возникнуть из-за одного из следующих факторов —
- Настройки подключения к удаленному рабочему столу: для некоторых пользователей ошибка была вызвана настройки клиента подключения к удаленному рабочему столу.
- Безопасность RDP: в некоторых случаях ошибка может появляться из-за безопасности протокола удаленного рабочего стола, и в этом случае вы будете необходимо изменить уровень безопасности.
- Домен компьютера: Другая причина, которая может вызвать появление ошибки, — это домен, к которому подключена ваша система. В таком случае удаление домена и последующее присоединение к нему решит проблему.
Теперь, прежде чем применять решения, представленные ниже, пожалуйста, сделайте убедитесь, что вы используете учетную запись администратора. Кроме того, мы рекомендуем следовать данным решениям в том же порядке, что и предоставлено, чтобы вы могли быстро изолировать проблему.
Genshin Impact вылетает в случайный момент или при запуске
-
Первым делом попробуйте наиболее простой вариант – перезапустите Genshin Impact, но
уже с правами администратора. -
Обязательно следует проверить, не возникает ли конфликтов у Genshin Impact с другими
приложениями на компьютере. Например, многие игроки часто ругаются на утилиту под
названием
MSI AfterBurner
, поэтому, если пользуетесь такой или любой другой
похожей, отключайте и пробуйте запустить игру повторно. -
Вполне возможно, что игра отказывается адекватно работать из-за
Windows
Defender
(он же
«Защитник»
) или из-за антивируса. Поэтому вам следует
зайти в опции и добавить
.exe-файл
запуска Genshin Impact в исключения, или
сразу отключить антивирус вместе с Защитником (они также могли удалить какой-нибудь
жизненно важный файл для игры, который нужно восстановить).
Как увеличить объём памяти видеокарты? Запускаем любые игры
Большинство компьютеров и ноутбуков имеют интегрированную (встроенную) графическую карту. Но для работы
видеоадаптера используется лишь часть…
Как очистить кэш приложений
Все приложения потребляют ресурсы смартфона, и для выполнения своих операций они создают временные (и скрытые файлы). Иногда такие файлы скапливаются и могут привести к зависанию этого приложения или всей системы Android. Время от времени их нужно чистить (особенно если на телефоне мало памяти), сделать это можно вручную для каждого приложения или автоматически, за один клик.
- Переходим в настройки, выбираем пункт «Память».
- Приложения — выбираем нужное — очистить кэш.
В ColorOS 11 и Realme UI 2.0 нет встроенного функционала для очистки временных файлов, возможно он добавится в следующих обновлениях. А пока можно использовать платную версию приложения Ccleaner, только в Pro версии есть такая возможность для быстрой очистки.
Настройка удаленного десктопа средствами Windows
Чтобы компьютеры могли взаимодействовать, они должны быть правильно настроены. Технически задача не выглядит слишком сложной, хотя здесь есть свои нюансы, особенно в случае управления через интернет. Итак, давайте посмотрим, как настроить удаленный рабочий стол средствами системы. Во-первых, на ПК, к которому будет осуществляться доступ, должна быть установлена версия Windows не ниже Pro, управлять же можно и с домашней версии
Второе и очень важно условие – это необходимость наличия статического IP-адреса на удаленном ПК
Конечно, можно попробовать настроить его вручную, но тут есть проблема. Дело в том, что внутренний IP дается ПК DHCP-сервером интернет-центра на определенный срок, по истечении которого компьютеру нужно будет запросить новый IP. Он может оказаться тем же самым, но может и измениться, тогда вы не сможете использовать протокол RDP. Так бывает с серыми, динамическими адресами, и, надо сказать, именно такие адреса выделяют своим клиентам большинство провайдеров. Поэтому самым правильным было бы обращение в службу поддержки провайдера с просьбой выделить вашему компьютеру статический адрес.
Если не хотим платить за белый IP (услуга предоставляется за дополнительную плату), пробуем настроить подключение вручную. Командой control /name Microsoft.NetworkAndSharingCenter откройте «Центр управления сетями и общим доступом», кликните по вашему подключению и нажмите в открывшемся окошке кнопку «Сведения».
Запишите данные IPv4, маски подсети, шлюза по умолчанию и DNS-сервера.
Эти же данные вы можете получить, выполнив в консоли CMD или PowerShell команду ipconfig /all. Закройте окошко сведений и откройте свойства в окне состояния.
Выберите в списке IPv4, перейдите в его свойства и введите полученные данные в соответствующие поля. Сохраните настройки.
Статический адрес у вас есть, теперь нужно включить разрешение доступа подключения. Откройте командой systempropertiesremote вкладку «Удаленный доступ» в свойствах системы и включите радиокнопку «Разрешить удаленные подключения к этому компьютеру».
Если нужно, добавляем юзеров, которым хотим предоставить возможность удаленного подключения.
В Windows 10 1709 получить доступ ко всем этим настройкам можно из подраздела «Удаленный рабочий стол» приложения «Параметры».
При использовании стороннего фаервола откройте в нем порт TCP 3389. На данном этапе общая настройка удаленного рабочего стола завершена.
Если подключение выполняется в локальной сети, можете приступать к работе немедленно. Запустите командой mstsc встроенное приложение RDP, введите в открывшемся окошке IP-адрес или имя удаленного хоста, выберите пользователя и нажмите «Подключить».
Далее вам нужно будет ввести данные учетной записи пользователя удаленного компьютера и нажать «OK». Появится предупреждение «Не удается проверить подлинность…».
Игнорируем его, отключаем запросы на подключение (снять галку) и жмем «Да». В случае удачного соединения вы увидите рабочий стол удаленного хоста.
Настроить удаленный рабочий стол через интернет сложнее, так как здесь придется выполнить проброс порта 3389 на IP-адрес вашего ПК, а затем подключиться к внешнему IP маршрутизатора, что может стать для пользователя настоящей головной болью, так как придется копаться в настройках роутера. Узнать свой публичный IP не составляет труда, достаточно зайти на сайт 2ip.ua/ru либо аналогичный ресурс.
Далее заходим в настройки роутера по адресу 192.168.0.1 или 192.168.1.1. Здесь все у всех может быть по-разному в зависимости от модели роутера и его прошивки.
В случае с TP-Link необходимо зайти в раздел Переадресация – Виртуальные серверы, нажать «Добавить» и ввести в поля «Порт сервера» и «Внутренний порт» 3389, в поле «IP-адрес» указывается используемый компьютером IP, в полях «Протокол» и «Состояние» должно быть выставлено «Все» и «Включено» соответственно. Сохраните настройки.
Теперь можно пробовать подключиться к удаленному десктопу с основного ПК. Запустите командой mstsc программу RDP и введите в поле «Компьютер» ранее полученный внешний IP-адрес с номером порта через двоеточие, например, 141.105.70.253:3389. Далее все точно так же, как и в примере с подключением в локальной сети.
В роутерах D-Link нужные настройки следует поискать в разделе Межсетевой экран – Виртуальные серверы.
Перед пробросом рекомендуется зарезервировать используемый компьютером IP-адрес в настройках TP-Link-роутера DHCP – Резервирование адресов.
Пользователю не удается выполнить вход с помощью смарт-карты
В этом разделе рассматриваются три типичных сценария, когда пользователь не может войти на удаленный рабочий стол с помощью смарт-карты.
Эта проблема возникает в развертываниях, в которых задействован сервер RDSH на сайте филиала, где используется RODC. Сервер RDSH размещен в корневом домене. Пользователи на сайте филиала относятся к дочернему домену и используют смарт-карты для проверки подлинности. Контроллер домена RODC настроен на кэширование паролей и принадлежит к группе с разрешением реплицировать пароли RODC. Когда пользователи пытаются выполнить вход в сеанс на сервере RDSH, они получают сообщение, например: «Неудачная попытка входа в систему. Указано неверное имя пользователя или другие неверные личные данные.»
Эта проблема связана с тем, как корневой контроллер домена и RDOC управляют шифрованием учетных данных пользователей. Корневой контроллер домена использует ключ шифрования, чтобы зашифровать учетные данные, а RODC предоставляет ключ расшифровки клиенту. Если пользователь получает ошибку «Недопустимо», значит два ключа не совпадают.
Чтобы решить эту проблему, выполните одно из указанных ниже действий:
- измените топологию контроллера домена, отключив кэширование паролей на RODC, или разверните на сайте филиала контроллер домена с доступом на запись;
- переместите сервер RDSH в тот же дочерний домен, где находятся пользователи;
- разрешите пользователям выполнять вход без смарт-карты.
Учтите, что эти решения предполагают наличие компромисса между производительностью и уровнем безопасности.
Эта проблема возникает, когда пользователи выполняют вход в систему компьютера Windows Server 2008 с пакетом обновления 2 (SP2), на котором установлено обновление KB4093227 (2018.4B). Когда пользователи пытаются выполнить вход с помощью смарт-карты, они получают отказ в доступе с сообщениями, например: «Действительные сертификаты не найдены. Убедитесь, что эта карта вставлена правильно и плотно сидит в разъеме». В то же время на компьютере Windows Server регистрируется событие приложения с сообщением «При получении цифрового сертификата с вставленной смарт-карты произошла ошибка: неправильная подпись.»
Чтобы устранить эту проблему, обновите на компьютере ОС Windows Server до повторного выпуска 2018.06 B (обновление KB4093227). См. статью Description of the security update for the Windows Remote Desktop Protocol (RDP) denial of service vulnerability in Windows Server 2008: April 10, 2018 (Описание обновления системы безопасности для защиты протокола RDP в Windows от уязвимости службы в Windows Server 2008 (10 апреля 2018 г.).
Решение 1. Измените настройки подключения к удаленному рабочему столу
Для начала мы попытаемся изолировать проблему, немного изменив настройки RDP. Некоторые пользователи сообщают, что их проблема была решена после того, как они установили флажок «Подключиться повторно, если соединение разорвано». Вы можете сделать это, выполнив следующие действия:
- Перейдите в меню «Пуск» , найдите Подключение к удаленному рабочему столу, и откройте его.
- Нажмите Показать параметры , чтобы открыть все настройки.
- Переключитесь на
- # strong> Опыт , а затем убедитесь, что установлен флажок « Повторно подключаться, если соединение разорвано «.
- Попробуйте подключиться еще раз.
Отказано в доступе (ограничение по типу входа в систему)
В этом случае пользователь Windows 10, который пытается подключиться к компьютерам с Windows 10 или Windows Server 2016, получит отказ в доступе со следующим сообщением:
Эта проблема возникает, если для подключения к удаленному рабочему столу требуется пройти проверку подлинности на уровне сети (NLA), но пользователь не является членом группы Пользователи удаленного рабочего стола. Она также может возникать, если группе Пользователи удаленного рабочего стола не назначено право пользователя Доступ к компьютеру из сети.
Чтобы решить эту проблему, выполните одно из указанных ниже действий.
- .
- Отключите NLA (не рекомендуется).
- Используйте клиенты удаленного рабочего стола, отличающиеся от Windows 10. Например, в клиентах Windows 7 нет такой проблемы.
Изменение членства пользователя в группах или назначенных ему прав
Если эта проблема затрагивает одного пользователя, наиболее простым решением будет добавить этого пользователя в группу Пользователи удаленного рабочего стола.
Если пользователь уже является членом этой группы (или если проблема возникает у нескольких членов группы), проверьте конфигурацию прав пользователей на удаленном компьютере Windows 10 или Windows Server 2016.
- Откройте редактор объектов групповой политики (GPE) и подключитесь к локальной политике удаленного компьютера.
- Выберите Конфигурация компьютера\Конфигурация Windows\Параметры безопасности\Локальные политики\Назначение прав пользователя, щелкните правой кнопкой мыши элемент Доступ к компьютеру из сети и выберите Свойства.
- Просмотрите список пользователей и групп для группы Пользователи удаленного рабочего стола (или родительской группы).
- Если список не включает группу Пользователи удаленного рабочего стола или родительскую группу, например Все, добавьте их. Если развертывание включает больше одного компьютера, используйте объект групповой политики.
Например, членством по умолчанию для политики Доступ к компьютеру из сети будет Все. Если в развертывании используется объект групповой политики для удаления Все, может потребоваться восстановить доступ, обновив объект групповой политики, чтобы добавить группу Пользователи удаленного рабочего стола.
Разрешение для симптома 1
Чтобы устранить эту проблему, при необходимости используйте следующие методы.
Проверка включения удаленного рабочего стола
-
Откройте элемент System в панели управления. Чтобы запустить средство System, нажмите кнопку Начните, нажмите панель управления, щелкните System и нажмите кнопку ОК.
-
Под панелью управления главная щелкните удаленные параметры.
-
Щелкните вкладку Remote.
-
В удаленном рабочем столе выберите любой из доступных параметров в зависимости от требований к безопасности:
-
Разрешить подключения с компьютеров с компьютеров с любой версией удаленного рабочего стола (менее безопасной)
-
Разрешить подключение с компьютеров только с компьютеров с удаленным рабочим столом с проверкой подлинности на уровне сети (более безопасно)
-
Если вы выберите не разрешайте подключение к этому компьютеру на вкладке Remote, никакие пользователи не смогут подключаться удаленно к этому компьютеру, даже если они являются членами группы пользователей удаленных настольных компьютеров.
Проверка ограничения числа подключений служб удаленного рабочего стола
-
Запустите оснастку групповой политики, а затем откройте локализованную политику безопасности или соответствующую групповую политику.
-
Найдите следующую команду:
Локализованная компьютерная политика > Конфигурация компьютера > Административные шаблоны > Windows компоненты > удаленных настольных служб удаленных подключений к сеансам настольных компьютеров > > ограничивают количество подключений
-
Щелкните Разрешено.
-
В разрешенной поле RD Maximum Connections введите максимальное количество подключений, которое необходимо разрешить, и нажмите кнопку ОК.
Проверка свойств служб удаленного рабочего стола RDP-TCP
Следуйте этим шагам в зависимости от версии операционной системы.
Настройка с помощью конфигурации служб удаленного рабочего стола
Настройка количества одновременных удаленных подключений, разрешенных для подключения:
-
На хост-сервере сеанса RD откройте конфигурацию хост-сервера удаленного рабочего стола. Чтобы открыть конфигурацию хост-хозяйской сессии удаленного рабочего стола, нажмите кнопку Начните, указать на административные средства, указать на удаленные службы настольных компьютеров.
-
В «Подключениях» щелкните правой кнопкой мыши имя подключения и нажмите кнопку Свойства.
-
На вкладке Сетевой адаптер нажмите кнопку Максимальное подключение, введите количество одновременных удаленных подключений, которые необходимо разрешить для подключения, а затем нажмите кнопку ОК.
-
Если параметр Maximum подключений выбран и затемнеет, параметр Limit number of connections Group Policy включен и применен к серверу хост-сервера сеанса RD.
Проверка прав логотипа служб удаленного рабочего стола
Настройка группы удаленных пользователей настольных компьютеров.
Группа пользователей удаленных настольных компьютеров на хост-сервере сеансов RD предоставляет пользователям и группам разрешение на удаленное подключение к хост-серверу сеансов RD. Вы можете добавить пользователей и группы в группу удаленных пользователей настольных компьютеров с помощью следующих средств:
- Привязка локальных пользователей и групп
- Вкладка Remote в диалоговом окне System Properties на хост-сервере сеанса RD
- Активные пользователи каталогов и компьютеры, если хост-сервер сеанса RD установлен на контроллере домена
Вы можете использовать следующую процедуру для добавления пользователей и групп в группу пользователей удаленных настольных компьютеров с помощью вкладки Remote в диалоговом окне System Properties на сервере хост-сервера сеансов RD.
Членство в локальной группе администраторов или эквивалент на сервере хост-сервера сеанса RD, который вы планируете настроить, является минимальным, необходимым для завершения этой процедуры.
-
Запустите средство System. Для этого нажмите кнопку Начните, нажмите панель управления, нажмите значок System и нажмите кнопку ОК.
-
Под панелью управления главная щелкните удаленные параметры.
-
На вкладке Remote в диалоговом окне System Properties щелкните Выберите пользователей. Добавьте пользователей или группы, которые должны подключиться к серверу хост-сервера сеансов RD с помощью удаленного рабочего стола.
Примечание
При выборе параметра «Не разрешай подключения к этому компьютеру» на вкладке Remote пользователи не смогут подключиться удаленно к этому компьютеру, даже если они являются членами группы пользователей удаленных настольных компьютеров.