Исходный код программы на Python
|
1 |
importRPi.GPIO asgpio importpicamera importtime importsmtplib fromemail.MIMEMultipart importMIMEMultipart fromemail.MIMEText importMIMEText fromemail.MIMEBase importMIMEBase fromemailimportencoders fromemail.mime.image importMIMEImage fromaddr=»raspiduino4201@gmail.com»# измените этот email адрес на тот, который необходим вам toaddr=»saddam4201@gmail.com» mail=MIMEMultipart() mail’From’=fromaddr mail’To’=toaddr mail’Subject’=»Attachment» body=»Please find the attachment» led=17 pir=18 HIGH=1 LOW= gpio.setwarnings(False) gpio.setmode(gpio.BCM) gpio.setup(led,gpio.OUT)# инициализируем GPIO led в качестве цифрового выхода gpio.setup(pir,gpio.IN)# инициализируем GPIO pir в качестве цифрового входа data=»» defsendMail(data) mail.attach(MIMEText(body,’plain’)) printdata dat=’%s.jpg’%data printdat attachment=open(dat,’rb’) image=MIMEImage(attachment.read()) attachment.close() mail.attach(image) server=smtplib.SMTP(‘smtp.gmail.com’,587) server.starttls() server.login(fromaddr,»your password») text=mail.as_string() server.sendmail(fromaddr,toaddr,text) server.quit() defcapture_image() data=time.strftime(«%d_%b_%Y|%H:%M:%S») camera.start_preview() time.sleep(5) printdata camera.capture(‘%s.jpg’%data) camera.stop_preview() time.sleep(1) sendMail(data) gpio.output(led,) camera=picamera.PiCamera() camera.rotation=180 camera.awb_mode=’auto’ camera.brightness=55 while1 ifgpio.input(pir)==1 gpio.output(led,HIGH) capture_image() while(gpio.input(pir)==1) time.sleep(1) else gpio.output(led,LOW) time.sleep(0.01) |
Установка Docker в Ubuntu
Хотя установочный пакет Docker доступен в официальном репозитории Ubuntu 18.04, он не всегда может быть последней версией. Рекомендуемый подход — установить последний пакет Docker из репозиториев Docker.
Включение репозитория Docker
-
Начните с обновления списка пакетов и установки зависимостей, необходимых для добавления нового репозитория через HTTPS:
-
Импортируйте GPG-ключ репозитория с помощью следующей команды :
-
Добавьте репозиторий Docker APT в вашу систему:
Установка Docker CE
Теперь, когда репозиторий Docker включен, вы можете установить любую нужную вам версию Docker.
-
Чтобы установить последнюю версию Docker, используйте команду ниже. Если вы хотите установить определенную версию Docker, пропустите этот шаг и перейдите к следующему.
-
Чтобы установить определенную версию, сначала укажите доступные версии в репозитории Docker:
Команда выводит доступные версии Docker во втором столбце.
Например, чтобы установить версию , введите:
Чтобы пакет Docker не обновлялся автоматически, отметьте его как задержанное:
После завершения установки служба Docker запустится автоматически. Вы можете проверить это, набрав:
Результат будет выглядеть примерно так:
Выполнение команды docker без sudo
По умолчанию для запуска команд Docker требуются права администратора.
Чтобы запускать команды Docker от имени пользователя без полномочий root без добавления вам необходимо добавить своего пользователя в группу . Эта группа создается при установке пакета Docker CE. Для этого выполните следующую команду:
— это переменная среды, в которой хранится ваше имя пользователя.
Выйдите из системы и войдите снова, чтобы обновить членство в группе.
Чтобы убедиться, что Docker успешно установлен и вы можете запускать команды docker без добавления , запустите:
Команда загрузит тестовое изображение, запустит его в контейнере, напечатает сообщение «Hello from Docker» и выйдет. Результат должен выглядеть следующим образом:
Step 2: Setting Up the Operating System
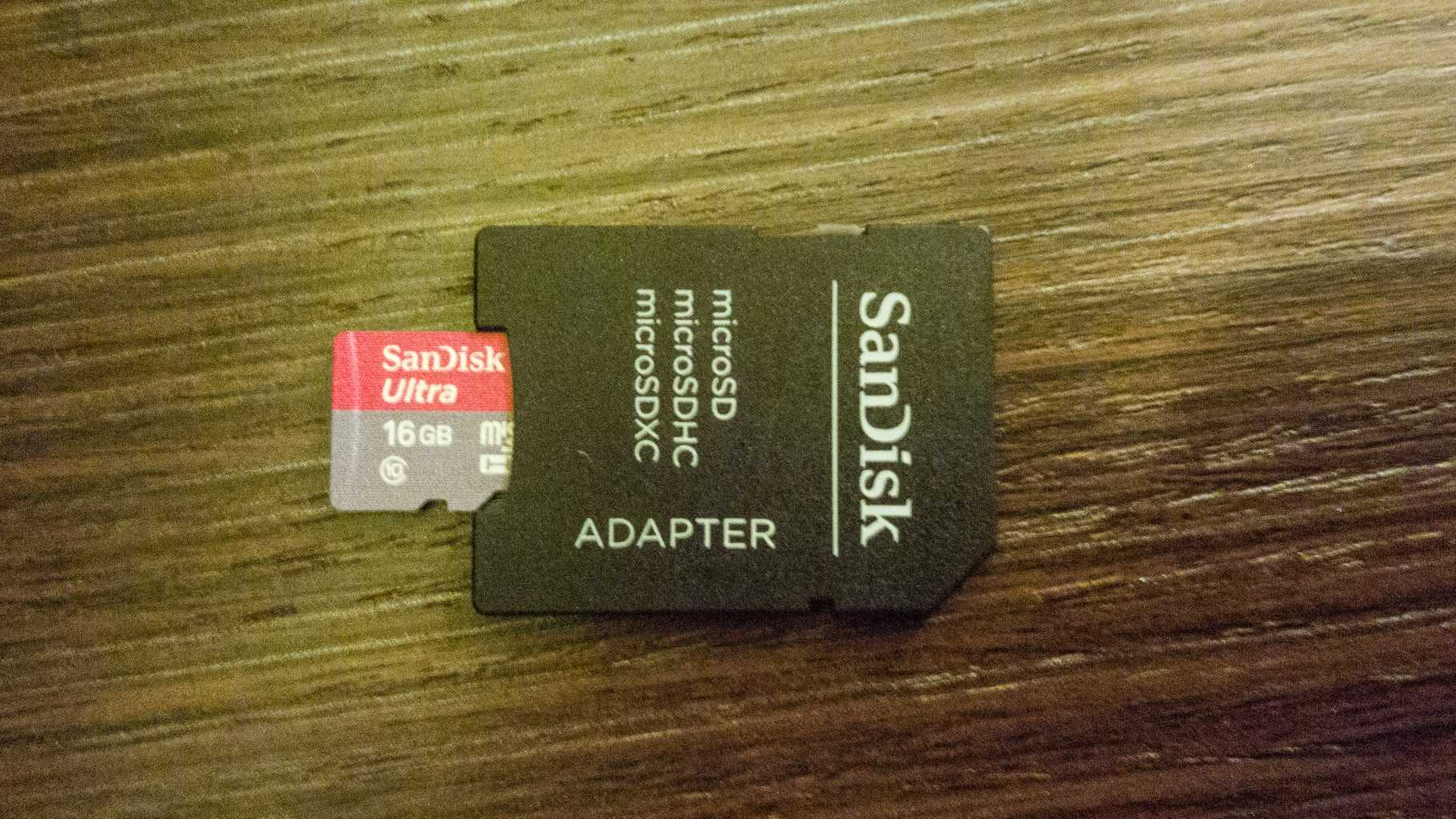
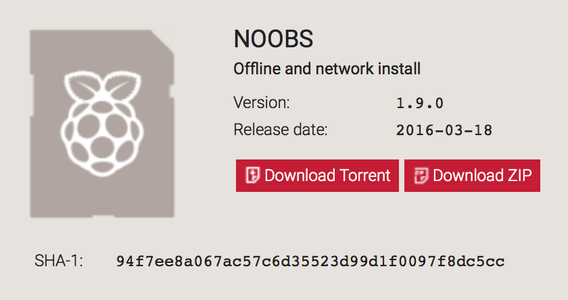
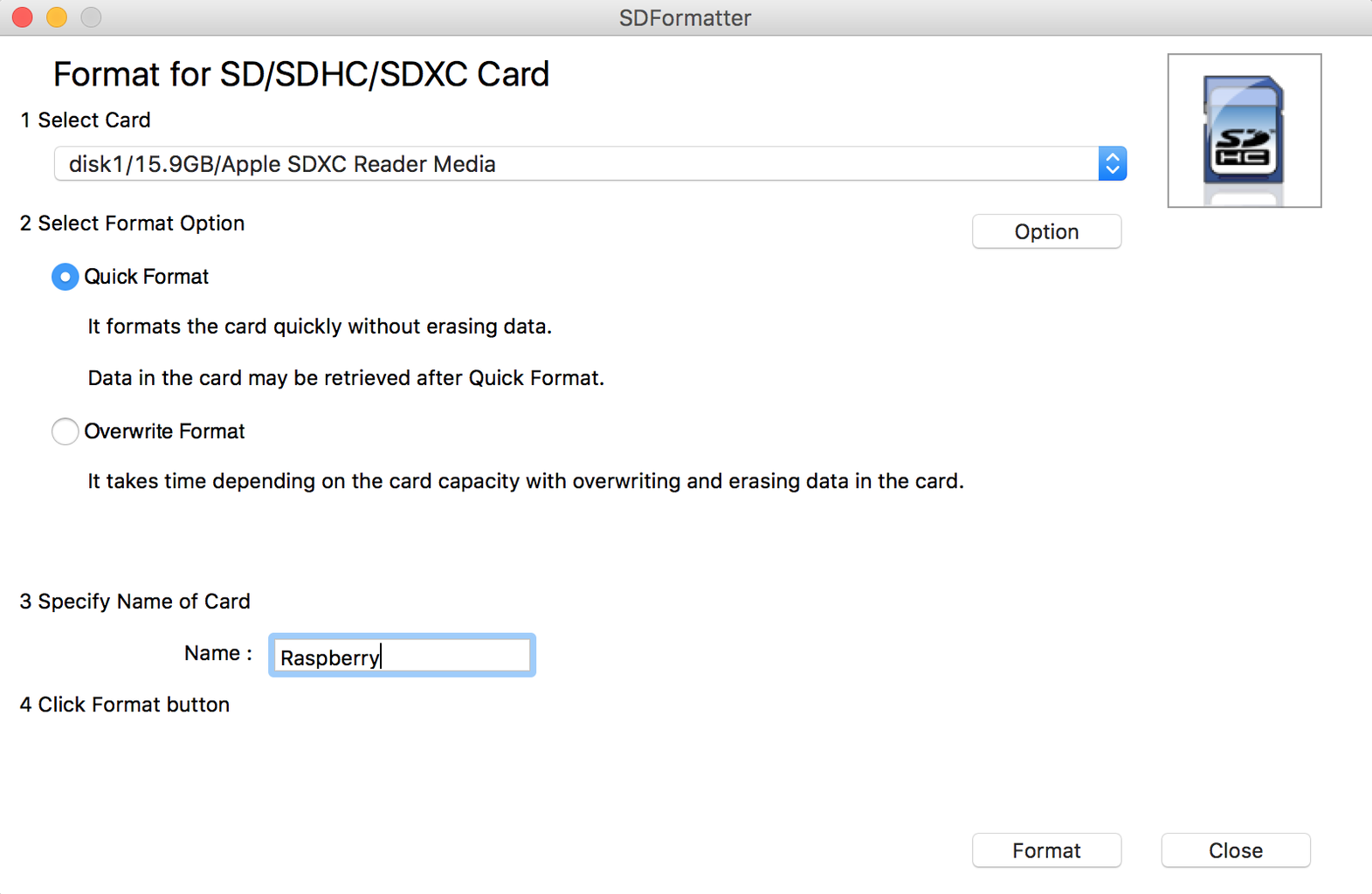
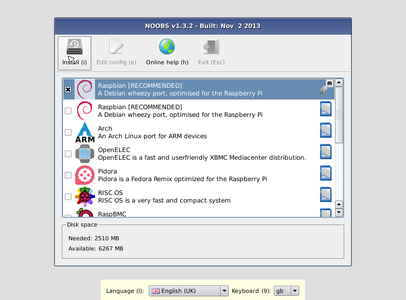
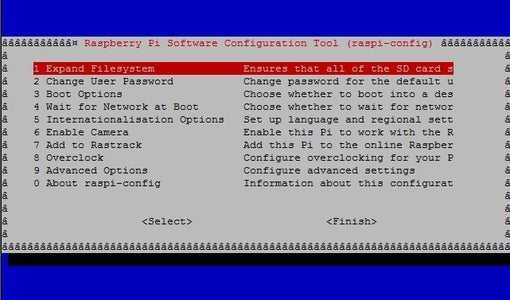
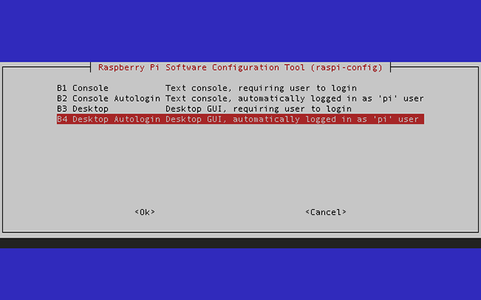
Install SD Formatter, and then insert your Micro SD card to the computer using a Micro SD adapter. In SD Formatter, select the Micro SD card and format it. Be careful to select the right drive letter when formatting the card! An overwrite format is preferred, but a quick format going to work as well.
After the card has been formatted, extract the files from the downloaded NOOBS zip file. Then, select all of the extracted files and drag and drop them into the Micro SD card. When the operation is finished, eject the card and insert it into the Raspberry Pi 3 Model B board.
Connect the HDMI cable, the keyboard, the mouse and the Ethernet cable, and then plug the Micro USB power supply to the board. Alternatively, you can connect via Wi-Fi if a wireless network is available nearby. If a Wi-Fi connection is selected, make sure that it has sufficient signal strength, because video calling can consume a significant amount of bandwidth.
*Important Notice!*
Turn on your monitor before powering up the board! Otherwise, the HDMI output of the board will not be activated.
When the Raspberry Pi boots, a window containing a list of operating systems will appear. Select Raspbian by ticking the box next to it, and click install. A warning message will appear, click on Yes, and make yourself a cup of tea while the operating system is installing. After the installation is complete, the graphical user interface will be loaded automatically. If it won’t login using pi as a username and raspberry as a password, and type startx and hit the Enter button.
*Another important Notice!*
In the end of the install process, the Raspberry Pi configuration menu (raspi-config) may be loaded. If so, you can select Internationalisation Options, and set up your language and region settings, such as the timezone. Also, if the graphical user interface is not loaded automatically, you can enter into Boot Options, and select the last option, Desktop Autologin.
Many more settings are available in the Raspberry Pi configuration menu for your Raspberry Pi. To exit the configuration menu, press the Tab button on your keyboard and then select the Finish option. You can enter anytime the Raspberry Pi configuration menu by entering raspi-config on a terminal, however, be careful when changing the settings of the board.
5. GNOME Web
Быстрый и простой в использовании, GNOME Web предлагает полный набор опций меню и предпочтений, с контролем над любимыми закладками, историей интернета и всеми обычными функциями браузера. Опция «не отслеживать» также включена.
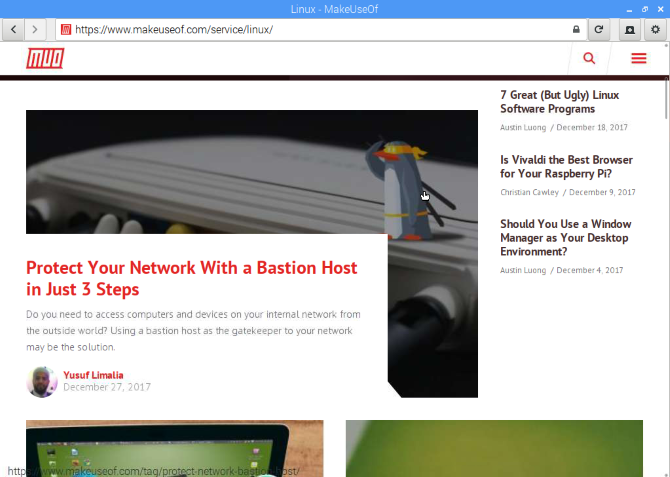
Многие пользователи Linux уже знакомы с GNOME Web благодаря его включению в большинство дистрибутивов с рабочими столами GNOME. Таким образом, он поддерживает JavaScript и Adobe Flash. Это должно обеспечить богатый опыт просмотра даже на Raspberry Pi.
GNOME Web ранее назывался «Крещением», и это актуально, когда дело доходит до установки браузера. Если вы используете Raspbian, браузер уже установлен. Если нет, используйте:
Запустите из командной строки:
С помощью GNOME Web / Epiphany вы можете многое сделать, не только просматривая веб-страницы. Например, в нем есть инструмент, позволяющий создавать собственные веб-приложения. с ваших любимых сайтов.
Step 7: Hiding the Mouse Cursor When the Mouse Is Idle
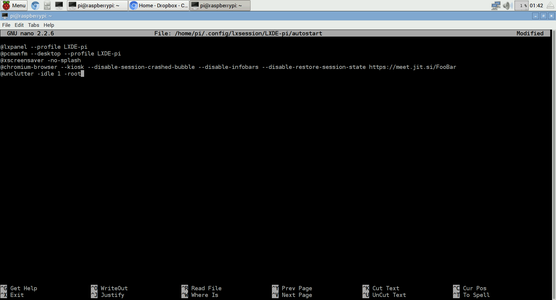
Isn’t it quite annoying that the mouse cursor stays in the middle of the screen during a video call?
The solution to this problem is the Unclutter tool. Install the tool by executing the following command in a terminal:
sudo apt-get install unclutter
If the message «Do you want to continue [Y/n]?» appears, enter Y and hit the Enter button.
When the installation of unclutter is complete, open the same file as in the previous step by executing the following command:
sudo nano ~/.config/lxsession/LXDE-pi/autostart
Then, add the following line at the end of the file:
@unclutter -idle 1 -root
The number 1 is indicating the seconds until the mouse cursor is disappeared. You can make the interval shorter or longer for example, 0.1 or 5, depending your personal preferences.
When finished, press Ctrl+X, then press Y and hit the Enter Button.
Установка Chromium OS на Raspberry Pi
В Linux процесс создания образа SD-карты может быть выполнен разными способами (терминал с DD, Gnome Disks и т. Д.). Однако в этом руководстве мы будем использовать инструмент создания образов Etcher SD Card / USB, поскольку он прост в использовании и очень хорошо работает с образами ОС Raspberry Pi. Кроме того, он работает одинаково на Mac, Linux и Windows, поскольку является кроссплатформенным.
После запуска приложения Etcher на вашем компьютере найдите синюю кнопку «Выбрать изображение» и щелкните ее. Затем с помощью диалогового окна открытия файла найдите «chromiumos_test_image_r77r2-rpi3b.img.xz» или «chromiumos_test_image_r77r2-rpi4b.img.xz» и нажмите кнопку «Открыть».
Затем подключите SD-карту вашего Pi к компьютеру и найдите кнопку «Выбрать диск». Щелкните его, чтобы выбрать SD-карту в качестве устройства для прошивки Chromium OS.
Найдите «Вспышку!» кнопку и щелкните ее мышью, чтобы начать процесс перепрограммирования, и наберитесь терпения.
Предпосылки
Мы предполагаем, что на вашем Raspberry Pi установлен Raspbian. Plex Media Server не нужен графический интерфейс, поэтому мы рекомендуем использовать образ Raspbian Stretch Lite и включить SSH. Таким образом, ваш Raspberry Pi будет иметь гораздо больше доступной вычислительной мощности и памяти для запуска медиа-сервера Plex.
Мы будем использовать утилиту для подключения к серверу Minecraft. Установите пакеты, необходимые для сборки инструмента :
Включите драйвер GL с помощью инструмента :
- Перейдите к «Дополнительные параметры» с помощью клавиши вверх или вниз и нажмите «Драйвер GL» и нажмите «GL (Fake KMS)», нажмите кнопку «Готово», нажмите . При появлении запроса « Вы хотите перезагрузить компьютер сейчас? »Выберите« Да »и нажмите .
Как только Pi вернется в сеть, перейдите к следующим шагам.
Дополнительные сведения
- Снимок экрана делается клавишей Print Screen и автоматически сохраняется в домашнюю папку (/home/pi).
- Если хотите немного повысить скорость работы Raspberry Pi 3, подключите его к экрану с низким разрешением (например, 1366×768).
- Приложения можно поискать в штатной утилите «Add / Remove Software», которая чем-то похожа на Synaptic.
- Для подключения к монитору без разъёма HDMI может использоваться дешёвый переходник с HDMI на DVI-D или такой же кабель.
- Raspberry может показывать на экране три специальных значка-индикатора (независимо от установленной ОС и среды рабочего стола): молния — низкое напряжение, наполовину красный термометр — высокая температура чипа (80–85 градусов), полностью красный термометр — критическая температура (выше 85 градусов).
Как будет работать
Мозгом нашей системы станет компьютер Raspberry Pi. Это одноплатный компьютер, на котором можно запустить полноценную операционную систему вроде Linux.
К компьютеру мы подключим камеру: у Pi есть собственный порт для неё, но можно также использовать веб-камеры с USB. Это будут наши глаза.
На Raspberry Pi мы поставим специальную операционную систему, заточенную под видеонаблюдение. Её интерфейс будет доступен через веб: можно вбить в браузере адрес нашей Raspberry Pi и получить доступ к камерам.
Операционка будет смотреть на камеры. Когда зафиксируется движение, она сфотографирует его и куда-нибудь отправит или сохранит на карточку.
Настройка Lakka на Raspberry Pi
Для комфортной работы с Lakka нужно проделать пару нехитрых манипуляций, прежде чем раз и навсегда отключить клавиатуру.
- Перемещаясь по меню клавишами ←→↑↓, находим пункт Services и активируем SSH и Bluetooth. Свой выбор подтверждаем клавишей Enter, а для отмены используем Backspace.
- Если нет звука, то в меню Audio → Device нажимаем Enter и вводим такое значение:
hdmi:CARD=vc4hdmi1,DEV=0
А затем выбираем пункт Restart RetroArch.
- Подключаем геймпады. В случае с DualShock 4 достаточно ввести геймпад в режим сопряжения, зажав на нем кнопки «PS» и «Share» на несколько секунд, пока геймпад не начнет помаргивать белым светом, а на Raspberry Pi найти в списке доступных Bluetooth-устройств Wireless Controller и нажать Enter. Через несколько секунд геймпад просигналит об успешном подключении постоянным синим свечением. Второй геймпад будет светиться красным.
- В меню Input → Port 1 Controls выставляем такие значения:
Device Type: RetroPad with Analog
Analog to Digital Type: Left Analog
И чуть ниже переназначаем все кнопки и стики геймпада по отдельности, чтобы избежать сложностей в дальнейшем.
Клавиатуру можно отключать, больше она нам не понадобится. - Подправляем часовой пояс. Для этого логинимся в Lakka по SSH (login/pass: root/root) и вводим команду:
echo "TIMEZONE=Europe/Rome" > /storage/.cache/timezone
Где вместо Europe/Rome подставляем любое нужное значение из списка часовых поясов с Википедии. Перезагрузка и вот уже на экране правильное время.
Шаг 7. Включение служб
Последний шаг — запустить hostapd, набрав sudo service hostapd start и запустить dnsmasq, набрав sudo service dnsmasq start. После ввода каждой из этих команд подождите несколько секунд и воспользуйтесь другим Wi-Fi устройством, чтобы убедиться, видно ли точку доступа.
Для вас картинка будет отличаться, если вы использовали другой SSID на третьем шаге. Надеюсь, что вы также изменили ваш пароль, потому что raspberry — это самый простой пароль, который легко отгадать. На скриншоте ниже мы видим, что горячая точка появилась.
Чтобы убедиться, что все будет работать должным образом, рекомендуется перезагрузить Pi командой sudo reboot. Убедитесь, что Pi подключен к Ethernet, и снова подключитесь к точке доступа Pi и попробуйте подключиться к Интернету.
7. Рысь
Lynx, запущенный в 1992 году, является старейшим веб-браузером, все еще находящимся в стадии разработки Как видно из скриншотов, этот инструмент избегает графического веба, предпочитая вместо этого представлять только текстовый контент. Неудивительно, что нет поддержки Adobe Flash или JavaScript.
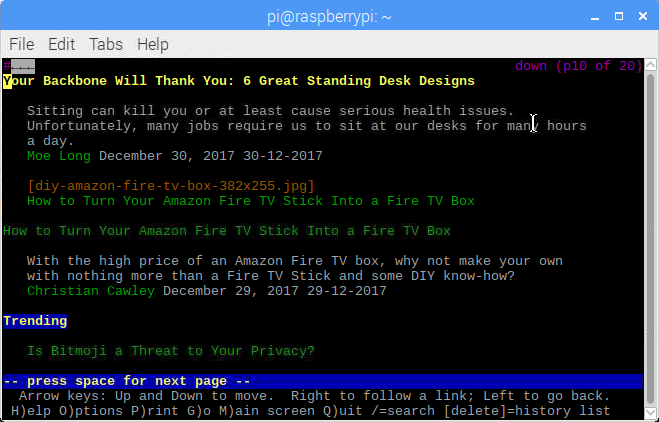
Таким образом, Lynx идеально подходит для систем с низкими характеристиками, таких как Raspberry Pi.
Чтобы установить его, откройте терминал и введите:
Чтобы открыть Lynx, просто введите:
Команды клавиатуры будут размещены в нижней части окна командной строки
Обратите внимание, что из-за требований к доступности текст заголовка будет повторяться при прокрутке веб-сайтов
Используйте клавиши со стрелками на клавиатуре для выбора ссылок или введите URL, нажав G. Пользовательские конфигурации могут быть установлены в Lynx через файл конфигурации.
Как пользоваться Transmission на Raspberry Pi
Всё в той же предыдущей статье мы раз и навсегда присваивали Raspberry Pi статичный IP в локальной сети. В моем случае это был 192.168.50.10, в вашем — любой другой в рамках настроек вашего роутера.
Для доступа к интерфейсу только что установленного Transmission мы будем использовать этот IP с портом 9091. В адресной строке браузера вводим где вместо все тот же IP из нашей предыдущей инструкции, в моем случае .
Пользователь: pi, пароль: ваш пароль, все как указывали в файле настроек. Если всё сделано правильно, картина будет такой:
Добавляем в список на скачивание сам торрент-файл:
И наблюдаем за процессом. Или не наблюдаем, Transmission справится и без нас.
Добавляем немного комфорта (опционально)
Если нам нужна возможность не только иметь доступ к скачанным файлам (то есть возможность увидеть их и скопировать к себе на компьютер), но и свободно добавлять, изменять или удалять файлы в папке Downloads по сети с компьютеров любого локального пользователя, нужно выполнить такие команды:
cd /mnt/tm sudo chmod a=rwx -R Downloads
Где a — это «все», rwx — «могут читать, записывать и исполнять файлы», -R — «рекурсивно» (то есть на любую глубину вложения) в папке Downloads, расположенной по пути /mnt/tm. Полная свобода.
Теперь удалять и изменять скачанные файлы можно не только через веб-интерфейс самого Transmission, но и просто по сети, в Finder или любом другом файловом менеджере.
- Обзор Moshi Symbus Mini: хаб за $100 — нормально?
- Обзор Apacer PP3480 1TB: NAS-накопитель под систему?
Настройте Raspberry Pi как станцию видеоконференцсвязи
Для начала вам необходимо установить на свое устройство ОС Raspberry Pi. Вы можете использовать другие операционные системы, но Chromium (встроенный в Rasberry Pi OS) использует аппаратное ускорение, что значительно повысит производительность при проведении видеоконференции.
Следующим шагом будет подключить все: монитор через HDMI и периферию через USB. Очевидно, вы также должны подключить свое устройство к сети либо с помощью кабеля LAN RJ-45, либо с помощью Wi-Fi адаптер, но дело в том, что без интернета вы, конечно, не сможете проводить видеоконференции.
Zoom
Zoom — один из самых популярных инструментов видеоконференцсвязи, и вы, вероятно, захотите использовать его для этого. Хотя у Zoom есть собственное приложение для Linux операционных систем, пока он не совместим с ARM архитектура процессора Raspberry Pi, но, к счастью, вы можете без проблем использовать его веб-интерфейс.
При входе в видеоконференцию, созданную в Zoon, вы просто должны помнить, что при нажатии на ссылку вы получите сообщение для открытия » XDG открыть “, И вам нужно будет нажать на отменить .
Когда вы это сделаете, нажмите на опцию «Открыть в браузере» и вуаля, вы уже получили доступ к конференции с помощью Zoom через свой браузер на Raspberry Pi.
Skype, Jitsi и другие инструменты
Конечно, хотя Google Meet и Zoom являются наиболее часто используемыми приложениями, они не единственные, и мы не можем отвлекаться от других, таких как Skype например. Для Skype также нет собственного приложения, поэтому вы можете входить через Интернет, как в Meet (просто перейдите на https://web.skype.com, чтобы получить доступ к его веб-интерфейсу).
Для джитси это более или менее то же самое. Щелкните ссылку видеоконференции, которую они вам отправят, и вы без проблем получите прямой доступ к их веб-интерфейсу.
Настройка клавиатуры
Во всем мире сейчас используется огромное количество различных типов клавиатур, большинство клавиш на всех клавиатурах одинаковые, но есть и небольшие различия (в нескольких клавишах). И эти небольшие различия (в основном проявляющиеся относительно специальных клавиш) могут стать настоящей головной болью при программировании в PYTHON и работе в LINUX
Поэтому критически важно произвести правильную настройку клавиатуры применительно к вашим условиям
По умолчанию выбрана стандартная клавиатура с англоязычной раскладкой. Если вы хотите, чтобы клавиши соответствовали тому, что на них изображено, то выберите в настройках соответствующий тип и раскладку вашей клавиатуры. В этом плане хорошо, что в настройках представлен широкий список для выбора. Имейте в виду, что настройки региона также могут повлиять на ваши настройки клавиатуры.
Автор англоязычной версии данной статьи (с его статьи я и перевел этот материал) родом из Индии, но, как показано на следующем рисунке, в настройках клавиатуры (‘Keyboard Layout’) он выбрал вариант United Kingdom поскольку большая часть посетителей его англоязычного сайта проживает в США.
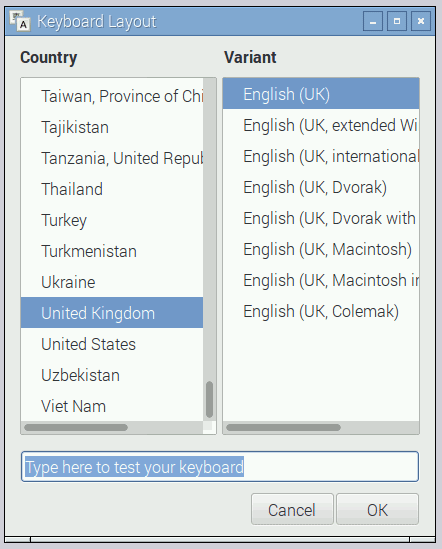
В следующем видео настройка клавиатуры показана более детально.
2. Луакит
Хорошая альтернатива Chromium, Luakit ощущается как «браузер, ожидающий своего появления». Разработчики применили уникальный подход к программному обеспечению, пересматривая некоторые ожидания относительно того, каким должен быть браузер или что он должен делать. Например, практически каждый графический браузер, который вы когда-либо использовали, имеет адресную строку вверху, верно? С Luakit это было перенесено в нижнюю часть, а минимальный хром вокруг окна браузера делает рабочий стол намного более аккуратным.
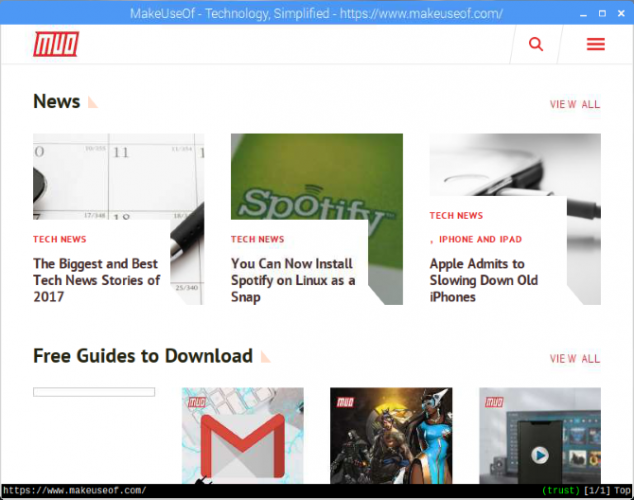
Вы также заметите явное отсутствие кнопок. Это потому, что Luakit полагается на клавиатуру для команд. Различные сочетания клавиш могут быть использованы; например, Shift + H и Shift + L для циклического перемещения назад и вперед по вашей недавней истории браузера. Чтобы открыть новую страницу, нажмите O, затем введите URL. Больше ярлыков можно найти в вики Arch Arch .
Хотя Luakit основан на движке webkit, у него есть некоторые недостатки. Например, нет подробной истории для просмотра. Кроме того, некоторые веб-сайты по умолчанию используют мобильный вид.
Чтобы установить этот браузер, откройте терминал и введите:
Согласитесь на установку, и через несколько минут она будет готова к использованию. Вы найдете Luakit в интернет- меню на рабочем столе Raspbian PIXEL.
4. Дилло
Впервые запущенный в 1999 году, этот минималистичный браузер с низкой спецификацией предназначен для недорогого оборудования и старых систем. Dillo часто используется в компактных дистрибутивах Linux и идеально подходит для облегченного просмотра на Raspberry Pi
Обратите внимание, что этот браузер не поддерживает Adobe Flash, JavaScript или Java
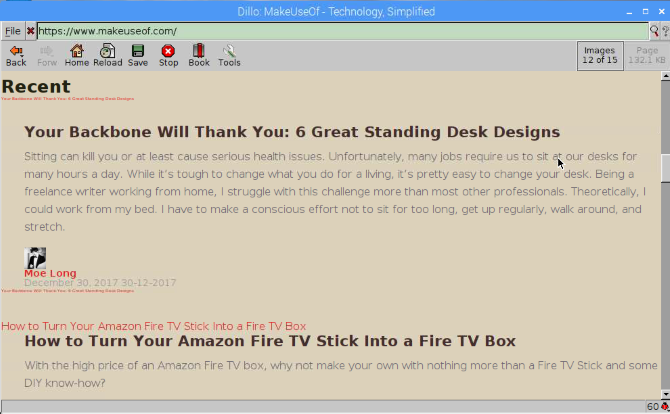
Хотите Dillo на вашем Raspberry Pi? Откройте терминал и введите:
Однако, если вы используете Raspbian, вы обнаружите, что Dillo предустановлен. Вы не найдете его в интернет- меню, однако. Вместо этого откройте командную строку и просто введите
После запуска вы найдете браузер, который предназначен исключительно для скорости. Как таковой, он не придерживается CSS, а отображает веб-страницы в основном в текстовом формате.
3. Откройте веб-интерфейс Mopidy.
Теперь попробуйте получить доступ к службе с вашего Raspberry Pi или другого устройства в той же сети. В веб-браузере введите следующий адрес: http: //raspberrypi.local: 6680
Вы должны увидеть веб-страницу с сообщением о Mopidy.
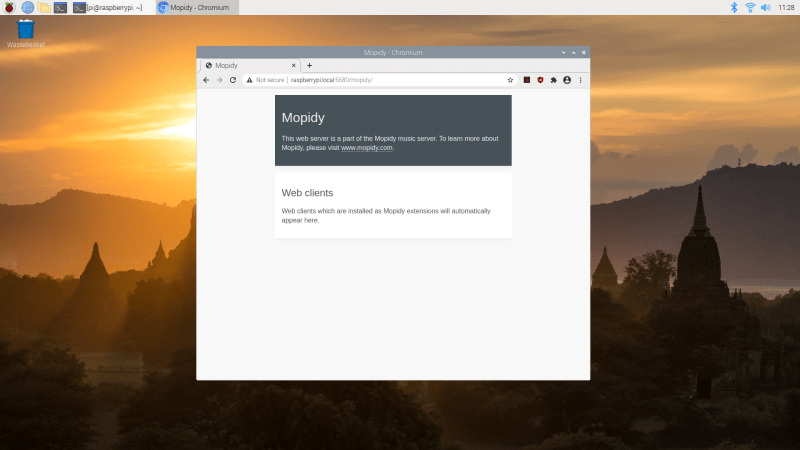
Чтобы получить к нему правильный доступ, вам необходимо установить веб-клиент как расширение Mopidy. Их несколько, но одна из самых сложных – Iris. Установите его с помощью:
Вам также необходимо выполнить следующую команду (в одной строке), чтобы дать пользователю mopidy sudo разрешение на запуск установщика Iris:
Перезапустите сервис Mopidy, чтобы изменения вступили в силу:
Теперь попробуйте получить доступ к веб-интерфейсу, посетив следующий адрес:
http: //raspberrypi.local: 6680 / iris /
Вы увидите веб-страницу, приветствующую вас в Ирис. Нажмите « Сохранить», и вы увидите пользовательский интерфейс.
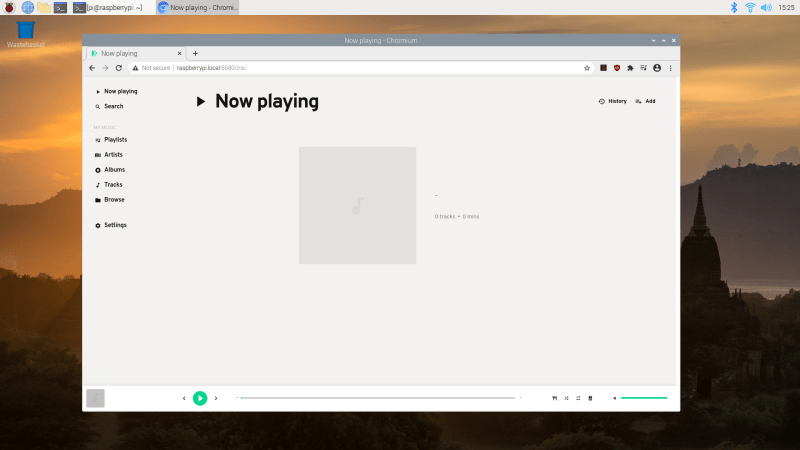
Step 4: Install Chromium Browser
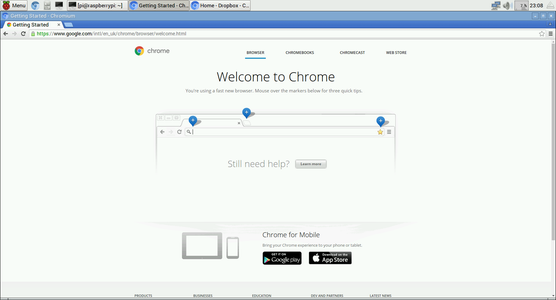
Open a terminal and enter the following four commands as they are (with the quotes):
- wget -qO — http://bintray.com/user/downloadSubjectPublicKey?username=bintray | sudo apt-key add —
- echo «deb http://dl.bintray.com/kusti8/chromium-rpi jessie main» | sudo tee -a /etc/apt/sources.list
- sudo apt-get update
- sudo apt-get install chromium-browser -y
Make sure to enter each one of the previous commands If any messages appear prompting you to input Y or N, enter to all of them Y and hit the Enter button. At the end of this step, you will have the Chromium Browser installed to your system.
Kudos to kusti8 for creating the repository that we used in this step for installing the Chromium Browser.
8. Вивальди
Впервые выпущенный в 2016 году, браузер Vivaldi (названный в честь композитора и запущенный бывшим членом команды браузеров Opera) впервые стал доступен на Raspberry Pi в конце 2017 года.
Вы найдете установленный браузер Vivaldi в меню Интернет на рабочем столе Raspbian.
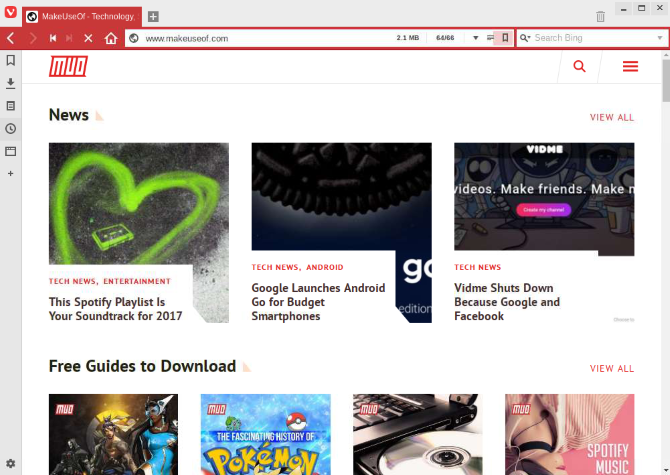
Большинство функций полноценного браузера Vivaldi (доступно для Windows, macOS и Linux) можно найти в версии ARM, из которых Raspberry Pi является первым устройством. Боковая панель слева обеспечивает легкий доступ к обычным вещам, таким как закладки и загруженные файлы. Тем не менее, есть также очень подробная история посещений, древовидное управление вкладками и даже инструмент ведения заметок в стиле Keep. В то же время отслеживание веб-сайтов по умолчанию отключено.
Можно настроить ярлыки браузера и жесты мыши, но, пожалуй, наиболее важным для пользователей Raspberry Pi является производительность. Это хорошо, и хотя вы не захотите перегружать свой браузер вкладками, все хорошо сочетается с четырьмя или пятью вкладками на Raspberry Pi 3.
Skype installation instruction
Configure host Raspbian system
1. Configure PulseAudio. As described in release notes of Raspbian remove the volumealsa plugin from the taskbar – just right-click anywhere on the taskbar, choose “Add/Remove Panel Items”, and remove the “Volume Control (ALSA)” item from the list.
2. Reboot the system to apply PuleAudio configuration changes.
3. Please note that you should set your Raspberry Pi 2 device overclocked in order to achieve good quality Skype voice calls. Open Terminal (command line) and execute the following command:
$ sudo raspi-config |
Select Overclock section and then “Pi2” (1000 MHz).
Install ExaGear Desktop
4. Download ExaGear Desktop archive with installation packages and license key. Unpack downloaded archive using the following command in Terminal:
$ tar -xvzpf exagear-desktop-rpi3.tar.gz |
5. Install and activate ExaGear on your ARM device by running install-exagear.sh script in a directory with deb packages and one license key:
$ sudo ./install-exagear.sh |
Launch guest x86 system
6. Enter the guest x86 system using the following command:
$ exagear Starting the shell in the guest image /opt/exagear/images/debian-8 |
7. Now you are in the x86 environment that can be checked by running the ‘arch’ command:
$ arch i686 |
8. It is recommended to update apt-get repositories on the first launch of the guest system:
$ sudo apt-get update |
Install Skype
9. Download Skype for Debian:
$ sudo apt-get install wget $ wget http://download.skype.com/linux/skype-debian_4.3.0.37-1_i386.deb |
10. Install Skype:
$ sudo dpkg -i skype-debian_4.3.0.37-1_i386.deb; sudo apt-get install -f |
Run Skype
11. Run Skype from Raspbian Start menu:
12. Check that Skype Sound Devices use PulseAudio server:
This is it. Now you can make your Skype calls.
Исходный код программы на C++
C++
/**
* Copyright (c) 2020 Raspberry Pi (Trading) Ltd.
*
* SPDX-License-Identifier: BSD-3-Clause
*/
#include «pico/stdlib.h»
int main() {
#ifndef PICO_DEFAULT_LED_PIN
#warning blink example requires a board with a regular LED
#else
const uint LED_PIN = PICO_DEFAULT_LED_PIN;
gpio_init(LED_PIN);
gpio_set_dir(LED_PIN, GPIO_OUT);
while (true) {
gpio_put(LED_PIN, 1);
sleep_ms(250);
gpio_put(LED_PIN, 0);
sleep_ms(250);
}
#endif
}
|
1 |
/** intmain(){ #ifndef PICO_DEFAULT_LED_PIN constuint LED_PIN=PICO_DEFAULT_LED_PIN; gpio_init(LED_PIN); gpio_set_dir(LED_PIN,GPIO_OUT); while(true){ gpio_put(LED_PIN,1); sleep_ms(250); gpio_put(LED_PIN,); sleep_ms(250); } #endif |
Сравнение контейнеров Docker с виртуальными машинами
На рисунке 2-3 показано сравнение между виртуальными машинами и контейнерами Docker.
| Виртуальные машины | Контейнеры Docker |
|---|---|
| Виртуальные машины содержат приложение, необходимые библиотеки или двоичные файлы и всю операционную систему. Полная виртуализация требует больше ресурсов, чем создание контейнеров. | Контейнеры включают в себя приложение и все его зависимости. Но они используют ядро ОС совместно с другими контейнерами, которые выполняются в изолированных процессах в пользовательском пространстве операционной системы узла. (Это не относится к контейнерам Hyper-V, где каждый контейнер запускается на отдельной виртуальной машине.) |
Рис. 2-3. Сравнение традиционных виртуальных машин с контейнерами Docker
Для виртуальных машин на сервере узла создается три базовых уровня: самый нижний инфраструктурный слой; затем операционная система узла и низкоуровневая оболочка; и поверх этого каждая виртуальная машина использует собственную ОС и все необходимые библиотеки. Для Docker сервер узла предоставляет только инфраструктуру и операционную систему, а также ядро контейнеров, которое изолирует контейнер с использованием базовых служб операционной системы.
Так как контейнеры требуют гораздо меньше ресурсов (например, им не нужна полная ОС), их проще развертывать и они быстрее запускаются. Это позволяет повысить плотность развертываний, то есть запустить на одной единице оборудования больше служб и сократить затраты на них.
Запуск на одном ядре приводит к тому, что уровень изоляции будет ниже, чем на виртуальных машинах.
Основная цель образа — привести среду (зависимости) к единообразию в различных развертываниях. Это означает, что вы можете отладить образ на одном компьютере, а затем развернуть его на другом компьютере и получить ту же среду.
Образ контейнера — это способ упаковки приложения или службы для надежного и воспроизводимого развертывания. Можно сказать, что Docker является не только технологией, но еще философией и процессом.
При работе с Docker разработчики никогда не жалуются, что приложение работает только на локальном компьютере, но не в рабочей среде. Им достаточно сказать «Выполняется в Docker», так как упакованное приложение Docker будет выполняться в любой поддерживаемой среде Docker. Оно будет работать одинаково во всех сценариях развертывания (разработка, контроль качества, промежуточное размещение и рабочая среда).
1. Построить потоковую коробку Raspberry Pi с Kodi

Если вы еще не видели Kodi в действии, сейчас самое время попробовать его. Для Raspberry Pi доступно несколько изображений Kodi, каждое из которых предлагает практически одинаковый опыт:
После установки надстройки позволяют получать доступ к видео- и аудиоконтенту через Интернет. Это приложения, которые представляют контент по вашему выбору. Например, в Kodi есть надстройка YouTube.
Однако будьте осторожны: поскольку некоторые надстройки являются незаконными, вам следует придерживаться тех, которые доступны в официальном репозитории дополнений Kodi.
Kodi также предлагает отчеты о погоде, поэтому вы можете проверить, не пропускаете ли вы солнечный свет во время просмотра YouTube.
Подключение к Raspberry Pi через PuTTy
Отлично! Перед тем, как продолжить, посмотрим, что у нас уже сделано к текущему моменту:
- установлена операционная система;
- предоставлен доступ к сети интернет;
- мы знаем IP адрес нашего Raspberry Pi.
Далее мы собираемся подключиться к Raspberry Pi и выполнить окончательные настройки.
- Запустите PuTTy.
- Введите IP адрес вашего Raspberry Pi (вы узнали его с помощью Advanced IP Scanner на предыдущем этапе).
- На левой панели разверните раздел Connection, затем разверните SSH, перейдите к X11 и включите Enable X11 Forwarding.
- Теперь откройте подключение (кнопка Open внизу).
- Появится окно терминала. Для подключения к Raspberry Pi требуются логин (pi) и пароль (raspberry).
- После ввода логина и пароля вы подключитесь к окну терминала вашего Raspberry Pi. Введите sudo raspi-config и нажмите Enter. Запустится программа настройки Raspberry Pi.
- Перейдите к Expand Filesystem, и после нескольких миганий вы увидите, что размеры разделов были изменены, и проблема с разделом, которую мы упоминали при установке операционной системы, теперь исправлена.
- Перезагрузите Raspberry Pi и подключитесь к нему снова, как делали это только что.
- Теперь запустите команды sudo apt-get update && sudo apt-get upgrade в терминале Raspberry Pi. Это обновит всё установленное программное обеспечение.
Мыслим в обратную сторону
Raspberry Pi кажется настолько непригодным к использованию в качестве ТВ-приставки, что я мог бы порекомендовать купить вместо него настоящую ТВ-приставку (типа Nvidia Shield) или даже китайский HDMI-свисток. Но я не буду этого делать, потому что у Raspberry Pi есть два преимущества:
- Это мини-ПК на базе Linux, с которым можно сделать все что угодно (в отличие от залоченных приставок и приставок на базе Android).
- У Raspberry Pi большое комьюнити и множество разработчиков.
Не стоит пытаться превратить Raspberry Pi в классическую приставку, управляемую с пульта. Его нужно превратить в сервер, которым вы сможете рулить с ноутбука или смартфона. Захотели посмотреть YouTube — взяли телефон, запустили аппликуху, выбрали видео и нажали плей. Хотие музыку — у вас на телефоне есть виджет. Торренты? Скачиваете файлик на ноутбук и с помощью удаленного торрент-клиента закидываете на Raspi.
Настройка платы Raspberry Pi
Для работы нашего проекта после первоначальной настройки операционной системы Raspberry Pi необходимо в нее файлы библиотеки для работы с камерой (Pi camera library files), это можно сделать с помощью следующих команд:
Shell
$ sudo apt-get install python-picamera
$ sudo apt-get install python3-picamera
|
1 |
$sudo apt-getinstall python-picamera $sudo apt-getinstall python3-picamera |
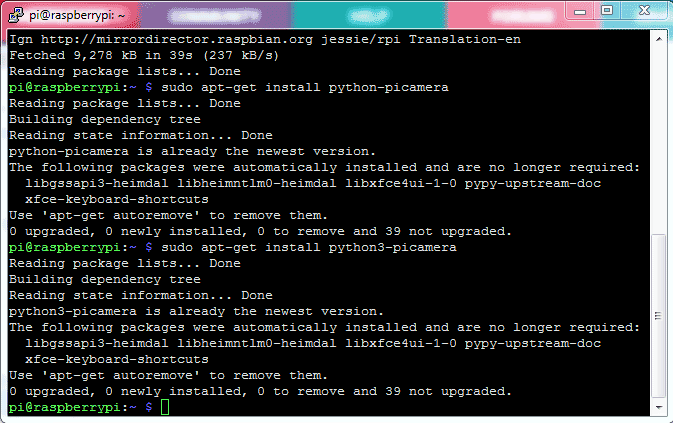
После этого необходимо войти в меню настроек операционной системы чтобы включить в них использование камеры.
Shell
$ sudo raspi-config
| 1 | $sudo raspi-config |
После этого выберите пункт Enable camera (включить использование камеры).
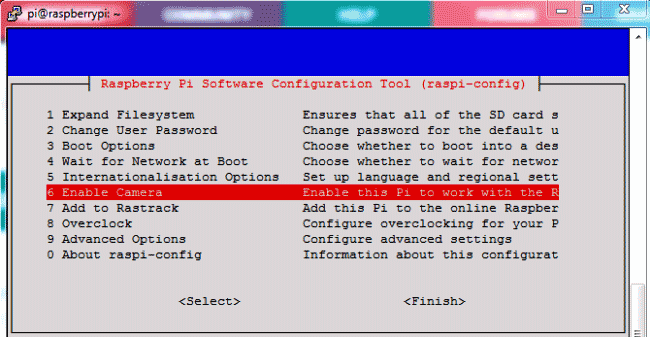
Далее необходимо перезагрузить Raspberry Pi чтобы изменения вступили в силу.
Shell
sudo apt-get install ssmtp
sudo apt-get install mailutils
|
1 |
sudo apt-getinstall ssmtp sudo apt-getinstall mailutils |
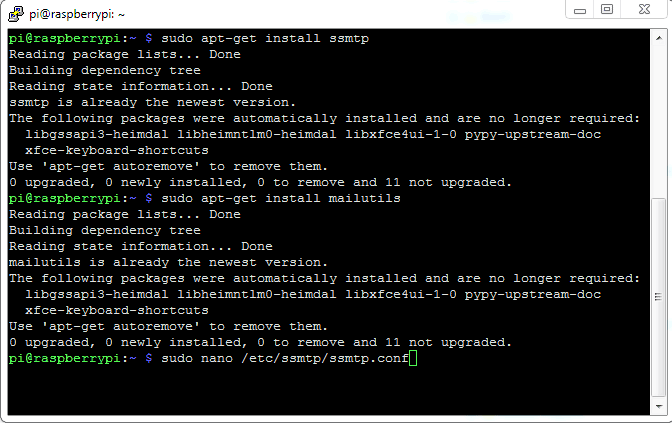
После установки этих библиотек необходимо открыть файл ssmtp.conf, внести в него изменения как показано на следующем рисунке и сохранить его. Чтобы сохранить и выйти из файла, нажмите ‘CTRL+x’, затем ‘y’, после чего нажмите ‘enter’.
Shell
sudo nano /etc/ssmtp/ssmtp.conf
| 1 | sudo nanoetcssmtpssmtp.conf |
|
1 |
root=YourEmailAddress mailhub=smtp.gmail.com587 hostname=raspberrypi AuthUser=YourEmailAddress AuthPass=YourEmailPassword FromLineOverride=YES UseSTARTTLS=YES UseTLS=YES |
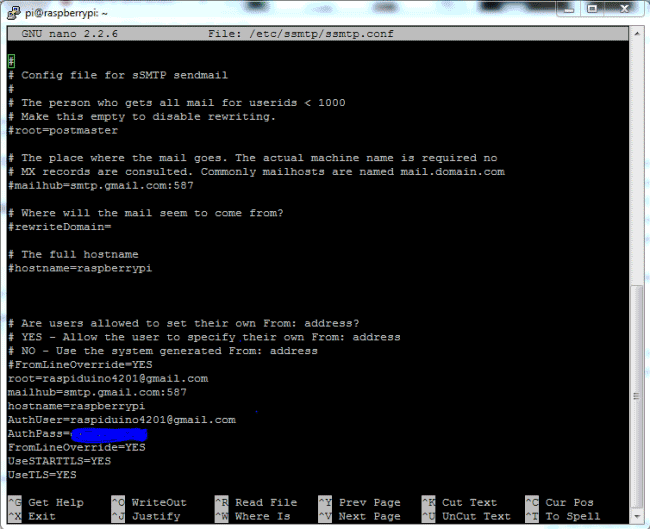
Shell
echo «Hello saddam» | mail -s «Testing…» saddam4201@gmail.com
| 1 | echo»Hello saddam»|mail-s»Testing…»saddam4201@gmail.com |
Заключение
В целом мини-компьютером я остался доволен. За свою стоимость он предоставляет очень даже широкий функционал (в статье рассмотрены только некоторые варианты его использования). Для опытных пользователей Linux настройка Raspberry Pi 3 покажется несложной. Остальные без проблем смогут использовать уже настроенную систему.
Помимо энтузиастов Raspberry может быть интересен и компаниям с большим парком машин. Например, покупка 20 классических системных блоков для колл-центра по 12 000 р. и покупка 20 «малиновых» компьютеров по 3000 р. — это совсем разные вещи (180 000 р. экономии).
При домашнем использовании Raspberry Pi 3 хорошо справится с ролью бесшумного медиасервера, ретро-приставки, вспомогательного компьютера для другой комнаты и т. д и т. п…






























