Подписка на папки и синхронизация сообщений
Метки Gmail и папки Thunderbird
Gmail использует специальную реализацию протокола IMAP. В этй реализации метки Gmail преобразуются в папки Thunderbird. Когда вы применяете метку к сообщению в Gmail, Thunderbird создает папку с тем же именем, что и метка, и помещает сообщение в эту папку. Также, если вы переместите сообщение в некую папку в Thunderbird, Gmail создаст метку с именем папки и присвоит её сообщению.
В примере, показанном ниже, папки уровня «»»» («g+», «Personal», «Receipts», «Travel» и «Work») соответствуют меткам Gmail.
Есть также набор специальных вложенных папок «»»»:
- Вся почта: содержит все сообщения учетной записи Gmail, включая отправленые и архивированные сообщения. Любые сообщения, которые вы увидите во входящих, также будут видны в папке /Вся почта.
- Черновики: содержит все черновые сообщения.
- Отправленные: содержит все отправленные сообщения.
- Спам: содержит сообщения, помеченные Gmail или Thunderbird как спам.
- Избранное: содержит сообщения, помеченные Gmail или Thunderbird как избранные.
- Корзина: содержит удалённые сообщения.
- Важные: содержит сообщения, которые Gmail пометил как «важные». (Смотрите обзор Стиль «Приоритетные» для получения большей информации об этой возможности Gmail.)
Подписка или отписка на папки (метки)
Вы можете выбрать, какие папки Gmail будут отображаться в Thunderbird. По умолчанию все папки Gmail отображаются так, как описано выше. Чтобы настроить отображение папки, щёлкните правой кнопкой мыши по названии учётной записи и выберите Подписаться.
Снимите галочки с тех папок, которые не нужно отображать в Thunderbird. Сообщения по прежнему будут загружаться и будут доступны в папке «Вся Почта». Они также будут показаны в результатах поиска. Однако, метка Gmail (папка Thunderbird) показана не будет.
Синхронизация папок (меток)
Если вы хотите видеть все метки и сообщения Gmail в Thunderbird, но не хотите, чтобы все сообщения загружались в систему, то вам нужно изменить настройки синхронизации. Это позволит определить, какая папка будет синхронизирована. Если не синхронизировать папку, то заголовки сообщений по прежнему будут отображаться в Thunderbird, но содержимое будет загружено только когда вы щёлкните по заголовку сообщения.
Чтобы определить как сообщения будут загружаться, нужно установить настройки синхронизации для учетной записи и для отдельных папок. (Инструменты > Параметры учетной записи…Правка > Параметры учетной записи…) Прочтите статью для получения большей информации.
Полезные дополнения
- Если вы хотите синхронизировать контакты Thunderbird и Gmail, то можно попробовать Google Contacts или gContactSync.
- Есди вы хотите синхронизировать календари Lightning и Google Calendar, то прочитайте статью Использование Lightning с Календарем Google.
- Используйте дополнение Flat Folder Tree, чтобы отобразить подпапки в папке IMAP на том же уровне, что и все остальные папки.
- Gmail Buttons облегчает перемещение сообщений в папки Корзина и Спам. Бета версия также показывает все метки Gmail для каждого сообщения.
- Статья в поддержке Google
- Тикет, в котором можно отслеживать проблемы использования Gmail в Thunderbird (баг 402793)
Удалить старую почту автоматически из папки
Вы можете настроить Thunderbird на автоматическое удаление старых сообщений из любой папки. Например, то, что полезно для мусорных папок, также отлично подходит для RSS-каналов.
- Щелкните правой кнопкой мыши по папке.
- В меню выберите Свойства.
- Перейдите на вкладку «Политика хранения».
- Убедитесь, что флажок «Использовать настройки сервера по умолчанию» или «Использовать настройки моей учетной записи» не установлен.
- Выберите Удалить все, кроме последних __ сообщений (или Удалить все, кроме последних __ сообщений ) или Удалить сообщения старше __ дней.Как правило, убедитесь, что сообщения всегда проверяются; это облегчает сохранение сообщений электронной почты.
- Введите желаемое время или количество сообщений.
- для почтовых ящиков по умолчанию это может работать182 дня (около 6 месяцев).
- хранение около 30 дней или 900 сообщений в папке «Корзина» обычно хорошо работает.
- Выберите OK .
Сводка по размещению профилей
%APPDATA%\Thunderbird\Profiles\xxxxxxxx.default\
%APPDATA% это переменная для папки C:\Users\\AppData\Roaming\C:\Documents and Settings\\Application Data\, которая зависит от имени вашей учётной записи Windows.
~/Library/Thunderbird/Profiles/xxxxxxxx.default/
Символ тильда (~) ссылается на домашнюю папку текущего пользователя так что ~/Library будет значить /Macintosh HD/Users//Library.
~/.thunderbird/xxxxxxxx.default/
Как найти ваш профиль?
- Щёлкните по кнопке меню или строке меню.
- В меню Справка щёлкните Информация для решения проблем.
- В разделе «Сведения о приложении», Папка профиляДиректория профиля, щёлкните по Показать папкуОткрыть папкуПоказать в FinderОткрыть директорию.
- В отобразившемся окне Проводник Windows Mac FinderФайлы будет показано имя профиля и путь к нему
Запуск Менеджера профилей при закрытом Thunderbird
- Если Thunderbird открыт, закройте Thunderbird: Шаблон «closeThunderbird» не существует или не имеет одобренной версии.
- Нажмите + R на клавиатуре. Откроется диалоговое окно Выполнить.
- В диалоговом окне Выполнить введите: thunderbird -P You can use -P , -p or -ProfileManager (любой вариант будет работать).
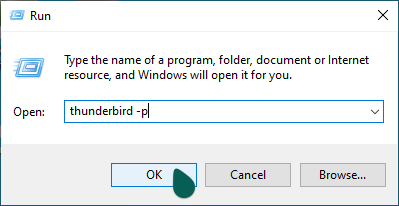
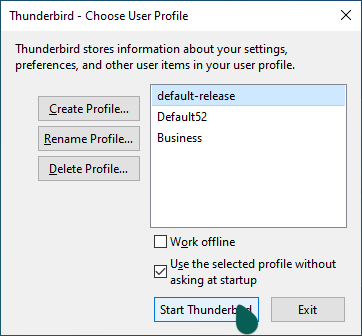
Несколько установок Thunderbird
У вас может иметься несколько программ Thunderbird, установленных в различных расположениях. Чтобы запустить Менеджер профилей для конкретной установки Thunderbird, замените thunderbird.exe в последующих инструкциях на полный путь к программе Thunderbird, заключите эту строку в кавычки и затем добавьте в конце -P.
Примеры: Thunderbird (32-bit) на 64-битном Windows «C:\Program Files (x86)\Mozilla Thunderbird\thunderbird.exe» -P
Thunderbird (32-bit) на 32-битном Windows (или 64-битный Thunderbird на 64-битном Windows) «C:\Program Files\Mozilla Thunderbird\thunderbird.exe» -P
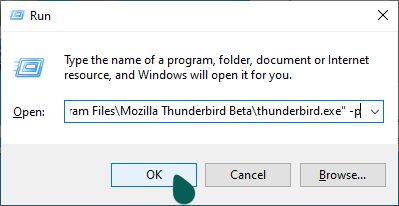
- Если Thunderbird открыт, закройте Thunderbird: Шаблон «closeThunderbird» не существует или не имеет одобренной версии.
- С помощью Finder перейдите в /Applications/Utilities .
- Откройте приложение Terminal.
- В приложении Terminal введите следующее: /Applications/Thunderbird.app/Contents/MacOS/thunderbird-bin -P
Если Thunderbird уже включен в ваш дистрибутив Linux или если вы установили Thunderbird с помощью менеджера пакетов вашего дистрибутива Linux:
- Если Thunderbird открыт, закройте Thunderbird:
Щёлкните по кнопке меню и выберите Выход .
Щёлкните по меню Firefox alt=»Fx57Menu» />и выберите Выход . Откройте меню Firefox в верхней части экрана и выберите Выйти из Firefox . Откройте меню Firefox alt=»Fx57Menu» />и выберите Выход .
P в верхнем регистре. В качестве альтернативы вы можете использовать -ProfileManager вместо -P . Откроется окно Менеджера профилей Thunderbird (выбор профиля пользователя).
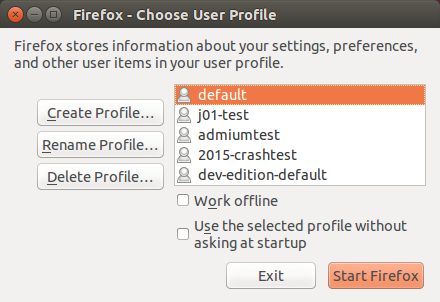
Если окно Менеджера профилей всё ещё не открылось, Thunderbird может работать в фоне, даже если это не видно. Закройте все экземпляры Thunderbird или перезапустите компьютер и попробуйте снова.
Создание профиля
После запуска Менеджера профилей, как описано выше, вы можете создать новый, дополнительный профиль, следующим образом:
- В Менеджере профилей щёлкните на Создать новый профиль. , чтобы запустить Мастер создания профиля.
- Щёлкните Далее и введите имя профиля. Используйте наглядное имя профиля, например, ваше имя. Это имя не раскрывается в Интернете.
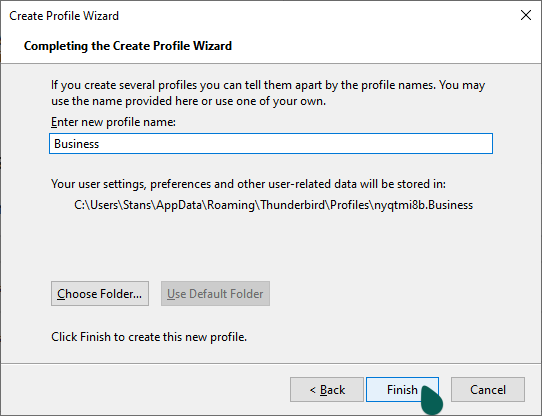
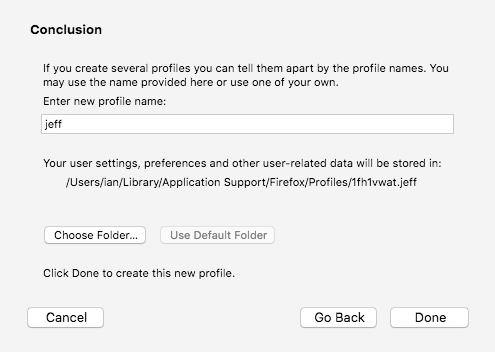
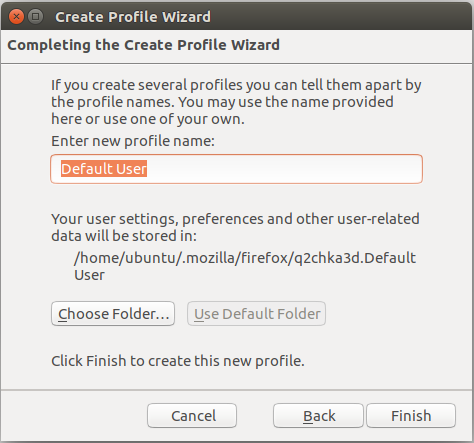
- Игнорируйте сообщение Выбрать папку , если только не хотите выбрать, где хранить профиль на вашем компьютере.
Вы будете перемещены обратно в Менеджер профилей, при этом в списке появится новый профиль.
Удаление профиля
После запуска Менеджера профилей, как объяснено выше, вы можете удалить существующий профиль следующим образом:
- В Менеджере профилей выберите профиль для удаления и щёлкните Удалить. .
- Подтвердите, что вы хотите удалить профиль:
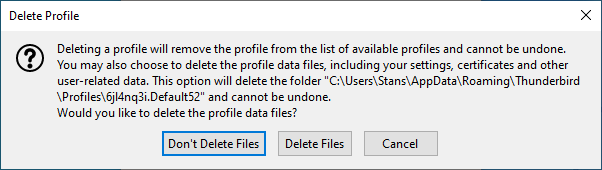
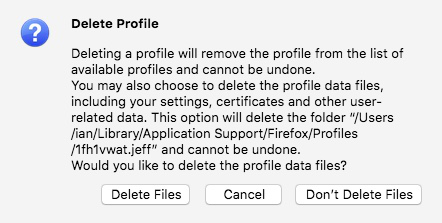
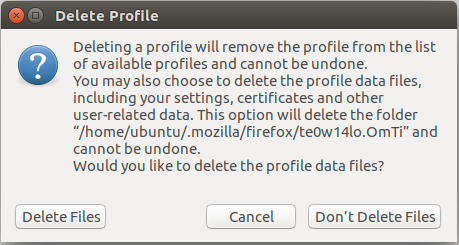
- Не удалять файлы удаляет профиль из Менеджера профилей, но сохраняет файлы с данными профиля на вашем компьютере в папке хранения, так что ваша информация не будет потеряна. «Не удалять файлы» — предпочтительная опция, потому что сохраняет папку старого профиля и позволяет вам восстановить файлы в новом профиле.
- Удалить файлы удаляет профиль и его файлы (включая закладки профиля, настройки, пароли и т.д.). Если вы используете опцию «Удалить файлы», папка профиля и файлы будут удалены. Это действие невозможно отменить.
- Отмена прерывает удаление профиля.
Переименование профиля
После запуска Менеджера профилей, как объяснено выше, вы можете переименовать профиль следующим образом:
- В Менеджере профилей выберите профиль для переименования, затем щёлкните Переименовать. .
- Введите новое имя профиля, затём щёлкните OK или нажмите Enter .
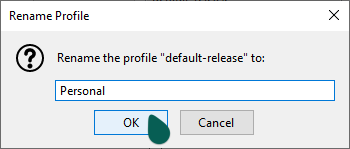
Как мне экспортировать мой секретный или публичный ключ?
Используйте менеджер OpenPGP, который вы можете найти на глобальной панели меню Инструменты. Найдите ключ, который хотите экспортировать, и щёлкните по нему, чтобы его выбрать. Затем используйте панель меню окна, чтобы открыть меню Файл, затем выберите либо «Экспорт открытых ключей», либо «Резервирование секретных ключей» в зависимости от того, что требуется. Менеджер ключей OpenPGP также позволяет вам экспортировать публичные ключи ваших корреспондентов.
В качестве альтернативы откройте Параметры учётной записи для учётной записи электронной почты вашего ключа, который вы хотите экспортировать, и выберите панель Сквозное шифрование. Рядом с каждым персональным ключом расположен небольшой шеврон, который вы можете нажать, чтобы открылись подробности о ключе. Щёлкните по кнопке Больше, чтобы открыть список возможных действий. Выберите либо «Экспортировать открытый ключ», или «Создать секретную копию секретного ключа».
Экспорт и импорт учетных записей почты thunderbird
При использовании почтового клиента thunderbird рано или поздно у вас возникнет вопрос по экспорту (переносу) учетных записей почты. Такой вопрос может возникнуть при переустановке операционной системы или для настройки доступа почты на втором компьютере. Это очень хорошо работает, когда имеется несколько аккаунтов, учетных записей почты от различных сервисов, которых необходимо единожды настроить. Если Вы воспользуетесь следующим способом по экспорту и импорту учетных записей почты для thunderbird, то Вам не придется проходить нудную настройку всех имеющихся учетных записей почты в этом почтовом клиенте.
Самое главное правило в экспорте учетных записей почты thunderbird это то, что необходимо иметь уже настроенный клиент. Другими словами, для переустановки операционной системы вам необходимо заранее подготовить базу учетных записей почты для thunderbird. Если операционная система не грузится, можно воспользоваться LiveCD Linux и скопировать все нужные данные.
В этой статье я затрону экспорт учетных записей почты thunderbird как в Windows, так и в Linux.
Экспорт учетных записей почты thunderbird в Windows:
Для всех имеющихся учетных записей, вы можете скопировать соответствующие файлы в ваших папках профиля. И даже для удобства их переместить или архивировать.
Чтобы узнать в Windows, где хранится информация по размещению хранилища сообщений и там же всех настроек учетных записей, вам необходимо перейдите по интерфейсу почтового клиента следующим образом:
Открываем меню thunderbird (которое находится слева вверху) >Настройки> >параметры учетной записи и здесь откроется диалоговое окно, где нужно выбрать «локальные папки», в котором прописан путь к локальному каталогу. Если вы не можете видеть этот путь, то нажмите кнопку Обзор, которая покажет вам путь к папке.
Локальный каталог «Thunderbird» является каталогом, который содержит все настройки этого почтового клиента.
Кто-то захочет перенести каталог «Thunderbird» в «облачное хранилище», тогда удобней всего его будет заархивировать доступным для вас архиватором.
Подведем итог: все содержащиеся файлы и папки в каталоге «Thunderbird», являются конфигурационными файлами настроенных учетных записей почты и самих писем.
Экспорт учетных записей почты thunderbird в Linux
Точно так же как описано выше, можно поступить и в Linux. Имея полностью настроенный почтовый клиент thunderbird, для экспорта учетных записей Вы открываете файловый менеджер в корне домашнего каталога, указывая ему в настройках «показывать скрытые файлы», находите папку .thunderbird (начинающиеся с точки) копируете, архивируете или переносите ее куда вам удобно и нужно.
В Linux, как и любые другие вещи, скопировать скрытую папку .thunderbird можно несколькими способами, вот поэтому Linux и считается очень гибкой операционной системой.
Первый способ; описанный выше, является простым, все манипуляции производятся в графической среде, в файловом менеджере установленным в дистрибутиве Linux.
Второй способ; по перемещению папки .thunderbird, можно осуществить командой в терминале:
cp -r ~/.thunderbird ~/Шаблоны/Thunderbird
(теперь все файлы Вы найдете в каталоге /Шаблоны/Thunderbird )
Экспорт учетных записей почты thunderbird между операционными системами Windows и Linux
Почтовый клиент thunderbird является кроссплатформенным, это значит, что все конфигурационные файлы для работы с учетными записями и имеющейся почтой подойдут для разных систем.
Вы смело можете копировать все файлы из каталога .thunderbird в Linux в каталог Thunderbird Windows и наоборот.
Все ваши настройки учетных записей и имеющиеся почта с легкостью перенесется, экспортируется и будет работать во вновь установленном почтовом клиенте.
Спасибо за внимание, Всем удачной работы
Почтовые протоколы, — какие есть, зачем и почему
Дело в том, что почти любая электропочта работает по двум основным протоколам (протокол, для тех, кто вдруг не знает, это набор правил, регулирующих процесс приема/передачи данных): SMTP и POP3 (ну и еще IMAP):
- SMTP используется для отправки почты от пользователей к серверам и между серверами для дальнейшей пересылки к получателю, т.е исключительно для исходящих сообщений.
- POP3 используется почтовым клиентом для получения сообщений электронной почты с сервера, т.е исключительно для входящей почты.
Таким образом, почта как бы разделена на два потока «входящий и исходящий», и соответственно, её обрабатывают два типа серверов (ведь просто протокола недостаточно, — должно быть устройство, которое взаимодействует с ним, а так же хранит и передает почту по оному, коим устройством и является сервер).
Посему, чтобы настроить почтовый клиент, надо знать (и указать) адреса этих самых серверов, ведь у разных компаний (@mail, @gmail, @yandex и тп) они разные. Благо никакого секрета тут нету и, чтобы нам с Вами было проще настроить свои почтовые клиенты, все эти Яндексы, Гуглы и Мейлы, уже давно поведали миру адреса своих серверов, и найти их можно на страницах данных компаний. Чтобы Вы не искали самостоятельно, я приведу адреса самых популярных из них:
Для @gmail
Сервер входящей почты: pop.gmail.com
Сервер исходящей почты: smtp.gmail.com
Для @yandex
Сервер входящей почты: pop.yandex.ru
Сервер исходящей почты: smtp.yandex.ru
Для @mail
Сервер входящей почты: pop3.mail.ru
Сервер исходящей почты: smtp.mail.ru
Как Вы наверняка поняли, адреса плюс-минус у всех однообразны и соответствуют названию протокола, а посему, думаю, что Вы легко по аналогии составите адреса для всех остальных почтовых сервисов.. ну или найдете в интернете ![]()
Как изменить права пользователя на Windows 10
Существуют различные программы и утилиты, которые позволяют изменить права пользователя. Но, мы не будем прибегать к сторонним помощникам, а воспользуемся стандартными способами, так как это легче, удобнее и безопаснее.
Способ №1. Использование утилиты «Учетные записи пользователей»
Пожалуй, самый популярный и стандартный способ для всех пользователей. Почему для всех пользователей? Потому что простой в выполнении и не требует от пользователей набора команд.
Откройте Меню «Пуск» icon-windows, а затем нажмите на кнопку «Все приложения».
После этого отыщите и разверните папку «Служебные — Windows», а затем нажмите на утилиту «Панель управления».
В окне панели управления, укажите в разделе «Просмотр» — «Категория», после чего кликните по надписи «Изменение типа учетной записи».
Теперь кликните по учетной записи для которой необходимо изменить права.
В новом окне нажмите на кнопку «Изменение типа учетной записи».
После этого укажите маркер на «Администратор» и нажмите на кнопку «Изменение типа учетной записи». Если в вашем случае необходимо снять права администратора с учетной записи, то укажите маркер на «Стандартная».
В результате этого, вы увидите, что в описании к учетной записи появилась группа «Администратор». Это свидетельствует о наличии прав администратора.
Способ №2. Через функцию «Параметры системы»
Данный способ также является популярным, как в случае с первым способ. Тем не менее, здесь необходимо прибегнуть к более сложным манипуляциям.
Откройте Меню «Пуск» icon-windows, а затем нажмите на кнопку «Параметры». Для быстрого вызова окна «Параметры», воспользуйтесь сочетанием клавиш Windows+I.
В новом окне кликните по разделу «Учетные записи».
Теперь перейдите на вкладку «Семья и другие пользователи».
Кликните по учетной записи пользователя для которой вы хотите изменить права. Появится всплывающее меню, нажмите на кнопку «Изменить тип учетной записи».
В новом окне, укажите «Администратор», а затем нажмите на кнопку «OK». Если вы хотите снять полномочия администратора с учетной записи, то выберите «Стандартный пользователь».
В результате этих действий, вы сможете заметить надпись «Администратор» возле учетной записи. Это означает, что теперь учетная запись имеет права администратора.
Способ №3. При помощи командной строки (cmd)
Этот способ гораздо сложнее, по сравнению с предыдущими. Если вы новичок и не имеет опыта работы с командной строкой, то воспользуйтесь более простыми способами, которые описаны выше.
Запустите командную строку от имени администратора, для этого откройте Меню «Пуск» icon-windows, а затем нажмите на кнопку «Все приложения».
После этого отыщите и разверните папку «Служебные — Windows», а затем нажмите правой кнопкой мыши на утилиту «Командная строка». Во всплывающем меню выберите пункт «Запуск от имени администратора».
- В командной строке вам необходимо ввести команду, которая позволяет добавить пользователя в группу администраторов.
- Для русскоязычных Windows — net localgroup Администраторы Имя пользователя /add
- Для англоязычных Windows — net localgroup Administrators Имя пользователя /add
После набора команды, нажмите на кнопку Enter. В результате этого вы увидите уведомление о том, что команда выполнена успешно. На этом закрывайте командную строку.
Способ №4. Использование оснастки «Локальные пользователи и группы»
Благодаря этому способу, вы можете легко управлять группами прав для всех учетных записей Windows. Несомненно, данный способ требует определенных навыков и знаний, но если прислушиваться к инструкциям ниже, то справиться даже новичок.
Запустите командную строку, для этого нажмите на сочетание клавиш Windows+R. В окне командной строки введите команду lusrmgr.msc и нажмите на кнопку «OK».
В окне «Локальные пользователи и группы» кликните по папке «Пользователи».
Теперь нажмите правой кнопкой мыши по учетной записи для которой необходимо изменить права. Во всплывающем меню нажмите на кнопку «Свойства».
В окне свойств, перейдите на вкладку «Членство в группах», а затем нажмите на кнопку «Добавить…».
В окне групп, впишите «Администраторы», либо «Adminstrators» (в некоторых случаях), а затем нажмите на кнопку «OK».
После этого нажмите на группу «Пользователи», а затем кликните по кнопке «Удалить».
Теперь учетная запись имеет полноценные права администратора. Для сохранения всех изменений, нажмите на кнопку «Применить» и «OK».
Ну что же, сегодня мы рассмотрели разные способы, которые позволяют изменить учетную запись на Windows 10. Надеемся, что один из способов помог вам в этом не простом деле!
Как изменить права пользователя на Windows 10
Существуют различные программы и утилиты, которые позволяют изменить права пользователя. Но, мы не будем прибегать к сторонним помощникам, а воспользуемся стандартными способами, так как это легче, удобнее и безопаснее.
Способ №1. Использование утилиты «Учетные записи пользователей»
Пожалуй, самый популярный и стандартный способ для всех пользователей. Почему для всех пользователей? Потому что простой в выполнении и не требует от пользователей набора команд.
Откройте Меню «Пуск» icon-windows, а затем нажмите на кнопку «Все приложения».
После этого отыщите и разверните папку «Служебные — Windows», а затем нажмите на утилиту «Панель управления».
В окне панели управления, укажите в разделе «Просмотр» — «Категория», после чего кликните по надписи «Изменение типа учетной записи».
Теперь кликните по учетной записи для которой необходимо изменить права.
В новом окне нажмите на кнопку «Изменение типа учетной записи».
После этого укажите маркер на «Администратор» и нажмите на кнопку «Изменение типа учетной записи». Если в вашем случае необходимо снять права администратора с учетной записи, то укажите маркер на «Стандартная».
В результате этого, вы увидите, что в описании к учетной записи появилась группа «Администратор». Это свидетельствует о наличии прав администратора.
Способ №2. Через функцию «Параметры системы»
Данный способ также является популярным, как в случае с первым способ. Тем не менее, здесь необходимо прибегнуть к более сложным манипуляциям.
Откройте Меню «Пуск» icon-windows, а затем нажмите на кнопку «Параметры». Для быстрого вызова окна «Параметры», воспользуйтесь сочетанием клавиш Windows +I.
В новом окне кликните по разделу «Учетные записи».
Теперь перейдите на вкладку «Семья и другие пользователи».
Кликните по учетной записи пользователя для которой вы хотите изменить права. Появится всплывающее меню, нажмите на кнопку «Изменить тип учетной записи».
В новом окне, укажите «Администратор», а затем нажмите на кнопку «OK». Если вы хотите снять полномочия администратора с учетной записи, то выберите «Стандартный пользователь».
В результате этих действий, вы сможете заметить надпись «Администратор» возле учетной записи. Это означает, что теперь учетная запись имеет права администратора.
Способ №3. При помощи командной строки (cmd)
Этот способ гораздо сложнее, по сравнению с предыдущими. Если вы новичок и не имеет опыта работы с командной строкой, то воспользуйтесь более простыми способами, которые описаны выше.
Запустите командную строку от имени администратора, для этого откройте Меню «Пуск» icon-windows, а затем нажмите на кнопку «Все приложения».
После этого отыщите и разверните папку «Служебные — Windows», а затем нажмите правой кнопкой мыши на утилиту «Командная строка». Во всплывающем меню выберите пункт «Запуск от имени администратора».
- В командной строке вам необходимо ввести команду, которая позволяет добавить пользователя в группу администраторов.
- Для русскоязычных Windows — net localgroup Администраторы Имя пользователя /add
- Для англоязычных Windows — net localgroup Administrators Имя пользователя /add
После набора команды, нажмите на кнопку Enter. В результате этого вы увидите уведомление о том, что команда выполнена успешно. На этом закрывайте командную строку.
Способ №4. Использование оснастки «Локальные пользователи и группы»
Благодаря этому способу, вы можете легко управлять группами прав для всех учетных записей Windows. Несомненно, данный способ требует определенных навыков и знаний, но если прислушиваться к инструкциям ниже, то справиться даже новичок.
Запустите командную строку, для этого нажмите на сочетание клавиш Windows +R. В окне командной строки введите команду lusrmgr.msc и нажмите на кнопку «OK».
В окне «Локальные пользователи и группы» кликните по папке «Пользователи».
Теперь нажмите правой кнопкой мыши по учетной записи для которой необходимо изменить права. Во всплывающем меню нажмите на кнопку «Свойства».
В окне свойств, перейдите на вкладку «Членство в группах», а затем нажмите на кнопку «Добавить…».
В окне групп, впишите «Администраторы», либо «Adminstrators» (в некоторых случаях), а затем нажмите на кнопку «OK».
После этого нажмите на группу «Пользователи», а затем кликните по кнопке «Удалить».
Теперь учетная запись имеет полноценные права администратора. Для сохранения всех изменений, нажмите на кнопку «Применить» и «OK».
Ну что же, сегодня мы рассмотрели разные способы, которые позволяют изменить учетную запись на Windows 10. Надеемся, что один из способов помог вам в этом не простом деле!
Как удалить аккаунт разработчика
Если нет опубликованных приложений
Чтобы удалить аккаунт разработчика или перенести приложения в другой аккаунт, свяжитесь с нашей службой поддержки. Учтите, что аккаунт разработчика не удаляется автоматически вместе с аккаунтом Google.
Если есть опубликованные приложения
В этом случае выполните следующие действия:
- Прежде чем отправить запрос на удаление, войдите в аккаунт и создайте резервную копию данных или скачайте их. Удалив аккаунт Play Console, вы потеряете доступ к информации, которая в нем хранится.
- Отправьте в службу поддержки запрос на перенос приложений в другой аккаунт.
- Подтвердите перенос приложений, чтобы удалить существующий аккаунт.
Примечание.
- Чтобы использовать прежнее имя или название разработчика в новом аккаунте, сначала измените эту информацию в старом. Указать одинаковые имена в разных аккаунтах нельзя.
-
При удалении аккаунта Google аккаунт разработчика не удаляется автоматически.
Как изменить личные данные в аккаунте Гугл на андроиде
Иногда у пользователей возникает необходимость в изменении некоторых настроек своей учётной записи Google. О том, как справиться с поставленной задачей, будет рассказано далее.
Как добавить или поменять фотографию своего профиля:
- Зайти в настройки Android-устройства.
- В окне параметров нужно найти строчку «Аккаунты». В открывшемся подразделе кликнуть по названию своей учётной записи.
- Зайти в настройки профиля и нажать на «Управление аккаунтом Google».
- Перейти в раздел «Личные данные». При смене личной информации своего профиля нужно ознакомиться с политикой конфиденциальности.
- Перейти в параметр «Профиль» и нажать на «Добавить фото».
- Выбрать нужный снимок из внутреннего хранилища смартфона.
- Подтвердить действие, нажав на соответствующую кнопку.
Как поменять имя:
- Сначала пользователю необходимо запустить настройки гаджета.
- После выполнения предыдущего действия можно переходить в «Управление аккаунтом Google», следуя инструкции, представленной выше.
- Затем понадобится зайти в свой профиль и выбрать пункт «Имя».
- Далее появится кнопка «Изменить», на которую надо нажать.
- Согласиться с предупреждением о использовании только настоящего имени.
- На последнем этапе пользователь должен набрать имя и нажать «Подтвердить».
Обратите внимание! В этом разделе при необходимости можно поменять дату рождения, прописать свой псевдоним, фамилию, а также пол
Смена личных сведений в account Google на OC Android
Как удалить учетную запись электронной почты в Thunderbird Mail?
- 4 ответа
- 5 имеют эту проблему
- 32172 просмотра
- Последний ответить пользователем01229325
Я хочу удалить свою учетную запись Yahoo из Thunderbird Mail — Как мне сделать это?
Я хочу удалить свою учетную запись Yahoo из Thunderbird Mail — как мне это сделать?
Выбранное решение
Просто имейте в виду, что когда вы удаляете учетную запись, все сообщения уходят с ней. Если в этой старой учетной записи есть сообщения, которые вы хотите сохранить , переместите их в папки в локальных папках перед удалением учетной записи.
Прочтите этот ответ в контексте 1
Все ответы (4)
1. Меню Thunderbird: Инструменты: Настройки учетной записи. (Если вы не видите меню Thunderbird, нажмите клавишу Alt или F10 на клавиатуре, чтобы открыть меню)
2. В левой части выберите учетную запись, которую хотите удалить.
3. Нажмите кнопку «Действия с учетной записью» в левом нижнем углу и выберите «Удалить учетную запись».
4. Нажмите кнопку «ОК» в левом нижнем углу окна «Настройки учетной записи».
5. Закройте Thunderbird, затем запустите его снова.
1. Меню Thunderbird: Инструменты: Настройки учетной записи. (Если вы не видите меню Thunderbird, нажмите клавишу Alt или F10 на клавиатуре, чтобы открыть меню) 2. Выберите учетную запись, которую вы хотите удалить, слева 3. Нажмите кнопку «Действия с учетной записью» в левом нижнем углу и выберите «Удалить учетную запись». 4. Нажмите кнопку «ОК» в левом нижнем углу окна «Настройки учетной записи». 5. Закройте Thunderbird, затем запустите его снова.
Выбранное решение
Просто имейте в виду, что при удалении учетной записи все сообщения отправятся вместе с ней. Если в этой старой учетной записи есть сообщения, которые вы хотите сохранить, переместите их в папки под Локальные папки перед удалением учетной записи.
Просто имейте в виду, что при удалении учетной записи все сообщения будут отправляться вместе с ней.. Если в этой старой учетной записи есть сообщения, которые вы хотите сохранить, переместите их в папки в локальных папках, прежде чем удалять учетную запись.
Когда я перехожу к настройкам acct и пытаюсь выбрать адрес электронной почты, который нужно удалить, окно закрывается, и «Мастер учетных записей» отображает сообщение о том, что «учетная запись с таким именем уже существует. Введите другое имя учетной записи «. Я не понимаю, как выбрать адрес электронной почты, который хочу удалить.
Когда я захожу в настройки acct и пытаюсь выбрать адрес электронной почты, который нужно удалить, окно закрывается и «Мастер учетных записей» отображает сообщение о том, что «учетная запись с таким именем уже существует. Введите другое имя учетной записи». Я не понимаю, как выбрать адрес электронной почты, который хочу удалить.
Доннафри, как насчет того, чтобы начать собственную ветку с подробностями о ваших проблемах вместо того, чтобы искать старые решенные темы для комментариев? На данный момент это второй. Исходные плакаты не хотят получать электронную почту каждый раз, когда вы решаете добавить их к решенным сообщениям.
Donnafree, как насчет того, чтобы начать свою собственную тему с вашего выдает детали вместо того, чтобы искать старые решенные темы для комментариев? На данный момент это второй плакат. Оригинальные плакаты не хотят получать электронную почту каждый раз, когда вы решили добавить их к решенным сообщениям.
Я никогда не использовал OpenPGP с Thunderbird прежде: как мне настроить OpenPGP?
Чтобы использовать функционально OpenPGP в Thunderbird, вам потребуется установить нак называемую пару персональных ключей для вашего адреса электронной почты. Вы можете сделать это в подразделе Сквозное шифрование параметров своей учётной записи. В противном случае вы можете создать новый ключ.
- ≡ > Параметру учётной записи > выберите свою учётную запись > Сквозное шифрование > Добавить ключ…
- Если у вас уже есть персональная пара ключей OpenPGP из другого программного обеспечения, выберите Импортировать существующий ключ OpenPGP.
- Если у вас ещё нет ключей, выберите Создать новый ключ OpenPGP.
- После его импорта или создания, всё ещё в параметрах учётной записи, выберите ключ, который хотите активно использовать с вашей учётной записью электронной почты.
Обратите внимание, что использование OpenPGP имеет последствия, как описано в общем введение
Важно сделать резервную копию вашего ключа и хранить её в безопасном месте отдельно от вашего обычного компьютера
Что я могу сделать, если мой секретный ключ не поддерживается Thunderbird?
Thunderbird 78 позволяет вам опционально установить внешнее программное обеспечение с названием GnuPG для обработки ваших секретных ключей (для цифровой подписи и расшифровки получаемых сообщений).
Это позволит включить использование смарт-карт или аппаратных токенов, на которых хранятся секретные ключи. Также вы можете использовать его для ключей, которые хранятся в виде файлов на вашем компьютере и не поддерживаются встроенной реализацией OpenPGP в Thunderbird.
Вам необходимо установить и сконфигурировать программное обеспечение GnuPG самостоятельно, потому что оно не может распространяться вместе с Thunderbird. Поэтому по умолчанию этот механизм отключен.
Чтобы узнать, как его использовать, пожалуйста, обратитесь к следующему вопросу о смарт-картах.
Обратите внимание, что публичные ключи и их настройки акцепта (для шифрования и проверки подписи) всегда обрабатываются внутренним кодом Thunderbird.




























