Восстановление данных
Вторым нашим шагом будет загрузка компьютера в Windows, только что установленный нами на сменный носитель. Для этого необходимо загрузить компьютер с нашего сменного носителя. Сделать это можно двумя способами: либо войти в BIOS и в качестве загрузочного диска выставить флешку или оптический привод, либо, что еще проще, вызвать boot menu и выбрать диск, с которого нужно загрузиться. Для того чтобы войти в BIOS или вызвать boot menu необходимо перезагрузить компьютер и в момент загрузки нажать необходимую клавишу. Какую именно – можно посмотреть в нижней части экрана в момент загрузки компьютера, когда еще не началась загрузка Windows (Рис. 6).
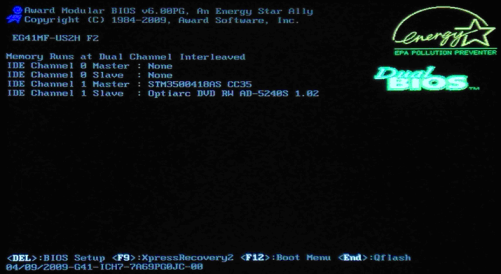 Рис. 6
Рис. 6
Если вы все сделали правильно, то начнется загрузка Windows, установленного на нашем сменном носителе.
Загрузившись в Windows, запускаем проводник или какой-либо другой файловый менеджер, втыкаем вторую флешку, на которую мы заранее записали R.saver или любую другую программу восстановления данных и запускаем её. Если вы выбрали рекомендованный в начале статьи образ Windows Live CD, то выглядеть это должно примерно так, как изображено на Рис. 7.
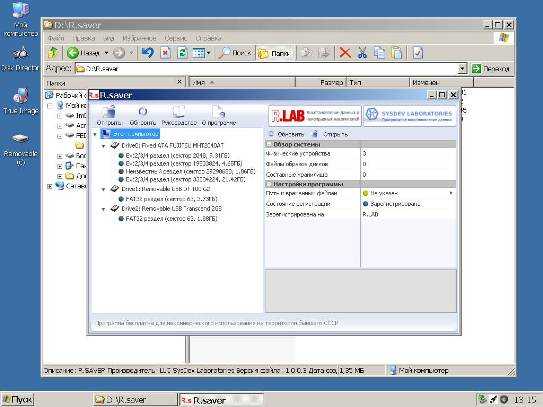 Рис. 7
Рис. 7
После этого можно приступать к восстановлению нужных данных. Как это сделать с помощью R.saver можно прочитать здесь.
Сохранять восстановленные данные можно прямо на флешку, с которой запущен R.saver. Но стоит помнить, что тогда размер флешки должен быть больше, чем минимальные озвученные ранее 4Mb и соответствовать размеру восстанавливаемых файлов.
|
Отзывы о статье Использование Live CD или Live USB для восстановления данных 23.10.2011 |
|
А вам не кажется, что способ, предложенный в статье — чистой воды пиратство? Использование левой сборки Windows совместно с платной UltraISO…Есть более лицензионно чистые методы создания загрузочного USB без использования коммерческих утилит. 30.01.2012 |
|
Что делать, если Скайпу не удалось установить соединение
1. Обновляем программу
Попробуй установить последнее обновление программы. Если ты обновил мессенджер, а Скайп всё равно пишет «не удалось установить соединение», значит пришло время заняться настройками.
2. Проверяем параметры брандмауэра
Скайп не работает, сообщение «Не удалось установить соединение» по-прежнему маячит, твои нервы на пределе. Идея! Давай проверим параметры брандмауэра.
Эти программы мало чем отличаются друг от друга, поэтому алгоритм оптимизации их параметров для взаимодействия с Skype обычно такой:
- Отключи мессенджер.
- Открой брандмауэр. Если не можешь его найти, перейди к области уведомлений (на экране в правом нижнем углу) и посмотри значок там.
- Этот софт следит за всеми приложениями, инсталлированными на устройстве. Там есть их список. Находи в нем мессенджер.
- Произведи настройку разрешений для него таким образом, чтобы прога могла подключаться к Сети.
- Сохрани изменения, потом запусти Skype заново и попробуй войти.
Более детальные инструкции по использованию брандмауэров ты обнаружишь на сайтах их программных разработчиков. Также не забывай про обновление параметров аналогичного встроенного защитника от Windows (см. Панель Управления – Система и безопасность).
Про то, что предпринять, если Skype не запускается вообще, мы говорим в другой нашей статье.
3. Делаем диагностику параметров прокси-сервера
По-прежнему остались проблемы со Скайпом, и до сих пор не удалось установить соединение? Проведем диагностику параметров прокси-сервера (вдруг твое подключение к Сети выполнено именно таким образом).
Для отчаянных и рисковых юзеров мы предлагаем следующий порядок действий:
- Запусти мессенджер, перейди Инструменты – Настройки – Дополнительно – Соединение
- Программа попробует по умолчанию вычислить параметры твоего proxy (автоматически). Для указания других значений выбери нужный вариант в выпадающем меню.
- Впиши хост и порт.
- Увидев запрос от сервера на проверку подлинности, поставь отметку «Включить авторизацию…»
- Укажи имя пользователя и пароль для proxy (это не то же самое, что данные для входа в Скайп) – Сохранить.
- Выйди из мессенджера и закрой приложение.
- Запусти и авторизуйся.
Если по-прежнему не подключается Скайп и не удалось установить соединение, то можно попробовать изменить конфигурацию прокси-сервера, чтобы он позволил подключение к Интернету. Но для этого следует обратиться к администратору сети.
Посмотри внимательно, что еще можно предпринять, если тебе не удалось подключиться к Skype.
4. Ошибка внутри приложения
Возможно Скайпу не удается установить соединение по причине того, что внутри программы произошел какой-то сбой. В этом случае стоит попробовать переустановить программу.
5. Неполадки на официальном сервере
Если проблемы на стороне сервера разработчика, то собственными силами ничего сделать не получится. Остается только ждать.
6. Вирусы
Если твой ПК заражен вирусами, обратись к помощи антивируса. Если он обнаружит вредоносное ПО на твоем компьютере, нужно почистить систему с помощью специальных утилит, либо полностью переустановить операционную систему.
7. Ограничение доступа
Если доступ ограничен со стороны предприятия, на котором вы работаете, то тут ничего не поделаешь. Придется ждать окончания рабочего дня.
Что еще можно сделать в случае, если Skype не удалось установить соединение?
Изменить пароль
Кажется, ты уже всё перепробовал, но Скайпу так и не удалось установить соединение – что делать?
Есть еще один способ – можно изменить пароль.
- Войди в учетную запись.
- Кликни ссылку смены пароля.
- Следуй инструкциям и пройди эту несложную процедуру.
Сброс настроек браузера
Ну и, пожалуй, последний хак на сегодня – сброс настроек Internet Explorer (если это твой браузер по умолчанию). Такой способ также частенько помогает в решение подобных проблем с авторизацией.
- Закрой все программы, папки и файлы, запусти браузер.
- Зажми на клавиатуре «Alt».
- В строке меню найди «Сервис» — «Свойства браузера».
- Во вкладке «Дополнительно» нажми «Сброс».
- Отметь галочкой пункт «Удалить личные настройки» и нажми на сброс снова. Можешь перезагрузить компьютер.
Создание загрузочной флешки
Сначала необходимо скачать и запустить UltraISO. Запуск программы необходимо производить от имени администратора. Если вы работаете в системе Windows 7 или Window Vista, то достаточно кликнуть правой клавишей и в выпавшем меню выбрать «Запуск от имени администратора» (Рис. 1). Сработает это, естественно, только если вы являетесь администратором. В Windows XP или более ранних версиях такие ухищрения ни к чему, достаточно просто запустить программу обычным способом. Но опять же, необходимо обладать правами администратора.
 Рис. 1
Рис. 1
После этого открываем в программе скаченный нами заранее образ Windows Live CD (Рис. 2).
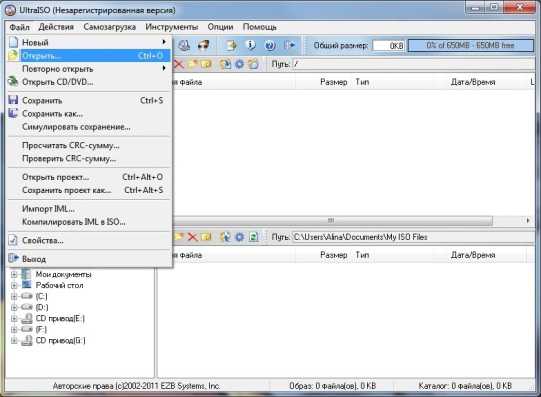 Рис. 2
Рис. 2
Далее приступаем к непосредственной записи образа на наш сменный носитель. Сначала опишем последовательность действий для записи образа на USB-флешку. Вначале флешку стоит отформатировать под FAT или NTFS файловую систему. После этого в главном контекстном меню программы выбираем «Самозагрузка» -> «Записать образ Жесткого диска…» (Рис. 3).
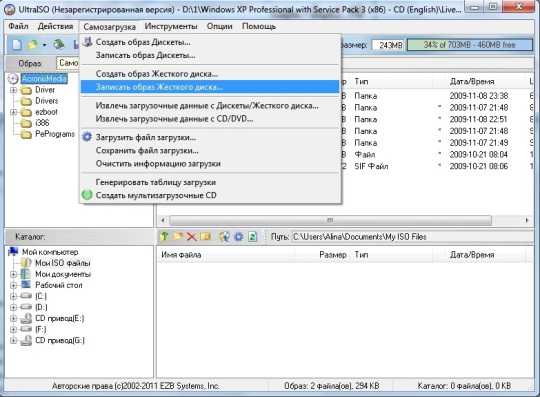 Рис. 3
Рис. 3
Далее перед Вами предстанет картина, изображенная на рис. 4.
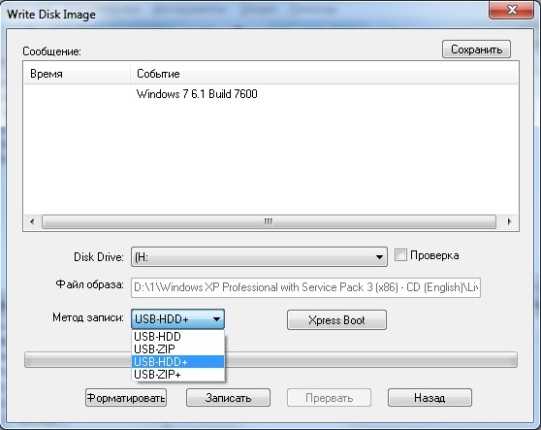 Рис. 4
Рис. 4
Как мы видим, существует четыре метода записи на флеш-диск. Рекомендуется использовать USB-HDD+. После этого жмем «Записать». Все, загрузочная флешка с Windows Live CD на борту готова.
Преимущества
Live CD обладает рядом преимуществ по сравнению с обычной операционной системой. В первую очередь следует отметить возможность загружаться абсолютно на любых компьютерах, даже в том случае если установленная ОС повреждена. Благодаря этому имеется возможность скопировать или переместить важный документы в безопасное место.
Такое средство, как LiveCD позволяет реанимировать установленную операционную систему
Подобная важность появляется благодаря наличию встроенных инструментов. Например, Acronis и тому подобных программ
Единственное, о чем стоит помнить, это то, что некоторые инструменты требуют изучения и неопытным пользователям их лучше не использовать.
Большая часть лайф сд способна полностью загружаться в оперативную память. Благодаря этому увеличивается скорость работы операционной системы и установленных программ. Чтобы операционная система загрузилась в оперативную память, ее размер должен быть небольшим. При этом объем ОЗУ должен в несколько раз превышать размер Live CD. Именно поэтому на слабые компьютеры лучше загружать операционную систему Windows XP или 7.
Еще одним преимуществом LiveCD можно считать возможность работы на компьютере, не имеющем жесткого диска или винчестере небольшого размера. Также следует отметить, что при помощи одного лив диска можно загружаться на любой машине не боясь того, что будет повреждена установленная ОС. К тому же лайф СД после загрузки автоматически определяет все установленные устройства, такие как принтера, модемы и т.д.
Простоту использования можно считать еще одним плюсом. Диск нужно загрузить из интернета, а затем записать на CD. После этого можно перезагружать машину и загружаться с LiveCD. Следует отметить, что навигация у большинства «живых дисков» русская, поэтому сложности в управлении не возникнет.
Исправление Ubuntu — файловая система неизвестна. Вход в режим спасения. спасение личинок
Я недавно дважды загрузил ПК с Windows с помощью Debian Wheezy. Установка прошла нормально, без ошибок, но когда я загружаюсь в Debian, меня сразу же встречает спасение GRUB:
После дальнейшего изучения использования Я заметил, что загружается не тот раздел:
Здесь он указывает на при установке Debian в . Итак, я быстро исправил, используя чтобы вернуть переменные в нужное состояние:
После этого я сделал только то, что вспомнил, что должен сделать, чтобы загрузиться в ОС, и запустил:
Вот где все начинает идти не так, как только я получаю сообщение об ошибке:
Затем я провел небольшое исследование этой проблемы, и мне показалось, что наиболее распространенным решением была переустановка GRUB с живого компакт-диска. Итак, я загрузился с Live CD Debian и выполнил следующее:
Где мне выдается ошибка:
Хотя я могу заверить, что этот файл существует и его можно редактировать, так как я мог редактировать его с помощью
Так в чем может быть проблема?
спасибо за параметр —root-directory!
Во время установки grub-efi кое-что исправлялось в вашей системе (поскольку он поддерживает как традиционный процесс загрузки BIOS, так и загрузку EFI), если вы хотите исправить исходную установку grub, возможно, ответ был:
с последующим:
где следует заменить на загрузочный диск (или диски).
… это заменит на загрузочном диске то, что выглядит как поврежденные версии двоичных файлов grub (что означает «недействительная магия ELF, независимая от архитектуры»).
Оказалось, ответ был прост, мне нужно было установить пакет:
Вы можете восстановить главный загрузочный сектор с помощью bootrec.exe, инструмента, доступного в среде восстановления Windows.
- Вставьте установочный диск Windows
- Нажмите любую клавишу при сообщении «Нажмите любую клавишу для загрузки с CD или DVD», чтобы загрузиться с диска.
- Выберите «Восстановить компьютер» после выбора языка, времени и метода клавиатуры (для пользователей Windows 7). Пользователи XP: нажмите R для доступа к консоли восстановления.
- Выберите установочный диск Windows (обычно C
 и нажмите Далее. Пользователи XP могут не иметь этого шага.
и нажмите Далее. Пользователи XP могут не иметь этого шага. - Выберите Командная строка в поле Параметры восстановления системы. Пользователям XP потребуется ввести пароль администратора, чтобы открыть командную строку.
-
Напишите следующие команды в командной строке:
Tweet
Share
Link
Plus
Send
Send
Pin
Выбор ISO
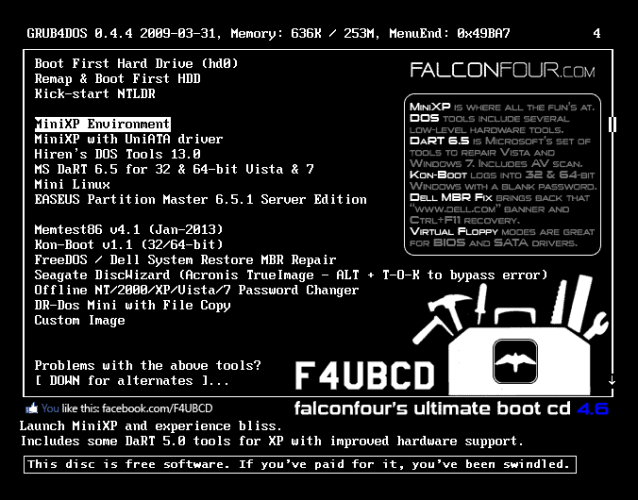
Нет недостатка в доступном программном обеспечении live CD для Linux. Вот список главных претендентов:
Hiren’s Boot CD
Загрузочный диск Hiren’s Boot поставляется с вкусностями. Существует среда MiniXp (настраиваемая Windows XP), среда Linux для аварийного восстановления и множество инструментов для дефрагментации, создания разделов, резервного копирования и многого другого. MBRCheck, как следует из названия, проверяет основную загрузочную запись (MBR), Tor Browser — это безопасный браузер для серфинга в Интернете, DRevitalize восстанавливает поврежденные сектора жесткого диска, есть инструменты для удаления из Norton и McAfee, и этот список продолжается. Кроме того, он упакован в ISO 592,5 МБ.
Окончательный загрузочный компакт-диск FalconFour
Компакт-диск FalconFour Ultimate Boot не просто назван «Ultimate Boot». Поскольку он основан на загрузочном компакт-диске Hiren, диск FalconFour имеет исчерпывающую отправную точку. По этой причине Ultimate Boot CD — мой выбор Linux Live CD. Как и загрузочный компакт-диск Hiren, есть варианты загрузки в среде Linux или MiniXP, а также набор инструментов. Тем не менее, FalconFour’s сохраняет незначительный след. Более того, он поставляется с множеством инструментов, включая CCleaner (один из моих инструментов на моем ПК с Windows).
Trinity Rescue Kit
Еще один отличный выбор — Trinity Rescue Kit. Это программное обеспечение на основе Linux может использоваться для восстановления компьютеров с Linux и Windows, и поставляется со множеством инструментов для восстановления и резервного копирования данных, антивирусного сканирования, сброса пароля и множества других функций.
SystemRescueCD
SystemRescueCD имеет огромный список функций. SystemRescueCD — компактный живой диск в компактном корпусе, от руткитов и удаления вредоносных программ до резервного копирования данных, восстановления разделов и поддержки множества файловых систем. Это легкий и универсальный. Например, вы можете загрузиться в командной строке, идеально подходит для Linux, или в графический интерфейс.
Ultimate Boot CD
Нужна помощь в устранении неполадок? Ultimate Boot CD — звездный выбор. Состоит из диагностических инструментов, это хороший выбор для восстановления данных, тестирования периферийных устройств, таких как ОЗУ и ЦП, управления BIO и технического обслуживания системы. Пользовательский интерфейс на основе DOS может напоминать вам о поиске книг в публичной библиотеке, но, эй, Ultimate Boot CD — это универсальный инструмент в крошечном 624 МБ пакете.
Boot Repair Disk
Если вы просто хотите восстановить свою загрузку, Boot-Repair-Disk — хороший выбор. Хотя Boot-Repair-Disk предназначен для восстановления загрузочного дистрибутива Linux, он совместим с некоторыми системами Windows. Есть хороший механизм восстановления одним нажатием, переустановщик GRUB, восстановление файловой системы и другие потрясающие функции.
Выделенный компакт-диск с Linux Distro
В дополнение к небольшому количеству сторонних инструментов, многие дистрибутивы Linux предлагают собственные ISO-образы живых CD. Ubuntu , Puppy Linux и Knoppix предоставляют готовые живые компакт-диски с Linux. Хотя восстановление и системное администрирование являются одной из целей, эти живые диски довольно полезны. Другое соображение как загрузочный диск для гостевого компьютера. Эти дистрибутивы Linux обычно включают в себя такие инструменты, как офисный пакет, такой как Open Office или LibreOffice, веб-браузер, такой как Mozilla, и другие программы. Соответственно, вы можете просто загрузить операционную систему и использовать ее как раз для этого.
По сути, какой бы инструмент вы ни выбрали, он будет соответствовать вашим потребностям.
Восстановление запуска(mbr) на windows 7
Эффективный способ возвращения работоспособности компьютера при программном сбое — восстановление загрузчика Windows 7 стандартными средствами или сторонними программами. Источники возникновения проблем с загрузчиком многочисленны: мог повредиться файл boot.ini или вы параллельно существующей системе установили Windows XP, которая перезаписала MBR «семерки». В большинстве случаев исправить поломку нетрудно.
Редактируем boot ini
Boot.ini — главный системный файл, отвечающий за загрузку операционной системы. Он лежит в системном разделе (чаще всего это диск C) и является скрытым. Чтобы его увидеть, нужно включить отображение скрытых файлов. Если была установлена еще одна операционная система или неправильно удалена, то содержимое этого файла (он открывается стандартным блокнотом, как текстовый документ) было изменено, что и привело к проблемам с запуском.
Нужно отредактировать boot.ini. Задача упрощается, если вы установили Windows XP параллельно Windows 7. В этом случае проделайте несколько шагов:
- Оставаясь в рабочей ОС (это XP), откройте проводник и в пункте меню «Сервис» выберите «Свойства папки». В самом низу списка найдите пункт «Скрытые файлы и папки» и переключите индикатор в положение «Показывать…».
- Найдите boot.ini на диске C и откройте при помощи блокнота.
Стандартный вид boot.ini для загрузки двух ОС на выбор (XP и «семерки»):
timeout=30
default=multi(0)disk(0)rdisk(0)partition(1)WINDOWS
multi(0)disk(0)rdisk(0)partition(1)WINDOWS=”Windows XP Professional” /fastdetect
multi(0)disk(0)rdisk(0)partition(2)WINNT=”Windows 7” /fastdetect
Если перед вами стоит задача отредактировать boot.ini без возможности загрузиться в рабочую ОС, понадобится LiveCD. Для восстановления загрузочной записи Windows 7 подойдет любой работающий в оперативной памяти, например, с операционной системой на базе Linux. Скачайте Ubuntu или аналогичный дистрибутив с официального сайта и запишите на флешку программой UltraISO или Etcher. Загрузившись с флешки, зайдите в раздел диска, на котором установлена Windows и отредактируйте файл boot.ini в текстовом редакторе.
Восстановить сектор MBR с помощью командной строки
Рассмотрим, как восстановить MBR в командной строке Windows. Для этого вернитесь к способу, в котором использовался загрузочный носитель с «семеркой». В окне параметров восстановления системы есть соответствующий пункт — «Командная строка». Выберите его и откроется стандартный cmd. Теперь последовательно вводите команды, соблюдая регистр, и жмите Enter после каждой:
- Bootrec — для вывода перечня возможностей.
- Bootrec.exe /FixMbr — для записи загрузочного сектора MBR (если все прошло удачно, вы увидите сообщение об этом).
- Bootrec.exe /FixBoot — для записи нового сектора загрузки.
- Exit — для завершения операций и выхода из оболочки.
Выполните перезагрузку. Шансы на то, что восстановление запуска Windows 7 прошло правильно и ОС продолжит работу в прежнем режиме, велики. Если этого не произошло, вернитесь в командную строку, загрузившись с внешнего носителя с ОС и для восстановления MBR выполните эти команды:
- Bootrec /ScanOs — для поиска установленной Windows;
- Bootrec.exe /RebuildBcd, а после Y — для записи в меню запуска всех найденных систем.
Если и этот способ не помог, попробуйте команду bootsect /NT60 SYS для обновления основного загрузочного кода. Нажмите Enter, а после Exit и перезагрузите ПК.
Загрузка «живого диска»
Прежде чем загрузиться с диска, необходимо настроить BIOS. Для этого нуджно включить возможность загружаться с диска или USB-диска. Это можно сделать, установив соответствующие изменения. В каждом биосе настройка производится по-разному. Во время загрузки с диска появится окно, в котором нужно выбрать необходимое действие.
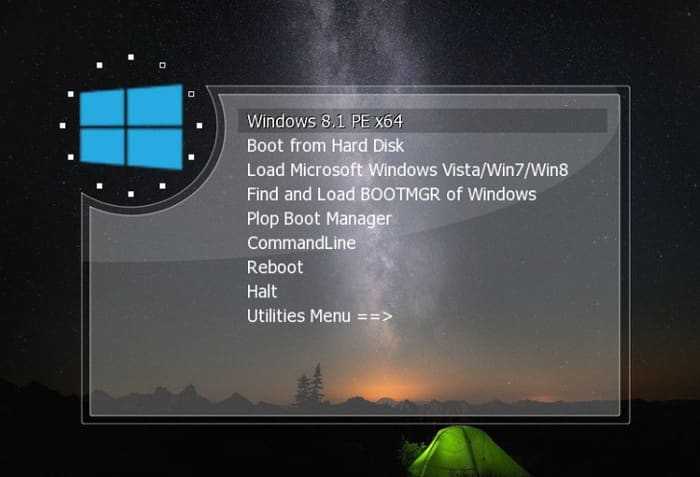
Через несколько минут будет загружена операционная система. Следует отметить, что внешне она не отличается от ОС, установленной на компьютер. Отличие может заключаться только в версии системы. Пользователи могут загружаться с любой существующей ОС семейства Windows.
Следует отметить, что Live CD содержит все необходимые для работы программы. После запуска системы, можно войти в меню пуск, а затем выбрать интересующую программу. Все подключенные к компьютеру устройства будут автоматически определены системой.
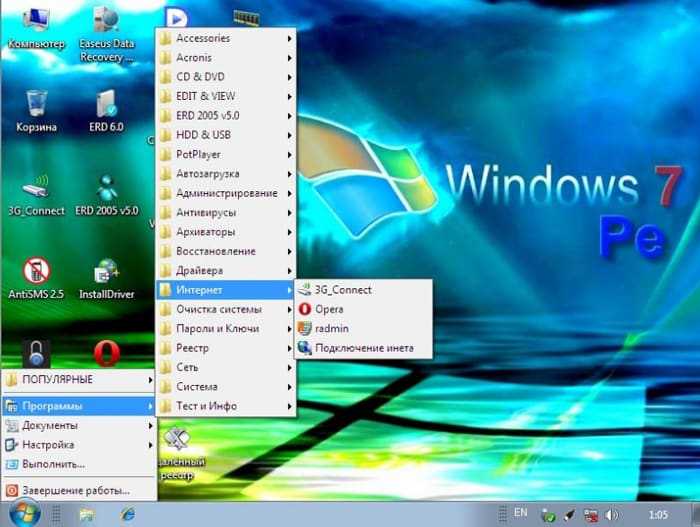
Благодаря «живому диску» пользователи могут работать так же, как и на установленной системе. Единственное, о чем стоит помнить, это то, что все изменения настроек и документов придется сохранять на дополнительный носитель информации.
Попробуйте очистить куки и кэш Firefox
Проделайте эти шаги и затем перезагрузите веб-сайт, на котором у вас имеются проблемы.
-
Щёлкните по кнопке меню , чтобы открыть панель меню.
Щёлкните по кнопке Библиотека на вашей панели инструментов. (Если вы её не видите, щёлкните по кнопке меню , затем щёлкните Библиотекащёлкните по кнопке меню ). - Щёлкните Журнал и выберите Удалить историю….
- В выпадающем меню Удалить: выберите Всё.
- Под выпадающием меню выберите Куки и Кэш. Убедитесь, что другие элементы, которые вы хотите сохранить, не выбраны.
- Щёлкните по кнопке ОК.
Если очистка кук и кэша Firefox не помогла, это вероятно является признаком, что проблема лежит в самом веб-сайте. В этом случае вам остается только ждать, пока проблема не будет исправлена. С большими веб-сайтами, такими как Твиттер или Facebook, это может занять всего несколько минут.
Если вы не видите ни одно из описанных выше сообщений об ошибках, проверьте, не подходит ли ваша проблема под одну из перечисленных ниже специфичных проблем:
Требования к Linux Live CD

Начнем с предпосылок. При создании Linux live CD не очень сложно, сначала вам понадобится несколько пунктов. А именно, файл ISO, записываемый носитель и средства для монтирования ISO. Я использовал компакт-диск FalconFour Ultimate Boot, но есть множество доступных инструментов. Хотя у меня есть шпиндель чистых DVD и CD, я вместо этого решил использовать флэш-накопитель для моего загрузочного носителя. Вероятно, у вас есть много USB-накопителей лежащим без дела, и основным преимуществом является то, что вы можете использовать их снова и снова. Кроме того, он отлично подходит для небольших дисков, так как большинство ISO-файлов можно установить на диск объемом 2 ГБ или меньше.
Загрузка доходит до меню, но замирает на экране консоли или после ввода логина и пароля
Если вы видите загрузочное меню Kali Linux с разными вариантами загрузки и после него продолжается загрузка системы, но она не завершается успехом, значит флешка записана правильно, но присутствуют проблемы в самой системе — чаще всего это несовместимость модулей ядра и самого ядра, отсутствие или дублирование драйверов.
В некоторых случаях может появится графический интерфейс (менеджер отображения) с приглашением ввести логин и пароль, но после ввода учётных данных вся система зависает.
Аналогичная проблема может возникнуть и с Live образом — следующий рецепт подходит и для установленной системы и для Live системы.
Чтобы избежать эту проблему, когда появится меню загрузки GRUB нажмите букву e
. Теперь отредактируйте опции загрузки, добавив nomodeset
. Для этого найдите строку, начинающуюся со слово linux
и в её конец допишите через пробел слово nomodeset
. Для продолжения загрузки нажмите F10
.
Эта настройка действует только для текущей загрузки и при последующих перезагрузках системы это нужно делать сново.
Можно сделать опцию nomodeset постоянной для GRUB, но лучше найти проблемный модуль и отключить его.
В данный момент на эту проблему жалуются владельцы компьютеров с видеокартами NVidia. Причина, судя по всему, в конфликте последних версий ядра Linux с проприетарными драйверами NVidia и свободными драйверами nouveau
.
Одним из подтверждений этого является строка
ITCO_wdt can»t request region for resource
в консоли загрузки.
Для отключения nouveau выполните команду:
Echo -e «blacklist nouveau\noptions nouveau modeset=0\nalias nouveau off» > /etc/modprobe.d/blacklist-nouveau.conf
Если вы не можете загрузиться в графический интерфейс, то попробуйте с помощью сочетаний клавиш Ctrl+Alt+F1
, Ctrl+Alt+F2
, Ctrl+Alt+F3
и так далее перейти в консоль. Залогинтесь там и с помощью консольного редактора создайте в папке /etc/modprobe.d/
файл blacklist-nouveau.conf
со следующим содержимым:
Blacklist nouveau
options nouveau modeset=0
alias nouveau off
Для создания файла с помощью текстового редактора nano
:
Nano /etc/modprobe.d/blacklist-nouveau.conf
Или с помощью vim
.
Киностудия Windows Live достаточно простая и полезная программа для редактирования видеороликов. Однако после установки, пользователи сталкиваются с проблемой запуска софта. Почему Windows Live выдаёт ошибку и как её устранить?
Исправление ошибки A start job is running for live-config contains…
В меню загрузки нажмите е (или TAB). Откроется окно опций загрузки. Если в нём несколько строк, то передвиньте курсор на строку, которая начинается с
linux
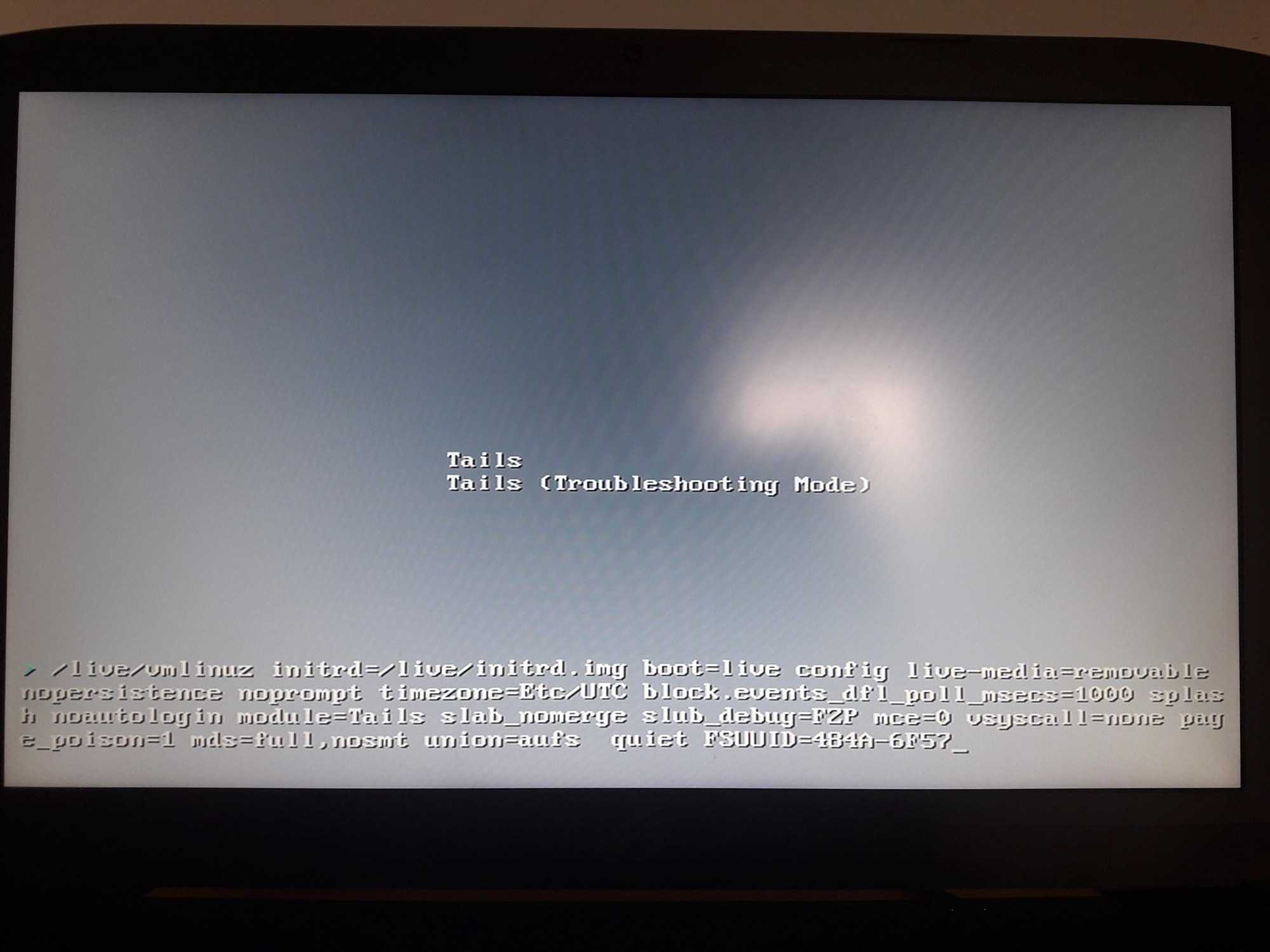
Посмотрите, встречаются ли в этой строке «quiet» и «splash»?
- quiet означает не показывать сообщения о процессе загрузки
- splash означает показывать экран заставки
Я рекомендую убрать обе строки.
И, самое главное, добавьте в конец, через пробел, следующее:
nouveau.modeset=0
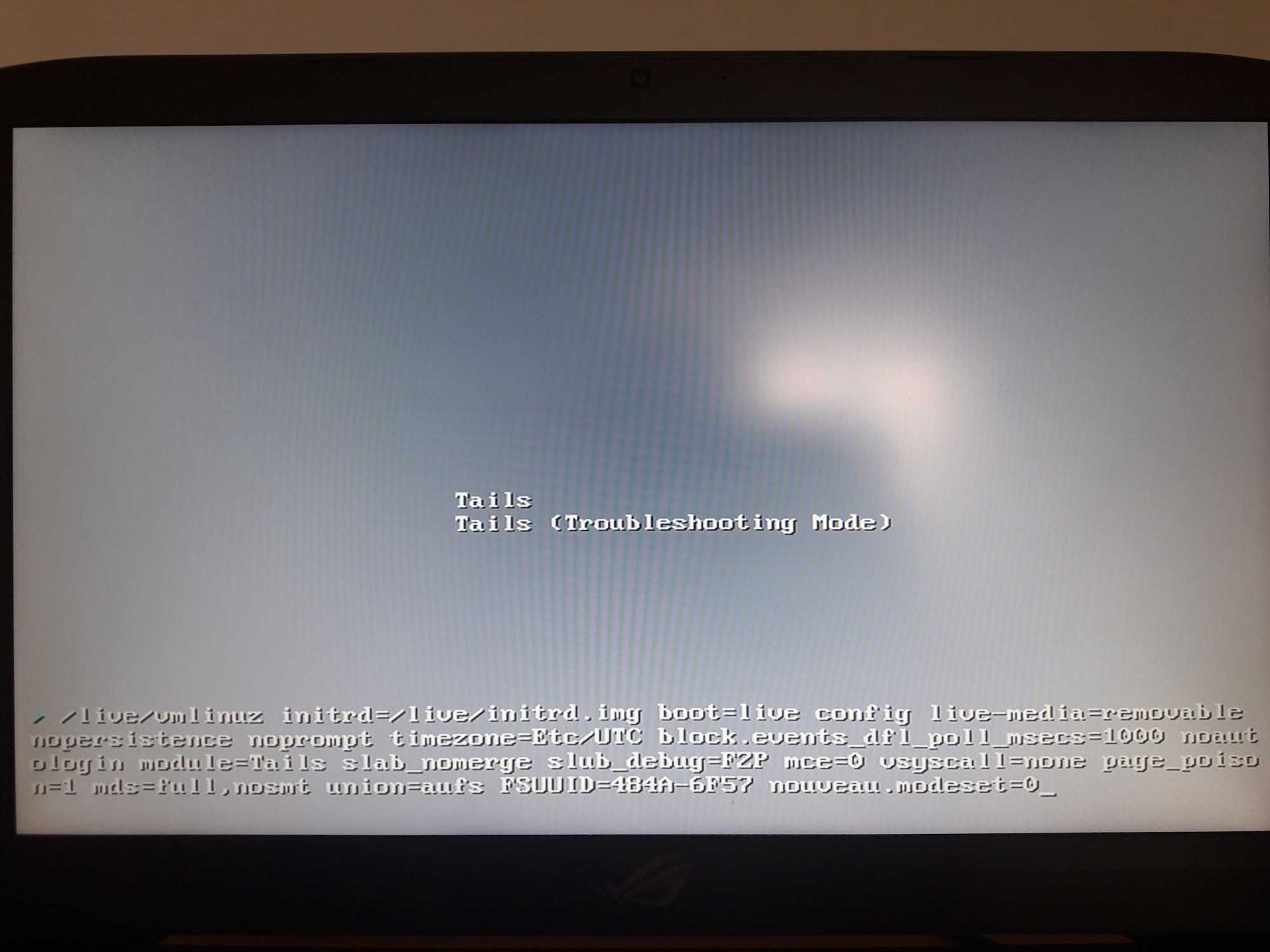
Для продолжения загрузки нажмите F10 (или ENTER).
Если это сработает и система успешно загрузится, значит причина проблем с загрузкой в несовместимости драйверов с видеокартой NVidia.
Заключение
Загрузка с «живого диска» позволяет решить многие проблемы. В первую очередь подобные системы используются для восстановления работоспособности компьютера. Достаточно воспользоваться загруженными на диск инструментами, и операционная система будет восстановлена. К тому же благодаря лайв СД можно изучить возможности любой операционной системы.
Следует отметить, что существует огромное количество сборок лайв СД и ДВД. Поэтому скачивать образ нужно согласно своим потребностям. Стоит отметить, что «живые диски» могут содержать не только операционные системы, но и специализированные программы, такие как Acronis.






























