Что такое переменные среды системы и пользователя
Очень похоже на то, как работает реестр в Windows, у нас есть переменные среды системы и пользователя. Системные переменные являются общесистемными и не меняются от пользователя к пользователю
Принимая во внимание, что пользовательские среды настраиваются по-разному от пользователя к пользователю. Вы можете добавить свои переменные под пользователем, чтобы другие пользователи не влияли на них
Просто для вашей информации, так как мы обсуждаем эту тему подробно. Системные переменные имеют меньший приоритет, чем пользовательские переменные. Таким образом, если есть некоторые пользовательские переменные с тем же именем, что и системные переменные, то будут учитываться пользовательские переменные. Переменная пути генерируется другим способом. Эффективным путем будет переменная «Пользовательский путь», добавляемая к переменной «Системный путь». Таким образом, порядок записей будет системных записей, за которыми следуют пользовательские записи.
Description
WinDirStat is a free, open-source disk usage analyzer and cleanup software for Microsoft Windows. Mac OS X users should use Disk Inventory X or GrandPerspective alternatives. Linux users should try KDirStat or others such as Baobab (a component module of the gnome-utils package).
The program can scan local partitions or entire hard disk drive, presenting the results under a colorful graphical image for used space. It is also a cleanup tool as it allows you to delete files that take much space. The advantage of using this tool is that you can identify files that took the most space and you can also delete them directly from the main program interface.
Note: I have tested and used WinDirStat for the last five years. I installed and ran the program without any other issues on Microsoft Windows XP SP3, 7, 8, 8.1 and 10.
Trademark Note 1: Microsoft, Windows and other product names are either registered trademarks or trademarks of Microsoft Corporation in the United States and/or other countries
Работа с переменными
Чтобы получить доступ к значению переменной, необходимо поставить знак % перед её названием и после него, например:
echo %PROCESSOR_ARCHITECTURE%
Чтобы установить значение переменной:
SET TEMP=C:TEMP
Кроме того, с переменными среды можно работать, нажав кнопку «Переменные среды» на вкладке «Дополнительно» в диалоговом окне «Свойства системы» (контекстное меню значка «Мой компьютер» → пункт «Свойства»).
Также необходимо помнить, что, в отличие от UNIX-систем, в DOS и в стандартной командной строке Windows переменные среды не наследуются запускаемыми процессами, а используются совместно. Это позволяет, например, возвращать через них результаты работы программ, но, с другой стороны, создаёт возможность порчи или переполнения. Особенно актуально переполнение для переменной PATH, поскольку она часто дополняется при работе различных скриптов. При возникновении такого переполнения достаточно просто перезапустить интерпретатор командной строки. Интерпретаторы, портированные из UNIX-систем (например, Z-shell), такой проблеме не подвержены.
Получить значение переменной в программном коде можно с помощью метода ExpandEnvironmentStrings COM-объекта WScript.Shell:
WScriptShell = ObjCreate("WScript.Shell")
UserName = WScriptShell.ExpandEnvironmentStrings("%USERNAME%")
Следует учитывать, что набор значений переменных среды получается процессом во время его запуска, все запускаемые им подчиненные процессы получают значения переменных из этого набора, если второй процесс (независимый от первого) изменяет значение переменной среды или создает новую переменную, эти изменения не будут доступны первому процессу.
Значения переменных среды LOGONSERVER, CLIENTNAME, SESSIONNAME, APPDATA, HOMEDRIVE, HOMEPATH устанавливаются при открытии сеанса на основании значений в ветке реестра .
Редактирование переменных среды
Изменение параметров существующих переменных среды или создание новых выполняется с помощью специального раздела в свойствах системы.
Вызываем диалоговое окно «Выполнить» сочетанием клавиш «Win+R». Набираем в текстовом поле «sysdm.cpl». Щелкаем по кнопке «ОК» или нажимаем Enter на клавиатуре.
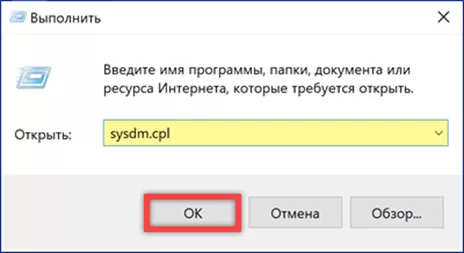
В открывшемся окне свойств системы переключаемся на вкладку «Дополнительно». Заходим в обозначенный на скриншоте цифрой «2» раздел.
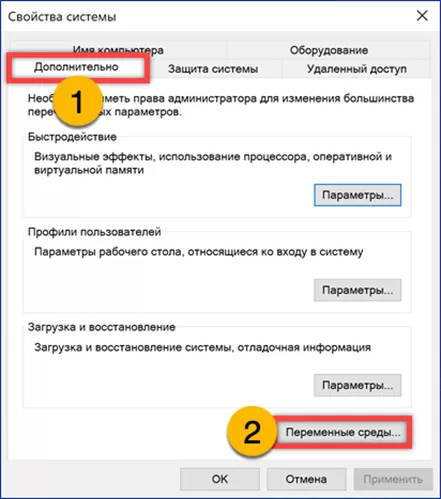
Одним из наиболее часто используемых вариантов работы с переменными среды является сокращение путей к каталогам временных файлов. Для пользователя и системы они имеют разное расположение. Пути к первым указаны в верхней части окна редактора, а ко вторым – в нижней. На снимке экрана они дополнительно подсвечены маркером. Выделяем одну из строк, относящихся к профилю пользователя, и щелкаем по кнопке «Изменить».
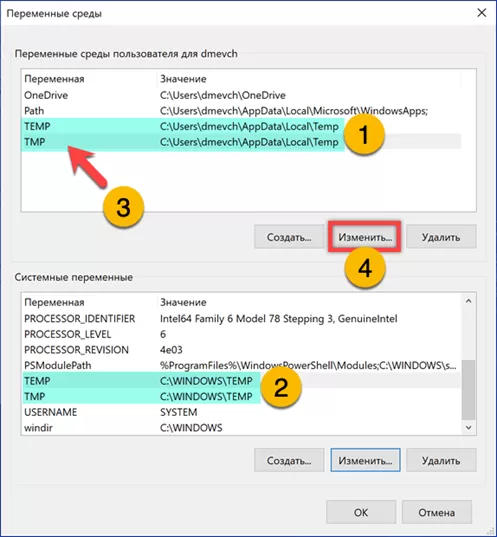
Заменяем указанный стрелкой длинный путь на более короткий, например C:\Temp. Щелкаем «ОК» закрывая редактор.
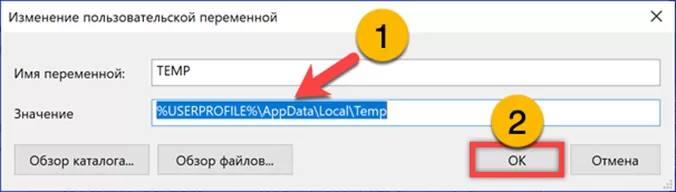
На следующем снимке экрана выполненные изменения подсвечены зеленым маркером. Повторяем операцию для второй пользовательской переменной. Аналогичным образом меняем значения для системных путей. Щелкаем «ОК» завершая корректировку. После проделанных операций все временные файлы, образующиеся при работе Windows, будут помещаться в один каталог, расположенный в корневой директории.
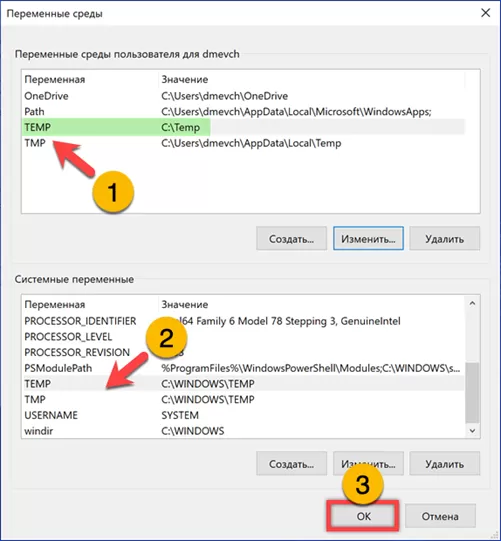
Еще один популярный вариант изменения переменных среды заключается в корректировке раздела Path. В нем записываются каталоги хранения исполняемых файлов системы. Для примера возьмем файловый менеджер Total Commander. При установке он позволяет выбирать директорию установки отличную от стандартной Program Files. В блоке системных переменных выделяем раздел Path, отмеченный единицей на снимке экрана. Кликаем по кнопке «Изменить».
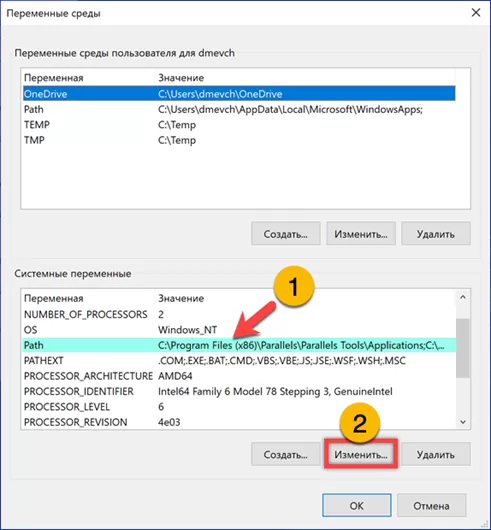
В окне редактора жмем «Создать». В появившемся активном поле указываем путь к директории программы. Поиск исполняемых файлов система выполняет по приведенному в окне списку сверху вниз, поэтому при желании созданную запись можно переместить на первую позицию используя кнопку, отмеченную тройкой. Записываем изменения кликнув «ОК».
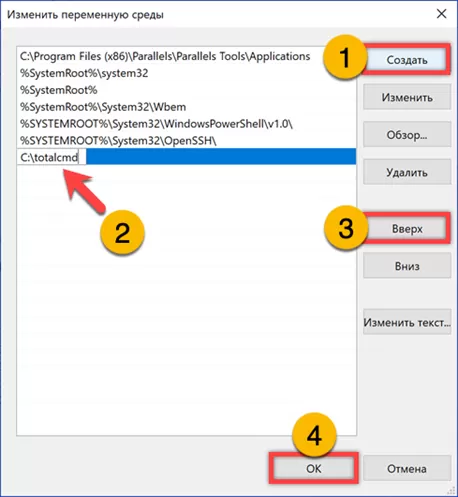
После внесенной корректировки Total Commander можно запускать с помощью диалогового окна «Выполнить» или командной строки. Достаточно указать только имя исполняемого файла.
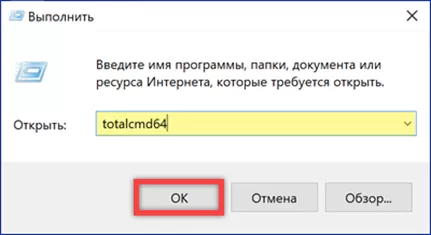
Инструкция по ручному удалению майнера WINDIR.EXE
Для того, чтобы самостоятельно избавиться от майнера WINDIR.EXE, вам необходимо последовательно выполнить все шаги, которые я привожу ниже:
- Открыть Диспетчер задач и выяснить, какой из процессов загружает все ресурсы вашего процессора. Это ваш браузер? Скорее всего, вы подверглись атаке майнера.
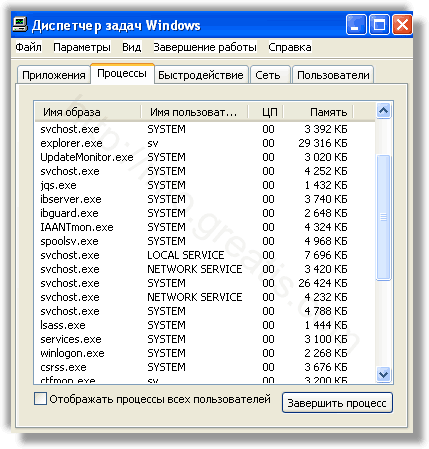
Проверьте плагины всех установленных браузеров Internet Explorer, Chrome, Firefox и т.д. Нпастоятельно рекомендую удалить их по максимуму, оставив только стандартные. Особенно это относится к браузеру Chrome.
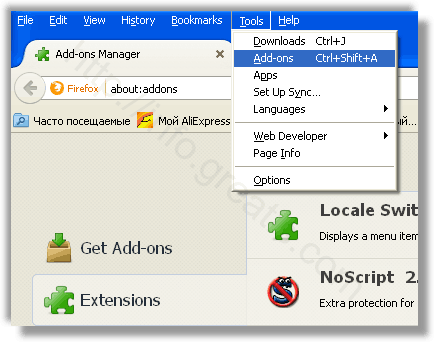
Отключите использование скриптов, либо воспользуйтесь проверенным плагином для управления их запуском. Например, я использую NoScript для браузера FireFox.
Очистите временные файлы, кэш браузеров.
Распространенные сообщения об ошибках в WINDIR.EXE
Наиболее распространенные ошибки WINDIR.EXE, которые могут возникнуть:
• «Ошибка приложения WINDIR.EXE».
• «Ошибка WINDIR.EXE».
• «Возникла ошибка в приложении WINDIR.EXE. Приложение будет закрыто. Приносим извинения за неудобства».
• «WINDIR.EXE не является допустимым приложением Win32».
• «WINDIR.EXE не запущен».
• «WINDIR.EXE не найден».
• «Не удается найти WINDIR.EXE».
• «Ошибка запуска программы: WINDIR.EXE.»
• «Неверный путь к приложению: WINDIR.EXE.»
Эти сообщения об ошибках .exe могут появляться во время установки программы, во время выполнения соответствующей программы, Windows NT Workstation 3.5, во время запуска или завершения работы Windows, или даже во время установки операционной системы Windows
Отслеживание момента появления ошибки WINDIR.EXE является важной информацией, когда дело доходит до устранения неполадок
Как добавить и изменить переменные среды
Небольшое предупреждение, прежде чем мы пойдем глубже. Создайте точку восстановления системы и постарайтесь не вмешиваться в существующие параметры, настроенные для вашей системы. Пока, если вы не уверены в своих действиях. Чтобы открыть окно «Переменные среды», выполните следующие действия:
Щелкните правой кнопкой мыши значок «Этот компьютер» и выберите «Свойства». Теперь в этом окне выберите «Расширенные настройки системы» в левой части. Нажмите последнюю кнопку с надписью «Переменные среды», чтобы открыть наше предназначенное окно.
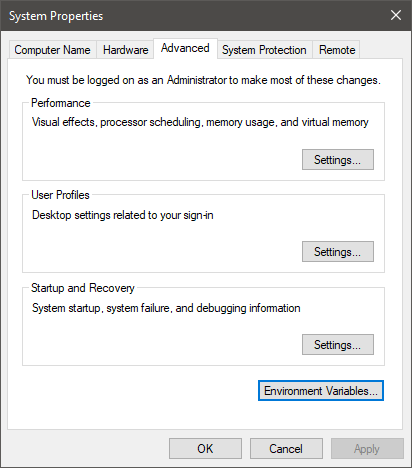
Как только вы откроете это, вы сможете просматривать пользовательские и системные переменные отдельно. Имя переменной находится в первом столбце, а ее значение — во втором. Соответствующие кнопки под таблицей позволяют вам «Добавить», «Редактировать» и «Удалить» эти переменные.
Раздел реестра App Paths
Действительно, не указывая полный путь, можно запустить некоторые стандартные программы Windows из окна «Выполнить», но не из командной строки. Помимо проигрывателя Windows Media, это, например, Paint (mspaint) и Wordpad (wordpad). То же самое верно и для приложений MS Office – проверьте команду excel или winword!
Разница между окном «Выполнить» и командной строкой заключается в том, что оболочка Windows (explorer) обладает более широкими возможностями, чем консольный интерпретатор команд. В данном случае все дело в функции ShellExecuteEx, которой снабжена оболочка. Когда вы запускаете исполняемый файл без указания полного пути к нему, функция выполняет поиск в:
- текущей папке
- папках Windows и System32
- разделе реестра
HKEY_LOCAL_MACHINE\SOFTWARE\Microsoft\Windows\CurrentVersion\App Paths
Как работает раздел App Paths
Давайте посмотрим на работу App Paths на примере Windows Media Player.
Здесь:
- создан подраздел с псевдонимом исполняемого файла (в данном случае – это wmplayer.exe)
- в параметре По умолчанию указан полный путь к файлу. Если в пути к файлу используется переменная, параметр должен быть расширяемым строковым (REG_EXPAND_SZ). Указывая абсолютный путь, можно обойтись обычным строковым параметром (REG_SZ).
- в параметре Path задана рабочая папка программы
Работает это очень просто. Вы вводите псевдоним файла в окне «Выполнить» или адресной строке проводника, а система автоматически смотрит в указанном пути.
Как ускорить свою работу с помощью App Paths
Этим разделом реестра можно пользоваться для быстрого запуска программ, ярлыки которых не нужны вам в панели задач или на рабочем столе. Например, для поиска и замены в текстовых файлах я применяю программу BKReplacem (replacem.exe), у которой своя папка внутри папки PortableSoft. В разделе App Paths я создал подраздел bkr.exe и указал полный путь к утилите. Теперь ее запуск сводится к выполнению bkr в окне «Выполнить».
Кстати, не забывайте заключать в кавычки пути, содержащие пробелы. И, надеюсь, вы уже догадались, что можно сократить команду до одной буквы. Продолжая этот пример, я мог бы создать подраздел b.exe. Вообще, у программы может быть сколько угодно псевдонимов, как вы увидите чуть ниже.
Еще одно применение, которое я нашел для App Paths, это запуск cmd.exe с полными правами. Я давно обхожусь без запроса UAC, благодаря . Создав подраздел cmda.exe, я указал в нем путь к командному файлу, выполняющему задание.
В нем всего одна строка:
schtasks /run /tn CMD_Admin
Теперь достаточно ввести в окно «Выполнить» команду cmda, чтобы открыть командную строку от имени администратора.
Что интересного можно найти в разделе App Paths
Во-первых, я уверен, что вы найдете там многие из установленных у вас программ. Вместо того чтобы прописывать путь к своей папке в переменную PATH, программы регистрируют свой исполняемый файл в разделе App Paths, следуя рекомендациям Microsoft.
Во-вторых, там есть подразделы WORDPAD.EXE и WRITE.EXE, причем оба ведут к файлу wordpad.exe.
Программа Write, входившая в состав первых операционных систем Microsoft, в Windows 95 была заменена на WordPad. Вы также найдете подраздел pbrush.exe, ссылающийся на mspaint, лежащий в System32.
Программ Write и Paintbrush нет в Windows уже лет 15, однако упоминание о них до сих пор содержится в системе! И это подводит нас к разговору о том, когда и зачем в Windows ввели раздел App Paths.
История App Paths
Раздел App Paths появился в Windows 95 в качестве противоядия от засорения пути PATH, который задавался в файле autoexec.bat. Программы традиционно добавляли туда пути к своим папкам, как это до сих пор иногда делается с одноименной переменной среды. При загрузке системы файл считывался, а программы оказывались в системном пути.
Основная проблема для разработчиков состояла в том, что найти в autoexec.bat правильную строку SET PATH было нетривиальной задачей. При этом нельзя было вставлять свою строку в начало файла, поскольку другая команда ниже могла переопределить переменную.
Кроме того, добавлять путь в PATH ради того чтобы указать Windows на одну единственную программу, было не рационально, сродни стрельбе из пушки по воробьям. Вот тогда разработчики Windows 95 и придумали решение с разделом реестра, позволяющим указывать пути к конкретным исполняемым файлам.
Теоретически, какая-нибудь древняя программа может полагаться на своих ровесниц, наследницы которых уже сменили имя или расположение. Чтобы старые приложения не ломались, используется раздел реестра App Paths.
Могу ли я удалить или удалить WINDIR.EXE?
Не следует удалять безопасный исполняемый файл без уважительной причины, так как это может повлиять на производительность любых связанных программ, использующих этот файл. Не забывайте регулярно обновлять программное обеспечение и программы, чтобы избежать будущих проблем, вызванных поврежденными файлами. Что касается проблем с функциональностью программного обеспечения, проверяйте обновления драйверов и программного обеспечения чаще, чтобы избежать или вообще не возникало таких проблем.
Однако, если это не вирус и вам нужно удалить WINDIR.EXE, вы можете удалить Windows NT Workstation 3.5 со своего компьютера, используя программу удаления. Если вы не можете найти его деинсталлятор, вам может потребоваться удалить Windows NT Workstation 3.5, чтобы полностью удалить WINDIR.EXE. Вы можете использовать функцию «Установка и удаление программ» на панели управления Windows.
1. в Меню Пуск (для Windows 8 щелкните правой кнопкой мыши в нижнем левом углу экрана), нажмите Панель управления, а затем под Программы:
o Windows Vista / 7 / 8.1 / 10: нажмите Удаление программы.
o Windows XP: нажмите Установка и удаление программ.
2. Когда вы найдете программу Рабочая станция Windows NT 3.5щелкните по нему, а затем:
o Windows Vista / 7 / 8.1 / 10: нажмите Удалить.
o Windows XP: нажмите Удалить or Изменить / Удалить вкладка (справа от программы).
3. Следуйте инструкциям по удалению Рабочая станция Windows NT 3.5.
Получение информации
Перед тем как вносить какие-либо корректировки соберем информацию о текущем состоянии системы.
Полный перечень переменных среды окружения можно получить с помощью командной строки или PowerShell. Вызываем расширенное меню «Пуск» комбинацией клавиш «Win+X». Запускаем оболочку интерпретатора команд, используемую в системе по умолчанию, с повышенными привилегиями. Это может быть Windows PowerShell, как показано на скриншоте, или классическая командная строка CMD.
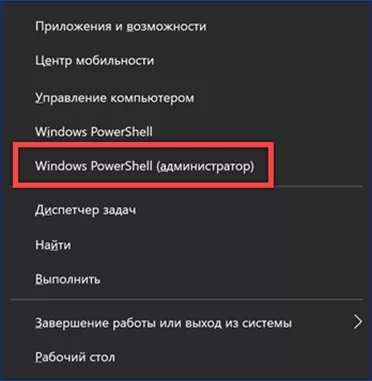
Новый интерпретатор продвигаемый Microsoft использует другой синтаксис команд. Чтобы использовать старые переведем его в режим эмуляции. Набираем в строке-приглашении «cmd» как показано на снимке экрана. Нажав на клавишу Enter, активируем в PowerShell командную строку, сохраняя при этом административные привилегии.
Для вывода списка переменных сред в окно интерпретатора набираем в строке-приглашении «set». Удобство PowerShell заключается в том, что полученные данные можно выделить мышкой и скопировать в Блокнот стандартным системным сочетанием «Ctrl+C». После этого можно изучать полученные данные закрыв ненужную больше командную строку.
Чтобы сразу сохранить информацию в текстовый файл модифицируем вводимую команду. Набираем «set > %homepath%\desktop\deflist.txt». Нажав клавишу Enter, получаем на рабочем столе файл с именем «deflist», которые открывается в Блокноте. В приведенном примере используется одна из переменных сред системы – %homepath%, указывающая прямой путь к директории текущего пользователя.
Аналогичный результат, но в более структурированном виде, получаем при использовании PowerShell в обычном режиме, без эмуляции интерпретатора CMD. Набираем в строке-приглашении «ls env:».
На следующем скриншоте показан модифицированный вариант команды, отправляющий информацию сразу в текстовый файл. В строке приглашении вводим: «ls env: | Out-File -FilePath C:\Users\Userlogin\desktop\filename.txt». Заменяем в приведенном примере Userlogin именем пользователя, под которым вошли в систему.
WinDirStat — отображение информации о дисковом пространстве
Программа WinDirStat (Windows Directory Statistics) служит для сбора информации о состоянии дискового пространства. Программа просканирует компьютер и графически отобразит информацию о том, какое место занимают каталоги и файлы на диске или дисках, их типе и занимаемом месте, их процентном соотношении к общему объему.
При помощи технологии Tree map, в окне программы WinDirStat, будет графически отображена полученная информация. Благодаря полученной статистике, вы наглядно увидите, что именно, и сколько, занимает места на диске вашего компьютера.
Основные возможности WinDirStat:
- Отображение расширений файлов и процент используемого дискового пространства.
- Визуальное представление различных типов расширений в цветовом виде.
- Проверка всех дисков, подключенных к компьютеру.
- Поддержка сценариев по очистке диска.
- Доставка отчетов на электронную почту.
Программа WinDirStat поддерживает русский язык, утилита предназначена для использования в операционной системе Windows.
WinDirStat скачать
Установка программы WinDirStat на компьютер будет происходить на английском языке. По завершению установки, запустите программу WinDirStat на вашем компьютере. Имеется портативная (portable) версия приложения.
После запуска программы будет открыто два окна: главное окно программы WinDirStat, и окно «Выбор дисков». В окне «Выбор дисков» необходимо будет выбрать диск или каталог для сканирования. Для этого, сначала нужно будет активировать одну из радиокнопок: «Все локальные диски», «Индивидуальные диски», или «Каталог», а затем нажать на кнопку «ОК».
Для проверки я выбрал локальный диск «C» своего компьютера.
Для того, чтобы просканировать не весь диск, а проверить только конкретный каталог, вам нужно будет сначала активировать радиокнопку «Каталог», а затем нажать на кнопку, для выбора нужного каталога. В окне «Обзор папок» вы должны будете выбрать необходимый каталог.
После сделанного выбора, запускается сканирование выбранного диска или каталога. В окне программы будет постепенно отображаться полученная информация.
В нижней части главного окна программы, на шкале будет графически отображаться состояние процесса проверки выбранного диска или каталога. Процесс сканирования можно будет остановить при помощи кнопки «Приостановить».
После завершения проверки, которое занимает некоторое время, в главном окне программы WinDirStat будут отображены полученные результаты.
Что такое переменные среды?
Переменная среды-это динамически назначаемое значение, которое может влиять на поведение компьютерных процессов. Они хранят данные и являются составной частью технологической среды. Например, переменная среды WINDIR указывает расположение каталога установки Windows. Это значение переменной может использоваться программами для определения места хранения файлов операционной системы Windows. Некоторые из наиболее распространенных и значимых переменных среды-это PATH, HOMEPATH и USERNAME в Windows. Все эти переменные хранят значения, к которым любой системный пользователь или процесс может получить доступ в любое время.
В командной строке Windows пользователь может просто ввести ”echo% Environment Variable name%” , а в Windows Powershell пользователь может просто ввести «$ Env: имя переменной среды» , чтобы узнать и отобразить переменные.
А можно поступить проще, установив UnHackMe.
Cуществует множество специализированного ПО, которое обеспечит вам защиту от зловредов, подобных майнеру WINDIR.EXE. Я рекомендую воспользоваться UnHackMe от Greatis Software, выполнив все по пошаговой инструкции.
UnHackMe выполнит все указанные шаги, проверяя по своей базе, всего за одну минуту.
При этом UnHackMe скорее всего найдет и другие вредоносные программы, а не только майнер WINDIR.EXE.
При ручном удалении могут возникнуть проблемы с удалением открытых файлов. Закрываемые процессы могут немедленно запускаться вновь, либо могут сделать это после перезагрузки. Часто возникают ситуации, когда недостаточно прав для удалении ключа реестра или файла.
UnHackMe легко со всем справится и выполнит всю трудную работу во время перезагрузки.
И это еще не все. Если после удаления майнера WINDIR.EXE какие то проблемы остались, то в UnHackMe есть ручной режим, в котором можно самостоятельно определять вредоносные программы в списке всех программ.
Что это за команда DISM?
Инструмент «Deployment Image Servicing and Management» (Обслуживание и управление размещениями образов) также известный как DISM появился в функционале семейства Виндовс начиная с версии Виндовс Виста (SP1).
Первоначально DISM позиционировался как инструмент для создания и управления образами Виндовс на основе файлового формата .wim (сокращённо от «Windows image» – образ Виндовс). С внедрением в функционал Виндовс 8 зашифрованного и компрессированного файлового формата .esd (акроним от «Electronic Software Download») DISM получил возможность напрямую работать и с файлами упомянутого формата.
Использования слова «обслуживание» (servicing) в функционале DISM включает широкое разнообразие функций, в частности:
- Захват образов дисков (разделов);
- Использование образов дисков;
- Установка и модификация образов;
- Создание образов 32 или 64-битной Виндовс в едином .wim файле;
- Создание образов сепаратных данных и другие возможности.
Ныне возможности DISM позволяют проводить операции по проверке, сканированию и восстановлению файлов образа Виндовс, уменьшению размеров инсталляционных файлов Виндовс (отмечу работу с компонентом WinSXS), добавление в ручном режиме апдейтов к Виндовс 10, идентификацию образов Виндовс et cetera.
Как установить переменную PATH
Переменные PATH можно указывать как с помощью методов графического интерфейса, так и с помощью интерфейса командной строки, и соответствующие шаги в основном одинаковы для всех версий Windows. Ниже приводится разбивка этих шагов, которые помогут вам в этом процессе.
Установка переменной PATH с помощью графического интерфейса пользователя
Использование графического интерфейса — самый простой способ установить переменную PATH в Windows. Для этого сначала откройте Запуск Windows подскажите, нажав на Windows + R сочетание клавиш.
Далее в поле рядом Открытым, введите sysdm.cpl и нажмите Входить или щелкните Ok открыть Свойства системы.
В Свойства системы, перейдите в Передовой вкладку и нажмите на Переменные среды кнопку внизу.
На Переменные среды в окне вы увидите два раздела: один для пользовательские переменные а другой для системные переменные.
Системные переменные доступны всем пользователям системы, тогда как пользовательские переменные относятся только к текущему пользователю. Поэтому, в зависимости от того, какой тип переменной вы хотите изменить, вам нужно кликнуть «Путь» в соответствующем разделе.
Теперь откройте Проводник и перейдите в каталог установки программы, которую вы хотите добавить в PATH. Нажмите и удерживайте Сдвиг, кликните папку правой кнопкой мыши и выберите Копировать как путь.
в Переменные среды окно, нажмите на Дорожка имя переменной из любого раздела и нажмите Редактировать кнопка. В Windows 7 и Windows 8 добавьте точку с запятой в конце строки и, не оставляя пробела, вставьте путь к программе, которую вы только что скопировали, в Дорожка поле.
Если вы используете Windows 10, нажмите Новый и вставьте скопированный путь в новую строку. Или нажмите Редактировать текст, добавьте точку с запятой в конец поля для Значение переменной, и вставьте путь к программе.
Ударять Ok.
Установка переменной PATH с помощью интерфейса командной строки
Хотя за методом графического интерфейса проще следовать и он устанавливает переменную PATH постоянно, он включает в себя несколько шагов. Поэтому, если вы хотите избавить себя от необходимости щелкать по различным окнам меню, вы можете установить PATH через командную строку, используя ДОРОЖКА команда.
Для этого сначала запустите командную строку с правами администратора. Для этого нажмите Windows + X горячая клавиша, чтобы открыть Меню опытного пользователя и выберите Командная строка (администратор) из доступных вариантов.
Ударять да в Контроль учетных записей пользователей. Если вы используете Windows 7 или Windows 8, нажмите Окна ключ, поиск Командная строка, и нажмите Ctrl + Shift + Enter ярлык, чтобы открыть его с правами администратора.
В командном окне введите свою команду, используя следующий синтаксис команды, чтобы установить переменную:
…куда ценить — это путь к программе в файловой системе, которую вы хотите добавить.
Например:
Однако эта команда временно устанавливает PATH (только для текущего сеанса) и сбрасывает его до значений PATH по умолчанию при перезагрузке системы.
Итак, если вы хотите установить PATH для программы на постоянной основе, чтобы она сохранялась даже после перезагрузки ПК, вам необходимо использовать Setx команда.
Ниже приводится синтаксис для его использования:
Например:
Обратите внимание, что это установит переменную PATH для локальной среды (текущего пользователя). Если вы хотите сделать это в масштабах всей системы, вам нужно использовать / м параметр
Для этого в командной строке с повышенными привилегиями выполните следующую команду:
После этого перезапустите CMD.
Наконец, чтобы убедиться, что ваш PATH был успешно добавлен, выполните следующую команду в CMD:
Также на ТехПП
Переменная PATH
Переменная среды PATH содержит пути, в которых Windows при выполнении команды автоматически ищет исполняемые файлы (EXE, CMD, VBS и т.д.). Изначально в переменную внесены только основные системные расположения, поэтому программы из папок Windows и System32 можно запускать, не указывая полный путь.
Как посмотреть содержимое переменной PATH
Некоторые программы при установке прописывают туда путь к своей папке, в чем вы наверняка убедитесь, выполнив в консоли команду path, показывающей системные и пользовательские переменные вместе.
Когда исполняемый файл находится в одном из расположений, известных Windows, вводить полный путь к файлу необязательно. Я использую это свойство операционной системы, чтобы быстро запускать любимые инструменты Sysinternals, утилиты Nirsoft и другие программы из своего сундучка (на рисунке видно, что в PATH добавлена папка Tools).
Как добавить свои пути к переменной PATH
Вы можете добавить собственные пути, изменив системную переменную PATH, либо создав пользовательскую переменную с таким же именем. Разницу между типами переменных . Там же рассказывается, как изменять переменные среды в графическом интерфейсе
Обратите внимание, что пути разделяются точкой с запятой
Можно быстро добавить свои пути в PATH из командной строки с помощью утилиты setx, входящей в состав Windows 7. Ниже приводится пример добавления пути C:\myfolder в системную переменную PATH (командная строка должна быть запущена ).
For /f "tokens=2*" %a In ('Reg query "HKLM\SYSTEM\CurrentControlSet\Control\Session Manager\Environment" /v Path') Do Set "systempath=%b"
set newpath=%systempath%;C:\myfolder1
setx /m path "%newpath%"
Сначала с помощью команды reg считывается список путей из системной переменной PATH, хранящейся в реестре. Затем команда set задает переменную newpath с нужным путем в рамках текущей сессии командной строки, а команда setx /m делает новый путь постоянным для системной переменной (параметр /m).
Пользовательскую переменную можно задать без прав администратора, применив аналогичный подход. Добавление нового пути к имеющейся пользовательской переменной PATH осуществляется так:
For /f "tokens=2*" %a In ('Reg query "HKCU\Environment" /v Path') Do Set "userpath=%b"
set newpath=%userpath%;C:\myfolder2
setx path "%newpath%"
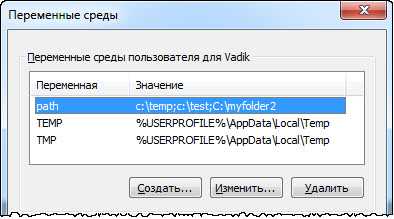
Учтите, что код выше рассчитан на выполнение в командной строке. В командном файле (CMD) символы процента в первой строке должны быть двойными.
Строго говоря, здесь можно было обойтись и без setx, поскольку reg может не только считывать данные из реестра, но и записывать их туда. Но во многих случаях с setx проще работать за счет более компактного синтаксиса.
Конечно, я не расписывал все это так подробно для Андрея, а просто задал ему направление. Однако на следующий день он написал мне, что все это знал (я — посредственный телепат ![]() и задал вопрос, которым я начал сегодняшний рассказ. Это было уже интереснее, и я пообещал раскрыть тему в блоге!
и задал вопрос, которым я начал сегодняшний рассказ. Это было уже интереснее, и я пообещал раскрыть тему в блоге!




























