Проверочный код – главная мера защиты данных
Если в вашем устройстве необходим код проверки, значит, на нем активна двухэтапная проверка информации. Это вполне нормально, так как подобное подтверждение входа является наиболее удобным средством защиты данных.

Есть, конечно, аналогичные варианты с доверенными устройствами, но проверочный код является наиболее оптимальным и востребованным среди пользователей. Поэтому, если вы столкнулись с подобной ситуацией и не знаете, где взять его, то дальнейшие инструкции помогут вам разобраться в этом вопросе.
Получение проверочного кода
Если вы не знаете, как получить проверочный код, то не нужно волноваться, так как при активации двухфакторной аутентификации нужно вводить номер мобильного телефона, на который впоследствии и будет приходить информация.
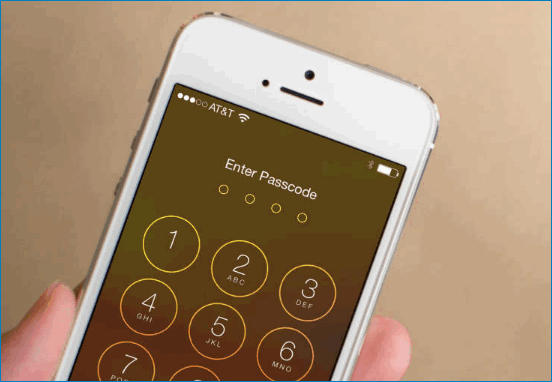
Если это делали не вы, то придется уже искать человека, который это сделал, чтобы он мог исправить ситуации. Или, в крайнем случае, придется обращаться в службу поддержки.
Процедура ввода кода
Если вы являетесь единственным владельцем и точно знаете, что лично активировали двухэтапная проверка, то остается воспользоваться следующей инструкцией:
- Запускаете функцию выхода в интернет или ввода данных аккаунта. В этом случае мобильное устройство потребует пройти аутентификацию.
- Появится специальное окошко, где вам достаточно нажать на пункт «Не получили код проверки?».
- Система отправит сообщение.
- Открываете его.
- Запоминаете или копируете информацию.
- Переходите в окно, где нужно ввести данные.
- Вводите данные.
- Система проверяет код и открывает доступ.
Правда подобная функция может вызвать массу проблем. А чтобы избавиться от нее, нужно будет воспользоваться альтернативным вариантом получения кода.
Теперь вы знаете, как ввести проверочный код для получения полноценного доступа. Ничего сложного в этом нет. Пользуйтесь доступными рекомендациями и у вас обязательно все получится.
Альтернативный способ получения кода
Далеко не всегда инновационные технологии упрощают процедуру использования. Иногда именно они становятся причиной некоторых неудобств и проблем. Как вы уже знаете, с автоматическим определением устройства может возникнуть проблема и для ее решения достаточно вручную запросить код проверки.
Инструкция выглядит следующим образом:
- Переходите в пункт «Настройки».
- Используете раздел ICloud.
- Нажимаете на имя пользователя.
- Если на данный момент у вас не подключен интернет, то нажимаете на пункт «Получить код проверки».
- Если устройство активно и находится в сети, то используете раздел «Парольи безопасность» и там нажимаете на пункт «Получить код проверки».
Данная процедура имеет много вариантов реализации, поэтому нужно запомнить все рекомендации и в дальнейшем ими активно пользоваться. А в заключении рассмотрим ситуацию, когда не приходит код проверки или при вводе он является неверным.
Избавление от технического сбоя
Может случиться такая ситуация, что код проверки приходит неверный или вовсе не приходит. В этой ситуации главное держать себя в руках и не ругаться, так как имеется возможность решить эту проблему.
Достаточно просто воспользоваться службой поддержки и запросить восстановление доступа. Да, процедура может занять несколько дней, зато после восстановления вы сможете спокойно пользоваться своим аккаунтом.
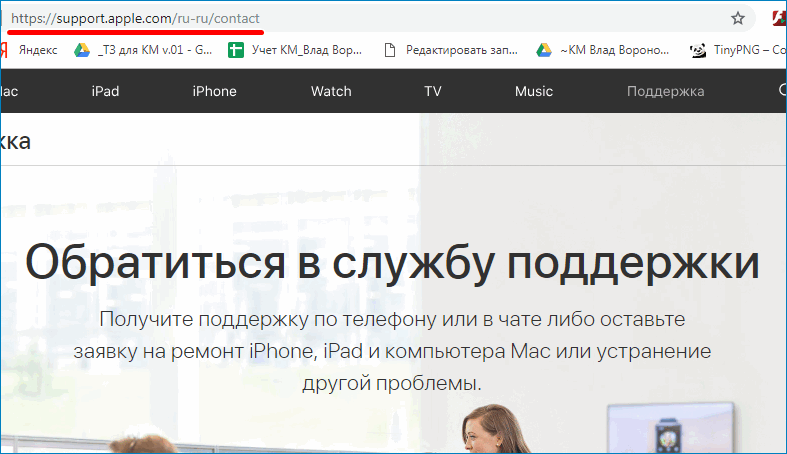
В данной статье мы рассмотрели не только инструкцию по вводу кода, но также разобрали способы запроса кода и дали несколько рекомендаций для нестандартных ситуаций. После изучения можете закреплять знания на практике и считать себя продвинутым пользователем.
Виталий решил открыть депозит, но в Петропавловске-Камчатском, где он живет, банки предлагают по вкладам не больше 4,5% годовых.
А его сестра Наталья, которая переехала в Калининград, рассказывает, что там можно положить деньги в банк и под 6%. Что может сделать Виталий, чтобы стать клиентом банка, у которого нет офиса в его городе?
Выберите один верный ответ
У Виталия есть возможность открыть вклад, а также купить ценные бумаги и оформить страховые полисы в компаниях из других регионов дистанционно — через финансовый маркетплейс
Виталию придется съездить один раз в другой город, заключить договор с нужной ему финансовой организацией и дальше он сможет дистанционно с ней работать — другого выхода нет
Инвестиции — Что нужно знать инвестору 5 вопросов
Метод 3: Отвяжите iPhone от iCloud через официальный сайт
Если у вас нет доступа к Apple ID, но вы знаете его владельца (например, это продавец смартфона, который забыл отвязать его от своей учётной записи, или родственник, который отдал вам гаджет), попытайтесь заручиться его поддержкой и попросите снять блокировку iPhone вместо вас. Сделать это не сложно, при этом безопасность чужого аккаунта не будет нарушена, поскольку передача пароля или других личных данных не требуется.
Проще всего это сделать через браузер компьютера через сайт iCloud, иметь Mac для этого не обязательно: подойдёт и ПК на Windows. Попросите владельца аккаунта сделать следующие действия.

2. Перейдите в раздел Найти iPhone.

3. Выберите нужное устройство (это можно сделать через список в верхней части интерфейса, либо найти вручную на карте).

4. Нажмите «Стереть iPhone».

5. Снова нажмите «Стереть» в появившемся окне-предупреждении, чтобы подтвердить, что вы согласны с удалением всей информации и отключением iPhone от вашего Локатора.
Готово: теперь устройство можно настроить как новое и привязать к другой учётной записи.
Как подготовиться диктанту
Подготовиться к подобным мероприятиям довольно сложно. Требуется большое количество знаний из самых разных отраслей, а также личный опыт работы в цифровой сфере. Между тем, организаторы оставили для вас несколько возможностей для подготовки:
- Во-первых, следует регулярно просматривать раздел «Новости» на официальном сайте диктанта. Несмотря на то, что новости публикуются довольно редко, часто попадаются обучающие материалы.
- Во-вторых, на сайте диктанта собрана большая база материалов, которые раскрывают особенности разных сфер знаний. Речь идет о разделе «Хочу все знать». Все материалы поделены по темам, а также по возрастам, для которых они положены. Вы можете получить доступ к ним в любое время суток с любой точки России и за пределами страны. Материалы бесплатны.
- В-третьих, после обучения можно проверить себя и свои знания в разделе «Тестирование» (также на сайте диктанта). Все, что потребуется – указать E-mail, после чего выбрать возраст и приступить к прохождению теста. Ответьте на 15 вопросов и получите свой балл. Благодаря тестированию можно не только узнать новую информацию, но и понять, как вообще будет проходить диктант.
Метод 1: PassFab Activation Unlocker
Эта программа позволяет обходить блокировку активации iCloud, удалять с устройства Apple ID и отключать функцию Найти iPhone. С её помощью вы сможете вернуть доступ к смартфону, если вспомнить или восстановить пароль не получилось.
Важно: в процессе работы программы осуществляется джейлбрейк устройства. Это означает, что на смартфон будет установлена неофициальная версия прошивки и вы не сможете рассчитывать на обслуживание по гарантии
Также вам больше не получится ввести свой Apple ID в настройках, а также использовать SIM-карты для сотовой связи или мобильного интернета. Вы по-прежнему сможете звонить и отправлять сообщения через мессенджеры, используя Wi-Fi, а также покупать и скачивать контент в App Store со своей учётной записью.
Также стоит учитывать, что при перепрошивке устройства с него будут стёрты все данные. Если вы согласны с этими особенностями работы утилиты, вот как ею воспользоваться.
2. Запустите программу и на главной странице выберите «Обойти блокировку активации iCloud».
3. Подключите смартфон к компьютеру с помощью кабеля Lightning. На открывшейся странице вам потребуется принять условия использования и нажать «Начать».
4. Если появится предупреждение, как на скриншоте выше, разблокируйте смартфон с помощью кода-пароля или Touch ID/Face ID и нажмите «Доверять этому компьютеру».
5. Далее необходимо следовать инструкции на экране, чтобы подготовиться к началу джейлбрейка. Для этого на Windows потребуется создать загрузочную флешку, в то время как macOS способна запустить checkra1n напрямую без дополнительных действий. Это единственное отличие в принципе работы двух версий.

6. Запустите утилиту для джейлбрейка checkra1n подходящим способом. Нажмите Start и продолжайте следовать инструкциям на экране. Программа поможет ввести смартфон в режим DFU и предоставит доступ для записи системных файлов, необходимых для снятия блокировки.

7. Когда вы успешно завершите процедуру джейлбрейка, вернитесь в PassFab Activation Unlocker. Чтобы снять блокировку активации iCloud, нажмите «Начать удалять».

Не отключайте смартфон от компьютера и не используйте его до завершения процесса разблокировки.

Когда iPhone перезагрузится, всё будет готово: можно настраивать и использовать его, как новое — хоть и с оговорками, о которых мы говорили выше
Обратите внимание: при попытке обновить прошивку смартфон опять будет заблокирован, но вы можете снова отвязать его через PassFab Activation Unlocker
Это единственный способ, который позволяет активировать iPhone, если забыли пароль Apple ID и не имеете доступ к привязанной почте и другим способам его восстановления. Другие перечисленные методы подразумевают, что у вас осталось хоть что-то — например, нужная почта открыта на компьютере, либо есть доступ к «Локатору» или возможности убедить техподдержку, что смартфон действительно принадлежит вам и необходим сброс.
Проверьте активность аккаунта
Вы можете посмотреть на активность своего аккаунта Google вручную и посмотреть, есть ли что-то необычное. Вход в систему с нескольких устройств, одновременное использование учетных записей (особенно в разных местах) и другие проблемы могут временно отключить вашу учетную запись.
- Войдите в свою учетную запись Gmail из браузера.
- Нажмите на изображение вашего профиля в правом верхнем углу.
- Перейдите в «Аккаунт Google».
- Выберите «Безопасность» на боковой панели слева.
- Нажмите «Управление устройствами».
Если вы можете найти свой iPhone среди недавно использованных устройств, это означает, что Google признал, что вы пытались добавить учетную запись, но по какой-то причине предотвратил это.
После того, как вы нажмете на свой iPhone, он будет отображать дополнительную информацию об устройстве. Если вы видите кнопку «Включить», нажмите на нее и попробуйте снова добавить учетную запись Google.
CAPTCHA Reset
Сброс CAPTCHA — это хитрый трюк, который разблокирует некоторые функции безопасности в вашей учетной записи Google. Это может быть очень полезно, если вы пытаетесь добавить учетную запись на вашем новом iPhone. Точнее говоря, разблокированные функции безопасности упрощают подключение новых устройств к Google.
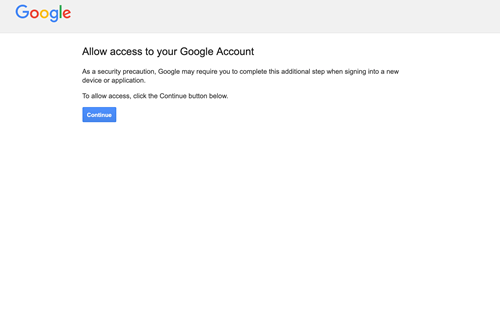
Чтобы начать сброс, перейдите в Google Показать страницу разблокировки капчи, Вы получите сообщение безопасности, информирующее вас о дополнительных шагах входа, которые могут потребоваться. Нажмите «Продолжить», чтобы выполнить сброс и предоставить доступ к вашей учетной записи.
Затем войдите под своим именем пользователя и паролем и попробуйте добавить учетную запись Google на ваше мобильное устройство. Вы должны знать, что лучше получить доступ к странице CAPTCHA на вашем компьютере, а не на смартфоне.
Активность устройства и уведомления
При попытке добавить учетную запись Google или войти в систему с нескольких устройств дополнительные попытки могут быть временно заблокированы. Обычно вы получаете электронное письмо о блоке, но если его нет, вы можете найти предупреждение в разделе «Активность устройства и уведомления».
Перейти к https://myaccount.google.com/ и проверьте вкладку «Последние события безопасности» для уведомлений. В разделе «Ваши устройства» также перечислены все устройства, связанные с вашей учетной записью.
Если в разделе «Недавние события безопасности» появилось предупреждение, сообщите Google, что вы пытались подключиться к учетной записи. После этого вы можете продолжить и попытаться добавить свою учетную запись снова.
Как удалить Apple ID с iPhone
Если ваш Apple ID заблокировали, скорее всего, вы захотите убрать все его упоминания с iPhone. Для этого есть специальные приложения вроде Tenorshare 4uKey. Программа убирает все упоминания об Apple ID на устройстве, если они остались после прошлого владельца. Опять же, речь идет не об удалении блокировки активации, на устройстве с iOS 11.4 и новее обязательно должна быть отключена функция «Найти iPhone».
Можно убрать все упоминания про Apple ID
Знаете, когда это полезно? Я как-то авторизовался на офисном айфоне под своим Apple ID, потом вышел из него, а потом на нем залогинился другой сотрудник. И у него частично появлялись в связке ключей мои пароли. Эта функция может помочь избежать подобного.
Также приложение решит ответ на вопрос, что делать если забыл пароль от айфона. Чтобы убрать пароль айфона, прежде всего необходимо загрузить утилиту на компьютер Mac или Windows. После установки программа сразу предложит подключить iPhone.
Подключите айфон
Выберите снятие пароля
В приложении есть наглядные инструкции на русском языке по каждому этапу, поэтому вам не придется висеть на телефоне и объяснять «бабушке», куда нажимать и что делать.
Загрузка прошивки
Удаление пароля
Пароль удален
Как только вы нажмете кнопку «Старт», утилита сначала загрузит новейшую версию iOS — ее установка является неотъемлемой частью процедуры сброса пароля.
После того как прошивка скачается, начнется удаление пароля с устройства
При этом неважно, насколько сложный у вас пароль — сбросить можно любой

1. Магическое слово «Вместо»
Если вы чувствуете, что влипли в трудности, очень легко увязнуть в проблеме мышления. Проблема кажется настолько подавляющей, что она захватывает все ментальное пространство, оставляя очень мало места для маневра.
Также есть хорошо известная теория, которая гласит, что для того, чтобы решить проблему, вам нужно тщательно ее проанализировать и понять — откуда она пришла, что ее породило, что она означает, и т. д.
Я не буду подробно описывать эту теорию, потому что наблюдал очень много случаев, когда зацикливание на своих проблемах приводило к усугублению ситуации. Это станет большим сюрпризом, когда вы обнаружите насколько эффективно ПРЕКРАТИТЬ думать о проблеме и НАЧАТЬ думать о вариантах и потенциальных решениях.
Вот когда магическое слово «Вместо» вступает в свои права.
Я так часто использовал это слово в своих коуч-сессиях, что думал, что оно потеряет свое изящество — но, по-видимому, оно никогда не утратит своей эффективности, по крайней мере в том, что касается предложения клиентам думать о том чего они хотят, а не о своих проблемах.
Итак, когда вы в следующий раз столкнетесь с запутанной проблемой или сложной ситуацией, в которой не видно выхода и решения, спросите себя:
- Чего я хочу вместо этого?
- Что я хотел бы делать вместо этого?
- О чем бы я хотел думать вместо этого?
- Что я хотел бы чувствовать вместо этого?
- Что я хотел бы сказать вместо этого?
- Что я собираюсь сделать вместо этого?
И как только вы получите несколько точных и конкретных ответов — начинайте их воплощать в жизнь прямо сейчас. Вы будете приятно удивлены полученными результатами.
Решения проблем с подключением к раздаче по Wi-Fi с ноутбука
Вы запустили точку доступа на ноутбуке, на котором стоит Windows 10, но подключить к этой точке планшет, смартфон или другой ноутбук невозможно. Устройство выдаёт ошибку «получение IP-адреса» или «аутентификация«. Иногда система выдаёт «невозможно подключиться к беспроводной сети«. Если имеет место один из вышеописанных случаев, то я рекомендую вам предпринять следующие меры:
- 1. Прежде всего, советую отключить установленный на вашем ноутбуке антивирус. Сразу скажу: маловероятно, что дело именно в этом, но всё-таки начать рекомендую с этого простого действия. Достаточно просто отключить встроенный в антивирусную программу брандмауэр. Также не лишним будет отключить брандмауэр системы Windows 10. А может быть у вас установлены ещё какие-нибудь программы или приложения, которые могут блокировать подключение устройств к точке доступа?
- 2. Проверьте, открыт ли у вас общий доступ к предоставленной для раздачи сети. Сделать это можно, зайдя в «свойства» сети предоставляющей доступ в интернет для сети настроенной для раздачи.
Внимание! Обязательно проверьте параметры общего доступа! Убедитесь, что возле вашего подключения есть надпись «общедоступная сеть» или просто «общедоступно» (см. на картинке)
3
Проверьте настройки IP-адреса для «подключения по локальной сети» появившегося с запуском раздачи. Для этого необходимо нажать правую кнопку мышки на «подключение» — значок, который есть на экране и выбрать «свойства«. После этого необходимо выделить «IP версии 4 (TCP/IPv4)» и нажать «свойства«. Там могут быть прописаны какие-то значения IP, но если устройства не подключаются к точке доступа, то выберите автоматическое получение IP-адреса и DNS
3. Проверьте настройки IP-адреса для «подключения по локальной сети» появившегося с запуском раздачи. Для этого необходимо нажать правую кнопку мышки на «подключение» — значок, который есть на экране и выбрать «свойства«. После этого необходимо выделить «IP версии 4 (TCP/IPv4)» и нажать «свойства«. Там могут быть прописаны какие-то значения IP, но если устройства не подключаются к точке доступа, то выберите автоматическое получение IP-адреса и DNS.
После выбора перезагрузите ноутбук и вновь проверьте настройки общего доступа. Теперь попробуйте подключиться к точке доступа:
Если установлено автоматическое получение адреса, а подключение к точке доступа отсутствует, то нужно наоборот прописать адрес IP и DNS в ручном режиме. IP-адрес должен отличаться от адреса модема последней цифрой, в нашем случае 192.168.0.(2….). Маска подсети появится автоматически, после клика мышкой по полю ввода. Значение DNS можно использовать от стандарта Google (8.8.8.8 и 8.8.4.4). На скриншоте ниже показано как это сделать:
- 4. Можно попробовать следующее: удалить имеющееся подключение к сети и создать его заново. Это можно сделать только в случае с высокоскоростным соединением PPPoE. После создания подключения в «свойствах» требуется открыть общий доступ к сети. При этом никакие адреса вручную самостоятельно прописывать не требуется!
- 5. Проверьте работу следующих служб:
— Служба автоматической настройки WLAN;
— Общий доступ к подключению сети Интернет (ICS);
— Маршрутизация.
Эти службы должны работать по умолчанию, их запуск осуществляется в автоматическом режиме. Очень редко бывает, что по каким-либо причинам их работа оказывается прервана. Проверить это можно, зайдя в «панель управления«, далее «система и безопасность«, «администрирование«, а затем в «службы» (найти можно использовав поиск windows). Если какая-то из служб отключена, то необходимо её подключить.
6. Если ничего из вышеперечисленного не помогает решить проблему с доступом, то необходимо произвести сброс протокола TCP/IP и DNS. Не всегда это помогает, но попробовать непременно стоит. Для этого запустите командную строку от лица администратора, нажав правой кнопкой мышки на «пуск» и выполните поочерёдно две команды — вставив в строку и нажав ввод:
netsh winsock reset
netsh int ip reset c:\resetlog.txt
После выполнения необходимо перезагрузить ноутбук, а после загрузки системы запустить раздачу вай-фай заново, не забыв при этом открыть общий доступ.
7. Есть ещё одно оригинальное решение, которую можно применить после всех попыток и вариантов решения — простая переустановка операционной системы. После переустановки Windows 10 практически во всех случаях проблемы с точкой доступа пропадают, в том числе и с доступом через мобильный хот-спот. Поэтому, если для вас переустановить Windows 10 — это не сложно, то стоит попробовать.
Задание
Скачайте форму отчета.
Изучите учебный материал и заполните Часть 1 Отчета.
Прочитайте Приложение 2. Выберите пять правил решения проблем, которые наиболее близки вам, которые вы считаете самыми важными.
Просмотрите пять прилагаемых файлов, где описаны методики решения проблем (1х1, 8D, DMAIC, PDCA, А3). Знакомы ли вам какие-то из этих методик? Используются какие-то из этих методик в вашей компании? Какая из методик понравилась вам больше других?
У вас, скорее всего, есть проблемы, которые мешают вашей работе. Выберите одну из них и попробуйте решить ее, используя алгоритм Джойнера.
Заполните Часть 2 Отчета.
Обсудите пункты 3, 4 и 5 из этого задания на встрече группы.
На встрече выберите какую-нибудь проблему участника группы. Попробуйте поработать группой с этой проблемой с помощью алгоритма Джойнера
Обсудите первые два шага:
Определение проблемы — здесь вы можете обсудить и дать ответы практически на все пункты.
Изучение ситуации — здесь вы можете группой спланировать действия «владельца» проблемы по сбору информации: определить, какие факты и данные нужны для решения проблемы и где (у кого) их можно добыть, получить.
Пусть каждый ответит на три вопроса: Что в этой теме для меня самое важное? Что я изменю в своей практике, что начну применять? Какие сложности вижу в применении? После выступления каждого остальные задают вопросы, дают обратную связь.
Заполните Часть 3 Отчета.
Как войти в учетную запись iCloud с компьютера
Одним из преимуществ компании Apple является единая учетная запись iCloud на всех устройствах, которая позволяет связать компьютер, смартфон, планшет и другие гаджеты корпорации в единую экосистему. Учетная запись iCloud дает пользователям доступ к почте, а также к ряду других сервисов компании Apple. Войти в аккаунт iCloud можно не только с устройства «яблочной» корпорации, но и с любого другого компьютера, планшета или смартфона через браузер. В рамках данной статьи рассмотрим, как создать учетную запись iCloud, восстановить от нее пароль, выполнить в нее вход и другие вопросы.
Используйте телефон или электронный ключ
Чтобы подтвердить личность, воспользуйтесь мобильным телефоном или электронным ключом, зарегистрированным в аккаунте не позднее чем за семь дней до момента подтверждения личности. Можно использовать:
- Телефон, номер которого зарегистрирован как резервный.
- Телефон, на котором выполнен вход в аккаунт Google. Подробнее о том, …
- Электронный ключ, добавленный в аккаунт Google. Этот вариант доступен, только если у вас включена двухэтапная аутентификация.
Примечание. Если вы используете рабочий аккаунт Google, для подтверждения личности вам может потребоваться корпоративное устройство.
Если вы получили запрос на подтверждение личности, выполните перечисленные ниже действия. Держите под рукой телефон – по возможности он должен быть подключен к интернету.
-
В окне «Подтвердите свою личность» следуйте инструкциям на экране или выберите вариант Дополнительные способы проверки. Будут доступны все или некоторые из этих вариантов:
- Получение уведомления на телефон.
- Получение кода подтверждения по SMS.
- Создание защитного кода на устройстве Android.
- Использование отпечатка пальца или блокировки экрана на устройстве Android.
- Использование электронного ключа, добавленного в аккаунт Google.
- Следуйте инструкциям на экране. Когда появится запрос, подтвердите свою личность с использованием телефона.
Как решить проблему?
Единственнным правильным решением проблемы является регистрация и активация Apple ID с любого другого своего «яблочного» устройства. Это может быть как еще один iPhone так и, например, планшет iPad, медиаплеер iPod Touch или компьютер Mac.
Обращаем Ваше внимание на Контрольные вопросы, создание которых требуется при регистрации любого аккаунта Apple ID. Для чего это нужно и как сделать все без ошибок описывается в этом материале
Для того чтобы активировать созданный аккаунт на другом iOS-устройстве (iPhone, iPad, iPod Touch) или компьютере Mac, откройте стандартное приложение Настройки, перейдите в раздел iCloud и в самом низу нажмите Выйти (в случае, если аккаунт настроен на устройстве).
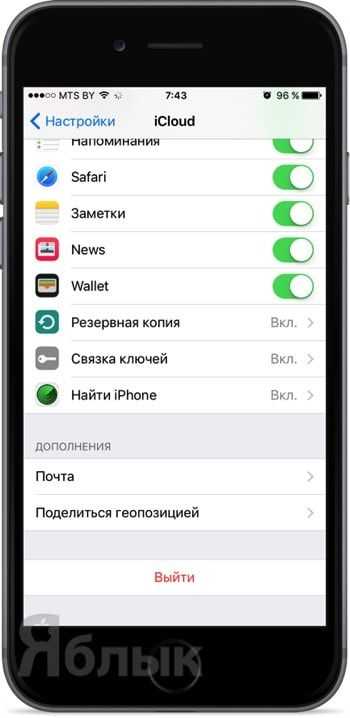
На Mac в OS X кнопка Выйти находится слева внизу:
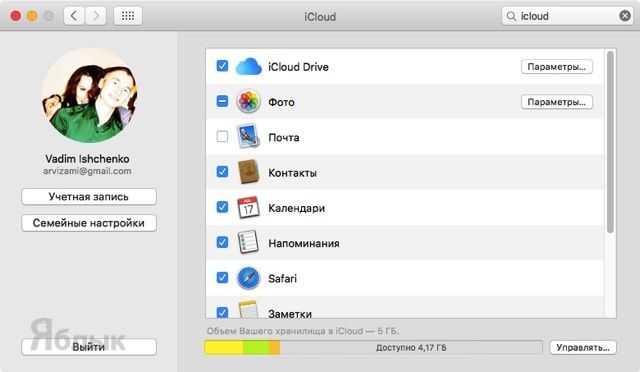
О том, что будет, если выйти из iCloud мы рассказывали здесь.
Далее останется войти в iCloud с новым Apple ID, что и будет являться его активацией.
После активации учетной записи Apple ID с помощью вышеуказанного способа, использовать его можно будет на любом из «яблочных» устройств пользователя, в том числе, на iPhone, iPod Touch, iPad или Mac, на которых создание учетной записи было запрещено существующим лимитом.
- Реальная история о взломе учетной записи Apple ID мошенниками, что делать в этом случае.
- Как сбросить пароль от аккаунта Apple ID.
- Как отвязать iOS-устройство от iCloud (удалить из Apple ID)?
Случай 3. Ошибка компании Apple — самостоятельно ее не решить
Если все что описано в предыдущем подзаголовке не подходит, то придется звонить (можно и написать) в службу поддержки Apple. Вот ее контакты.
Причем, как пишут пользователи, первая линия операторов вообще не понимает о чем речь. Им объясняешь что:
- Apple ID исключительно один.
- Ты его знаешь.
- Гаджет предлагает ввести правильную пару учетной записи (на устройстве отображается несколько букв из электронной почты — и они совпадают с вашей!).
Однако они упорно будут Вас «отфутболивать» и говорить о том, что при правильных данных ошибка «Apple ID не может использоваться для разблокировки этого iPhone» невозможна.
Что делать? Не кричать, не буянить, но гнуть свою линию. Утверждать, что устройство Ваше и вы хотите им пользоваться!
И тем самым попробовать добраться до второй линии технической поддержки.
Однако приготовьтесь. Возможно, у Вас спросят ответы на контрольные вопросы (если не помните, то поменяйте в настройках учетной записи на сайте — ведь туда доступ есть!). А в особенно сложных случаях, чек на покупку, как доказательство того, что гаджет принадлежит именно Вам. Хотя учитывая тот факт, что Вы знаете всю связку Apple ID и пароль, то до доказательств дело, скорей всего, не дойдёт.
Пример 2.
1. Определение проблемы: забоины на донышке поршня.2. Изучение ситуации: при установке поршня на базирующую часть станка, исполнитель задевает поршнем об оснастку, создавая забоину.3. Выявление причин: края оснастки металлические, острые.4. Воздействие на причины: изготовить фторопластовое кольцо для скрытия острых краев оснастки.5. Проверка результатов: обработка опытной партии на данном оборудовании. Причина устранена, забоины отсутствуют.6. Закрепление изменений: внести изменения в чертеж оснастки, распространить на все участки.7. Извлечение уроков: все контактирующие поверхности должны быть изготовлены из фторопласта, либо иметь радиус на краях оснастки.
Вход в Safari
Safari – это браузер, установленный на устройствах iOS. Вход в аккаунт Google в браузере Safari дает следующие преимущества:
- персонализация контента в онлайн-сервисах Google;
- мгновенный вход на сайты и в приложения;
- больше контроля в настройках конфиденциальности.
Если вы выполните вход, то к Safari будут применяться настройки отслеживания действий и рекламных предпочтений.
Автоматический вход
Выйти из аккаунта можно в любой момент.
Как убедиться, что вы вошли в аккаунт
Вот как убедиться, что вы вошли в аккаунт Google в браузере Safari:
- Откройте приложение Safari на устройстве iOS.
- Перейдите на страницу www.google.com.
- Если вы видите изображение профиля в правом верхнем углу экрана, значит вход выполнен. Если его нет, то вы не вошли в аккаунт.
Как выбрать аккаунт и войти в него
Вот как войти в аккаунт Google в браузере Safari:
- Откройте приложение Safari на устройстве iOS.
- Перейдите на страницу www.google.com.
- Нажмите на изображение профиля или кнопку Войти.
- Выберите нужный аккаунт. Если его нет, нажмите Добавить аккаунт или Войти в другой аккаунт и выполните необходимые действия.
- Введите пароль и нажмите Войти.
Этапы входа в аккаунт на сайтах сервисов Google могут отличаться.
Как выйти из аккаунта или удалить его
Вот как выйти из аккаунта Google или удалить его в браузере Safari:
- Откройте приложение Safari на устройстве iOS.
- Перейдите на страницу www.google.com.
- Чтобы выйти, нажмите на изображение профиля в правом верхнем углу экрана и выберите Выйти. Если вместо изображения видна кнопка «Войти», значит вы уже вышли из аккаунта.
- Чтобы удалить аккаунт, сначала выйдите из него. Нажмите Войти Войти в другой аккаунт Удалить.
- Выберите аккаунт, который вы хотите удалить, и нажмите Готово.
Вернуть в Safari удаленный аккаунт Google можно в любой момент.
Пример 1.
1. Определение проблемы: сколы хрома на рабочей поверхности поршневых колец 7511-1004044.2. Изучение ситуации: по данным отдела контроля качества (ОКК), увеличился % брака по сколам. В силу техпроцесса сколы можно рассмотреть только при окончательном контроле. Были выявлены предполагаемые операции, на которых было возможно появление сколов.3. Выявление причин: создана группа. Проведена беседа с операторами. Был проведен ряд экспериментов. Запущены опытные партии, которые отслеживались технологами, и на которых производился 100% контроль в ОКК после каждой операции. Была выявлена причина: неправильная очередность операций.4. Воздействие на причины: поменяли очередность операций.5. Проверка результатов: как написано выше, все партии проходили 100% контроль, все данные записывались в журнал. По итогам изучения журнала было выявлено, что партии, прошедшие при смене операций, имели меньший % сколов. Поэтому было принято решение, что в течение месяца работаем в такой очередности операций.6. Закрепление изменений: по прошествии месяца % брака по сколам на рабочей поверхности намного снизился. Технологическим отделом был изменен технологический процесс (карты потока) обработки поршневых колец 7511-1004044.7. Извлечение уроков: командная работа, вот что позволяет более качественно и быстро решить возникшую проблему.
С айфона на «Гугл»
Все предельно просто. В действительности с процессом справится даже начинающий владелец «яблочных» смартфонов. Для установления синхронизации первым делом необходимо добавить Google-аккаунт на телефон. Только так удастся воплотить задумку в жизнь.
Что конкретно необходимо сделать? Потребуется:
- Включить мобильное устройство. Подождать, пока оно будет готово к работе. Если смартфон уже был включен, необходимо завершить работу с ранее открытыми программами.
- Зайти в меню «Настройки» — iCloud.
- Выбрать пункт «Почта, адреса, календари».
- В появившемся окне нажать на «Добавить учетную запись».
- Изучить предложенный список сервисов. Как синхронизировать контакты iPhone с Gmail? Для этого нужно нажать на строчку Google.
- Ввести запрашиваемые данные. Обычно речь идет об имени/нике, адресе электронной почты на «Гугле», а также о пароле. После этого кликнуть по кнопке «Далее».
- Выбрать данные, которые будут синхронизироваться. В нашем случае это «Контакты». Необходимо просто перевести переключатель, расположенный напротив соответствующей надписи в положение «Вкл.».
- Кликнуть по «Сохранить».
Вот и все. Если все сделано правильно, то уже через несколько секунд начнется синхронизация данных. Происходит операция в автоматическом режиме. Пользователю не придется дополнительно выполнять какие-либо действия.
Цифровое отключение и подключение
В крайнем случае, удалите учетную запись Google из телефона и попробуйте снова ее настроить. Чтобы прояснить ситуацию, при добавлении учетной записи ваш телефон запоминает большинство данных, но проблемы начинаются, когда вы хотите войти в систему. Кажется, что учетная запись существует, но она полностью не отвечает, даже если вы попробовали все предыдущие способы. ,
В этом случае лучше всего удалить аккаунт и попытаться добавить его снова. Нажмите «Настройки», перейдите к «Учетные записи и пароли» и выберите вкладку Gmail. Нажмите кнопку «Удалить учетную запись» и подтвердите свой выбор в следующих окнах. Рекомендуется перезагрузить ваш iPhone, прежде чем продолжить, чтобы снова добавить учетную запись.
Use the App Store on your iPhone, iPad, or iPod touch
- Open the App Store and tap .
- Tap Create New Apple ID. If you don’t see this option, make sure you’re signed out of iCloud.
- Enter your email, password, and choose the country or region that matches the billing address for your payment method. The email address you provide will be your new Apple ID.*
- Read the Terms and Conditions and Apple Privacy Policy, then tap Agree to Terms and Conditions. Tap Next.
- Enter your name and birthday, then tap to subscribe to Apple Updates if you’d like. This keeps you up to date on the latest news, software, products, and services from Apple. Tap Next.
- Enter your credit card and billing information, then tap Next. You can also choose None, and learn what to do if None isn’t showing or you can’t select it. You will not be charged until you make a purchase. You can change or remove your payment details later.
- Check your email for a verification email from Apple and follow the steps to verify your email address. Learn what to do if you need to set up email on your iPhone, iPad, or iPod touch.







![На этом iphone активировано предельное количество бесплатных учетных записей [решение]](http://fuzeservers.ru/wp-content/uploads/0/0/8/0083595e8150af9d761c61959d5fc409.jpeg)





![На этом iphone активировано предельное количество бесплатных учетных записей [решение]](http://fuzeservers.ru/wp-content/uploads/3/8/c/38c396115ad0ccea7fdcbdcde98ad5a9.png)
















