Как очистить флешку от ненужных файлов?
Как очистить флешку от ненужных файлов? Нет ничего проще. Вариант 1. Если на флешке нет совсем ничего нужного, то просто отформатируйте ее. Откройте папку «Компьютер» и на значке флешки нажмите правой кнопкой мыши. Выберите пункт «Форматировать». В появившемся окне со всем соглашайтесь и жмите ОК.По идее, флешка при форматировании очистится от всей информации. Если что-то не получается или нет доступа к каким-то папкам, или какая-то информация на флешке еще нужна, то тогда существует Вариант 2. Откройте папку флешки, выделите все имеющиеся там папки, наведите курсор на выделение и нажмите правую кнопку мыши. Выберите пункт «Свойства» и в нем уберите все флажки (галочки) с атрибутов. Если спросит, относится ли это и к содержимому папок, подтвердите это. Нажмите ОК. В принципе, эту операцию можно провести и отдельно с каждой папкой, которая не хочет удаляться.После очистки атрибутов папок все папки должны легко удалиться. Кстати, и проблем с ее форматированием быть не должно. Удачи!
>Совет 1: Как очистить флешку
Если форматирование не помагает
Если устройство не очищается стандартными средствами можно попробовать восстановить его с помощью панели управления.
Запускаем Панель управления.
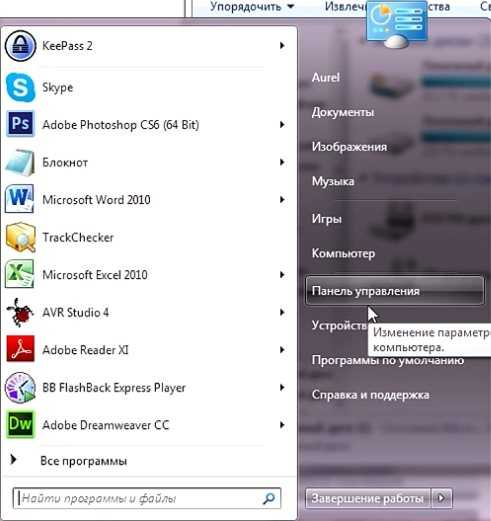
Далее Система и безопасность/Администрирование.
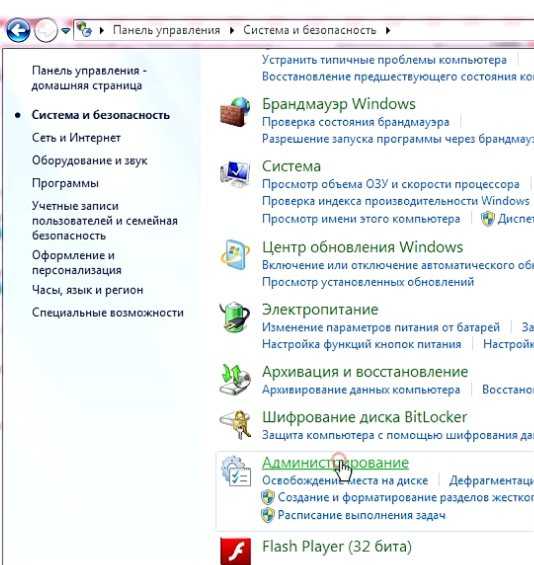
Затем Управление компьютером.
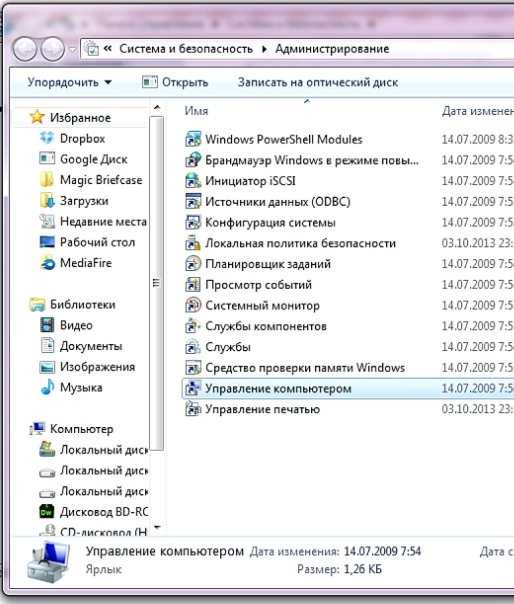
В разделе Управление дисками выберите свой диск и нажмите по нему правой кнопкой – «Создать простой том»
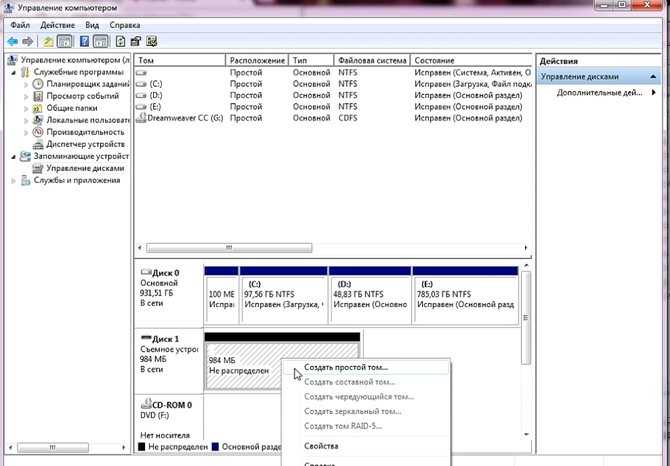
Запустится мастер создания тома, в котором переходим по кнопке «Далее», а затем «Готово».

Создастся новый том. Перед дальнейшим использованием флешки её нужно отформатировать стандартными средствами, как было показано ранее.
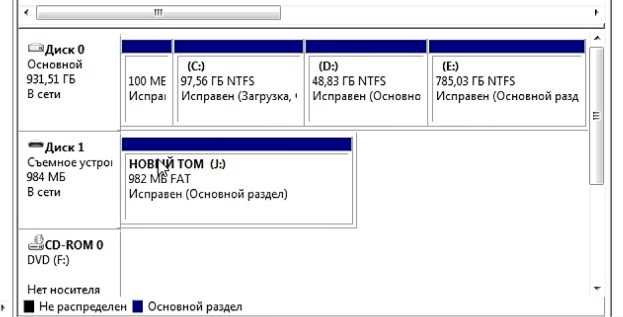
Желательно при этом снять флажок с пункта «Быстрое форматирование», проведя полное.

Как пользоваться программой Rufus
Программы для снятия с флешки защиты от записи
Помимо стандартных, есть программы сторонних производителей, рассмотрим некоторые.
JetFlash Recovery Tool
Бесплатная программа. Функции:
- исправление ошибок;
- разблокировка при запрете записи;
- распознавание флешек с поврежденной файловой системой.
HP USB Disk Storage Format Tool
Бесплатная, предназначенная для флешек разных производителей. Может частично восстановить неисправную флешку, когда это не удалось другим программам.
- Не требует установки.
- Простая в использовании: одна кнопка – «Start».
AlcorMP
Снимает защиту от записи, восстанавливает работоспособность, создает разделы.
- Скачав, запустить AlcorMP.exe с правами администратора.
- Нажать «Refresh». Программа определит параметры флешки и возможность использования утилиты.
- Одна кнопка – «Start».
Следует учитывать, что при использовании этих утилит файлы будут безвозвратно удалены.
В заключение отметим, что производители стараются поддерживать пользователей их продукции, поэтому разрабатывают специальные программы для восстановления нормальной работы запоминающих устройств. Как правило, они полностью бесплатные, понятные и просты в использовании.
Как можно почистить кэш-память компьютера
Кэш-память используется в операционной системе Windows еще с наиболее ранних версий. Она представляет собой временное хранилище информации, которая может быть использована оперативной памятью. Системе проще найти необходимые данные именно в кэше, а не через внешний модуль памяти. Таким образом, кэш-память – это способ быстрого доступа к самым популярным файлам. Хранение информации в кэшеВ любом персональном компьютере имеется несколько видов такой памяти:— thumbnails;— DNS (Domain Name System);— кэш памяти. Если периодически чистку этих хранилищ не производить, то заметно понижается производительность компьютера, замедляется его быстродействие. Неопытный пользователь может сразу не заметить никаких проблем или ухудшений в работе, а опытный программист знает, что очистку кэша нужно делать регулярно.При очистке и удалении временных файлов освобождается значительное количество места на жестком диске, также это позволяет решить возникающие проблемы с выходом в интернет. Как очистить DNSВ компьютере нужно найти командную строку через нажатие кнопки «Пуск» (или сочетание клавиш Win + R). Если кликнуть на эту строку, появится черный экран с курсором на позиции ввода текста. Там и нужно вписать фразу ipconfig /flushdns. После этого нажать клавишу Enter. Когда система произведет очистку, она выдаст пользователю соответствующее уведомление. Как почистить кэш памятиВ любом месте рабочего стола нужно сделать щелчок правой кнопкой мыши, чтобы вызвать меню с функциями. Выбрать пункт «Создать», затем «Ярлык». В строке, указывающей путь к расположению файла, указать:
% WINDIR% \ system32 \ rundll32.exeВ данном тексте знак % — это директория, где расположены файлы операционной системы. Для начала очистки нажать кнопку «Далее». Чтобы удобнее было пользоваться, ярлыку можно сразу присвоить имя, например, Кэш-очистка.Как очистить thumbnails кэшЕще один способ — не менее простой и быстрый, но тоже позволяющий освободить значительное пространство и улучшить характеристики и работу операционной системы. Через меню «Пуск» найти пункт «Служебные программы». В нем должна быть функция «Очистить диск». Пользователь может указать именно тот диск, который желает освободить от ненужного хлама и лишних файлов. После чего остается нажать «Ок» и подождать, пока система выполнит требуемые действия.Специальные программы для очистки компьютераОдна из программ, позволяющих своевременно избавляться от временных данных и опустошать корзину, — CCleaner. Она успешно справляется и с лишней информацией из интернет-браузеров. Программа проста в установке, после скачивания ее на компьютер нужно выбрать язык пользования и через несколько минут уже оценить преимущества ее опций.В CCleaner нужно выбрать пункт «Сервис», где будут отображены все программы и приложения, имеющиеся на ПК. Файлы, которые помечены галочками, будут удалены (их можно как снимать, так и выбирать самостоятельно). При этом нужные документы не будут затронуты.Первая очистка с помощью программы CCleaner может занять около 10 минут и даже больше. В процессе будет высвобождено от нескольких мегабайт до десятка гигабайт свободного места, в зависимости от того, как давно была последняя чистка. При установке на компьютер память будет автоматически перечитываться и проверяться на наличие ненужной информации. Об этом программа будет уведомлять пользователя, предлагая провести удаление файлов.В настройках можно задать время и периодичность автоматической очистки. Например, при каждом включении компьютера или завершении работы. Кроме того, программа позволяет настроить автозагрузку, откорректировать и удалить лишнюю информацию, которая тоже занимает дополнительное место в памяти ПК.
Способ 1: Изменение свойств диска
Основной программной причиной рассматриваемой проблемы является ограничение доступа к данным в свойствах диска. Устранить это можно только посредством компьютера с Windows, последовательность действий следующая:
- Вытащите карту памяти из устройства и подключите к ПК или ноутбуку. Для последнего доступны несколько вариантов – например, в большинстве современных девайсов присутствует слот для SD-карточек, куда можно вставить и microSD посредством адаптера. В настольных компьютерах нужно использовать кардридер – как встроенный в переднюю панель, так и внешний, подключаемый по USB. Последний также можно задействовать и на лэптопе.

Подождите, пока накопитель определится системой, далее откройте «Компьютер»/«Этот компьютер», затем в разделе «Устройства и диски» найдите вашу карту памяти, кликните по ней правой кнопкой мыши (ПКМ) и выберите пункт «Свойства».

Перейдите на вкладку «Доступ», где воспользуйтесь кнопкой «Расширенная настройка».
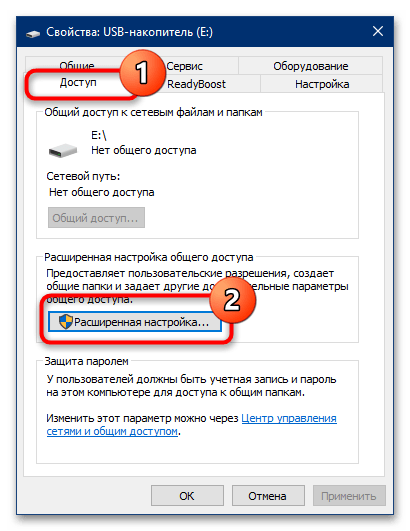
Отметьте опцию «Открыть общий доступ», затем нажмите «Применить» и «ОК», закройте окна свойств.
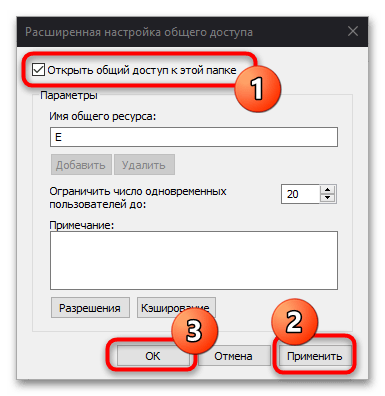
Переподключите карточку к компьютеру и попробуйте удалить нежелательные файлы – теперь операция должна завершиться успешно.
5 ответов
69
Плохая идея
Использование для перемещения файлов в корзину — это как сорняк. Это распространено и радует, но может быть вредным для вас в будущем. ![]()
Вам действительно нужно контролировать себя при использовании .
Не используйте rm
Представьте , вы привыкнете к rm, перемещающемуся в корзину , и привыкнуть к нему. Конечно, ваша система безопасна, но когда вы входите в записную книжку друга (или вашей жены или вашего босса) и должны что-то удалить? Фактически вы будете использовать реальный — удалять эти файлы навсегда. Это плохая привычка, и вам нужно это знать.
Итак, установите и привыкнуть к его использованию:
Исправление вредных привычек
Еще одна вещь, которую вы можете сделать, чтобы заставить себя использовать вместо , — это псевдоним этого пользовательского сообщения в вашем .
Итак, всякий раз, когда вы используете , вам будет предложено либо использовать , либо . Помните, что это только временное, через некоторое время вы должны удалить псевдоним.
Никогда не делайте что-то вроде этого:
Pop Quiz: в каком каталоге будет выполняться команда ? ![]()
Ps: Просто удалили некоторые нежелательные изменения в этот пост, что добавило некоторые глупости в отношении псевдонимов.
23
Я могу думать о дюжине способов кодировать это, но категорически отказываюсь вводить какие-либо из них в ответ. Я сильно рекомендую вам обуздать свою привычку получить немного сумасшедший . У вас не должно быть привычки использовать вообще, если вы не можете использовать его правильно.
Основная проблема здесь заключается в том, что даже если вы установите защитную сетку в своей собственной системе, это поможет вам сохранить ваши плохие привычки и когда вы когда-нибудь окажетесь на другой машине, у которой нет одинаковых пользовательских защит , вы сделаете что-то эпично плохое.
Правильное решение — использовать , поскольку он должен был использоваться, включая ручное добавление аргумента всякий раз, когда вы сомневаетесь в том, как расширяется glob, и имеют хорошие резервные копии системы, которые вы можете восстановить в случае серьезной ошибки пользователя. Пытаясь добавить «мусор» к командам, которые в остальной части юниверса не используют, это шаг на полпути, который является наихудшим из обоих миров.
Использовать мусор или не использовать. Использование не переходит в корзину, оно удаляется.
Если вы хотите использовать мусор, в этом нет ничего плохого. Просто привыкнуть использовать команду вместо . Это поможет вашему мозгу понять, что происходит, а не превратить вас в плохую привычку, которая позже вызовет горе.
3
После установки rmtras, чтобы сказать /usr /local /bin /rmtrash, создайте псевдоним для bash
Вы можете использовать \ rm для прямого вызова rm и игнорировать псевдоним
-1
Просто хочу добавить полезную привычку, чтобы попасть в тех, кто этого не делает. Прежде чем использовать rm для чего-либо, сначала сделайте «ls». Таким образом вы можете увидеть все файлы, которые вы собираетесь удалить. Затем вместо повторного набора просто потяните предыдущую команду «ls» и замените ls на rm. Эта привычка уменьшила массу беспокойства при вызове rm.
Пропали папки с рабочего стола. Как их вернуть
Обычно папки и файлы рабочего стола просто становятся не видимыми из-за того, что вы изменили разрешение экрана, а папки находились по краям рабочего стола. В таком случае они просто «ушли» за пределы экрана.
Для того, чтобы их вернуть необходимо упорядочить значки. Делается это просто.
Кликните правой кнопкой мыши по свободному месту на рабочем столе и выберите в выпадающем контекстном меню пункт – Вид – Упорядочить значки автоматически .
Бывает, что вы случайно перетянули одну папку в другую, и не заметили этого. Тогда необходимо искать её при помощи Поиска. Для этого сделайте следующее:
В Windows 7 откройте папку «Мой компьютер». Обычно она расположена на Рабочем столе или в меню Пуск. После этого в правом верхнем углу, где нарисована маленькая лупа введите название пропавшей папки и нажмите на клавиатуре клавишу «Enter». Начнется поиск. Если папка нашлась, то можете просто перетащить её, удерживая левую кнопку мыши на рабочий стол.
В Windows 10 откройте Проводник,
И также, как и в предыдущем примере, введите в верхнем правом углу в поле Поиска название пропавшей папки.
Что делать, если пропали все папки с рабочего стола?
Если пропали папки с рабочего стола почти все или все, то вы скорее всего вошли в систему под другим пользователем. В таком случае необходимо либо перезагрузить компьютер , либо сменить пользователя (в Windows 7 это возможно сделать без перезагрузки).
Если у вас пропали с рабочего стола не только папки, но и все ярлыки, то смотрите статью «Пропали все ярлыки с Рабочего стола».
Если после перезагрузки или смене пользователя папки так и не вернулись, то скорее всего произошел глюк, вследствие чего вместо вашего был создан новый пользователь, а ваш стал не активным.
Тогда делаем следующее:
Идем в Мой компьютер или открываем Проводник, и находим диск «С:».
Открываем его, и ищем папку «Пользователи» (в Windows 10), или папку «Users» (в Windows 7).
Открываем эти папки и ищем там папку с названием пользователя, под которым вы входите в систему. У меня это папка «Lyudmila». В Windows 7 может выскочить предупреждение, что у вас нет прав на открытие этой папки. Жмите кнопку «Продолжить».
Открываем эту папку и находим в ней папку «Рабочий стол».
Вот в этой папке и будут все ваши документы рабочего стола. Можете перетащить всю эту папку на новый рабочий стол и работать дальше.
Если вы не помните название вашего профиля или такой папки нет, то просмотрите папку «Общие».
дефрагментации
Надеюсь, что вы найдете свои пропащие папки, и вернете их на место.
Удачи!
Факторы, указывающие на заражение флешки
Распознать, что флешка подверглась вирусной атаке и была заражена, совсем несложно, поскольку при работе с ней начинают проявляться признаки, которые до сих пор ей не были свойственны.
Признаки заражения
В частности, при вирусном заражении USB-накопитель может перестать открываться. Если пользователь захочет предпринять какие-либо действия, вызывая контекстное меню, левая кнопка мыши откажется реагировать, либо контекстное меню откроется, но что-либо прочитать будет невозможно, поскольку вместо привычных слов, пользователь будет видеть только какие-то сплошные «иероглифы».

Также может случиться и несколько иная история, которая провоцирует практически шок у пользователя, поскольку при открывании USB-накопителя владелец флешки может не обнаружить ни одного документа.
Действительно, существует вирус, который проникая на накопитель, приносит такую «беду»
Однако пользователю важно взять себя в руки, ознакомиться с информацией, как удалить вирус с флешки, после чего вернуть назад все «потерянные» документы. В действительности ни один файл не исчез, вирусный код просто изменил их статус, переведя в скрытые файлы
Также указать на наличие вирусного заражения могут ярлыки, которые появились на флешке вместо исчезнувших документов. Специалисты рекомендуют и в этом случае не впадать в панику и не начинать лихорадочно открывать все ярлыки, пытаясь обнаружить хоть какое-то присутствие важных документов.
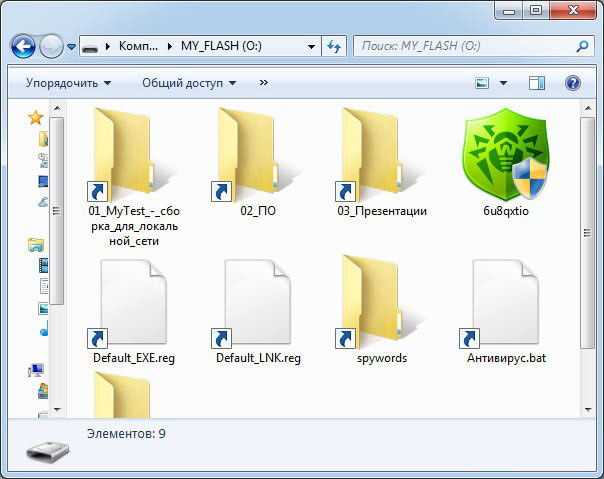
Кликая по ярлыкам, пользователь USB-накопителя ещё более ухудшает положение, продолжая заражать флешку вирусным кодом, поскольку ярлыки напрямую связаны с исполняемым вредоносным файлом.
Действие 6 в случае, если не удаляются файлы с флешки.
Если производилось неправильно отключение флешки от компьютера во время (через USB) во время работы накопителя, могут проявиться различного рода ошибки. В следствии этого некоторые документы перестанут открываться, копироваться или удаляться.
правильно вынимайте флешку
Для таких случаев не будет лишнее «ручная» проверка накопителя на наличие ошибок.
Порядок действий:
- Зайдите в «Этот компьютер»;
Этот компьютер скрин
- Наведите курсором на флешку и кликните ПКМ;
- Появиться контекстное меню, где мы выбираем «Свойства» внизу списка.
Свойства скрин
Нажимаем на вкладку «сервис». Далее кликаем по клавише «Проверить».
Проверяйте флешку
Windows начнет проверку накопителя, и если они будут найдены. Следует нажать на «Восстановить диск».
Восстановить диск скрин
Далее будет проводиться проверка и восстановление. В самом лучшем варианте ОС предупредит, что все найденые ошибки были исправлены..
Диск проверен скрин
Внимание! Всегда отключайте флешку используя специальное безопасное средство Windows. Для этого необходимо перейти в полосу панели задач и в трее внизу с права выбрать Извлечь «Ваше устройство»
Вы хотите продать накопитель / SSD
Если вы не хотите избавляться от компьютера, а только от конкретного носителя (диска / SSD), опция сброса системы будет совершенно бесполезна. Многие веб-сайты в настоящее время рекомендуют установку дополнительного программного обеспечения для эффективного удаления данных.
Однако, стоит знать, что соответствующий инструмент, помогающий удалить следы удаленных файлов, также присутствует в Windows. Я говорю о команде шифрования, доступной через консоль Windows PowerShell.
Использование команды шифрования
Формально, главная задача этого инструмента – контролировать и управлять состоянием шифрования данных на носителе, отформатированном в файловую систему NTFS (стандарт в Windows), но эта программа имеет полезную функцию тщательной очистки (стирания) областей мультимедиа, помеченных как «свободные».
Проще говоря: с помощью этого инструмента, без необходимости устанавливать какие-либо дополнительные приложения, мы можем эффективно «размыть» пространство мультимедиа, занимаемое «удаленными» данными в Windows.
Как использовать этот инструмент на носителе, который мы хотим очистить и продать? Очень просто.
- Во-первых, с помощью проводника Windows удаляем все файлы и папки с очищенного носителя (конечно, если эта информация важна, перед удалением её следует сохранить в безопасном месте).
- Затем запускаем PowerShell, щелкая правой кнопкой мыши по значку меню «Пуск», после чего отображается контекстное меню «Пуск», в котором следует щелкнуть Windows PowerShell (администратор) .
- Когда консоль администрирования Windows PowerShell запущена, введите команду: (заменив G на букву очищаемого диска) и нажмите клавишу Enter.
Cipher начнет стирать области мультимедиа, помеченные как «пустые», размывая каждый сектор значением 0x00, а затем – во втором проходе – значением 0xFF . Другими словами, шифрование сбрасывает запись данных.
Стоит следовать рекомендациям, и во время выполнения команды ciphe /W закрыть все другие приложения в операционной системе.
Функция cipher /W: может быть использована также для папок, а не целых дисков или разделов. В таком случае программа должна вызываться следующим образом: cipher /W: <папка> если вы хотите очистить папку на системном диске (ту же, из которой запускается программа шифрования и консоль Windows PowerShell), или cipher /W: <буква диска>:\<full_path> – тогда мы можем очистить любую папку любого подключенного к компьютеру носителя или раздела диска, видимого для системы.
Использование программы Eraser
Если вам не нравится использовать инструменты, которые не имеют графического интерфейса, альтернативой является очень популярная, бесплатная программа Eraser. Программа выпускается под лицензией GNU, поэтому её может использовать любое частное лицо, компания и т.д.
Ниже я объясню, как стереть данные с дисков, SSD и других типов носителей с помощью этого инструмента.
- После установки и запуска программы щелкните правой кнопкой мыши в пустой области окна приложения и нажмите New Task.
- В появившемся окне «Свойства задачи» мы можем при желании дать имя создаваемой задаче, после чего определить тип запускаемой задачи. В начале рекомендуется оставить выбранной опцию по умолчанию, т.е. запускать вручную. Нажимаем Add Data.
- В следующем окне у нас есть возможность определить, какой тип объекта файловой системы мы хотим удалить. Для выбора из списка Target type у нас есть: файл, набор файлов, данные в корзине, удаление неиспользуемого дискового пространства (потенциально занимаемого ранее удаленными данными) и, наконец, весь диск или раздел.
Кроме того, Eraser также предлагает функцию безопасной передачи набора данных (Secure move), которая означает, что файлы перемещаются в место, указанное пользователем, а затем место, из которого они были переданы, перезаписывается для удаления остатков переданных файлов.
- Если вы хотите очистить весь диск, выберите элемент «Диск/раздел» в списке «Тип цели», затем выберите целевой диск, который необходимо удалить, из списка «Настройки». Кроме того, мы должны указать метод стирания данных. Как правило, чем больше этапов очистки содержится в методе, тем более он безопасен (эффективно стирает данные).
- После выбора метода очистки нажмите ОК. Будет создана задача очистки выбранного диска.
- Созданная задача может быть вызвана из главного окна Eraser. Выберите созданную задачу из списка, щелкните правой кнопкой мыши и выберите пункт «Выполнить сейчас» из контекстного меню. В качестве альтернативы, после выбора задачи в списке используйте сочетание клавиш. Запуск задачи начинает стирание диска.
Невидимые файлы фото и видео, копии которых у вас уже есть
У всех, кто пользуется телефоном Андроид, есть учётная запись Гугл. Компания Google предоставляет нам учётную запись в Photos, в которой мы можем бесплатно хранить до 15 Гб данных. Если вы активировали опцию «Синхронизация», то все ваши фото и видео будут автоматически сохранены в вашей учётной записи Photos.
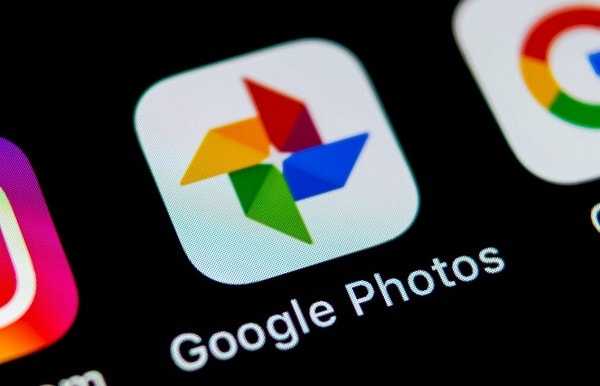
Если вы откроете приложение «Фотографии», оно покажет вам, что можно освободить какое-то количество места на телефоне.
Выберите в меню приложения опцию «Free up Space» (Освободить место). Приложение «Photos» сообщит вам, сколько изображений можно удалить из локального хранилища. Нажмите на «Ок» (Удалить) для подтверждения.
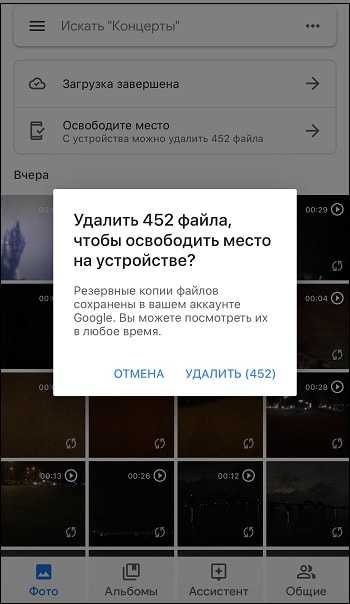
Как полностью очистить флешку форматированием?
Для начала вставляем флешку в USB порт компьютера или ноутбука. Далее закрываем появившееся окно автозапуска и переходим в «Мой компьютер» (Этот компьютер).
Здесь среди локальных дисков находим флешку, которую нужно полностью очистить от содержимого, и жмем по ней правой кнопкой мыши. В открывшемся меню выбираем «Форматировать».
Начало форматирования флешки
Далее откроется окно, в котором нужно установить параметры форматирования.
Выбор параметров форматирования, а также файловой системы (NTFS или FAT32)
Для нас важны лишь два параметра. Первый — файловая система. Ее лучше выбрать NTFS, чтобы исключить проблемы с записью больших файлов. Второй — способ форматирования. Если вы не спешите и хотите удалить данные безвозвратно, то лучше снять галочку «Быстрое форматирование». В этом случае процесс очистки займет около часа в зависимости от объема флешки.
Компьютер не видит флешку подключенную через USB
Если же вы хотите по быстрому очистить флешку, то данную галочку нужно установить. Тогда флешка очистится за несколько секунд.
Установив все параметры, жмем кнопку «начать», после чего запустится процесс форматирования флешки.
Сообщение об успешном окончании форматирования
Окончен он будет после вывода соответствующего сообщения.
После данной процедуры ваша флешка будет полностью очищена от всего, что на ней было записано.
«Как очистить флешку?» — вопрос, которым задаются многие начинающие пользователи ПК. На самом деле, сложного ничего здесь нет, и вся процедура не отнимет много времени. В данной статье мы расскажем о нескольких самых простых способах, которые помогут очистить информацию с флешки и вернуть ее в первоначальное состояние.
Итоги
Проблемы с памятью бывают разными, как и их решения. Начните диагностику системы с выполнения самых простых действий и удаления ненужных игр, приложений, фотографий, видео и других файлов. Не забудьте добавить карту памяти, очистить кэш и папку .thumbnails. Если это не поможет, пробуйте более радикальные меры.
Есть два симптома, когда внутренней памяти на телефоне катастрофически не хватает:
- Приложения и Андроид тормозят,
- Телефон выдает сообщение о том, что нужно принять меры и освободить занятое пространство.
Увеличив свободное место в памяти Андроид, вы сэкономите время и перестанете замечать тормоза на телефоне и планшете. На всю “уборку” уйдет от силы 20 минут.
Именно фотографии и видео “съедают” больше всего места на телефоне, за счет их можно быстро освободить место на карте памяти или во встроенном хранилище. Если ваш телефон не поддерживает карту памяти, переместите файлы, к которым вы обращаетесь нечасто, в облако. Лучше всего для этого подходит приложение Photos, или Google Photos. Оно автоматически загружает фотографии на сервис, где они доступны в изначальном качестве через браузер или приложение.
Помимо Google Photos, можно обратить внимание на такие альтернативы как Dropbox, Flickr или Microsoft OneDrive. Даже когда фотографии будут доступны только на сервере, вы легко получите к ним доступ, если у вас работает интернет
И главное, это действительно удобный и быстрый способ освободить пару гигабайт внутренней памяти!
Даже когда фотографии будут доступны только на сервере, вы легко получите к ним доступ, если у вас работает интернет. И главное, это действительно удобный и быстрый способ освободить пару гигабайт внутренней памяти!
1. В телефоне не хватало внутренней памяти, я половину фоток отправила на sd карту, после этого открываю, а они все какие-то мутные. Попробовала перекинуть обратно на внутреннюю память Андроид, но фотки такие же. Как мне вернуть прежние фотки, т.е. чтоб было как раньше подчистую без всяких искажений.
2. У меня не хватало внутренней памяти в телефоне, я захотела очистить ее. Я перебросила данные (фото, музыку) на карту памяти. Теперь файлы не читаются, хотя телефон видит карту. Как можно вернуть хотя бы фото?
3. Телефон Самсунг А5. Не знал, как увеличить внутреннюю память, переместил с помощью ноутбука папки с музыкой и файлами с внутренней памяти на sd карту. После этого при открытии папок все они оказались пустые. Файлы и музыку не видит ни телефон, ни компьютер. Внутренняя память телефона вроде не уменьшилась после этого. Как найти эти файлы?
Ответ. Вероятно, вы скопировали на карту памяти не оригиналы, а эскизы. Оригиналы фотографий могли остаться во внутренней памяти телефона. Если это не произошло, вам поможет программа DiskDigger.
Если в памяти устройства недостаточно места, следует скопировать файлы на компьютер (сделать резервную копию) и только после этого перемещать на карту памяти. Вам будет полезно ознакомиться с инструкцией, как очистить внутреннюю память на Андроиде (см. текст выше).
У меня телефон Sony Xperia, когда захожу в Плей Маркет, хочу скачать какую-нибудь программу, система пишет, что не хватает памяти на Андроиде, хотя флешка 16 гб! Что делать?
Ответ. Скорее всего, ошибка «недостаточно памяти» на Андроид связана с тем, что не хватает внутренней памяти – именно туда с Google Play скачиваются установочные файлы.
- Перенесите наиболее объемные файлы со внутренней памяти Андроид на вашу sd карточку.
- Удалите ненужные приложения через файловый менеджер или Files Go.
- Воспользуйтесь утилитой CCleaner для очистки ненужных файлов в памяти телефона.
Чистила память телефона, удалила много папок. И теперь не могу через Android смотреть галерею, пишет: «Хранилище не доступно». Как можно вернуть обратно?
Ответ. Вероятно, при очистке вы удалили папку с фотографиями на карте памяти (SDCARD/DCIM/CAMERA). Восстановить файлы оттуда можно с помощью программ CardRecovery или PhotoRec.
254 reads
Нехватка памяти – распространённая проблема для пользователей смартфонов. Её не хватает для установки приложений, скачивания больших файлов, сохранения фото и видео. Очистить память телефона на Андроиде можно несколькими способами. Всё зависит от того, что чистить – ОЗУ или ПЗУ. Попробуем разобраться в видах памяти и способах её очистки.





























