Загрузка файла сертификата в IE
В Internet Explorer специалистами Майкрософт была предусмотрена возможность добавления сертификатов вручную. Речь идёт, разумеется, о вполне безопасных ресурсах, возникновение ошибки на которых не связано с угрозами безопасности.
Для добавления ключа такого сертификата в браузер нужно, проигнорировав ошибку безопасности, перейти на соответствующий сайт и отыскать при наличии ссылку на загрузку ключа. (файлы типа *.cer, *pkcs, *.crt и др.). Загрузив сертификат, можно добавить его в браузер. Для этого требуется:
- В правом верхнем углу окна Internet Explorer нужно нажать на значок шестерёнки, вызывая таким способом основное меню обозревателя.
- Перейти в пункт «Свойства обозревателя».
- Во вкладке «Содержание» выбрать «Сертификаты», затем «Импорт».
- Откроется «Мастер импорта сертификатов», где нужно нажать «Далее».
- Кликнуть «Обзор», после чего перейти в папку, куда файлы сертификатов были загружены, и выбрать нужный.
- Определить место хранения ключей: автоматически (по выбору системы) или вручную, выбрав место хранения и название хранилища, после чего нажать кнопку «Далее».
- Когда процесс создания хранилища будет завершён, «Мастер импорта сертификатов»” отобразит финальное диалоговое окно, в котором будут отображены заданные пользователем параметры.
- После нажатия кнопки «Готово» сертификаты будут загружены в браузер, а также проверена их актуальность. Если не возникло никаких проблем, интеграция и настройка сертификатов будет завершена, что Мастер подтвердит сообщением «Импорт успешно выполнен».
Установка SSL-сертификата
Дальнейшие шаги зависят от того, где размещается ваш сайт, на хостинге или собственном сервере и какое окружение на нем используется.
Как установить SSL-сертификат на хостинг
Найдите раздел SSL панели управления хостингом.
Если сертификат куплен у того же хостинг-провайдера где размещен ваш сайт, скорее всего нужно будет лишь связать сертификат с доменом (хостингом), например как на скриншоте ниже для хостинг-провайдера .
Если сертификат приобретался в другом месте, вручную загрузите файлы сертификата, файл приватного ключа и укажите домен (хостинг).
Аналогичным образом процедура выглядит для других хостеров. На скриншоте ниже скриншот с примером для Hostland.
Подробные инструкции можно найти у своего хостинг провайдера.
Как установить SSL-сертификат в панели управления ISPmanager
Войдите в панель управления ISPmanager.
Перейдите в раздел «SSL-сертификаты» и нажмите «Создать».
Укажите тип сертификата «Существующий» и нажмите «Далее».
На открывшейся странице заполните поля:
- Имя SSL-сертификата – любое имя латиницей, под ним сертификат будет отображаться в панели управления;
- SSL-сертификат – содержимое файла SSL-сертификата;
- Ключ SSL-сертификата – приватный ключ сертификата;
- Цепочка SSL-сертификатов – последовательно укажите сначала корневой сертификат, а затем с новой строки без пробела – промежуточный.
Затем нажмите Завершить.
В разделе «SSL-сертификаты» появится добавленный сертификат.
Далее сертификат следует подключить к домену, для этого перейдите в раздел «WWW-домены», дважды кликните по домену, для которого добавляется сертификат, поставьте галочку напротив Защищенное соединение (SSL) и нажмите «Ок». Здесь же можно включить редирект с HTTP на HTTPS.
Как установить SSL-сертификат на сервер с Nginx
Объедините три сертификата (SSL-сертификат, корневой и промежуточный) в один файл. Для этого с помощью блокнота или другого редактора создайте текстовый документ с именем domain.crt и поочередно поместите в него содержимое каждого из сертификатов (без лишних пробелов и пустых строк).
Так же понадобится приватный ключ, который был получен на этапе генерации CSR запроса на сертификат. Переименуйте его в domain.key.
Оба файла загрузите на сервер в директорию /etc/ssl/ или /etc/nginx/ssl/
Отредактируйте виртуальный хост сайта, для которого устанавливается сертификат. Файл /etc/nginx/sites-available/site.conf или или другой, в зависимости от особенностей сервера.
Указаных настроек должно быть достаточно, чтобы SSL заработал.
Дополнительно можно внести еще несколько настроек для работы HTTPS. Оптимизация и безопасность Nginx тема отдельной статьи, поэтому используйте их на свое усмотрение или ограничьтесь конфигурацией выше.
Где:
- /etc/ssl/ca.crt – путь до файла с корневым сертификатом (его предварительно нужно загрузить на сервер);
- 8.8.8.8 – DNS-сервер.
Затем убедитесь, что конфигурационный файл Nginx не содержит ошибок.
Чтобы изменения вступили в силу, перезагрузите сервер Nginx.
Ubuntu
CentOS 6
CentOS 7
Как установить SSL-сертификат на сервер с Apache
Понадобится файл SSL-сертификата, назовите его domain.crt и приватный ключ, который был получен на этапе генерации CSR запроса на сертификат, переименуйте его в domain.key.
Так же, создайте текстовый документ, например с именем chain.crt и поместите в него цепочку сертификатов — поочередно добавьте в него содержимое промежуточного сертификата и следом за ним корневого (без лишних пробелов и пустых строк).
Все 3 файла загрузите на сервер в директорию /etc/ssl/
Откройте конфигурационный файл Apache сайта, для которого устанавливается сертификат. Если сайт один, конфигурационный файл скорее всего будет одним из указанных ниже:
- для CentOS: /etc/httpd/conf/httpd.conf;
- для Fedora/CentOS/RHEL: /etc/apache2/apache2.conf;
- для OpenServer конфиг в корневой папке.
Убедиться, что открытый файл действительно является конфигурацией сайта можно, найдя в нем строку ServerName. Ее значение должно соответствовать домену, для которого устанавливается SSL-сертификат (напр. domain.ru).
В конце файла создайте копию секции «VirtualHost». Измените в ней порт на 443 и добавьте следующие строки.
Затем убедитесь, что конфигурационный файл Apache не содержит ошибок.
Чтобы изменения вступили в силу, перезагрузите Apache.
Centos
Debian или Ubuntu
Генератор конфигурационных файлов SSL
У Mozilla есть инструмент , он позволяет генерировать конфигурационные файлы для подключения SSL под большинство популярных серверов. Можно взять за основу рекомендуемые настройки или сверить текущим конфиг.
Добавление сертификата антивируса Касперского
В браузере Mozilla Firefox нажмите на кнопку «Открыть меню». Затем нажмите на кнопку «Настройки». На странице настроек браузера, откройте вкладку «Дополнительные», а потом перейдите во вкладку «Сертификаты». Далее нажмите на кнопку «Просмотр сертификатов».
В окне «Управление сертификатами» откройте вкладку «Центры сертификации», а затем нажмите на кнопку «Импортировать…».
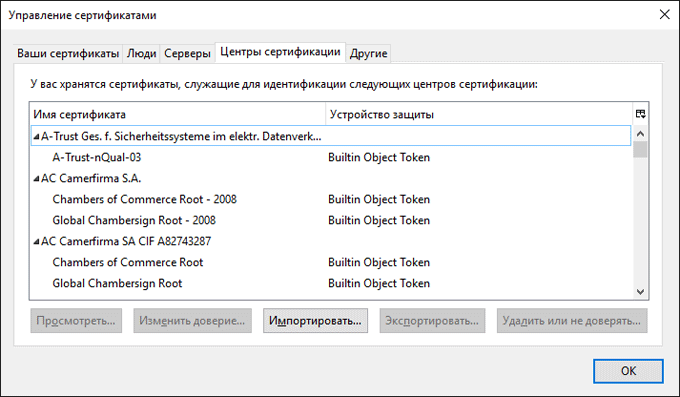
Далее, в открывшемся окне Проводника, пройдите по следующему пути:
C:\Program Data\Kaspersky Lab\AVP16\Data\Cert\(fake)Kaspersky Anti-Virus personal root certificate.cer
Выделите файл «(fake)Kaspersky Anti-Virus personal root certificate.cer» сертификата безопасности, а затем нажмите на кнопку «Открыть».
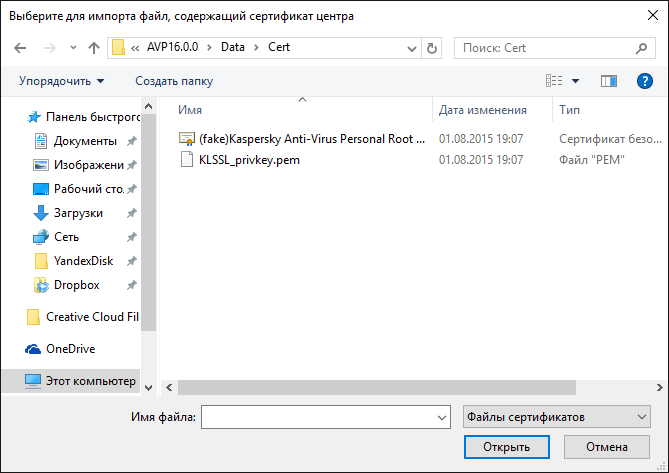
В окне «Загрузка сертификата», активируйте пункты: «Доверять при идентификации веб-сайтов», «Доверять при идентификации пользователей электронной почты», «Доверять при идентификации производителей программного обеспечения» для того, чтобы сертификат безопасности мог работать в вашем браузере. Затем нажмите на кнопку «ОК».
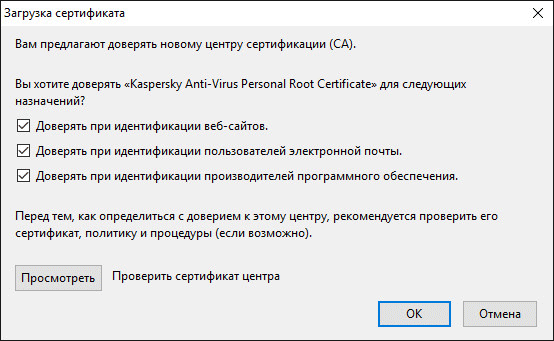
Для проверки сертификата, нажмите на кнопку «Просмотреть». В окне просмотра сертификата безопасности, вы увидите его свойства
Обратите внимание на срок действия сертификата, сертификат безопасности должен быть действителен в данный момент времени
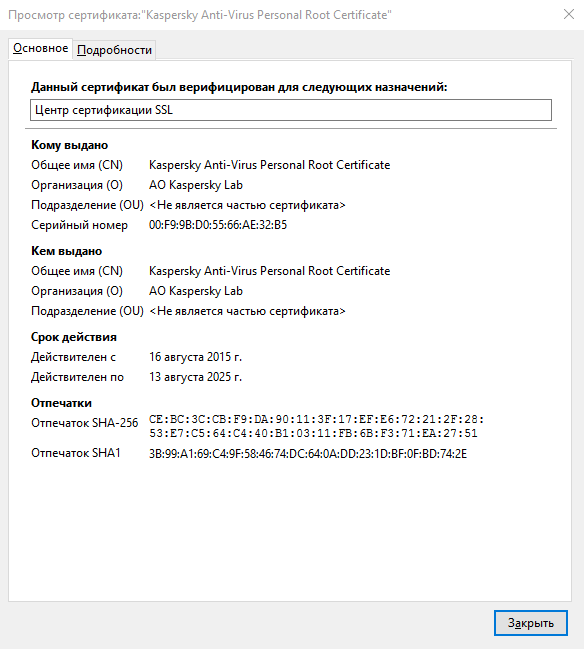
После этого, перезапустите браузер Mozilla Firefox, а затем откройте сайт, имеющий защищенное соединение (yandex.ru, google.ru, mail.ru и т. д.). Если проблема недоверенного соединения была в антивирусе, то сайт, использующий SSL шифрование, откроется без проблем.
Добавление сертификата Adguard
Довольно часто проблема недоверенного соединения возникает из-за программы Адгуард. Антирекламная программа Adguard контролирует защищенный трафик в браузерах.
В настройках программы Adguard можно отключить проверку защищенных соединений в браузере. Это негативно скажется на уровне безопасности вашего компьютера. Поэтому будет лучше поступить аналогично, как в случае, с антивирусом: следует добавить в браузер Mozilla Firefox сертификат безопасности Adguard.
Войдите в настройки браузера Mozilla Firefox (подробнее об этом можете прочитать выше), а затем откройте окно «Управление сертификатами». В этом окне нажмите на кнопку «Импортировать…».
В открывшемся окне Проводника пройдите по пути:
C:\Program Data\Adguard\NetworkTemp\SSL
В папке «SSL» выделите файл сертификата безопасности «Adguard Personal CA.cer», а затем нажмите на кнопку «Открыть».
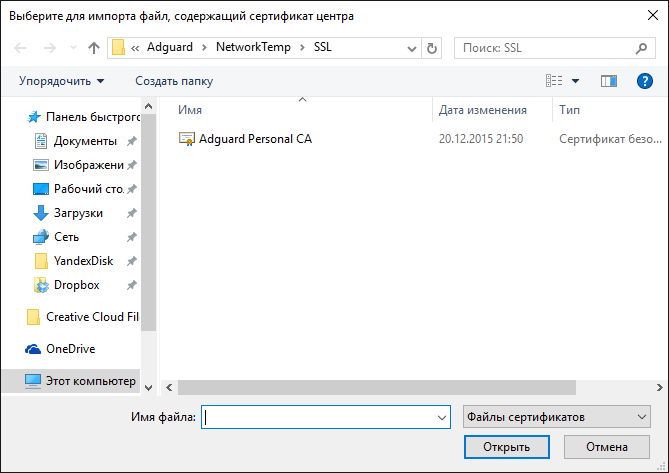
В окне «Загрузка сертификата», активируйте пункты: «Доверять при идентификации веб-сайтов», «Доверять при идентификации пользователей электронной почты», «Доверять при идентификации производителей программного обеспечения», а затем нажмите на кнопку «ОК».
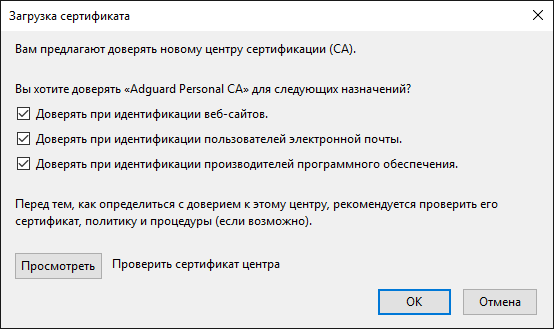
Для ознакомления с сертификатом безопасности Адгуард, нажмите в этом окне на кнопку «Просмотреть»
Обратите внимание на даты действия сертификата
Перезапустите браузер, а затем войдите на сайт, использующий защищенное соединение. Вы увидите, что проблема недоверенного соединения в Mozilla Firefox была решена.
В настройках компьютера отключите отображение скрытых файлов и папок.
Уничтожение некоторых данных
К личным данным также можно отнести историю просмотров сайтов в браузере. Как удалить историю просмотров в Мозиле? Для этого нужно использовать уже рассмотренное меню Настройки с переходом на закладку Приватность. Переходим на строчку История и выбираем в открывшемся меню НЕ запоминать. Если требуется очистить ее то жмем на подсвеченную синим цветом строчку для удаления.
В браузере Mozilla Firefox хранить учетные данные пользователя, логины и пароли помогает « ». Каждый раз, когда пользователь вводит логин и пароль в форму на каком-либо сайте, менеджер паролей предлагает запомнить учетные данные, и если пользователь соглашается, то будут храниться во внутренней базе данных авторизации.
В то же время пользователь может выбрать никогда не хранить учетные данные для конкретного сайта. В таком случае сайт добавляется в список исключений, и менеджер паролей никогда больше не будет докучать пользователю предложениями сохранить его логин/пароль для данного конкретного сайта.
- https://brauzerok.ru/mozilla-firefox/paroli
- https://innovakon.ru/phone/kak-udalit-sohranennye-paroli-v-faerfoks-kak-sohranit-udalit.html
- https://brauzergid.ru/mozilla/kak-udalit-paroli-v-mozille.html
- https://offlink.ru/bluetooth-setup/kak-udalit-paroli-iz-firefox-kak-sohranit-udalit-i-gde-hranyatsya/
- https://vynesimozg.com/kak-udalit-soxranennye-paroli-v-firefox/
- https://public-pc.com/kak-udalit-vse-paroli-iz-brauzera-mazila-mozilla/
Как поставить пароль на браузер Mozilla Firefox
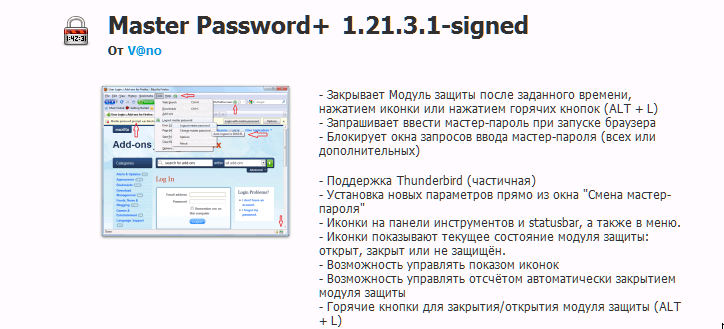 Пароль на запуск Firefox можно поставить с помощью дополнения Master Password+. Скачайте расширение и установите его в браузер. После перезагрузки Firefox, перейдите в Настройки -> Защита -> Сменить мастер-пароль
Пароль на запуск Firefox можно поставить с помощью дополнения Master Password+. Скачайте расширение и установите его в браузер. После перезагрузки Firefox, перейдите в Настройки -> Защита -> Сменить мастер-пароль
. В окошке «Смена мастера пароля
» перейдите на вкладку «Запуск
» и поставьте галочку возле «Запрашивать пароль при запуске
».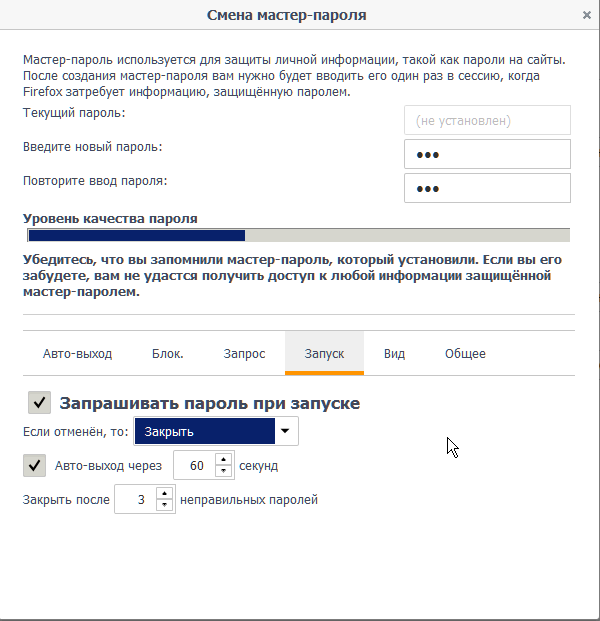 Вы можете использовать и другие настройки этого расширения.
Вы можете использовать и другие настройки этого расширения. Теперь после запуска браузера Firefox программа каждый раз будет запрашивать с вас ввод мастера-пароля.
Теперь после запуска браузера Firefox программа каждый раз будет запрашивать с вас ввод мастера-пароля.
Александр Ануфриев, журналист, в свободное время любит работать с компьютерами, уделяя особое внимание браузерам. Страница автора – ВКонтакте
Очистить состояние SSL
В некоторых случаях, когда веб-сайт обновляет свое состояние SSL, может пройти некоторое время, прежде чем оно в конечном итоге отразится на вашей стороне. Причина этого может быть связана с накоплением большого количества кешированных данных SSL.
Точно так же повреждение этих данных может также привести к проблемам, связанным с сертификатом. Поэтому во всех этих случаях вам следует подумать об удалении сохраненного состояния SSL вашего ПК.
- Перейдите в меню «Пуск», найдите и откройте «Свойства обозревателя».
- Перейдите на вкладку «Содержимое» и выберите команду «Очистить состояние SSL».
Он должен обновить сертификаты SSL для веб-сайтов, которые были сохранены на сегодняшний день. - Нажмите Применить, а затем ОК, чтобы закрыть.
Теперь запустите Firefox и посетите соответствующий сайт, проверьте, исправлена ли ошибка SSL.
Удаление состояния SSL не повлияет отрицательно на ваше взаимодействие с этим сайтом. Скорее всего, в следующий раз, когда вы посетите этот веб-сайт, браузер повторно просканирует доступную сертификацию SSL и, если будет обнаружен, обновит свою базу данных соответствующим образом. И это повторное заполнение данных может также решить основную проблему.
Как убрать сообщения о проблеме с сертификатом, исключив сайт из проверки
Исключить сайт из проверки возможно в Kaspersky Anti-Virus, Kaspersky Internet Security, Kaspersky Total Security версии 18 и выше, а также Kaspersky Small Office Security 6 и выше. В более ранних версиях эта функция недоступна.
- В главном окне программы «Лаборатории Касперского» нажмите .
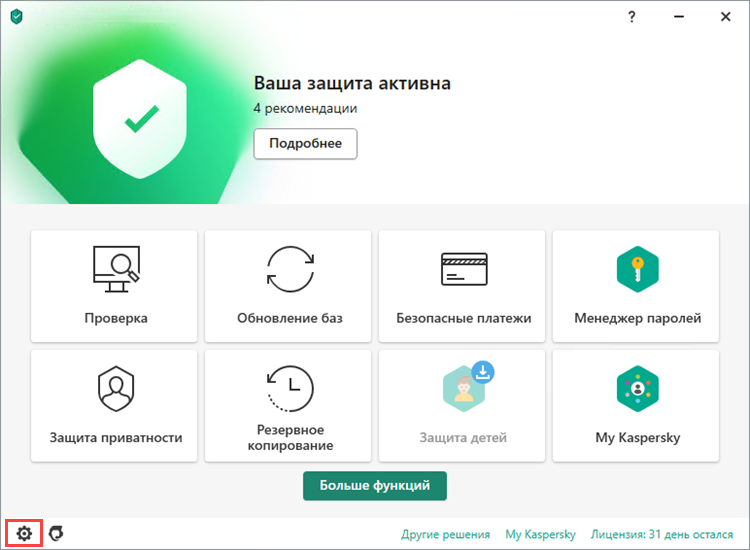
- Перейдите в раздел Настройки сети и нажмите Доверенные адреса.
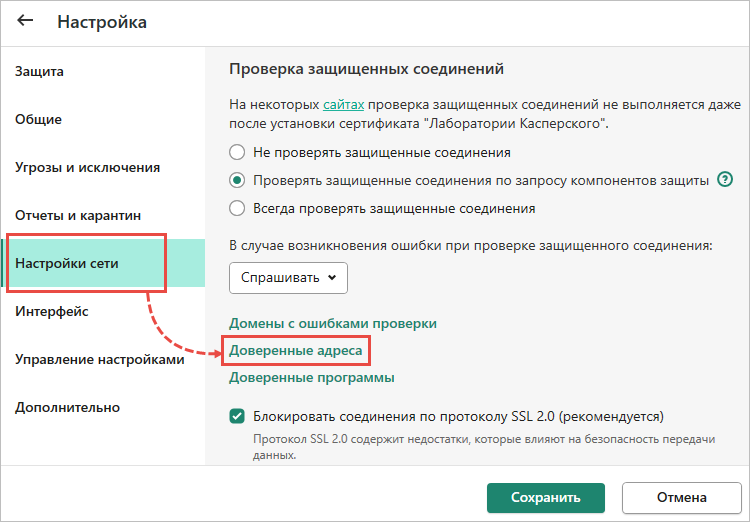
- Нажмите Добавить.
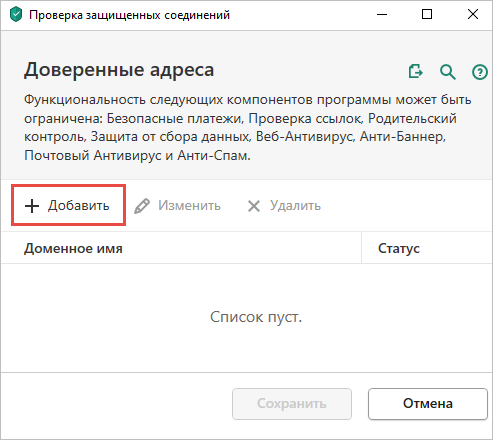
- Укажите адрес сайта из сообщения о недоверенном сертификате. Установите статус Активно и нажмите Добавить.
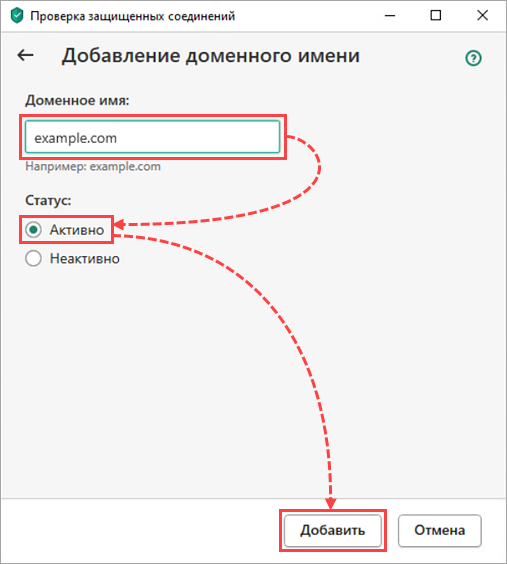
- Нажмите Сохранить.
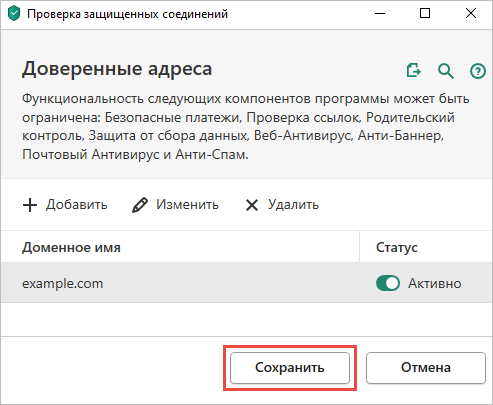
- Нажмите Сохранить → Да.
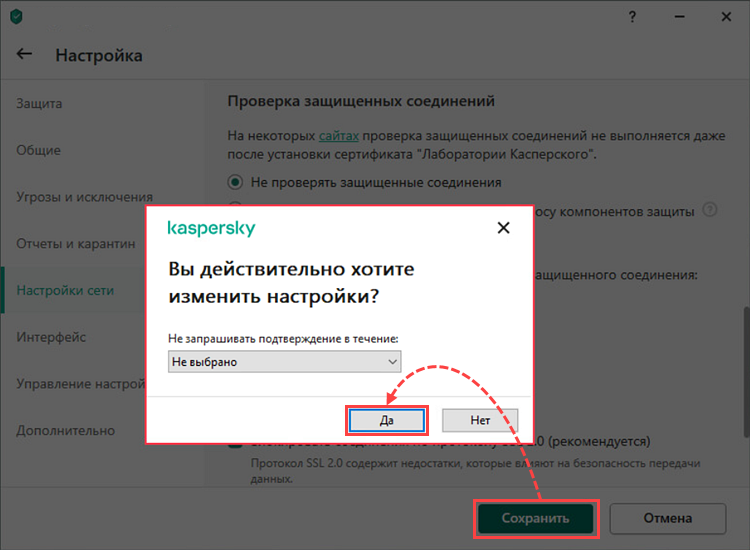
Сайт будет добавлен в список доверенных и исключен из проверки.
Как удалить Mozilla Firefox полностью с компьютера?
Если вы решили снести Мозилу с компа, то это ваше право, но скажу по чесноку что как браузер она совсем не плохая. Она, как мне кажется, быстрее работает Хрома, хотя бы потому что не распыляет по отдельному процессу на каждую вкладку… Понимаете, вот открыто у вас 20 вкладок в Хроме, и столько же процессов от Хрома, а то и больше бывает…
Ну так вот. А Хром тем временем прочно занял умы, то есть компы юзеров, честно говоря не знаю как им это удается, но я читал что Хром занимает приличную долю на рынке браузеров и это количество растет! Вот такие дела. Хотя я в некотором смысле согласен, что Хром неплохой, многие тяжелые сайты он отображает как бы легче…
Ну ладно, перейдем собственно к тому, о чем я тут должен написать. А именно как удалить Mozilla Firefox полностью с компьютера, сразу скажу, что ничего сложного в нет и у вас все получится.
На всякий случай скажу, что есть некий удалятор Revo Uninstaller, который как раз специализируется по удалению ПО с компа. Он как прогу умеет удалить так и мусор после нее почистить. В общем мое дело предложить, а вы уже смотрите сами, но скажу что прога годная…
Итак, приступаем к операции
Нажимаем Пуск и выбираем там Панель управления:
Если у вас Windows 10, то я вас поздравляю! Но там данный пункт находится в меню, которое можно вызвать кнопками Win + X!
Потом находим значок Программы и компоненты:
Теперь что? Теперь смотрим на список софта. Этот список, это все то у вас стоит. Вот смотрим, где тут Mozilla Firefox, находим и нажимаем правой кнопкой, а там выбираем Удалить:
В следующем окне нажимаем Далее:
Потом нажимаем Удалить:
Ну и все, начнется удаление, оно быстро все это закончится и будет написано что все прошло нормуль:
Ну то, сложно? Нет, ничего сложного нет
Теперь о том, как почистить комп от небольшого мусора, лучше его удалить. Эту чистку делать необязательно, но так как ничего в этом сложного нет, то я лично ее делаю. Все таки не так часто удаляю программы. Если вам лень или сложно, то можете пропустить. Ну так вот. Зажимаете кнопки Win + R и пишите в окошке Выполнить команду regedit:
Что это мы сделали? Мы открыли редактор реестра, тут можно найти и удалить все следы от Mozilla, то есть все что тут осталось, в упоминании чего есть слово Mozilla, то все это можно удалить! Вот как это сделать — зажимаете Ctrl + F в редакторе и пишите в поле Mozilla, после чего нажимаете кнопку Найти далее:
В итоге в реестре будут искаться папки и ключи, где есть слово Mozilla, это все мусорок и его нужно удалить! Но как? Смотрите, удалять нужно только то, что выделено. Просто так ничего не удаляйте. Вот будет найдена папка или ключ — вот она и будет выделена, вот по ней правой кнопкой и нужно нажать и выбрать в меню Удалить. Для продолжения поиска нажимаете F3 и так пока не будет сообщения, что типа поиск окончен.
Смотрите, вот как удалять папку:
А вот как ключ:
Ну то есть почти все также!
Когда появилось такое сообщение, то это означает что вы все очистили уже и больше ничего нет:
Ну что ребята, вроде бы все нормально я тут написал и вам все понятно надеюсь. Так что осталось пожелать вам только удачи ну и чтобы у вас было хорошее настроение
На главную! Mozilla браузер 30.07.2016
Ваши важные данные и содержащие их файлы
Закладки, загрузки и история
places.sqlite
В этом файле хранятся все ваши закладки, сделанные в Firefox, список загруженных вами файлов и список веб-сайтов, на которые вы заходили ранее. Для получения более подробной информации прочитайте статью Как использовать закладки для запоминания и организации ваших любимых сайтов.
favicons.sqlite
В этом файле хранятся изображения значков веб-страницы. Лучше включить этот файл при восстановлении places.sqlite .
Пароли
Ваши пароли хранятся в двух разных файлах, и вам нужны оба файла:
key4.db
Этот файл содержит базу данных ключей к вашим паролям. Чтобы перенести сохранённые пароли, необходимо скопировать как этот файл, так и следующий.
logins.json
Зашифрованная информация о ваших сохранённых именах пользователя и паролях.
Настройки сайтов
permissions.sqlite
В этом файле содержатся множество разрешений, выдаваемых Firefox индивидуально для каждого сайта. Например, в нём записано, каким сайтам разрешается или запрещается ставить куки, устанавливать дополнения, показывать всплывающие окна и т.п.
Поисковые системы
search.json.mozlz4
В этом файле хранятся поисковые системы, добавленные пользователем. Для получения дополнительной информации прочитайте статью Добавление или удаление поисковых систем в Firefox.
Личный словарь
persdict.dat
В этом файле содержатся любые слова, добавленные вами в словарь Firefox. Если вы ни разу не добавляли слова в словарь, то этого файла не будет. Для получения более подробной информации прочитайте статью Как проверять орфографию в Firefox?.
История автозаполнения
formhistory.sqlite
В этом файле хранятся поисковые запросы, введённые вами в панели поиска Firefox, и информация, введённая вами в формы на веб-сайтах. Для получения более подробной информации прочитайте статью Управление автоматическим заполнением форм вашей информацией в Firefox.
cookies.sqlite
Сайты используют куки по разным причинам, некоторыми из которых являются: поддерживание состояния регистрации на веб-сайте, на который вы заходили ранее, запоминание любых сделанных вами на сайте настроек, если веб-сайт позволяет их производить, определение того, заходили ли вы на этот сайт ранее, и т.п.
Настройки сертификатов безопасности
cert9.db
В этом файле хранятся все настройки сертификатов безопасности и все SSL сертификаты, импортированные вами в Firefox.
Типы файлов и действия при их загрузке
handlers.json
В этом файле хранятся ваши настройки в отношении того, какие действия будет предпринимать Firefox при встрече с файлом известного ему типа, такие как захотите ли вы сохранить этот файл или открыть его в определённом приложении. Для получения более подробной информации прочитайте статью Изменение действия производимого Firefox при щелчке по файлу или его загрузке.
Эти прекрасные люди помогли написать эту статью:
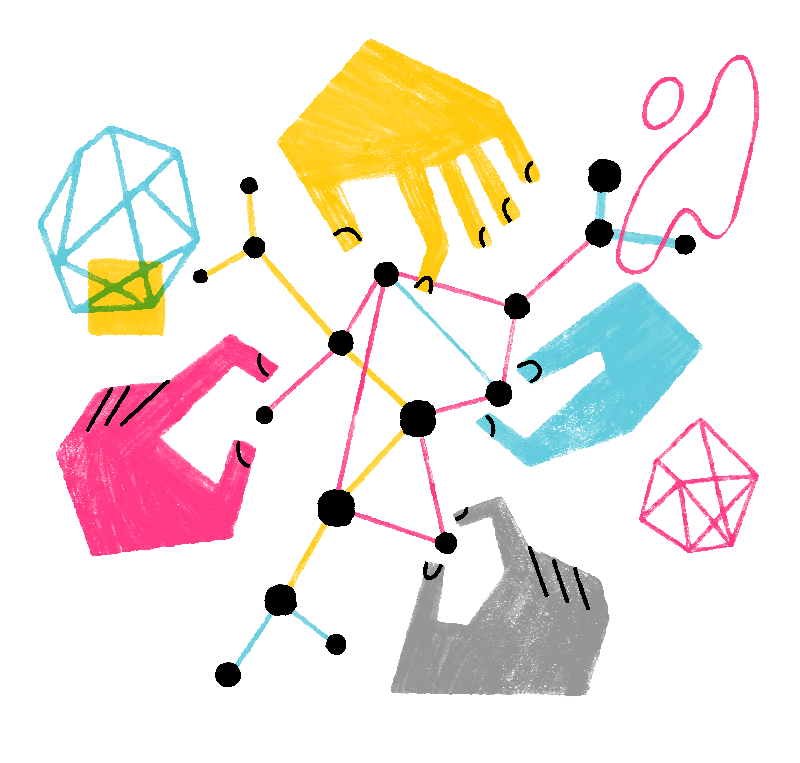
Вывод
В процессе эксплуатации Mozilla Firefox в браузере накапливается различная важная информация, такая как закладки, история просмотров, кэш, куки и т.д. Все эти данные хранятся в профиле Firefox. Сегодня же мы рассмотрим, каким образом выполняется перенос профиля Mozilla Firefox.
Учитывая, что профиль Mozilla Firefox хранит всю информацию пользователя об использовании браузера, то многих пользователей интересует вопрос, каким образом выполняется процедура переноса профиля для последующего восстановления информации в Mozilla Firefox на другом компьютере.
Этап 1: создание нового профиля Firefox
Обращаем ваше внимание на то, что перенос информации со старого профиля должен осуществляться в новый профиль, который еще не начал использоваться (это необходимо для того, чтобы избежать проблем в работе браузера). Чтобы перейти к формированию нового профиля Firefox, вам потребуется обязательно закрыть браузер, а затем вызвать окно «Выполнить»
комбинацией клавиш Win+R
На экране высветится миниатюрное окно, в которое потребуется ввести следующую команду:
Чтобы перейти к формированию нового профиля Firefox, вам потребуется обязательно закрыть браузер, а затем вызвать окно «Выполнить»
комбинацией клавиш Win+R
. На экране высветится миниатюрное окно, в которое потребуется ввести следующую команду:
firefox.exe -P
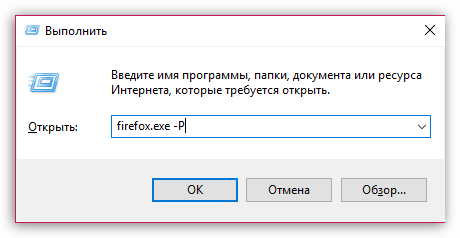
На экране отобразится небольшое окно управления профилями, в котором вам потребуется щелкнуть по кнопке «Создать»
, чтобы перейти к формированию нового профиля.
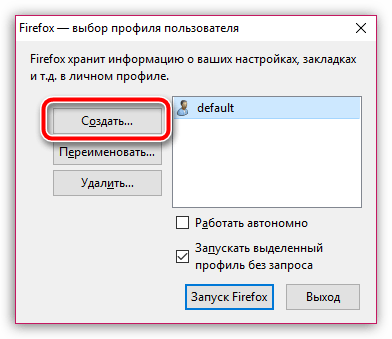
На экране высветится окно, в котором вам понадобится завершить формирование нового профиля. При необходимости, в процессе создания профиля вы сможете изменить его стандартное наименование для того, чтобы проще было находить нужный профиль, если вдруг в одном браузере Firefox их у вас используется несколько.
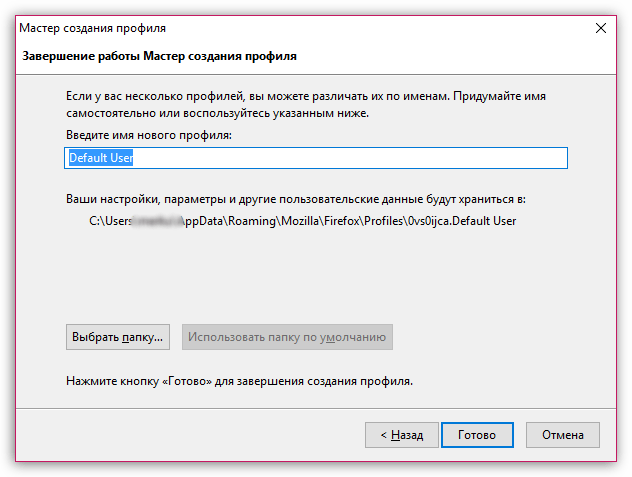
Этап 2: копирование информации из старого профиля
Теперь наступает главный этап – копирование информации из одного профиля в другой. Вам потребуется попасть в папку старого профиля. Если он у вас используется в браузере в данный момент, запустите Firefox, кликните в правой верхней области по кнопке меню интернет-обозревателя, а затем в нижней области окна браузера щелкните по иконке с изображением знака вопроса.
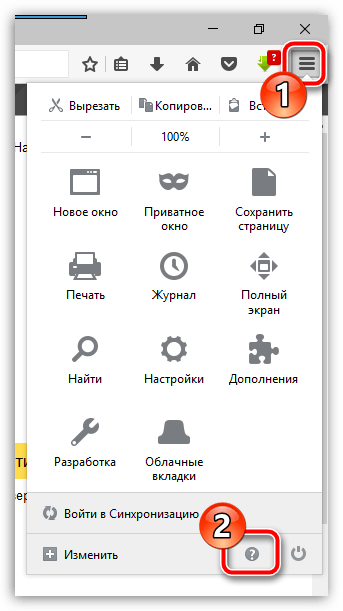
В этой же области высветится дополнительное меню, в котором вам понадобится открыть раздел «Информация для решения проблем»
.
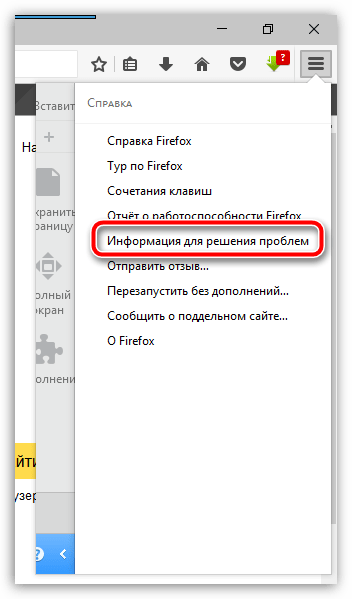
Когда на экране отобразится новое окно, возле пункта «Папка профиля»
щелкните по кнопке «Показать папку»
.
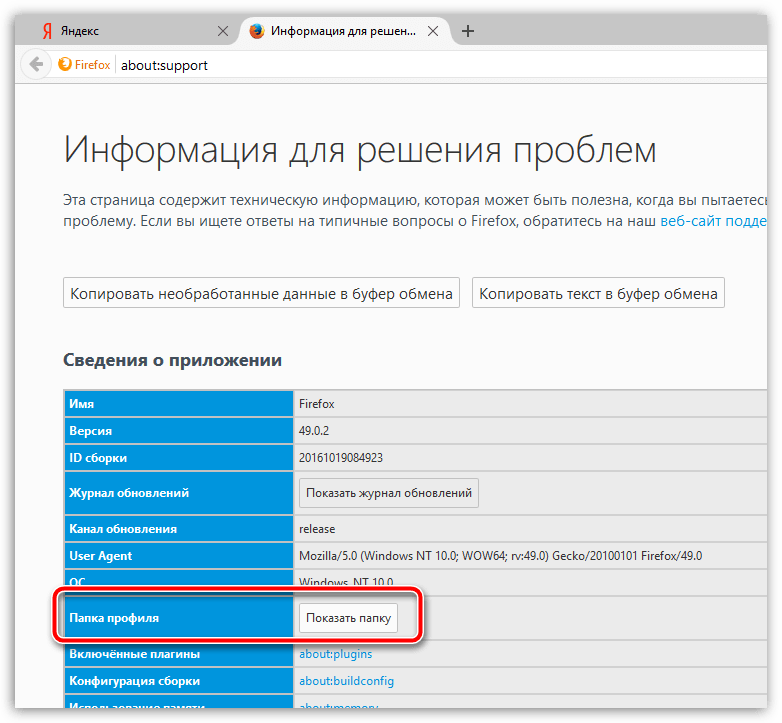
На экране высветится содержимое папки профиля, в которой и содержится вся накопленная информация.
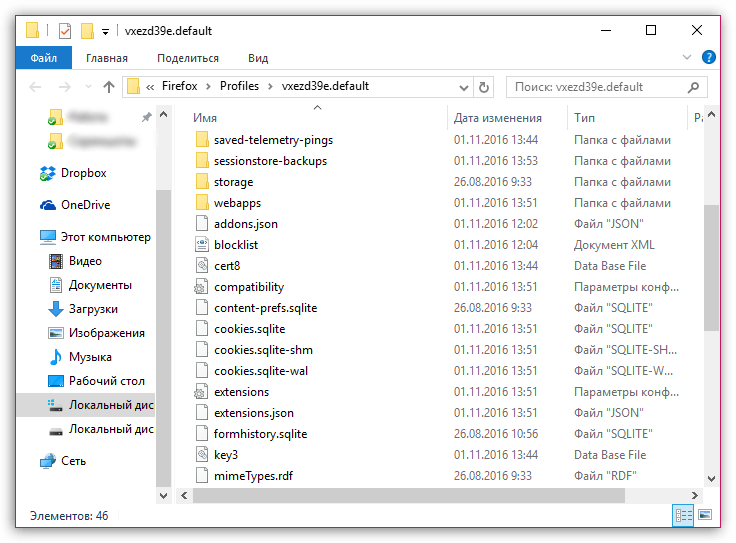
За данные, накопленные браузером, отвечают следующие файлы:
-
places.sqlite
– данный файл хранит накопленные в браузере закладки, загрузки и историю посещений; -
logins.json и key3.db
– данные файлы отвечают за сохраненные пароли. Если вы хотите восстановить пароли в новом профиле Firefox, то вам необходимо скопировать оба файла; -
permissions.sqlite
– индивидуальные настройки, заданные для веб-сайтов; -
persdict.dat
– пользовательский словарь; -
formhistory.sqlite
– данные автозаполнения; -
cookies.sqlite
– сохраненные куки; -
cert8.db
– информация об импортированных сертификатах безопасности для защищенных ресурсов; -
mimeTypes.rdf
– информация о действии Firefox при загрузке разных типов файлов.
Этап 3: вставка информации в новый профиль
Когда необходимая информация была вами скопирована из старого профиля, вам лишь остается перенести ее в новый. Для того откройте папку с новым профилем, как это было описано выше.
Вам потребуется заменить требуемые файлы, предварительно удалив лишние из папки нового профиля. Как только замена информации будет завершена, можно закрыть папку профиля и можно выполнить запуск Firefox.
All of the changes you make in Firefox, like your home page, what toolbars you use, extensions you have installed, saved passwords and your bookmarks, are all stored in a special folder, called a profile
. Your profile folder is stored in a separate place from the Firefox program so that, if something ever goes wrong with Firefox, your information will still be there. It also means you can uninstall Firefox without losing your settings and you don»t have to reinstall Firefox to clear your information or troubleshoot a problem.






























