Добавление ссылок
Выпуская новые технологии разработки программного обеспечения, их авторы каждый раз обещают более удобное повторное использование кода, но в действительности лишь некоторые из них выполняют данное обещание. Один из способов, с помощью которого Visual Studio 2013 поддерживает повторное использование компонентов, основан на ссылках проекта.
Раскрыв любой проект, вы обнаружите множество библиотек .NET Framework, например System и System.Core, на которые для создания проекта необходимо как-то сослаться. По существу, ссылки позволяют компилятору распознавать типы, свойства, поля и имена методов, определенные в сборке. Если хотите повторно использовать класс из сторонней библиотеки или вашу собственную сборку, созданную по технологии .NET, вы должны добавить ссылку на нее с помощью контекстного меню Add Reference, ассоциированного с узлом проекта в окне Solution Explorer.
Когда вы открываете диалоговое окно Add Reference, показанное на рисунке ниже, система Visual Studio 2013 исследует локальный компьютер, кэш глобальной сборки Global Assembly Cache и ваше решение, чтобы представить список известных библиотек, на которые можно ссылаться. Этот список содержит ссылки как на компоненты .NET, так и на компоненты COM, внося их в разные разделы, а также ссылки на проекты и недавно использованные ссылки.
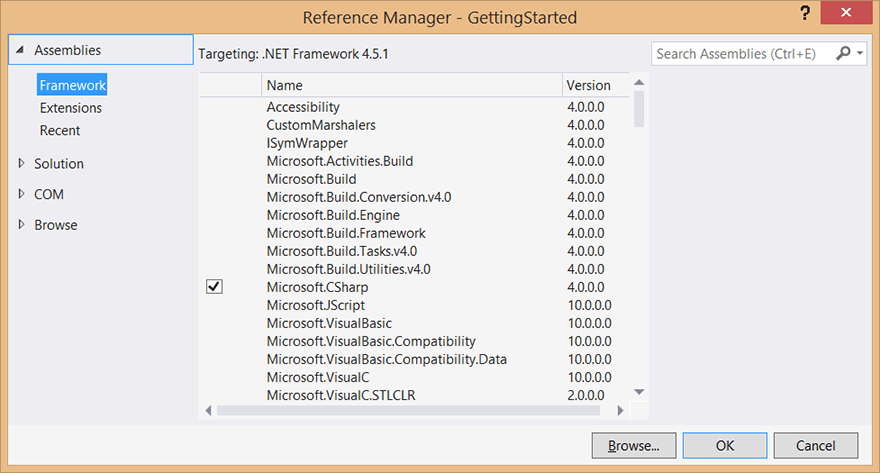
В старых версиях системы Visual Studio это диалоговое окно загружалось чрезвычайно медленно. Если компонент, который вам необходим, не указан в списке, выберите закладку Browse, позволяющую найти файл, содержащий искомые компоненты, непосредственно в файловой системе. Если вы заблаговременно загрузили список проектов в ваше решение, представили его как закладку по умолчанию и теперь неторопливо загружаете содержание для остальных закладок, то это диалоговое окно откроется на экране почти мгновенно.
Как и в других проектно-ориентированных средах разработки, начиная с первых версий среды VB, вы можете добавлять в проект ссылки, а не скомпилированные двоичные компоненты. Преимущество этой модели состоит в том, что теперь легче выполнять отладку компонента, на который указывает ссылка, и вы сможете гарантированно работать только с самыми последними версиями всех компонентов, хотя в больших решениях эта процедура может оказаться слишком неповоротливой.
Если ваше решение состоит из многих проектов (как правило, крупным считается решение, состоящее более чём из двадцати проектов), то можете разделить его на несколько решений, соответствующих разным подмножествам проектов. В этом случае вы обогатите свой опыт отладки целого приложения и одновременно повысите производительность системы Visual Studio на этапах загрузки и построения решения. В качестве альтернативы можете создать разные конфигурации построения решения, чтобы создать подмножество проектов.
Как организовать избранное в папки в IE
Организация ваших закладок IE проста и позволяет легко находить их позже. Вы можете поместить похожие избранные файлы в одну и ту же папку, создать одно только для рабочего материала, другое для онлайн-игр и т. Д. Как вы упорядочите избранное Internet Explorer, зависит только от вас.
Один из способов упорядочить избранное — из панели избранного. Просто нажмите и перетащите любую закладку вдоль панели инструментов, чтобы изменить их порядок.
Другой способ упорядочить избранное в Internet Explorer — через кнопку «Избранное» (звездочка в правом верхнем углу):
-
В звездном меню выберите стрелку справа и выберите « Упорядочить избранное», чтобы открыть диспетчер закладок.
-
Выберите « Новая папка» и дайте ей соответствующее имя. Идея состоит в том, чтобы создать папки, которые имеют смысл для вас, чтобы позже, когда вы добавите и снова откроете закладки, вам было легко узнать, где искать.
-
Выберите избранное, которое вы хотите организовать в папку, а затем используйте кнопку « Переместить» , чтобы выбрать, в какую папку его поместить. Если вы еще не создали избранное, вы можете создать папку сейчас; просто добавьте избранное позже, а затем поместите его в эту папку.
Другой способ переместить избранное — это щелкнуть и перетащить в папки из окна Упорядочить избранное» .
Вы также можете перемещать папки в другие папки, перетаскивая их или используя кнопку « Переместить» .
Отключение Explorer в windows 7
Не так уж много места занимает IE, чтобы целенаправленно его искоренять. В некоторых случаях его присутствие на компьютере необходимо. Поэтому безопаснее подумать не над тем, как удалить, а как отключить Интернет Эксплорер в Виндовс 7. Снятие всего одной галочки избавит от его навязчивости, но никак не повредит системе. При желании браузер можно будет в любой момент вновь включить, проделав аналогичные действия. Процесс займёт лишь несколько минут:
Единственный минус способа заключается в том, что вне зависимости от последней версии, после повторного включения установится базовый IE 8.
Особенности в других операционных системах
Сильных расхождений с уже описанной инструкцией по отключению браузера нет. Для старенькой консервативной XP ход действий в целом совпадает, а условно избавиться от Internet Explorer для Windows 8 и 10 даже чуточку проще:
После подтверждения останется только перезапустить компьютер и браузер «исчезнет» из системы.
Запрет на обновление IE
Если у Windows 7 включено автообновление, то действия могут оказаться тщетны — при следующей проверке компьютера система вновь установит браузер. Чтобы избежать недоразумений, необходимо отключить функцию:
Сбоку появится пункт «Поиск обновлений» — он запустит процедуру нахождения всех, актуальных на текущий момент, обновлений. Придётся подождать, прежде чем появится блок установки, потом нужно кликнуть на надпись с «необязательными».
Нужно найти в очередном списке упоминание Explorer, нажать на компонент и выбрать «скрыть». На этом всё, проблема решена и можно не беспокоиться. Такая махинация исключает надобность полного отключения обновлений.
Добавление пользовательского элемента управления WPF в решение
сначала добавьте пользовательский элемент управления Windows Presentation Foundation (WPF) в решение начальной страницы.
-
Создайте начальную страницу, используя созданную в статье Создание настраиваемой начальной страницы.
-
В Обозреватель решений щелкните решение правой кнопкой мыши, выберите Добавить, а затем щелкните создать Project.
-
в левой области диалогового окна создание Project разверните узел Visual Basic или Visual C# и выберите пункт Windows. В средней области выберите Библиотека пользовательских элементов управления WPF.
-
Присвойте элементу имя и нажмите кнопку ОК.
Ограничения элементов управления содержимым
При использовании элементов управления содержимым в проектах Office следует учитывать следующие ограничения.
Различия в поведении между временем разработки и средой выполнения
Многие ограничения, которые Microsoft Office Word налагает на элементы управления содержимым во время выполнения, не применяются во время разработки. При разработке пользовательского интерфейса решения на уровне документа в Visual Studio изменяйте элементы управления содержимым только теми способами, которые поддерживаются во время выполнения.
При изменении элемента управления содержимым во время разработки с помощью способа, который элемент управления не поддерживает во время выполнения, конструктор Visual Studio не будет предупреждать о том, что изменения не поддерживаются. Тем не менее при отладке или запуске проекта либо при сохранении и последующем повторном открытии проекта в Word появится сообщение об ошибке и запрос на разрешение исправить документ. При восстановлении документа Word удалит из элемента управления все неподдерживаемое содержимое и форматирование.
Например, Word не запретит вам добавить таблицу в PlainTextContentControl во время разработки. Однако так как объекты PlainTextContentControl не могут содержать таблицы во время выполнения, то при открытии этого документа Word выдаст сообщение об ошибке.
Также следует отметить, что многие свойства, определяющие поведение элементов управления содержимым, не оказывают никакого влияния во время разработки. Например, если для свойства локкконтентс элемента управления содержимым задано значение true во время разработки, то вы по-прежнему можете редактировать текст в элементе управления в Visual Studio конструкторе. Это свойство не позволяет изменять элемент управления только во время выполнения.
Ограничения на события
Элементы управления содержимым не предоставляют событие, которое возникает при изменении пользователем текста или других элементов в элементе управления. Например, не существует событие, возникающее, когда пользователь выбирает другой элемент в DropDownListContentControl или ComboBoxContentControl.
Чтобы определить, когда пользователь изменяет содержимое элемента управления содержимым, элемент управления можно привязать к пользовательской XML-части, а затем обрабатывать событие StoreUpdating. Это событие возникает, когда пользователь изменяет содержимое элемента управления, привязанного к пользовательской XML-части. Пошаговое руководство по привязке элемента управления содержимым к пользовательской XML-части см. в разделе Пошаговое руководство. Привязка элементов управления содержимым к пользовательским XML-частям.
Элементы управления содержимым «флажок» в проектах Word
В Word 2010 появился новый тип элемента управления содержимым, который представляет флажок. однако не Набор средств Visual Studio для Office (cреда выполнения) предоставляет соответствующий тип чеккбоксконтентконтрол для использования в проектах Office. Чтобы создать содержимое элемента управления «флажок» в Word 2013 или Word 2010, используйте метод AddContentControl для создания объекта ContentControl и передайте значение в этот метод для указания элемента управления содержимым «флажок». В следующем примере кода показано, как это сделать.
Важный нюанс
Огромный выбор браузеров делает использование Explorer сомнительным, разве что для установки альтернативы. Но всё-таки, несмотря на кажущуюся неуместность, родная для ОС программа не бесполезна. Так как она устанавливается вместе с Windows, то, помимо основного назначения, поддерживает работу других приложений.
Разработчики нередко полагаются на встроенное программное обеспечение (ПО) исходя из довольно простого соображения — в отличие от нужных приложению компонентов или драйверов, Internet Explorer предустановлен. Так что перед попытками избавиться от браузера необходимо узнать о том, не помешает ли это нормальному функционированию той или иной программы.
Другое дело, если основная проблема заключается в «поломке» или неудачном обновлении IE. Тогда да, надёжнее сначала удалить, а потом поставить чистую версию браузера.
Добавление ссылки
-
В обозревателе решений щелкните правой кнопкой мыши узел Ссылки или Зависимости и выберите команду Добавить ссылку. Вы также можете щелкнуть узел проекта правой кнопкой мыши и выбрать пункт Добавить > Ссылка.
Будет открыт Диспетчер ссылок со списком доступных ссылок по группам.
-
Укажите ссылки, которые требуется добавить, а затем нажмите кнопку ОК.
-
В обозревателе решений щелкните правой кнопкой мыши узел Ссылки или Зависимости, после чего выберите Добавить ссылку на проект или Добавить общую ссылку на проект, или Добавить ссылку COM. (Можно щелкнуть правой кнопкой мыши узел проекта и выбрать пункт Добавить из всплывающего меню, чтобы выбрать эти параметры.)
Будет открыт Диспетчер ссылок со списком доступных ссылок по группам.
-
Укажите ссылки, которые требуется добавить, а затем нажмите кнопку ОК.
Обозреватель объектов
В окне Обозреватель объектов отображаются описания кода в проектах.
Вы можете отфильтровать компоненты, которые нужно просмотреть, с помощью раскрывающегося списка в верхней части окна. К пользовательским компонентам относятся исполняемые файлы управляемого кода, сборки библиотек, библиотеки типов и OCX-файлы. Пользовательские компоненты C++ добавить нельзя.
Пользовательские параметры сохраняются в каталоге приложения пользователя Visual Studio — %APPDATA%\Microsoft\VisualStudio\15.0\ObjBrowEX.dat.
Пользовательские параметры сохраняются в каталоге приложения пользователя Visual Studio — %APPDATA%\Microsoft\VisualStudio\16.0\ObjBrowEX.dat.
Слева в окне Обозреватель объектов отображаются сборки. Вы можете развернуть сборки, чтобы просмотреть содержащиеся в них пространства имен, которые также можно развернуть для просмотра содержащихся в них типов. При выборе типа его члены (например, свойства и методы) отображаются на правой панели. На нижней правой панели отображаются подробные сведения о выбранном элементе.
Найти конкретный элемент можно с помощью поля Поиск, расположенного в верхней части окна. Регистр букв при поиске не учитывается. Результаты поиска отображаются на левой панели. Чтобы очистить условия поиска, нажмите кнопку Очистить поиск (Х), расположенную рядом с полем Поиск.
Окно Обозреватель объектов отслеживает выбранные параметры. Вы можете переходить от одного варианта к другому с помощью кнопок Вперед и Назад на панели инструментов.
Вы можете использовать обозреватель объектов для добавления ссылки на сборку в открытое решение. Для этого выберите элемент (сборку, пространство имен, тип или член) и нажмите кнопку Добавить ссылку на панели инструментов.
Параметры обозревателя объектов
С помощью кнопки Параметры обозревателя объектов на панели инструментов можно выбрать одно из приведенных ниже представлений.
| name | Описание |
|---|---|
| Просмотр пространств имен | Отображение пространств имен вместо физических контейнеров на левой панели. Пространства имен, хранящиеся в различных физических контейнерах, объединяются. |
| Просмотр контейнеров | Отображение физических контейнеров вместо пространств имен на левой панели. Представления Просмотр пространств имен и Просмотр контейнеров являются взаимоисключающими. |
| Показать базовые типы | Отображение базовых типов |
| Показать скрытые типы и члены | Выделение скрытых типов и членов (не предназначенных для использования клиентами) светло-серым цветом. |
| Показать открытые члены | Отображение открытых членов. |
| Показать защищенные члены | Отображение защищенных членов. |
| Показать закрытые члены | Отображение закрытых членов. |
| Показать прочие члены | Отображение других типов членов, включая внутренние (или Friend в Visual Basic). |
| Показать унаследованные члены | Отображение унаследованных членов. |
| Показать методы расширения | Отображение методов расширения. |
Команды контекстного меню обозревателя объектов
Контекстное меню в обозревателе объектов может содержать приведенные ниже команды в зависимости от выбранного типа элемента.
Решение проблемы
Первый этап решения проблемы – установить другой антивирус, потому что основная программа, защищающая компьютер от сетевых угроз, вирус пропустила. Для постоянной защиты стоит выбрать платную программу. Если такой возможности нет – одну из хороших бесплатных или условно-бесплатных типа Malwarebytes или AVZ. Или даже разовую, предназначенную для однократной проверки ПК, такую как Dr.Web CureIt. Запуск антивируса в большинстве случаев решает проблему.
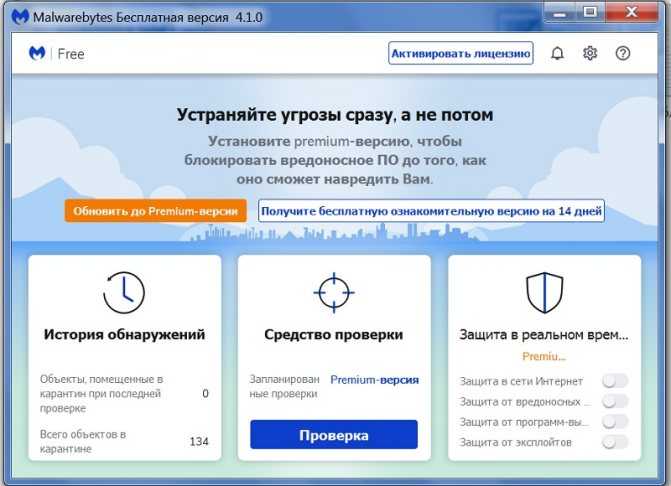
Второй этап, который можно выполнить и до использования антивирусного приложения – восстановление файла explorer.exe. сделать это можно, скачав его из сети из надёжных источников или восстановив систему Windows с помощью заранее созданных точек восстановления (правда, для этого сначала нужно было включить такую функцию в настройках).
Ещё один способ предполагает использование встроенной утилиты SFC. Для этого сначала вызывается командная строка (нажатие «Win» + «R» и ввод команды «cmd») и в ней вводится «sfc /scannow». Поиск неполадок требует достаточно много времени. Но, если ни антивирус, ни системная утилита проблему не обнаружили, для решения вопроса может понадобиться обращение к специалисту – или, в качестве крайней мере, переустановка системы.
Где найти избранное в Internet Explorer
Создание новых избранных может быть увлекательным занятием, если вы впервые попадаете в него, но это не так здорово, если вы не можете их найти!
Может быть легко предположить, что избранное было удалено или вы потеряли избранное, но, скорее всего, оно просто неуместно. Это может произойти, если вы забудете, в какую папку вы добавили избранное, или просто не знаете, где хранится избранное Internet Explorer.
Все ваши избранные Internet Explorer доступны из значка звездочки в правом верхнем углу программы. Выберите звездочку, а затем откройте вкладку « Избранное », чтобы увидеть все папки, такие как панель избранного, и отдельные избранное, добавленные в Internet Explorer.
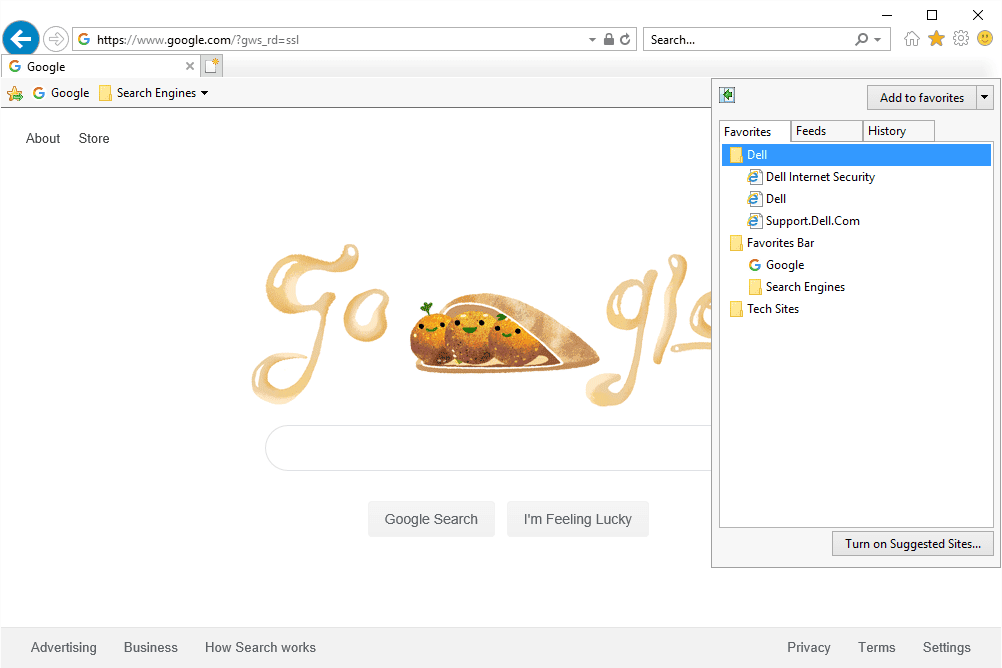
Несколько избранных могут быть добавлены в Internet Explorer без вашего разрешения. Например, веб-страницы Bing или производителя могут храниться в избранном. Ниже вы узнаете, как удалить избранное, если решите удалить его.
Теперь, когда вы можете видеть избранное, вам просто нужно выбрать один, чтобы открыть его. Сразу же, меню избранного исчезнет, и вы увидите загрузку веб-страницы.
Есть ключи, которые вы можете использовать при выборе закладки, чтобы сделать ссылку открытой по-другому. Например, нажатие удерживая клавишу CTRL запускает избранное в новой вкладке. Смотрите других здесь .
Панель избранного — это еще один способ поиска избранного в Internet Explorer. Этот метод может быть предпочтительным, если вы хотите иметь мгновенный доступ к избранным сайтам в верхней части браузера, без необходимости использовать значок звездочки.
Чтобы включить панель избранного, если вы ее еще не видите, нажмите клавишу Alt на клавиатуре и перейдите в меню « Просмотр» > « Панели инструментов» > « Панель избранного» . Под вашими открытыми вкладками появится новая панель инструментов, которая включает в себя все избранное, сохраненное в папке панели избранного .
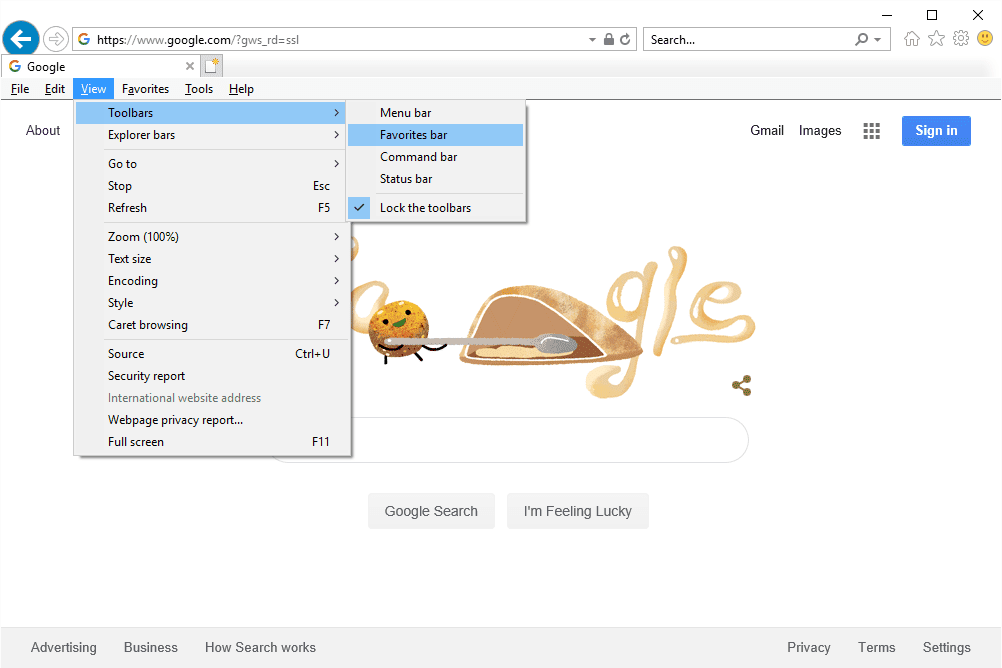
Как перезапустить Explorer.exe без перезагрузки ПК
Многие пользуются операционной системой Windows и все прекрасно знают, то что, Windows просто не может работать без ошибок. В те нескучные моменты, когда OS Windows начинает радовать пользователя различными проблемами, например «Зависшим проводником» и прочими веселыми делами.
https://youtube.com/watch?v=jj_-K9WnyIg
То пользователи обычно предпочитают использовать самое эффективное средство для решения проблемы – это перезагрузка компьютера. И действительно, решение перезагрузить компьютер чаще всего избавит пользователя от возникшей проблемы.
По этому поводу, у IT Специалистов есть своя поговорка «Семь бед — Один Reset».
Наверное, сам «Билл Гейтс» придумал эту поговорку. Если выражаться проще и понятнее «Завис Windows– перезагружай компьютер». Но перезагрузка ПК не всегда удобна и не всегда хочется это делать.
В Windows 8.1 появилась возможность «Перезапустить проводник Windows» используя «Диспетчер задач» без перезагрузки компьютера. Только интересно, с какой целью была реализована данная возможность?
Наверное, разработчики понимают, то что, возможны проблемы с «Explorer.exe» и что бы, не решать проблему глобально, решили просто реализовать такую возможность.
Чтобы при возникновении проблемы, пользователь мог самостоятельно перезапустить explorer, предусмотренными для этого дела возможностями самой системы! В прочем не так уж и Важно, можно и за это сказать спасибо добрым разработчикам за реализацию такой прекрасной возможности!
Просто о том: Что такое проводник Windows
Если выражаться понятным языком, то: Проводник Windows это графическая оболочка системы, это то, что Вы видите каждый раз, когда включаете компьютер и работаете за ним.
За запуск графической оболочки пользователя отвечает файл «Explorer.exe» именно его стабильная работа обеспечивает беспроблемный доступ к меню «Пуск» или в случае Windows 8 к интерфейсу Metro, открытия различных папок на компьютере и многих других вещей.
Если «Explorer.exe» при старте Windows не будет запущен, то Вы не увидите таких элементов как:
Не будет запущена панель задач.Не будет меню пуск.Не будет доступа к папкам.Не будет обоев на рабочем столе.
Перечислил первое, что увидел после «Убийства» процесса Explorer.exe. Это далеко не все, но думаю этого достаточно, чтобы понять, без Explorer.exe стабильной работы за ПК ждать не стоит.
Как Вы понимаете, если возникли какие-то проблемы с элементами системы, например: вы открыли папку и по каким-то причинам она наглухо зависла. В этом случаи стоит перезапустить explorer.exe. Рассмотрим подробно, как перезапустить explorerв Windows 8.1.
Как перезапустить Explorer.exe в Windows 8.1
Как я уже сказал выше, перезапустить explorer можно из диспетчера задач. Тут, пользователя Windows 8.1 ждёт ещё одна новая фишка. Можно забыть про классический вариант с горячими клавишами «Ctrl + Alt + Delete». Появился способ проще и действительно удобнее, нажмите «Ctrl + Shift + Esc» после чего откроется диспетчер задач.
Если в нижнем левом углу диспетчера задач есть надпись «Подробнее» то, сделайте клик по ней, и диспетчер задач откроется во всей красе!
Теперь, когда диспетчер открыт, можно продолжать. Для наглядности сделаем вот что! Для началапросто выделите левой кнопкой мыши любой процесс на вкладке, «Процессы» которая уже открыта по умолчанию.
В диспетчере задач станет активная кнопка «Снять задачу»
Если её нажать, то выделенный процесс будет завершен, то есть «Убит» как принято выражаться.
Теперь найдём проводник на этой же вкладке, после чего также выделите его. Теперь заместо кнопки «Снять задачу» появится кнопка «Перезапустить»
Это и есть та возможность, которая позволяет перезапускать explorer.exe. Если нажать кнопку «Перезапустить» то, процесс «explorer» будет завершен и заново запущен.
Есть ещё одна интересная штука.Если по какой-то причине вам нужно просто завершить работу проводника, то есть завершить процесс «Explorer» то совсем необязательно запускать «Диспетчер задач». Это можно сделать из контекстного меню панели задач.
Нажмите и удерживайте клавиши «Ctrl + Shift» и нажмите правой кнопкой мыши по панели задач, в открывшемся контекстном меню появится такой пункт.
Чтобы запустить проводник, откройте диспетчер задач уже знакомой комбинацией клавиш «Ctrl + Shift + Esc». В меню выберите «Файлы -> Запустить новую задачу» в появившемся окне напишите «Explorer.exe» после нажатия кнопки «OK» будет запущен проводник. Теперь вы знаете как перезапустить explorer, если это необходимо.
Как исправить explorer.exe
Чистый и аккуратный компьютер — один из лучших способов избежать проблем со Spybot — Search & Destroy. Это означает выполнение сканирования на наличие вредоносных программ, очистку жесткого диска с помощью cleanmgr и ПФС / SCANNOWудаление ненужных программ, мониторинг любых автозапускаемых программ (с помощью msconfig) и включение автоматических обновлений Windows. Не забывайте всегда делать регулярные резервные копии или хотя бы определять точки восстановления.
Если у вас возникла более серьезная проблема, постарайтесь запомнить последнее, что вы сделали, или последнее, что вы установили перед проблемой. Использовать resmon Команда для определения процессов, вызывающих вашу проблему. Даже в случае серьезных проблем вместо переустановки Windows вы должны попытаться восстановить вашу установку или, в случае Windows 8, выполнив команду DISM.exe / Online / Очистка-изображение / Восстановить здоровье, Это позволяет восстановить операционную систему без потери данных.
Чтобы помочь вам проанализировать процесс explorer.exe на вашем компьютере, вам могут пригодиться следующие программы: Менеджер задач безопасности отображает все запущенные задачи Windows, включая встроенные скрытые процессы, такие как мониторинг клавиатуры и браузера или записи автозапуска. Единый рейтинг риска безопасности указывает на вероятность того, что это шпионское ПО, вредоносное ПО или потенциальный троянский конь. Это антивирус обнаруживает и удаляет со своего жесткого диска шпионское и рекламное ПО, трояны, кейлоггеры, вредоносное ПО и трекеры.
Очистка списка USB-накопителей
На некоторых режимных объектах к компьютеру разрешено подключать только флешки, зарегистрированные в журнале. Причем, как водится, журнал самый что ни на есть обычный — бумажный. То есть сам компьютер никак не ограничивает подключение незарегистрированных накопителей. Не ограничивает, зато протоколирует! И если при проверке обнаружат, что пользователь подключал незарегистрированные накопители, у него будут проблемы.
Мы ни в коем случае не советуем тебе пытаться украсть военные секреты, но умение очищать список недавно подключавшихся накопителей может пригодиться и в других жизненных ситуациях. Чтобы сделать это, загляни в следующие разделы реестра:
Вот они — все накопители, которые ты подключал к своему компу.
Казалось бы, нужно просто взять и все почистить. Но не тут-то было! Во-первых, разрешения на эти ветки реестра установлены таким образом, что ты ничего не удалишь даже в «семерке», не говоря уже о «десятке».
Во-вторых, назначать права и разрешения вручную долго, особенно если накопителей много. В-третьих, права админа не помогут. Скриншот выше был создан, когда я выполнял операцию удаления как раз с правами админа. В-четвертых, кроме этих двух разделов, нужно почистить еще длинный список разделов. Причем их нужно не просто удалять, а грамотно редактировать.
Если тебе по каким-то причинам понадобится сделать все вручную, то ищи по ключевым словам MountPoints, MountedDevices DeviceClasses и RemovableMedia. Но куда проще использовать готовую программу, которая сделает все за тебя. На некоторых форумах для этого рекомендуют USBDeview. Однако я ее протестировал и заявляю, что она вычищает информацию далеко не из всех нужных разделов. USBSTOR и USB продолжают содержать информацию о подключавшихся носителях.
Программа не только чистит реестр, но и выводит подробный лог своих действий (см. ниже). Когда она завершит работу, не останется никаких упоминаний о подключении накопителей к компьютеру.
5. Конвертер файлов: конвертировать файлы с помощью контекстного меню
File Converter — это простое приложение, которое позволяет вам конвертировать один или несколько файлов с помощью контекстного меню. Он поддерживает множество различных форматов файлов . Например, вы можете конвертировать документы Word, листы Excel в PDF, PSD-файл в JPEG и многое другое. Вы можете настроить приложение для добавления / удаления предустановок преобразования в контекстных меню или даже редактировать существующие.
Чтобы создать простой пресет, откройте настройки конвертера файлов и выберите пресет, который вы хотите создать. Нажмите кнопку « Плюс» , чтобы создать новый стиль на левой панели с их параметрами на правой панели. Для изображений правая боковая панель будет содержать настройки для масштабирования, поворота и переименования файлов изображений.
Скачать: Конвертер файлов (бесплатно)






![Windows не может найти explorer.exe [8 исправлений, которые действительно работают]](http://fuzeservers.ru/wp-content/uploads/b/8/e/b8e861a6026e50ef0d0cc6ed80cc03df.png)

















![Windows не может найти explorer.exe [8 исправлений, которые действительно работают]](http://fuzeservers.ru/wp-content/uploads/8/f/5/8f5fae6d455e53f613ddaa103026f7fc.jpeg)




