Как узнать вводимые пароли на компьютере
Программы для поиска введенных кодов в браузерах используются редко. Мы не рекомендуем их применять, поскольку их разработчики неизвестны. Пользуясь такими программами, вы можете доверить свои пароли и логины третьим лицам. Как они ими воспользуются – вопрос открытый. Поэтому советуем смотреть пароли через средства, предоставляемые самим браузером. Тем не менее, одну хорошую программу мы можем посоветовать.
WebBrowserPassView, как и логически следует из названия, утилита по просмотру паролей, сохраненных в браузерах. Безусловный плюс приложения – работа с несколькими браузерами. Вам не придется рыться в настройках Хрома или Firefox, здесь все находится в одном месте. Пользуясь WebBrowserPassView, вы всегда будете знать, где хранятся пароли.
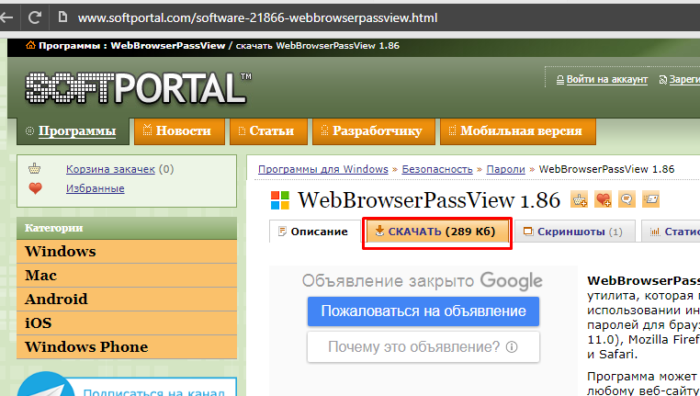
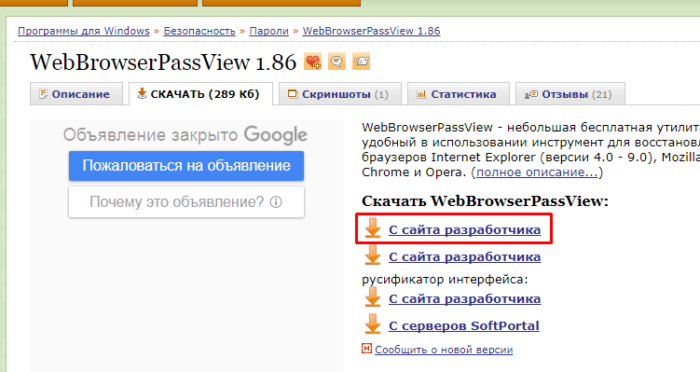
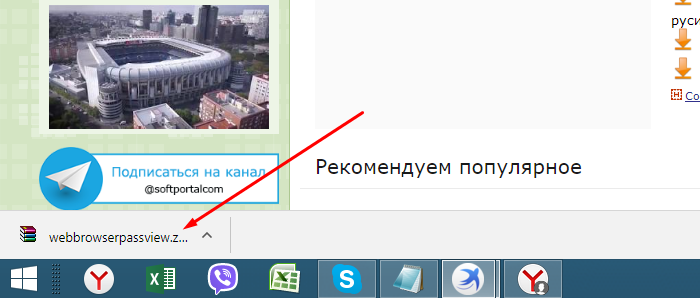
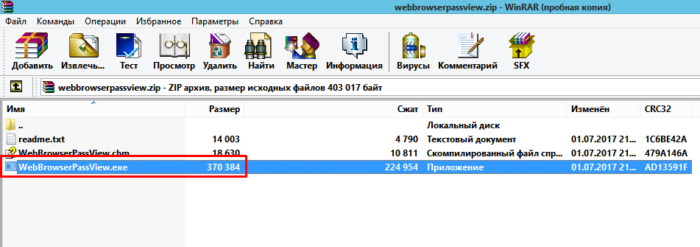
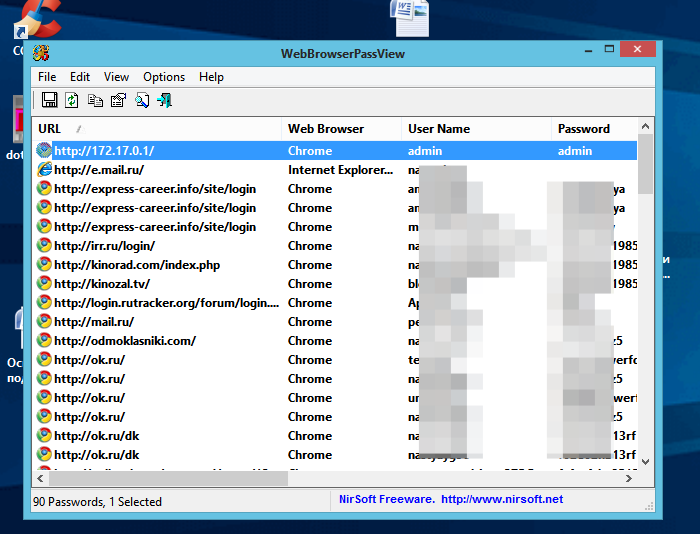
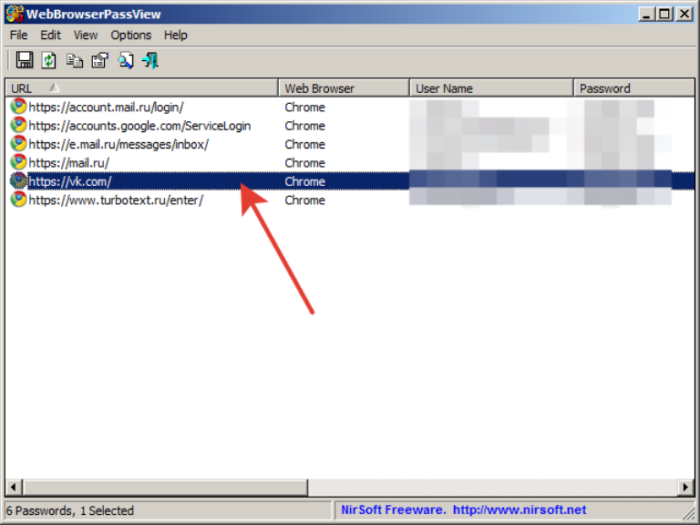
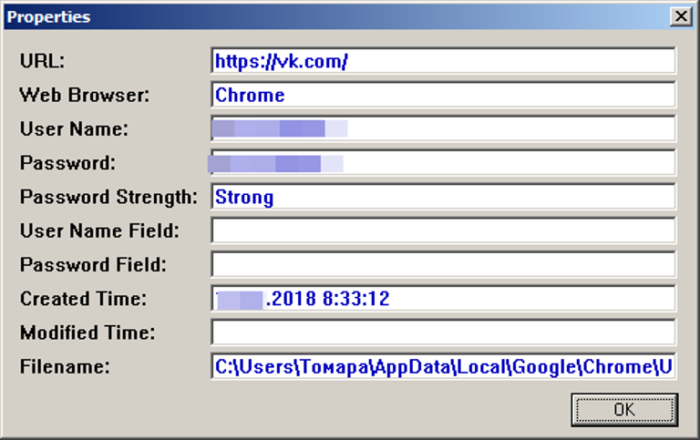
Учетная запись пользователя заблокирована, что делать?
В статье рассказано как войти в систему, если Windows выдает сообщение «Учетная запись пользователя заблокирована и не может быть использована для входа в сеть».
Как правило, учетные записи пользователей корпоративных компьютеров всегда защищены паролем. Зачем нужна такая защита, полагаем, объяснять не нужно, в конце концов, таковы могут быть правила организации.
Но представьте себе такую ситуацию. Сотрудник садится за компьютер, вводит свой пароль и получает уведомление о том, что его учетная запись заблокирована и не может быть использована для входа в сеть. Что же случилось и почему, недоумевает он?
Способ узнать пароль администратора Windows
LiveCD – это специальный диск, на который записана операционная система, которая способна запускаться и работать без установки на жесткий диск компьютера. Существует огромное количество различных LiveCD на базе разных операционных систем. Вы можете выбрать образ, основанный на какой-либо редакции Linux или Windows (например, готовые сборки). Скачанный образ вам нужно записать на диск и использовать для загрузки компьютера. Это необходимо, поскольку файл, где хранятся «хэши» паролей защищен системой и, при запущенной Windows, доступ к этому файлу невозможен.
Далее вам потребуется заранее скачанная и записанная на флэшку программа SAMInside (флэшку нужно вставлять ДО загрузки с LiveCD!). После загрузки с LiveCD, вам потребуется файл SAM (располагается в системной папке Windows “Windows\System32\Config\”). Именно в этом файле и хранятся «хэши» паролей всех пользователей и администраторов Windows. Второй шаг, запуск программы SAMInside (если вы использовали LiveCD с Linux, то вам потребуется второй компьютер с Windows, куда вы сможете скопировать файл SAM и запустить программу). Программа SAMInside подбирает пароль методом перебора всех возможных вариантов (также возможна «атака по словарю», «по маске» и т.д.) и, если пароль сложный и (или) длинный, на подбор может уйти значительное количество времени (от нескольких дней).
И, как всегда, есть подводный камень. Если на вашем компьютере отключена загрузка с дисков и флэшек, и у вас нет возможности включить загрузку или снять винчестер из компьютера для копирования файла SAM, то узнать пароль администратора Windows 7 (Vista, XP) скорей всего не удастся. Также, по умолчанию, в Windows есть встроенный пользователь «Администратор» без пароля, который становится доступен при загрузке в безопасном режиме (нажмите клавишу «F8» до начала загрузки Windows). Если на вашем компьютере он не был отключен, то вы сможете войти и изменить пароль у любого пользователя (узнать нельзя, только изменить или сбросить!).
Как взломать пароль в Windows XP и Windows 7? Подобное желание может появиться у Вас по ряду причин. Возможно, вы просто забыли пароль администратора на своем компьютере, а может злой админ не позволяет устанавливать программы на рабочем компьютере, а так хочется поиграть в обед в любимую игрушку. Несомненно, сбросить пароль в Windows XP и Windows 7 гораздо проще, чем его узнать, но порой необходимо именно вспомнить забытый пароль. В данной статье я объясню, как это сделать.
Управление сохраненными паролями в Windows 7
Одной из распространённых функций современных ОС и пользовательских приложений является возможность сохранять учетные данные для доступа к тем или иным ресурсам. Тем самым при повторном доступе к такому ресурсу пользователю требуется заново вводить имя учетной записи и пароль. Естественно, данная функция не очень хороша с точки зрения безопасности, однако с точки зрения пользователя это очень удобно. Поэтому наиболее распространено мнение, что лучше не сохранять пароли для критических с точки зрения безопасности ресурсов, финансовых систем и систем с персональными данными и т.д.
В том случае, если вы все-таки хотите хранить учетные данные для доступа к сетевым ресурсам в локальной сети, знайте, что в Windows 7 существует специальный менеджер Credential Manager. Данный менеджер позволяет хранить авторизационные данные для доступа к серверам, сетевым папкам и дискам, сайтам и т.д. Также в этом менеджере паролей сохраняются пароли пользователей при их сохранении командой runas /savecred
Чтобы в Windows 7 познакомиться со списком пользователей, для которых система уже хранит имена и пароле, необходимо открыть: Control Panel >All Control Panel Items > Credential Manager.
Перед вами появится список сетевых ресурсов, для которых в вашей системе хранятся данные доступа.
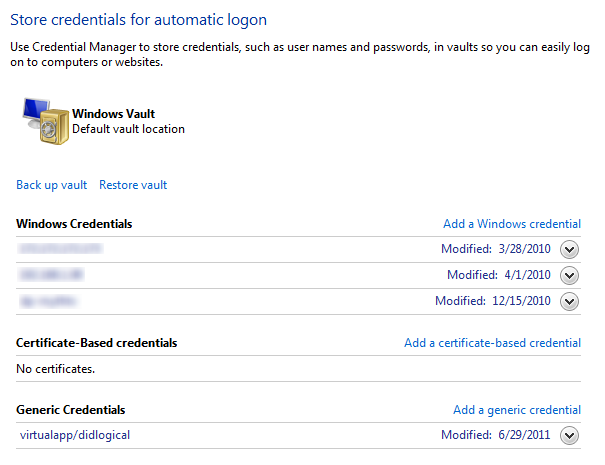
Каждую из хранимых записей можно развернуть и познакомиться с подробной информацией.
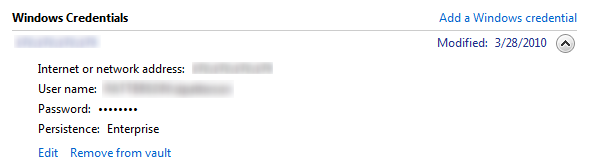
Отсюда же можно изменить имя пользователя/пароль.
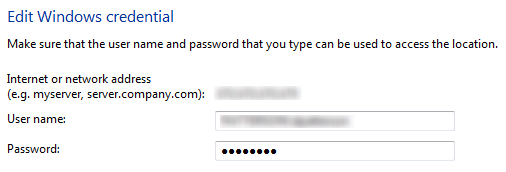
Либо же удалить сохранённую информацию.
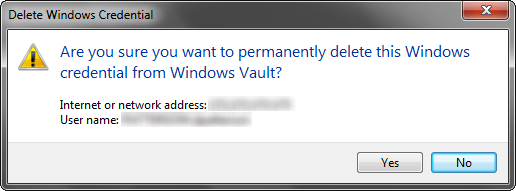
Менеджер паролей также позволяет выполнить резервное копирование и восстановление сохраненных учетных данных (кнопки Back up Vault и Restore Vault).
В том случае, если доступ к менеджеру паролей закрыт (это может сделать администратор через групповую политику), Credential Manager можно открыть из командной строки (работает и в Windows XP и в Windows 7).
Для этого в командной строке наберите:
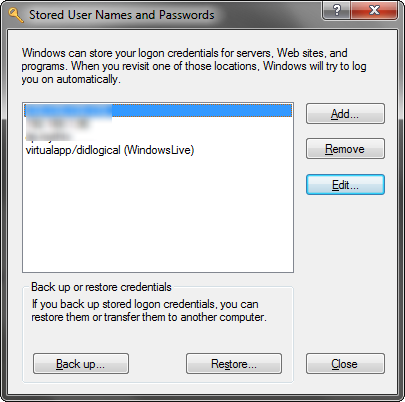
В появившемся окне Stored User Names and Passwords, возможно выполнение все тех же процедур по управлению хранимыми паролями.
Как добавить учетные данные в Windows
Вы можете добавить учетные данные для автоматического использования Windows при необходимости. Например, вы можете добавить учетную запись и пароль для доступа к сетевому компьютеру и тому, чем этот компьютер делится с сетью. В категории учетных данных, которые вы хотите добавить, щелкните или нажмите ссылку «Добавить учетные данные». Например, если вы хотите добавить учетные данные Windows, нажмите или нажмите «Добавить учетные данные Windows».
Затем вас попросят ввести необходимые данные для входа. Сначала введите IP-адрес или имя сетевого компьютера. Затем введите имя пользователя, которое вы хотите использовать. Не забудьте ввести имя компьютера перед именем пользователя, как показано на скриншоте ниже. Затем введите пароль и нажмите ОК.
Теперь учетные данные сохраняются и используются автоматически при каждом доступе к этому сетевому компьютеру.
ПРИМЕЧАНИЕ
Важно помнить, что вы не можете вручную добавлять веб-учетные данные в диспетчере учетных данных. Они автоматически добавляются веб-приложениями, такими как Internet Explorer или Skype
Дискета сброса пароля
Чтобы пароль был надежным, он не должен быть слишком простым. Microsoft рекомендует создавать пароли из 20-30 символов, включая буквы в нижнем и верхнем регистре, цифры и другие знаки (@, %, #, «, ^ и т. п.)
Важно, чтобы буквы, используемые при составлении пароля, не образовывали слова, а цифры — не складывались в значимые для вас даты, номера телефонов и прочее
По сути, надежный пароль должен представлять собой бессмысленный набор символов, но этот набор сложно запомнить и очень легко забыть. Узнать забытую парольную фразу, если вы никуда ее не записали, будет крайне сложно (она хранится в реестре Windows в зашифрованном виде), поэтому для такого случая под рукой должна быть дискета (флешка) сброса пароля.
Для создания флешки-дискеты вернитесь в окно параметров учетных записей и кликните «Создание дискеты сброса пароля».
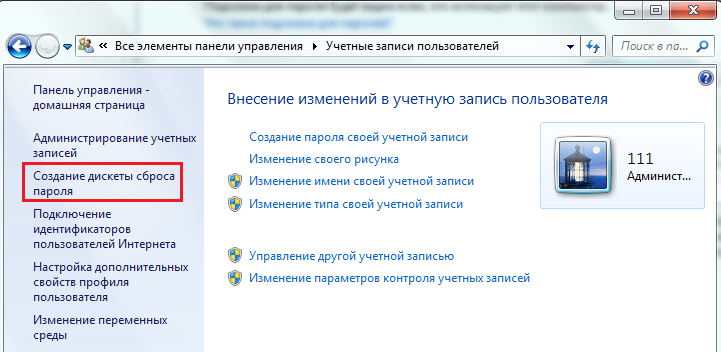
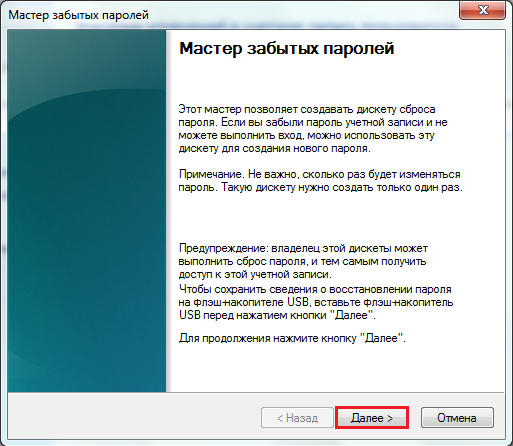
Выберите из списка устройство (флешку), на котором будут храниться сведения для сброса пароля.
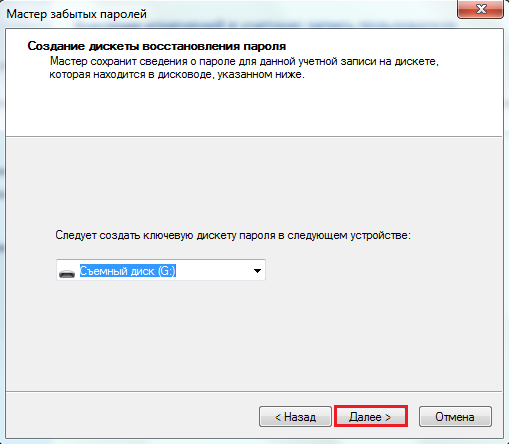
Введите свой текущий пароль.
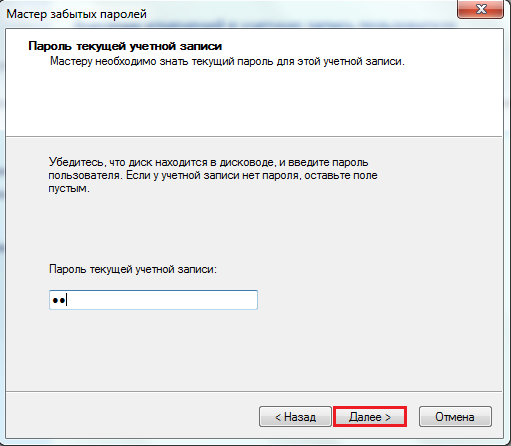
Дождитесь окончания записи (она длится 5-15 сек) и нажмите «Готово». После этого флешка для сброса пароля будет готова к использованию.
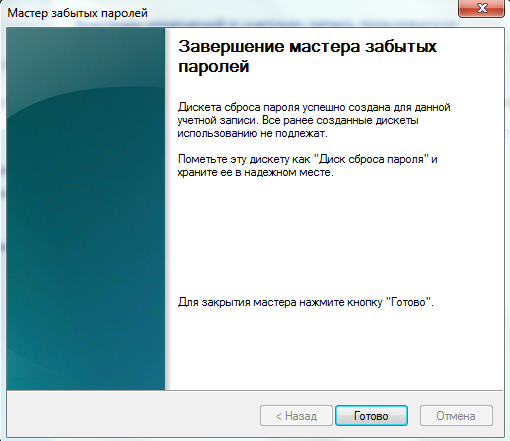
Флешка сброса пароля должна создаваться для каждого пользователя отдельно. Ведь если производить сброс из-под учетной записи другого администратора, то, как уже сказано выше, юзер потеряет доступ к своим шифрованным файлам и сертификатам.
Сброс пароля администратора при помощи флешки
После попытки ввода неподходящего пароля в окне приветствия, Windows 7 оповестит вас об ошибке и предложит восстановить пароль.
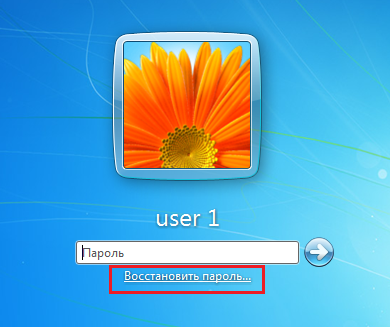
Подключите флешку сброса, нажмите «Восстановить» и введите в соответствующие поля новый пароль, его подтверждение и подсказку.
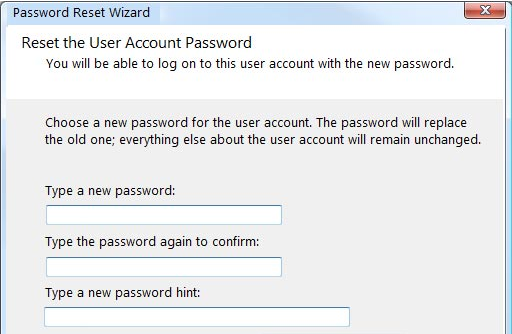
Как посмотреть чужую переписку с помощью PuntoSwitcher?
PuntoSwitcher – крайне удобная программа для тех, кто имеет дело с текстом. Она анализирует вводимые с клавиатуры символы и переводит раскладку на нужную. Когда печатаешь текст, глядя на клавиатуру, можно не заметить, что раскладка не переключена. Приходится либо вбивать текст заново, либо искать сайты, меняющие испорченный текст на правильный. Но проще поставить PuntoSwitcher.
Однако, программа имеет и более интересные опции. Например, вы можете прочитать чужую переписку.
Единственный момент – у вас должен быть доступ к ПК того пользователя, чьи сообщения вы хотите узнать. Рассмотрим установку и настройку PuntoSwitcher пошагово:
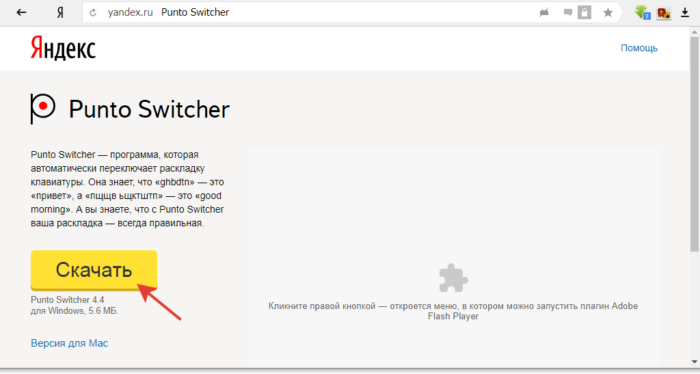
Шаг 2. По умолчанию утилита сворачивается в трей. Чтобы настроить PuntoSwitcher, кликаем правой кнопкой мыши по ее значку.
Шаг 3. В меню переходим на строку «Дополнительно» и отмечаем параметр «Вести дневник».
Шаг 4. Теперь останется «подчистить следы» — чтобы пользователь ничего не заподозрил. Дело в том, что программа при переключении раскладки издает характерный звук. Его быть не должно. В настройках заходим в «Звуковые эффекты» и отключаем их все, если стоит галочка — щелкаем. Отсутствие галочки — отсутствие звука.
Шаг 5. Открываем масштабные настройки программы.
Шаг 6. Во вкладке «Общие» убираем все пункты, кроме автозапуска. Сохраняем результат.
Теперь для просмотра введенного при работе Виндовс текста, останется заглянуть в дневник PuntoSwitcher.
Слабая часть: безопасность учетной записи Windows
С очень долгого времени способ хранения пароля учетной записи пользователя Windows подвергался критике. Windows хранит все пароли учетных записей пользователей в файле базы данных SAM (Security Account Manager). По понятным причинам пароли не хранятся в виде обычного текста, а файл недоступен при запуске ОС. Односторонняя функция хеширования используется для преобразования вашего пароля в строку символов фиксированной длины, чтобы в случае, если кто-то захватит файл SAM (что проще, чем вы думаете), пароли не могут быть известны. Методы хеширования, используемые Windows, являются причиной критики. Эти методы описаны ниже.
Что такое UEFI
Система BIOS, разработанная свыше тридцати лет назад, уже лет пятнадцать считается реликтом, однако достаточно долго не было соответствующих альтернатив.
Система UEFI (Unified Extensible Firmware Interface) появилась в далеком 1998 году как Intel Boot Initiative. В 2005 году был специально создан консорциум UEFI Forum, основными членами которого помимо Intel, стали AMD, Apple, IBM, Microsoft и ряд других.
В отличие от загрузочного кода BIOS, который всегда жестко прошит в соответствующем чипе на системной плате, куда более обширные по размеру коды UEFI находятся в специальной директории /EFI/, место физического расположения которой может быть самым разнообразным — от микросхемы памяти на плате или раздела на жестком диске компьютера и до внешнего сетевого хранилища.
Стандартно, разметка диска при применении UEFI выглядит следующим образом.

Рисунок 1 Создание структуры разделов в разметке GPT на ПК с UEFI
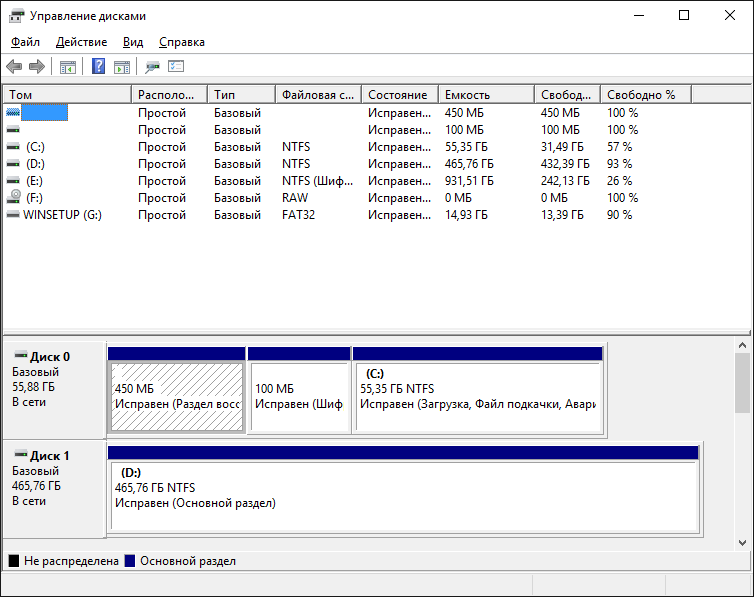
Для нас основной проблемой будет то, что загрузочный диск под Elcomsoft System Recovery просто не увидит данный жесткий диск.
Именно поэтому была создана новая версия ESR с поддержкой UEFI. Фактически, если исходить из набора функций, мы имеем перед собой все тот же набор, но уже созданный на базе загрузки под Windows 10 с поддержкой UEFI.
Elcomsoft System Recovery позволяет сбросить пароли к учётным записям, в то же время включая ряд атак, с помощью которых в ряде случаев за короткое время могут быть найдены оригинальные пароли.
Elcomsoft System Recovery разблокирует учётные записи Администратора и других пользователей в системах Windows Windows 7, Windows 8/8.1, Windows 10, а также множество устаревших систем, включая Windows Vista, Windows XP, Windows 2000 и Windows NT, включая все серверные редакции. Поддерживаются как 32-битные, так и 64-битные версии.
Способ узнать пароль администратора Windows
LiveCD – это специальный диск, на который записана операционная система, которая способна запускаться и работать без установки на жесткий диск компьютера. Существует огромное количество различных LiveCD на базе разных операционных систем. Вы можете выбрать образ, основанный на какой-либо редакции Linux или Windows (например, готовые сборки). Скачанный образ вам нужно записать на диск и использовать для загрузки компьютера. Это необходимо, поскольку файл, где хранятся «хэши» паролей защищен системой и, при запущенной Windows, доступ к этому файлу невозможен.
Далее вам потребуется заранее скачанная и записанная на флэшку программа SAMInside (флэшку нужно вставлять ДО загрузки с LiveCD!). После загрузки с LiveCD, вам потребуется файл SAM (располагается в системной папке Windows “Windows\System32\Config\”). Именно в этом файле и хранятся «хэши» паролей всех пользователей и администраторов Windows. Второй шаг, запуск программы SAMInside (если вы использовали LiveCD с Linux, то вам потребуется второй компьютер с Windows, куда вы сможете скопировать файл SAM и запустить программу). Программа SAMInside подбирает пароль методом перебора всех возможных вариантов (также возможна «атака по словарю», «по маске» и т.д.) и, если пароль сложный и (или) длинный, на подбор может уйти значительное количество времени (от нескольких дней).
И, как всегда, есть подводный камень. Если на вашем компьютере отключена загрузка с дисков и флэшек, и у вас нет возможности включить загрузку или снять винчестер из компьютера для копирования файла SAM, то узнать пароль администратора Windows 7 (Vista, XP) скорей всего не удастся. Также, по умолчанию, в Windows есть встроенный пользователь «Администратор» без пароля, который становится доступен при загрузке в безопасном режиме (нажмите клавишу «F8» до начала загрузки Windows). Если на вашем компьютере он не был отключен, то вы сможете войти и изменить пароль у любого пользователя (узнать нельзя, только изменить или сбросить!).
Как взломать пароль в Windows XP и Windows 7? Подобное желание может появиться у Вас по ряду причин. Возможно, вы просто забыли пароль администратора на своем компьютере, а может злой админ не позволяет устанавливать программы на рабочем компьютере, а так хочется поиграть в обед в любимую игрушку. Несомненно, сбросить пароль в Windows XP и Windows 7 гораздо проще, чем его узнать, но порой необходимо именно вспомнить забытый пароль. В данной статье я объясню, как это сделать.
Как узнать пароль в Windows XP и Windows 7 с флешки?
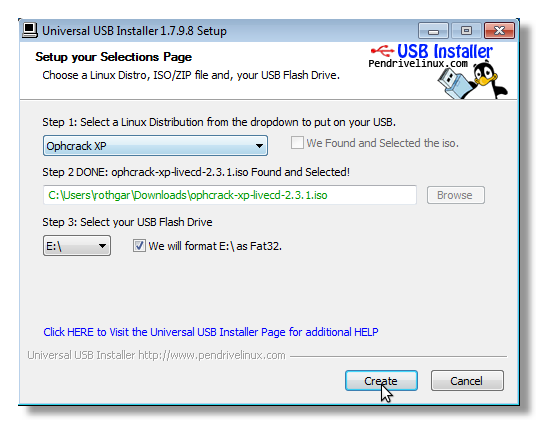
Указываем Ophcrack в пункте 1, путь к скачанному образу в пункте 2 и букву вашей флешки в пункте 3 (все данные на флешке будут удалены).
Если вы хотите создать флешку, которая будет восстанавливать пароли для всех версий windows, необходимо скачать с сайта программы таблицы. Представлены как бесплатные, так и платные таблицы. Платные имеют гораздо больший объем и могут справиться с теми паролями, с которыми не справились бесплатные.
Также не забываем о замечательных таблицам, представленных выше.
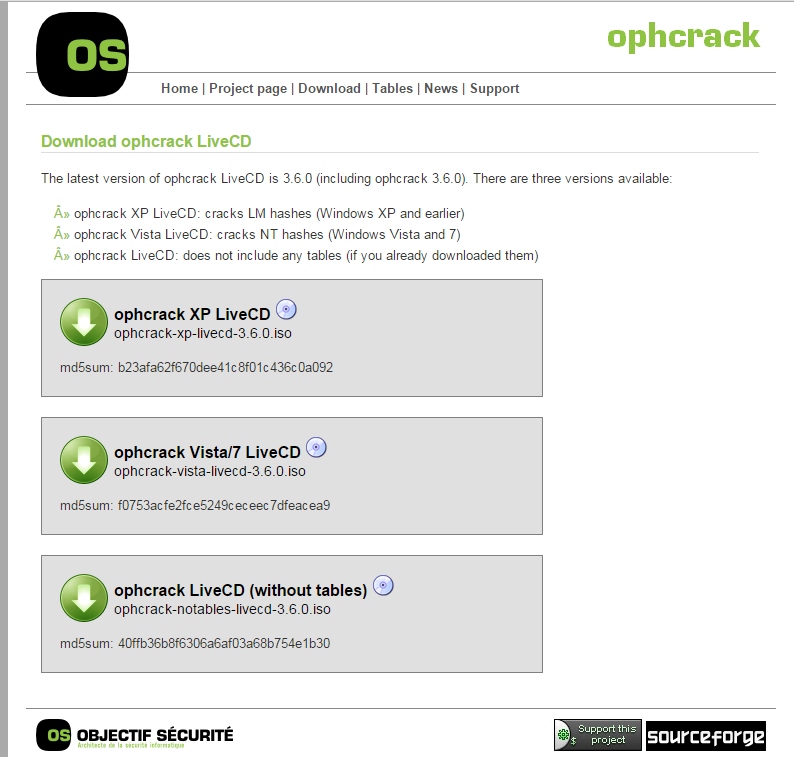
Надеюсь моя статья помогла вам вспомнить пароль в Windows XP и Windows 7.
Учетная запись администратора Windows 7 обладает максимальными правами и привилегиями. Она используется для установки приложений, настройки оборудования и параметров безопасности компьютера, а также для управления учетными записями с ограниченными полномочиями (пользователи и гости). Для ограничения доступа к учетке администратора используются пароли, которые должны быть известны строго определенному, доверенному кругу лиц или только владельцу компьютера.
В Windows 7 может быть создано несколько учетных записей администратора (локальной машины), которые по отношению друг к другу обладают равными правами. Кроме того, в «семерке» есть еще один администратор — встроенный. Он не отображается в окне приветствия перед входом в систему. Учетка встроенного администратора используется для специфических нужд, например, для настройки компьютера в режиме аудита или устранения отдельных неполадок. Вход под ней осуществляется без запроса пароля, что является слабой стороной системы безопасности.
Как Windows хранит пароли
Кроме пароля пользователя для входа в Windows (который, кстати, может быть не установлен), в ОС хранятся другие пароли:
- Диспетчер учётных данных (Credential Manager)
- Windows Vault,
- Пароли браузера IE
- Пароли для подключения к сетям Wi-Fi
- Сертификаты
- Пароли от VPN
- Ключи SSH
- Пароли браузера Google Chrome
- Учётные данные приложения Google Talk, Skype, Dropbox, iCloud, Safari
Все эти пароли хранятся, конечно, в зашифрованном виде. Для шифрования перечисленных паролей и учётных данных используется DPAPI (Data Protection Application Programming Interface). Для конечного пользователя все процессы шифрования и расшифровки данных прозрачны, то есть не требуют каких-либо действий с его стороны.
Для шифрования этих данных используется пароль пользователя. Точнее говоря, генерируются мастер ключи, с помощью которых и происходит шифрование и расшифровка данных, а пароль пользователя используется для расшифровки мастер ключей. У одного пользователя может быть много мастер ключей. Предусмотрен механизм на случай смены пароля пользователя: по сути, хранятся хеши от всех старых паролей и делается попытка расшифровать мастер ключ пока не будет найден подходящий хеш.
Отсюда важное следствие: в системе для текущего пользователя возможно расшифровать, например, пароли из веб-браузера Google Chrome. Но если скопировать файл, где хранятся пароли этого браузера, на другой компьютер без необходимого мастер ключа, то не удастся расшифровать эти пароли
Где хранятся пароли в Windows 7
Пожалуй, сегодня каждый пользователь сталкивался с проблемой, когда пароль к какому-либо аккаунту или сервису, созданный ранее, был им забыт. Всегда, конечно, присутствует возможность его восстановления, однако иногда, когда пароль был ранее сохранен и отображается пользователю «спрятанным» за точками или звездочками, существует и другая возможность его просмотра. Об этом мы сегодня и поговорим.
Где хранятся сетевые пароли в Windows 7
Для начала предлагаем разобраться с местом, где можно просмотреть актуальные сетевые пароли, которые зачастую используются пользователями, находящимися в локальной сети с другими компьютерами. Именно эти данные позволяют автоматически авторизоваться в общих папках, хранящихся на других компьютерах или серверах. Кроме того, в разделе сетевых паролей находятся и данные для авторизации в интерфейсе удаленных рабочих столов.
Найти месторасположения данных паролей достаточно просто:
В данном меню в интерфейсе Windows 7 пользователям предоставляется возможность изменения и просмотра данных для удаленного входа.
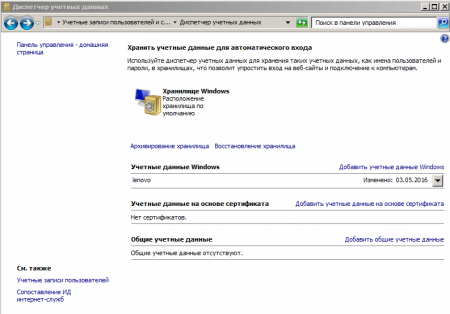
Если же вы желаете узнать, где хранится пароль администратора и пользователей в Windows 7, то ответ на данный вопрос предельно прост – в реестре операционной системы. Однако если говорить о том, чтобы достать эти данные и просмотреть их, то такая возможность для абсолютного большинства юсеров будет недоступной.
Объяснить это можно тем, что разработчики из Microsoft серьезно потрудились над защитой и шифрованием в системе, чтобы пароли нельзя было достать «голыми руками». Даже при использовании специального софта просмотреть данную информацию будет достаточно сложно.
Если перед вами стоит задача изменения пароля администратора компьютера, который вы не знаете, реализовать её можно только с использованием дополнительного ПО в виде Live CD, загружая компьютер с предустановленной на диск системы с оболочкой для произведения системных конфигураций.
В свою очередь, если вы являетесь администратором компьютера, изменить пароли пользователей можно следующим образом:
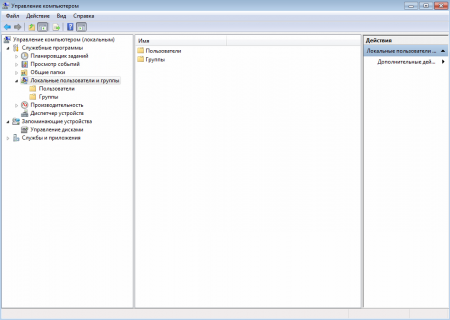
Следующий вопрос, который также систематически возникает у современных пользователей ПК под управлением операционных систем семейства Windows, касается восстановления пароля от Skype. Зачастую пароль сохраняется на компьютере, и спустя какое-то время, это может быть через день, а может быть – через год, у пользователя появляется необходимость перенесения или установки мессенджера на другом компьютере или гаджете. Разумеется, пароль уже давно был забыт, а на компьютере он надежно скрыт за звездочками. К сожалению, а может и к счастью, разработчики из Microsoft также хорошо поработали и над безопасностью своего мессенджера, в котором узнать пароль не так просто, даже если он сохранен в системе.
Идеальным способом получения данных о пароле в данной ситуации является инициирование процедуры его восстановления. Производится данная процедура так:
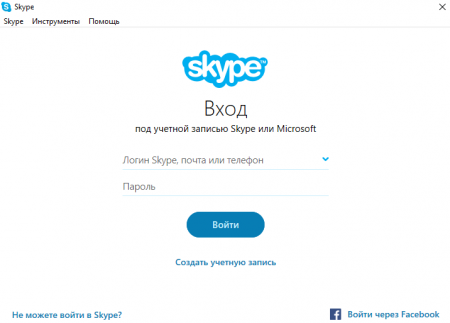
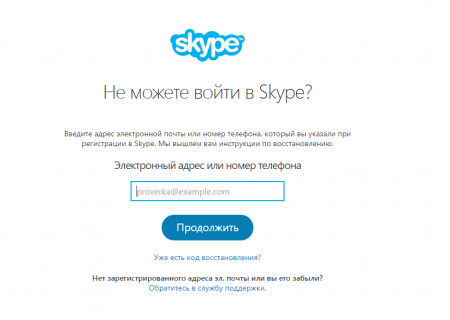
Пароли в браузерах на Windows 7
Последний вопрос, который мы хотели сегодня рассмотреть, касается того, где хранятся пароли в «Опере», «Хроме» и «Мозиле» на Windows 7. Это наиболее популярные сегодня веб-браузеры, повсеместно используемые пользователями. Именно поэтому вопрос восстановления и просмотра паролей к различным веб-сервисам является таким актуальным.
Если говорить о браузере от Google, о Chrome, то здесь просмотреть данные обо всех сохраненных паролях очень просто. Для этого следуйте такой инструкции:
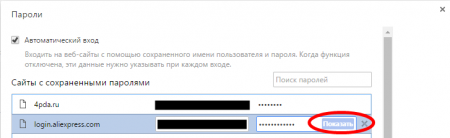
Если же вас интересует, где хранятся пароли в «Мозиле» на Windows 7, то здесь инструкция по их поиску выглядит примерно аналогично. С целью получения актуальной информации необходимо выполнить перечень следующих действий:
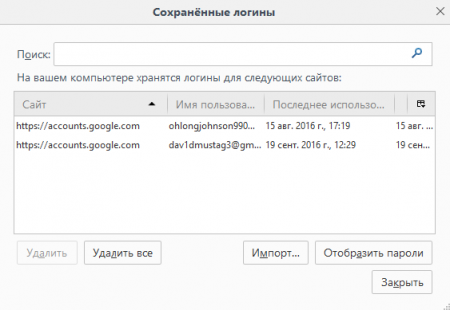
Нам осталось узнать только то, где хранятся пароли в «Опере» на Windows 7. Для просмотра информации о сохраненных авторизационных данных в этом веб-браузере, необходимо выполнить следующие действий:
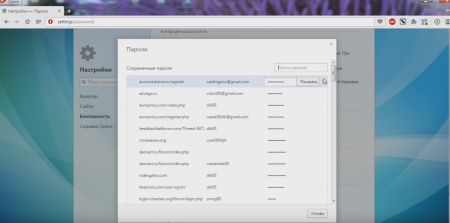
Это была вся информация о том, где хранятся пароли в Windows 7. Мы же советуем вам никогда не забывать авторизационные данные и использовать только надежные коды доступа к системе и веб-ресурсам.
Запомнить, сбросить, удалить и сохранить сетевой пароль
При подключении к закрытым (запароленным) сетевым ресурсам запрашивается логин и пароль. Чтобы не вводить пароль постоянно, пользователь выставляет галочку «Запомнить учётные данные». Чтобы удалить эти пароли (например, при смене пользователей) нужно зайти:
Пуск → Панель управления → Учетные записи пользователей → Администрирование учётных записей
Также можно сюда попасть через «Пуск → Выполнить», ввести текст «control userpasswords2» и нажать ОК.
Примечание: «Пуск → Выполнить» можно вызвать горячими клавишами System + R (где System, это кнопка с эмблемой Windows).
Любой пароль можно «Изменить» или «Удалить из хранилища».
«Изменить» пароль иногда требуется для смены пользовательского аккаунта.
Например: ранее компьютером пользовался менеджер, и он имел права на изменение документов в папке «Менеджеры» ресурса N, а теперь за компьютер сел бухгалтер, который не имеет права пользоваться документами в папке «Менеджеры», но должен иметь полный доступ к папке «Бухгалтерия» ресурса N.
Если «Удалить из хранилища» пароли, то при следующей попытке попасть на этот ресурс будут снова запрошены логин и пароль.
Если необходимо сделать так, чтобы компьютер не запоминал пароли, то нужно зайти:
Пуск → Панель управления → Администрирование → Локальная политика безопасности → Локальные политики → Параметры безопасности → Сетевой доступ: не разрешать хранение паролей или учётных данных для сетевой проверки подлинности → Свойства → Отключить/Включить
Решение от Микрософта по сбросу паролей.
1. Перелогиниваемся в администратора системы.
2. Нажимаем Пуск → Выполнить ( System + R ), вписываем regedit или regedt32, нажимаем «OK».
3. В редакторе выбираем ветку HKEY_USERS, но не входим в неё.
4. В меню редактора выбираем Файл → Загрузить куст (File → Load Hive).
5. Откроется диалоговое окно выбора файла. Надо выбрать Ntuser.dat в корне профиля проблемного пользователя (Documents and Settings\Пользователь\NTUSER.DAT). После выбора файла надо будет дать ИМЯ загружаемой ветки реестра.
6. В редакторе реестра идём по адресу HKEY_USERS\ИМЯ\Пользователь.
7. Удаляем ключи.
8. Выделаем ветку HKEY_USERS\ИМЯ и давим Файл → Выгрузить куст (File → Unload Hive).
9. Выходим из редактора реестра.
P.S. Запоминание и сохранение паролей RDP. Иногда есть необходимость отключить или включить запоминание (сохранение) паролей для удалённого рабочего стола Windows. Как это сделать смотрите здесь.
(Visited 64 066 times, 1 visits today)
Кто такой администратор Windows 7 и зачем ему пароль

Учетная запись администратора Windows 7 обладает максимальными правами и привилегиями. Она используется для установки приложений, настройки оборудования и параметров безопасности компьютера, а также для управления учетными записями с ограниченными полномочиями (пользователи и гости). Для ограничения доступа к учетке администратора используются пароли, которые должны быть известны строго определенному, доверенному кругу лиц или только владельцу компьютера. В Windows 7 может быть создано несколько учетных записей администратора (локальной машины), которые по отношению друг к другу обладают равными правами. Кроме того, в “семерке” есть еще один администратор – встроенный. Он не отображается в окне приветствия перед входом в систему. Учетка встроенного администратора используется для специфических нужд, например, для настройки компьютера в режиме аудита или устранения отдельных неполадок. Вход под ней осуществляется без запроса пароля, что является слабой стороной системы безопасности.






























