Как отключить Hyper-V в Windows 10
Компоненты Hyper-V в Windows 10 позволяют создавать виртуальные машины встроенными средствами системы (подробнее: Виртуальные машины Hyper-V в Windows 10), а также служит для работы таких компонентов как Песочница Windows 10. Однако в некоторых случаях включенные компоненты Hyper-V могут мешать: например, для запуска виртуальных машин VirtualBox или эмуляторов Android.
В этой инструкции подробно о том, как отключить Hyper-V в Windows 10 двумя способами: первый предполагает отключение соответствующих компонентов системы, второй — отключение гипервизора без удаления самих компонентов Hyper-V.
Отключение Hyper-V в компонентах Windows 10
Первый способ отключить Hyper-V предполагает использование соответствующего раздела «Программы и компоненты» в панели управления, шаги будут следующими:
- Откройте Панель управления, для этого можно использовать поиск в панели задач, либо нажать Win+R на клавиатуре, ввести control и нажать Enter.
- В панели управления перейдите в раздел «Программы и компоненты» или «Удаление программы».
- Слева нажмите по пункту «Включение или отключение компонентов Windows».
- Снимите отметку с пункта «Hyper-V» и примените настройки.
- При появлении запроса на перезагрузку, перезагрузите Windows 10 для вступления изменений в силу.
Обычно указанных действий достаточно, чтобы устранить проблемы, которые иногда могут быть вызваны наличием Hyper-V в системе.
Если указанные шаги не помогли, попробуйте там же в компонентах отключить пункт «Песочница Windows» и также перезагрузить компьютер при необходимости.
Как отключить Hyper-V без удаления компонентов
Предыдущий метод отключения Hyper-V предполагает удаление соответствующих компонентов из системы, однако можно обойтись и без этого:
- Запустите командную строку от имени Администратора, для этого можно использовать поиск в панели задач, а потом выбрать пункт «Запуск от имени администратора». Другие способы запуска командной строки от имени администратора.
- Введите командуи нажмите Enter.
- Перезагрузите компьютер.
После перезагрузки Hyper-V (гипервизор) будет выключен и не будет влиять на запуск каких-либо других виртуальных машин, при этом сам компонент останется включенным.
Чтобы снова включить Hyper-V, используйте ту же команду, но измените off на auto и перезагрузите компьютер. Также есть возможность создания меню загрузки для выбора режима, в котором будет запускаться система — с включенным или отключенным Hyper-V, об этом в инструкции Как запускать виртуальные машины Hyper-V и VirtualBox на одном компьютере.
Видео
Дополнительные способы удалить Hyper-V
Помимо описанных способов, вы можете удалить компоненты Hyper-V в PowerShell с помощью команды
Или, при использовании командной строки, с помощью команды:
Закрываем широкий режим в играх
Обычно игры по умолчанию запускаются именно в полноэкранном режиме, дабы в полной мере погрузить игрока в захватывающую игровую атмосферу. Кроме того, задействование режима «Fullscreen» позволяет в полной мере проявить все преимущества визуальной составляющей игры, продемонстрировать отличную 3Д-графику и изумительный звук.
Для того, чтобы закрыть режим полного экрана в игровой программе выполните следующее:
- Нажмите на сочетание клавиш «Alt» + «Enter» (обычно позволяет перевести игру в оконный режим);
- Задействуйте сочетание клавиш «Win» + «D» (позволяет свернуть все имеющиеся окна) в ОС Виндовс;
- Комбинация клавиш «Alt» + «Tab» позволяет переключаться между окнами, и тем самым снять активное полноэкранное окно.
Плюсы и минусы Hyper-V
Расскажу немного, почему я постоянно пользуюсь hyper-v наравне с другими гипервизорами (в основном KVM). В общем и целом мне нравится этот гипервизор, поэтому я и решил внимательно проработать вопрос установки и первоначальной настройки для дальнейшего использования по мере необходимости. К плюсам hyper-v в целом и бесплатной версии в частности я отношу следующие моменты:
Поддержка всех популярных ОС. Нет никаких проблем с совместимостью, нет необходимости отдельно ставить какие-то драйвера или тулсы. Поддержка hyper-v присутствует во всех windows системах, в ядре линукс, не помню точно с какой версии, но все современные системы ее имеют, в ядре freebsd, начиная с 10-й версии. То есть вы просто берете установочный диск и ставите систему на hyper-v, больше от вас ничего не требуется.
Много различных способов бэкапа виртуальных машин. Это могут быть простые скрипты, бесплатные программы, либо полноценные платные версии крупных компаний, специализирующихся на программном обеспечении для бэкапа
Обращаю на это особое внимание. По мне так это самый существенный плюс Hyper-v.
Стандартная панель управления гипервизором, которую можно установить на компьютер под управлением windows
К ней прибавился web доступ через windows admin center. Расскажу об этом далее подробнее.
В основе Hyper-V Server популярная серверная система, с которой понятно и удобно работать. К примеру, чтобы загрузить или забрать файл с гипервизора, вам достаточно расшарить на нем папку стандартным образом, как вы это делаете в любой windows системе.
Hyper-V можно установить на псевдорейды, такие как встроенный рейд контроллер от intel, или собрать софтовый рейд средствами самой ОС Windows.
Полнофункциональная бесплатная версия, правда без удобных средств управления.
Удобная работа со снепшотами из коробки. Не надо думать над форматами файлов, как в KVM. В Hyper-V он один и отлично поддерживает снепшоты.
Это мое личное мнение, основанное на опыте работы с малыми и средними компаниями, где нет каких-то особенных требований к надежности и доступности сервисов. Где используются несколько серверов с виртуальными машинами, не всегда есть домен windows. Конечно, помимо плюсов, есть и минусы. Первый и главный для меня минус — первоначальная настройка. Нельзя просто взять, установить Hyper-V Server и начать им пользоваться. Необходимо производить какие-то непонятные и не очевидные действия на хосте и управляемой машине. Дальше вы поймете, что я имею ввиду. Но преодолев это препятствие, можно спокойно использовать виртуальную инфраструктуру, основанную на бесплатном гипервизоре от microsoft.
Второй минус — нет никакой возможности пробросить USB в виртуальную машину. Подчас это очень неудобно и вынуждает использовать что-то другое, вместо Hyper-V. Не понимаю, почему в Microsoft за столько лет не могут это исправить. Запрос очень актуальный и злободневный, особенно у нас, где повсеместно используется 1С с USB ключами.
Параметры поддержки шифрования в диспетчере Hyper-V
Чтобы защитить данные и состояние виртуальной машины, выберите следующие параметры поддержки шифрования.
-
Включить доверенный платформенный модуль. Этот параметр делает микросхему виртуализированного доверенного платформенного модуля (TPM) доступной для виртуальной машины. Это позволяет гостевому компьютеру шифровать диск виртуальной машины с помощью BitLocker. Чтобы включить это, откройте параметры виртуальной машины, щелкните Безопасность, а затем в разделе Поддержка шифрования установите флажок, чтобы включить доверенный платформенный модуль (TPM). Можно также использовать командлет PowerShell Enable-вмтпм
Если узел Hyper-V работает под управлением Windows 10 версии 1511, необходимо включить режим изолированного пользователя.
.
- Encrypt State and VM migration traffic (Шифровать трафик миграции данных состояния и виртуальной машины). Этот параметр шифрует сохраненный трафик динамической миграции и данные состояния виртуальной машины.
Включение режима изолированного пользователя
Если выбрать Включить доверенный платформенный модуль на узлах Hyper-V, на которых работают более ранние версии Windows, чем юбилейное обновление Windows 10, необходимо включить режим изолированного пользователя. Это не требуется для узлов Hyper-V под управлением Windows Server 2016 или Windows 10 юбилейного обновления или более поздней версии.
Режим изолированного пользователя — это среда выполнения, в которой приложения безопасности размещаются в виртуальном безопасном режиме на узле Hyper-V. Виртуальный безопасный режим используется для защиты состояния микросхемы виртуального доверенного платформенного модуля.
Чтобы включить режим изолированного пользователя на узле Hyper-V, на котором работают более ранние версии Windows 10, сделайте следующее:
-
Откройте Windows PowerShell от имени администратора.
-
Выполните следующие команды:
Вы можете перенести виртуальную машину с включенным виртуальным доверенным платформенным модулем на любой узел под управлением Windows Server 2016, Windows 10 сборка 10586 или более поздняя. Но если перенести ее на другой узел, вы не сможете ее запустить. Необходимо обновить предохранитель ключа для этой виртуальной машины, чтобы авторизовать новый узел для запуска виртуальной машины. Дополнительные сведения см. в статье Защищенная структура и экранированные виртуальные машины и System requirements for Hyper-V on Windows Server (Требования к системе для Hyper-V в Windows Server).
Убираем демонстрацию видео на весь экран
Если вы при просмотре видео случайно попали в полноэкранный режим, то для выхода из указанного режима выполните следующее:
- Просто нажмите на клавишу «Escape»;
- Во время просмотра видео в стационарном видеоплеере поможет нажатие на клавишу «Enter»;
- Просто нажмите на кнопку «F» (от «Fullscreen» — полный экран). Нажатие на данную клавишу часто помогает переключаться между обычным и полноэкранным режимом в различных программах;
- Нажмите на правую клавишу мыши, и выберите «Во весь экран» (Fullscreen). Данная комбинация позволяет как задействовать экранный режим, так и выйти из него;
- Наведите курсор на область с видео, и дважды кликните левой клавишей мыши.
Oracle Virtualbox
Виртуальная машина Oracle Virtualbox, пожалуй, наиболее известна и популярна у домашних пользователей ПК. Она русифицирована, бесплатна, поддерживает все основные операционные системы, включая Android, и довольно проста в применении. Сделать минимально необходимые настройки и установить в нее операционную систему сможет даже слабо подготовленный юзер, если имеет под рукой инструкцию по установке выбранной ОС.
Даже беглого взгляда на рабочую область Virtualbox достаточно, чтобы понять, что здесь к чему и как примерно пользоваться программой. Слева — список всех операционных систем, установленных на платформу Virtualbox (гостевых), справа — окно параметров виртуального компьютера выбранной из списка ОС или окно снимков — сохраненных состояний этой системы (некий аналог точек восстановления). На верхней панели — основные инструменты управления: кнопки мастера создания новой ВМ, перехода в меню настроек и запуска ВМ. Вверху справа — кнопки переключения вкладок левой части окна (на скриншоте показана вкладка настроек).
Освоить основные функции программы — установку и запуск операционной системы, настройку параметров виртуального компьютера, большинству пользователей удается без инструкций. А для самых пытливых умов, стремящихся постичь все секреты Virtualbox, на официальном сайте есть англоязычный учебник.
Рассмотрим процесс создания новой виртуальной машины и начало установки в нее Windows 10.
Кликнем в верхней панели кнопку «Создать».
В первом окошке мастера создания ВМ укажем имя ОС (оно будет отображаться в списке гостевых систем), ее тип (Windows, Linux и т. д.) и версию. В нашем примере это Windows 10 32 bit (можно поставить и 64 bit, но ей потребуется больше ресурсов). Для перехода к следующему шагу нажмем Next.
Дальше укажем размер оперативной памяти ВМ. По умолчанию Windows 10 x86 отводится 1 Гб, но вы можете увеличить этот объем, сдвигая ползунок вправо. Если на вашем ПК не очень много оперативки, не отдавайте ВМ больше 2-3 Гб, иначе основная система будет тормозить из-за нехватки памяти.
Следом создаем виртуальный жесткий диск. Если вы ставите систему первый раз, выбирайте вариант «Создать новый».
Тип виртуального диска оставим по умолчанию.
Формат хранения данных — это область на физическом накопителе вашего компьютера, который отводится ВМ. Она может иметь постоянный или динамически расширяемый объем в тех пределах, которые вы определите дальше. Для экономии места выберем динамический формат.
Следом укажем имя тома (виртуального диска С) и его размер. По умолчанию — 32 Гб.
- После нажатия в последнем окошке кнопки «Создать» в списке появится новая виртуальная машина. Справа в рамке показаны ее параметры.
- Для перехода к установке Windows кликнем в верхней панели кнопку «Запустить».
В окне, которое откроется после этого, появится окошко «Выберите загрузочный диск». Нажмите на иконку папки и укажите путь к дистрибутиву системы. Это может быть образ в формате .iso или физический носитель (DVD, флешка). Выбрав дистрибутив, нажмите «Продолжить».
Дальнейший ход инсталляции ОС в виртуальную машину не отличается от установки ее на физический компьютер.
Некоторые настройки ВМ и гостевой системы
Клик в окне виртуальной машины захватывает курсор мыши (т. е. он будет двигаться только в пределах виртуального экрана). Для возврата курсора в основную ОС нажмите комбинацию Ctrl+Alt.
Для доступа ко всему набору функций гостевой ОС нужно установить специальные дополнения. Зайдите в меню «Устройства», щелкните «Подключить образ диска дополнений гостевой ОС» и следуйте дальнейшим инструкциям.
Чтобы подключить к гостевой системе папку для обмена файлами с основной, кликните в меню «Устройства» пункт «Общие папки». Нажмите на значок «папка+» в открывшемся окне и через поле «путь к папке» укажите ее в проводнике (в нем показаны каталоги основной системы).
Если хотите, чтобы настройка работала постоянно, отметьте «Авто-подключение» и «Создать постоянную папку». Общая папка будет доступна из проводника виртуальной машины как сетевая.
Чтобы сохранить текущее состояние гостевой ОС, откройте меню «Машина» и выберите «Сделать снимок состояния».
Чтобы изменить порядок опроса загрузочных устройств (например, для загрузки виртуальной машины с DVD), завершите работу гостевой ОС, откройте ее настройки (в главном окне Virtualbox) и зайдите на первую вкладку раздела «Система». В списке «Порядок загрузки» отметьте нужный носитель и, нажимая кнопки со стрелками, передвиньте его наверх.
Создание и настройка виртуальной машины
Нажмите Win + R, введите virtmgmt.msc и нажмите Enter, чтобы открыть диспетчер Hyper-V. Из меню Действия выберите Создать – Виртуальная машина.
Мастер создания виртуальной машины предельно прост, однако я отмечу некоторые моменты для тех, кто любит подробные инструкции с картинками. Шаг настройки сети я сейчас пропущу, поскольку ниже буду разбирать этот вопрос подробнее.
Стандартное расположение для виртуальных машин – папка ProgramData, но его можно изменить.

Если у вас уже есть виртуальный диск в формате VHD, можете подключить его. Я, кстати, так и сделал, воспользовавшись диском, созданным ранее для Virtual Box.
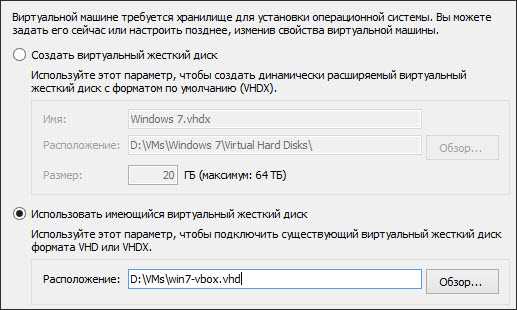
Когда вы указываете имеющийся VHD, из мастера пропадает шаг, на котором задается носитель для установки системы.

Однако путь к ISO можно указать и позже, открыв параметры виртуальной машины в главном окне диспетчера Hyper-V.
выход из полноэкранного режима клиента Hyper V
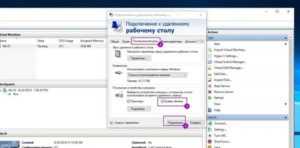
У меня есть гипер-server, на котором я подkeyен к удаленному рабочему столу в полноэкранном режиме. Жизнь хороша.
Затем я подkeyился к одной из машин virt в списке «View | Полноэкранный режим “, который, как ни странно, перевел меня в полноэкранный режим. То есть, у меня есть полноэкранная виртуальная машина, работающая внутри полноэкранного sessionа удаленного рабочего стола.
Однако нажатие «Ctrl + Alt + Break» просто увеличивает / восстанавливает полноэкранный режим моего первоначального sessionа удаленного рабочего стола, не затрагивая полноэкранный режим.
Единственная последовательность событий, которые, как представляется, выводят меня из полного экрана виртуальной машины: i) нажмите «Ctrl + Alt + End», которая показывает эквивалент удаленного рабочего стола «Ctrl + Alt + Delete» ii) Выберите «Диспетчер задач».
Это показывает диспетчер задач удаленного рабочего стола поверх полноэкранной виртуальной машины, а также показывает панель задач.
iii) щелкните правой кнопкой мыши значок виртуальной машины на панели задач и щелкните закрыть iv) повторно подkeyиться к виртуальной машине с помощью диспетчера Hyper-V
Есть ли более простой способ?
(Да, смеяться все, что хочешь)
Ctrl + Alt + Пауза выводит вас из полноэкранного режима при использовании hyperV в полноэкранном режиме в sessionе удаленного рабочего стола.
Ни одна из предложенных комбинаций клавиш не выводит меня из режима полноэкранного режима. Тем не менее, я нашел способ обхода двух keyевых последовательностей.
Нажатие клавиши ctrl + alt + left-arrow приводит к тому, что ноутбук поворачивает дисплей на 90 gradleусов и высвобождает полноэкранный режим .
Быстро следуйте с помощью ctrl + alt + стрелка вверх, чтобы восстановить нормальный режим. Теперь вы находитесь вне полноэкранного режима.
У вас less tabs удаленного рабочего стола в верхней части экрана для второго sessionа RDP? У меня есть один для родительского sessionа, который скользит вверх, показывая вторую вкладку, из которой я могу «восстановить вниз» в меньшее window.
Лучшее решение – это простое оправдание для большего экрана, в котором вы можете легко управлять sessionом без полноэкранного режима.
Проверяем включена ли аппаратная визуализация в BIOS
Перед тем, как производить установку Hyper-V в Windows 11, нам нужно убедиться, что ваша системам поддерживает виртуализацию. Как это делать я подробно рассказывал, и как включать в случае необходимости, но тут я приведу простой пример. Запустите диспетчер задач и перейдите на вкладку «Производительность», там нужно найти пункт «Виртуализация», где у него должен был быть статус «Включено». Если пункта нет, то значит поддержка виртуализации не включена.
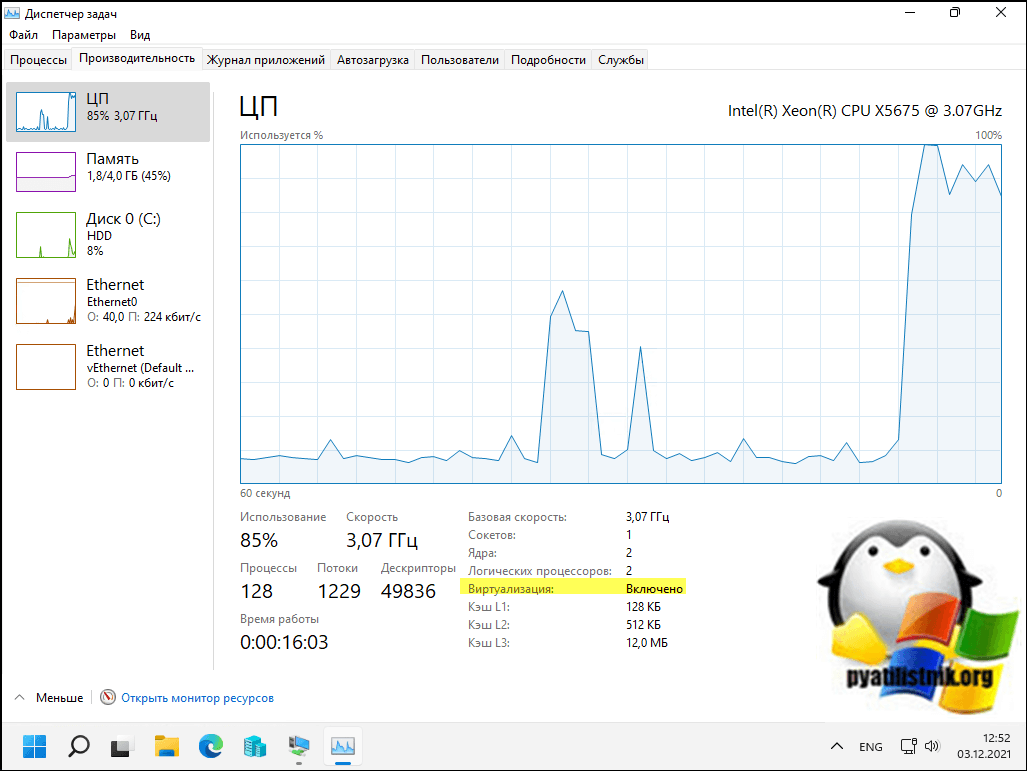
Если у вас она не активирована, то вы будите получать ошибку при попытке запуска виртуальной машины:
Не удается запустить виртуальную машину, так как не работает один из компонентов Hyper-V
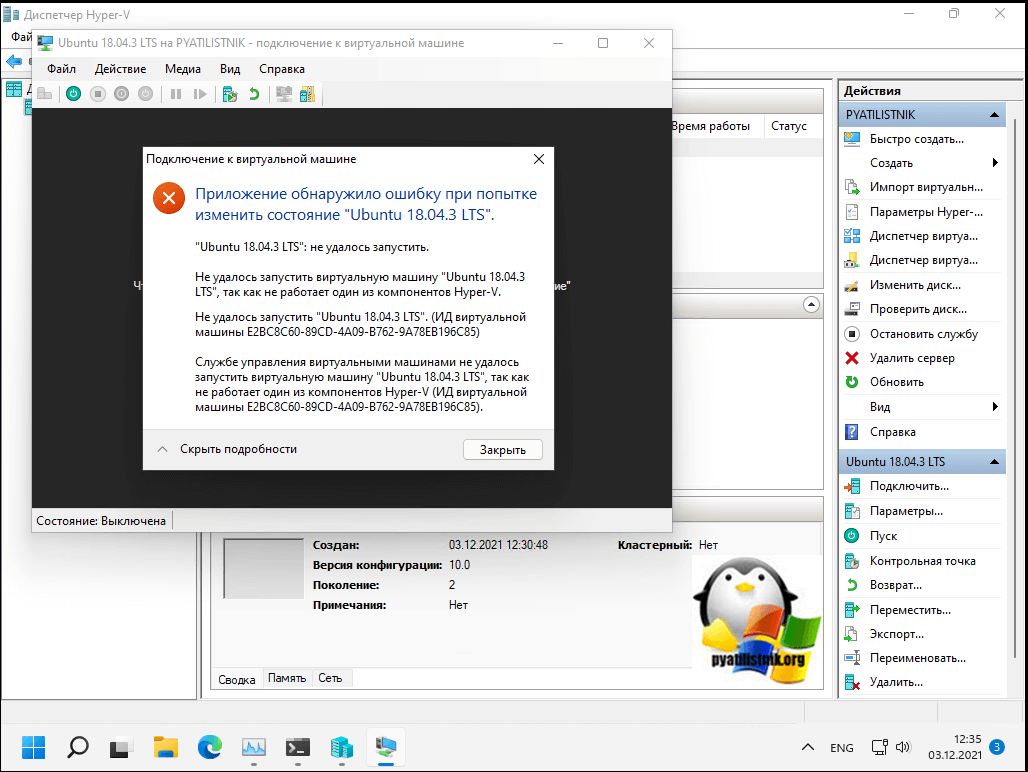
Проверка порта прослушивателя протокола RDP
На локальном компьютере (клиентском) и удаленном компьютере (целевом) прослушиватель протокола RDP должен ожидать передачи данных через порт 3389. Другие приложения не должны использовать этот порт.
Важно!
В точности следуйте инструкциям из этого раздела. Неправильное изменение реестра может вызвать серьезные проблемы. Прежде чем редактировать реестр, создайте резервную копию реестра, чтобы вы могли восстановить его в случае ошибки.
Чтобы проверить или изменить порт протокола RDP, используйте редактор реестра:
Откройте меню Пуск, выберите Выполнить и введите regedt32 в появившемся текстовом поле.
Чтобы подключиться к удаленному компьютеру, в редакторе реестра щелкните Файл и выберите пункт Подключить сетевой реестр.
В диалоговом окне Выбор: «Компьютер» введите имя удаленного компьютера, выберите Проверить имена и нажмите кнопку ОК.
Откройте реестр и перейдите в подраздел HKEY_LOCAL_MACHINE\SYSTEM\CurrentControlSet\Control\Terminal Server\WinStations\listener>.
Если PortNumber имеет значение, отличное от 3389, укажите значение 3389.
Важно!
Для управления службами удаленного рабочего стола можно использовать другой порт. Но мы не рекомендуем делать это
В этой статье не описано, как устранять проблемы, связанные с этим типом конфигурации.
Изменив номер порта, перезапустите службу удаленных рабочих столов.
Проверка того, что другое приложение не пытается использовать тот же порт
Для выполнения этой процедуры используйте экземпляр PowerShell с разрешениями администратора. На локальном компьютере также можно использовать командную строку с разрешениями администратора. Но для этой процедуры используется PowerShell, так как одни и те же командлеты выполняются локально и удаленно.
-
Откройте окно PowerShell. Чтобы подключиться к удаленному компьютеру, введите Enter-PSSession -ComputerName имя_компьютера> .
-
Введите следующую команду:
-
Найдите запись для TCP-порта 3389 (или назначенного RDP-порта) с состоянием Ожидает вызова.
Примечание
Идентификатор процесса службы или процесса, использующих этот порт, отобразится в столбце «Идентификатор процесса».
-
Чтобы определить, какое приложение использует порт 3389 (или назначенный порт протокола RDP), введите следующую команду:
-
Найдите запись для номера процесса, связанного с портом (в выходных данных netstat). Службы или процессы, связанные с этим идентификатором процесса, отобразятся в столбце справа.
-
Если порт используется приложением или службой, отличающейся от служб удаленных рабочих столов (TermServ.exe), устранить конфликт можно с помощью одного из следующих методов:
- В настройках такого приложения или службы укажите другой порт (рекомендуется).
- Удалите другое приложение или службу.
- В настройках протокола RDP укажите другой порт, а затем перезапустите службы удаленных рабочих столов (не рекомендуется).
Проверка блокировки порта протокола RDP брандмауэром
С помощью средства psping проверьте, доступен ли затронутый компьютер через порт 3389.
-
Перейдите на другой компьютер, на котором такая проблема не возникает, и скачайте psping отсюда: .
-
Откройте окно командной строки с правами администратора, перейдите в каталог, где установлено средство psping, и введите следующую команду:
-
Проверьте выходные данные команды psping на наличие таких результатов:
- Connecting to computer IP> (Подключение к ): удаленный компьютер доступен.
- (0% loss) (0 % потерь): все попытки подключения выполнены успешно.
- The remote computer refused the network connection (Удаленный компьютер отклонил сетевое подключение): удаленный компьютер недоступен.
- (100% loss) (100 % потерь): не удалось выполнить подключение.
-
Запустите psping на нескольких компьютерах, чтобы проверить возможность подключения к затронутому компьютеру.
-
Проверьте, блокирует ли этот компьютер подключения от всех остальных компьютеров, некоторых других компьютеров или только одного компьютера.
-
Рекомендуемые дальнейшие действия:
- Попросите сетевых администраторов проверить, пропускает ли сеть трафик RDP к затронутому компьютеру.
- Проверьте конфигурации всех брандмауэров между исходными компьютерами и затронутым компьютером (включая брандмауэр Windows на затронутом компьютере). Так вы определите, блокирует ли брандмауэр порт протокола RDP.
Для чего используется полноэкранный режим
Полноэкранный режим, при котором рабочее изображение обычно масштабируется до размеров экрана (при этом с экрана исчезает меню и различные кнопки управления). В большинстве случаев используется для полноценного наслаждения визуальным содержимым, расположенным в рабочем окне какой-либо программы (браузера, фоторедактора, видеоплеера, игры и так далее)
Данный режим позволяет отвлечь внимание зрителя от второстепенных деталей, и в полной мере сосредоточиться на демонстрируемой картинке, получив, тем самым, надлежащее удовольствие от процесса просмотра

При этом вход и выход из такого режима обычно производится с помощью нажатия на ряд шаблонных клавиш, о которых я расскажу чуть ниже.
Определенные ошибки
Вам запрещен доступ к сеансу, которому вы хотите подключиться. Наиболее вероятной причиной является то, что вы пытаетесь подключиться к сеансу администрирования. Только администраторы могут подключаться к консоли. Убедитесь, что в разделе дополнительных параметров удаленного рабочего стола переключатель консоли отключен. Если это не является источником проблемы, обратитесь к системному администратору за дополнительной помощью.
Когда клиент удаленного рабочего стола подключается к серверу удаленных рабочих столов, сервер выдает клиентскую лицензию служб удаленных рабочих столов (CAL для RDS), которая хранится в клиенте. Когда клиент снова подключится, он будет использовать эту клиентскую лицензию, и сервер не будет выдавать другую лицензию. Сервер выдает другую лицензию, если клиентская лицензия служб удаленных рабочих столов отсутствует на устройстве или повреждена. Когда достигается максимальное число лицензированных устройств, сервер перестает выдавать новые клиентские лицензии служб удаленных рабочих столов. Обратитесь за помощью к администратору сети.
Ошибка «Отказано в доступе» создается шлюзом удаленных рабочих столов в результате неправильных учетных данных, использованных при попытке подключения. Проверьте имя пользователя и пароль. Если раньше подключение работало и ошибка возникла недавно, возможно, вы изменили пароль учетной записи пользователя Windows и еще не обновили его в параметрах удаленного рабочего стола.
В случае сообщения Ошибка RPC 23014 или Error 0x59E6 try again after waiting a few minutes (Ошибка 0x59E6. Повторите попытку через несколько минут) на сервере шлюза удаленных рабочих столов достигнуто максимальное число активных подключений. Максимальное число подключений зависит от используемой версии Windows на шлюзе удаленных рабочих столов. В реализации Windows Server 2008 R2 Standard максимальное число подключений составляет 250. В реализации Windows Server 2008 R2 Foundation максимальное число подключений составляет 50. Все другие реализации Windows разрешают неограниченное количество подключений.
Эта ошибка вызвана неправильной настройкой параметров на удаленном компьютере. Убедитесь, что на удаленном компьютере для параметра уровня безопасности RDP задано значение «Совместимый с клиентом». (Обратитесь к администратору системы, если вам необходима помощь в этом.)
Эта ошибка возникает, когда политика авторизации ресурсов на сервере шлюза запрещает вашему имени пользователя подключение к удаленному компьютеру. Это может произойти в следующих случаях.
- Имя удаленного компьютера совпадает с именем шлюза. Затем при попытке подключения к удаленному компьютеру вместо него устанавливается подключение со шлюзом, разрешения на доступ к которому, вероятно, у вас нет. Если вам нужно подключиться к шлюзу, не используйте внешнее имя шлюза в качестве имени компьютера. Вместо этого используйте localhost, IP-адрес (127.0.0.1) или внутреннее имя сервера.
- Учетная запись пользователя не является членом группы пользователей для удаленного доступа.






























