Шаг 2. Создание загрузочного диска
Как создать загрузочную флешку в «Терминале»
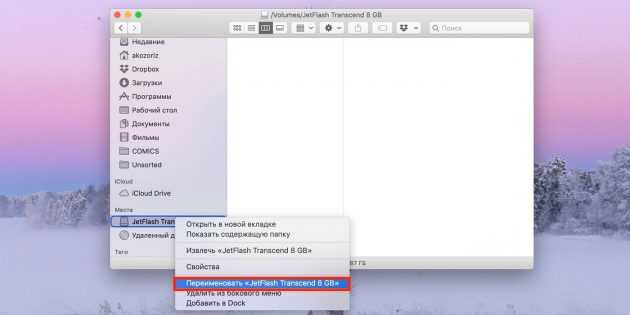
Подключите USB-флешку к Mac и найдите её в Finder.
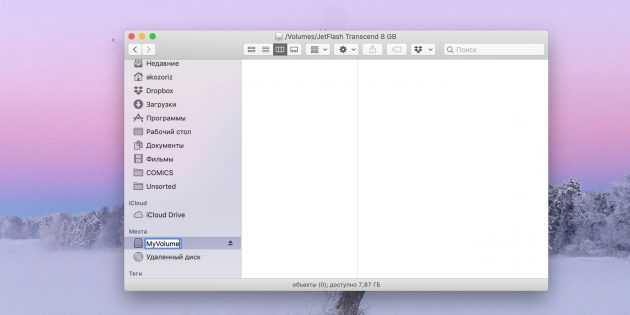
Выберите в контекстном меню «Переименовать» и задайте новое имя MyVolume.
Откройте «Терминал» через Spotlight или в папке «Программы» → «Утилиты».
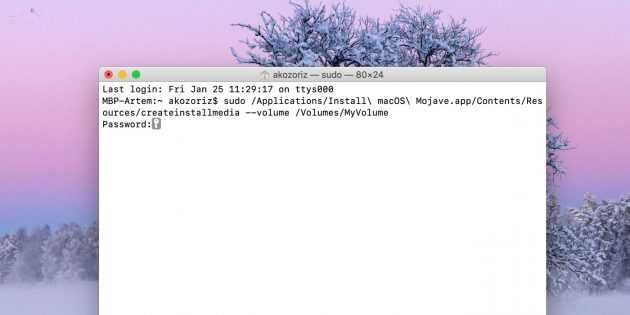
Скопируйте и вставьте в окно «Терминала» команду в зависимости от устанавливаемой версии ОС.
Введите пароль администратора.
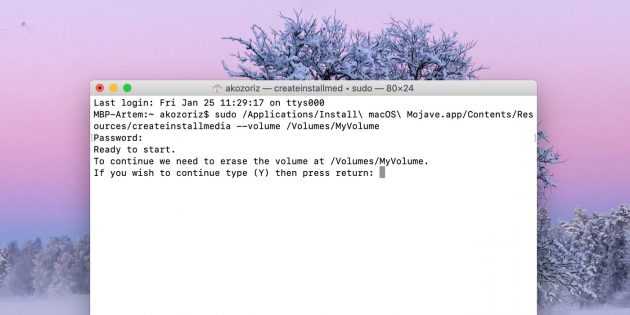
Подтвердите форматирование флешки, вбив Y и нажав ввод. Будьте осторожны, все данные с неё удалятся.
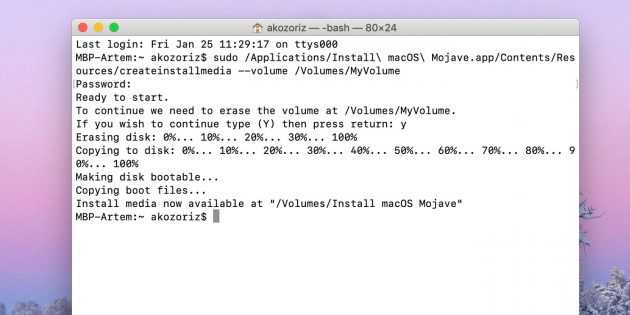
Дождитесь окончания копирования и извлеките флешку.
Как создать загрузочную флешку в DiskMaker X
Скачайте утилиту DiskMaker X с сайта разработчика.
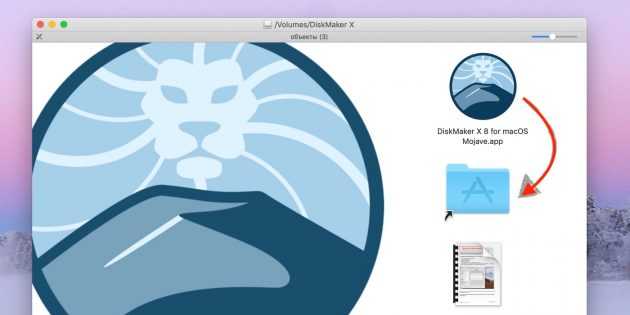
Откройте DMG-образ с утилитой и перетащите её на значок папки «Программы» ниже.
Запустите DiskMaker X через Lauchpad или Spotlight.
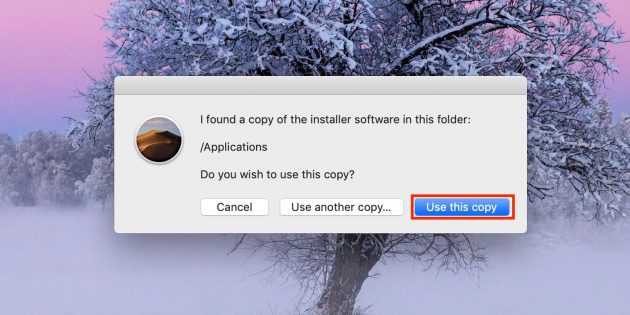
Нажмите кнопку Use this copy, чтобы подтвердить использование загруженного установщика.
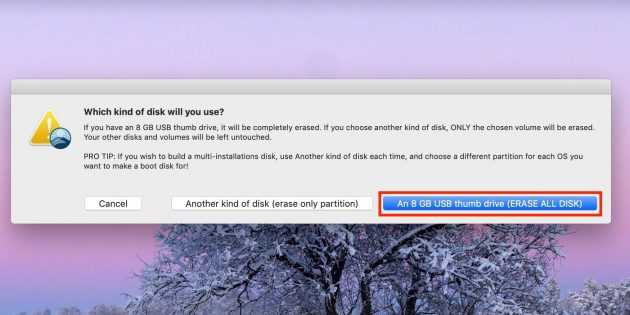
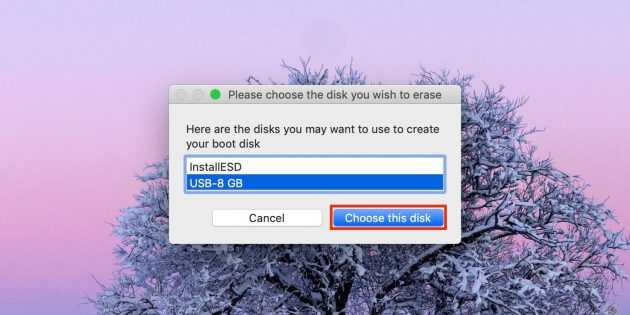
Подтвердите выбор USB-диска, выберите вашу флешку из списка и нажмите кнопку Choose this disk.
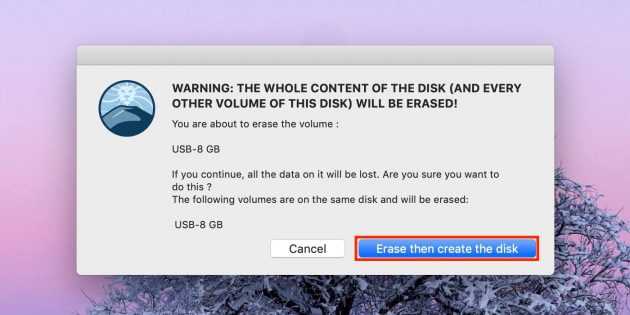
Согласитесь с форматированием и удалением всех данных на флешке, нажав кнопку Erase then create the disk.
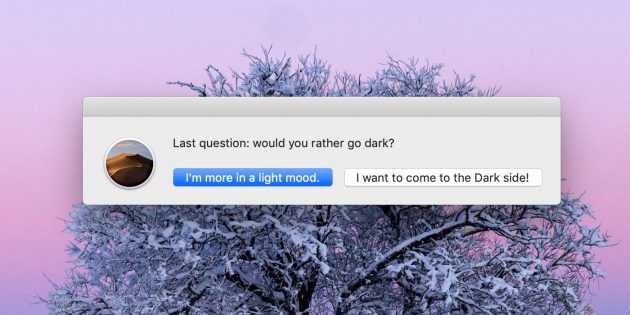
Выберите светлую или тёмную тему оформления.
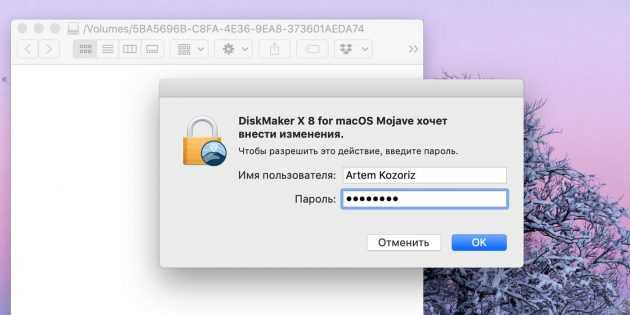
Нажмите кнопку Continue и введите пароль администратора.
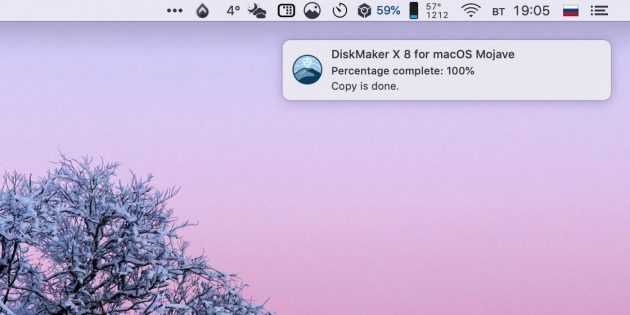
Подождите несколько минут. Окно утилиты не отображается, но вы будете получать уведомления о ходе создания загрузочного диска.
Используем Windows
В данном случае установочный образ с App Store не подойдет. Вам необходимо найти на торрент-трекерах или на обычных сайтах. А дальше возможно два варианта — либо Вы найдете образ в формате.dmg, либо в формате.iso.
В первом случае необходимо сделать вот что:
- Скачайте и установите на своем компьютере программу TransMac. Сделать это лучше всего на сайте acutesystems.com (он официальный). Программа платная, но у нее есть пробный период длиной в 15 дней. За это время можно успеть создать множество флешек.
- На панели слева выберете леш-накопитель, который собираетесь сделать загрузочным. Нажмите на нем правой кнопкой мыши и в выпадающем списке кликните «Format Disk for Mac» (форматировать под MAC). Появится запрос, в котором просто нужно нажать «Yes» или «ОК».
- По завершении форматирования снова нажмите на накопителе правой кнопкой мыши, но теперь выберете «Restore with Disk Image».
- В появившемся окне, под надписью «Disk Image to restore» укажите путь к файлу.dmg, который Вы скачали ранее. Нажмите «ОК». Во всех последующих предупреждениях также жмите «ОК» или «Yes». Там везде речь идет о том, что все данные будут утеряны, а на выбранный диск будет установлен образ. Но нам это и нужно.
В дальнейшем используйте флешку точно так же, как при создании таковой в MAC OS, то есть вставьте в компьютер и зажмите «Alt». Появится соответствующее меню и ОС можно будет легко установить.
Если же Вам удалось найти образ в формате.iso (что вероятнее всего), то вариантов создания загрузочного накопителя с ним у Вас огромное множество. Причем все они абсолютно бесплатные. К примеру, Вы можете воспользоваться Rufus.
Для этого сделайте вот что:
- Загрузите программу на официальном сайте (rufus.akeo.ie) и запустите ее на своем компьютере.
- В поле «Устройство» выберете флешку, которую собираетесь сделать загрузочной. Остальные поля до того, которое касается названия, можете изменять по своему усмотрению. Если не разбираетесь, лучше их вовсе не трогать.
- В поле «Новая метка тома» укажите название своего носителя. Это делать необязательно, но лучше все-таки назвать накопитель соответствующим образом, чтобы потом с ним было легче разбираться.
- Поставьте галочки напротив пунктов «Быстрое форматирование» и «Создат загрузочный диск». Правее от последнего выберете «ISO-образ» и нажмите на кнопку в виде дисковода. Укажите путь к скачанному образу.
- Нажмите «Готово» и подождите, пока процесс будет завершен.
Таким же образом Вы можете воспользоваться следующими программами:
SARDU и другие.
Некоторые из них платные, поэтому будьте внимательны.
Как в Windows 10 создать загрузочную флешку с MacOS
TransMac платная, но у нее есть 15-дневный пробный период, в течение которого программой можно пользоваться без функциональных ограничений.
Скачайте программу с сайта www.acutesystems.com/scrtm.htm, установите и запустите с правами администратора.
Справа на панели вы увидите список ваших дисков, кликните по подключенной к ПК флешке и выберите в меню «Format Disk for Mac».
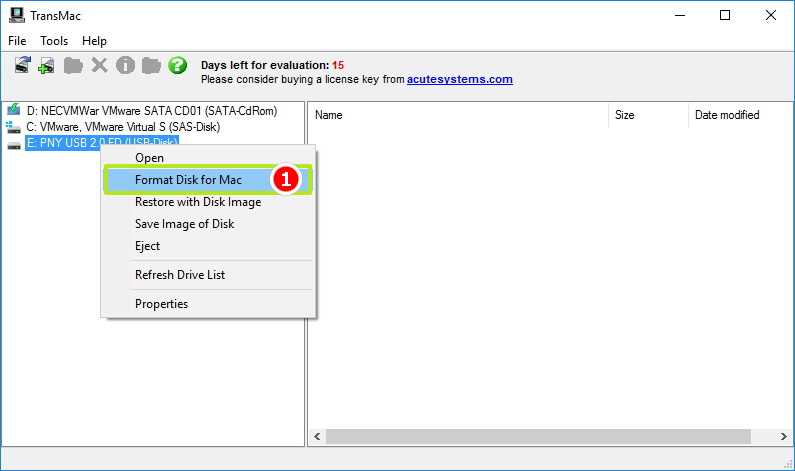
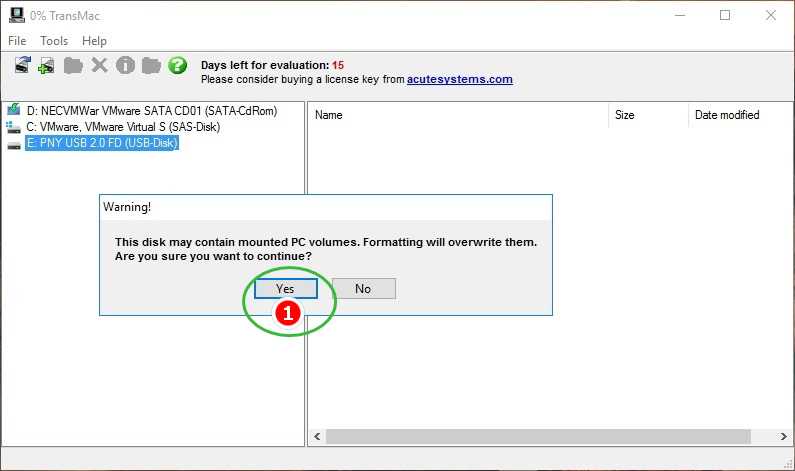
Подтвердите действие в диалоговом окошке, присвойте флешке произвольное название.
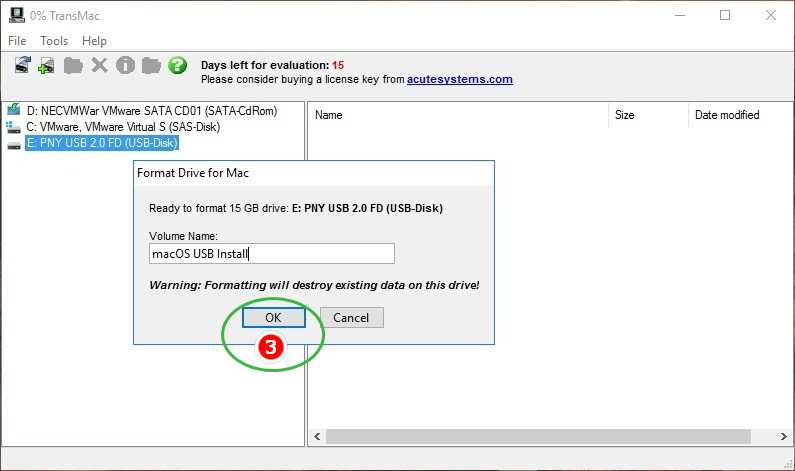
И нажмите «Yes».
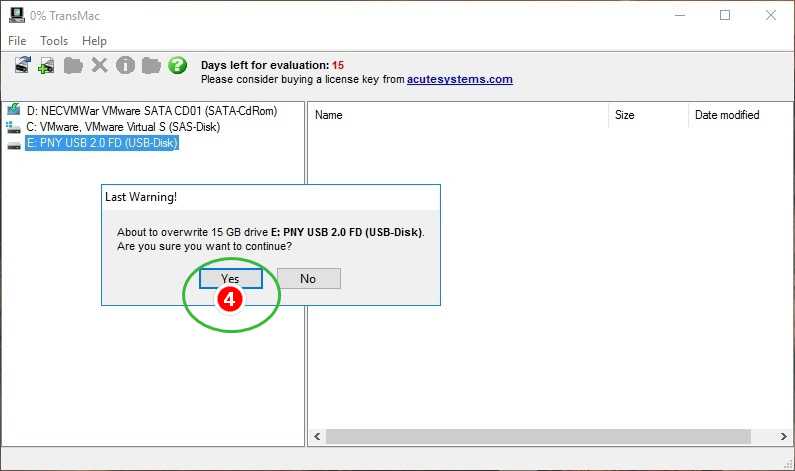
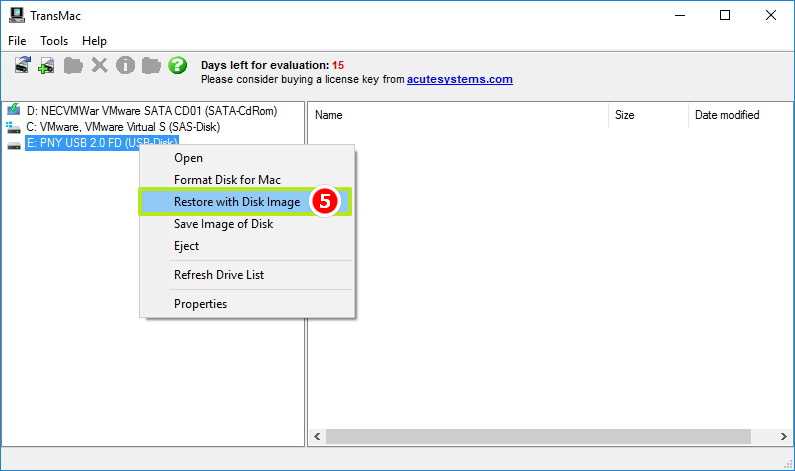
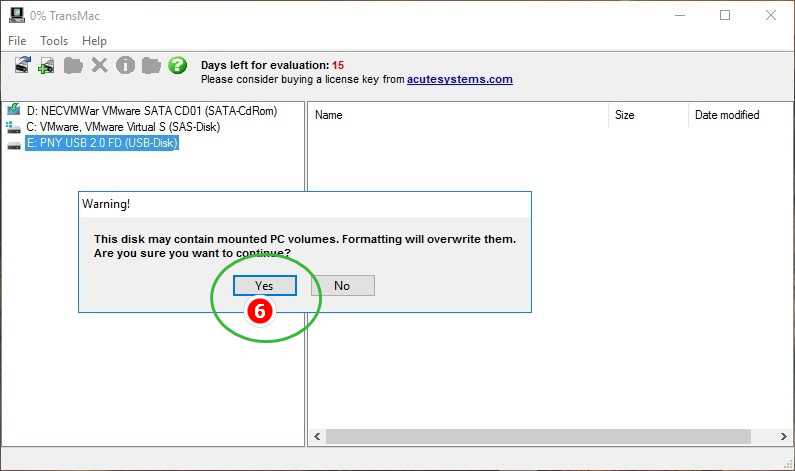

После очередного подтверждения операции,
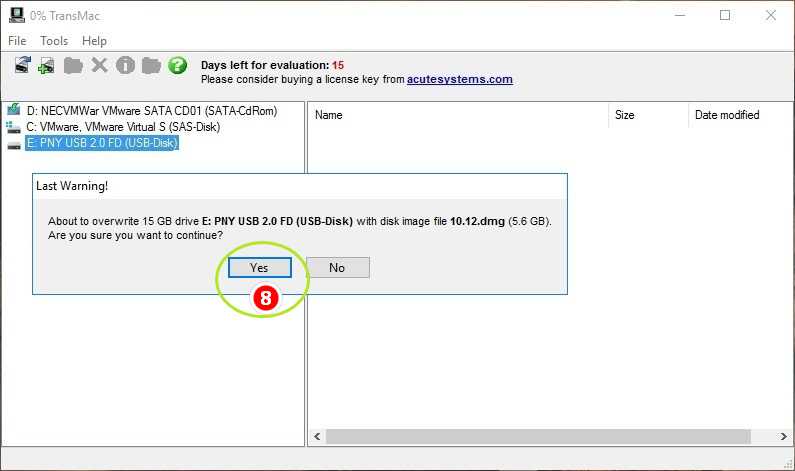
дождитесь завершения записи образа на флешку.
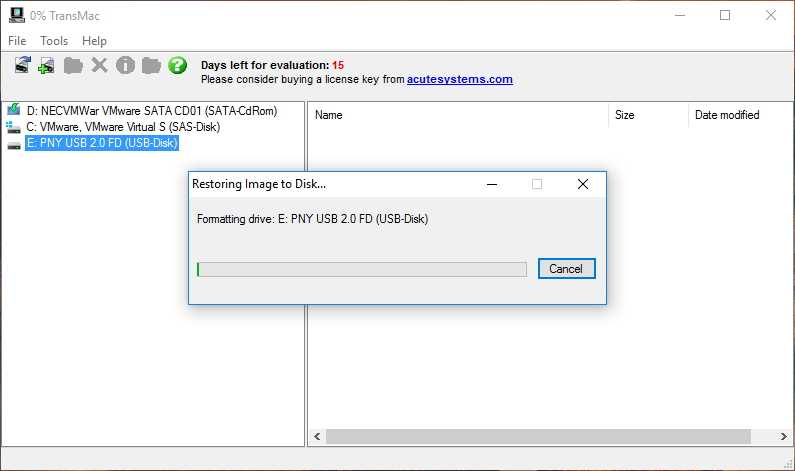
Если вдруг на этапе форматировании флешки в TransMac возникнут проблемы, раздел GPT на накопителе придется создать вручную.
Последовательность выполнения команд приведена на скриншотах ниже, будьте внимательны при определении номера физического диска командой list disk.
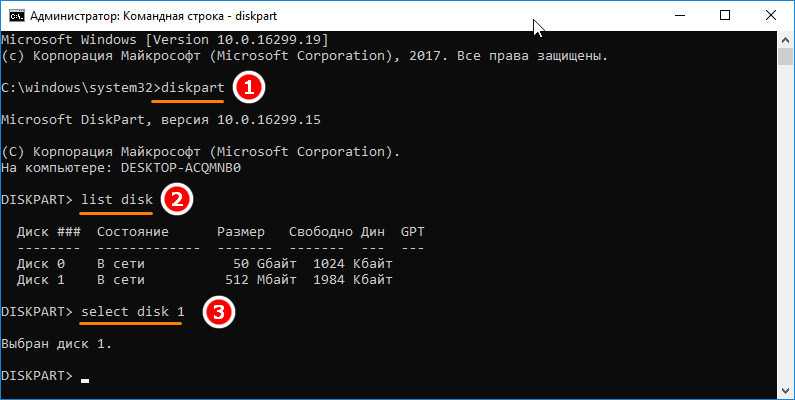
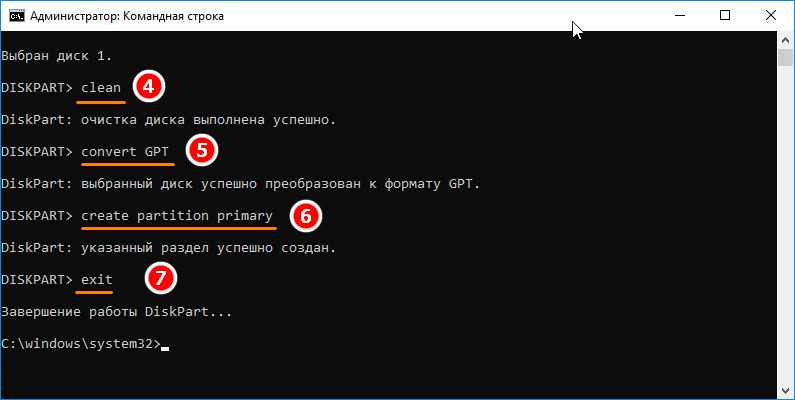
Разметив таким образом флешку, перейдите в TransMac и начните с шага с использованием опции «Restore with Disk Image».
Для установки операционных систем обычно используют портативные USB-устройства, но установить систему на десктопный ПК или Читать далее
Как использовать флешку с маленьким объёмом, меньше 4 Гб, на которую даже не запишешь процесс Читать далее
Каких фишек из Catalina и Big Sur не будет после даунгрейда
После возвращения к базовой операционной системе для моего Mac лишился сразу нескольких полезных фишек. Вот эти особенности системы заметны после перехода с macOS Big Sur:
1. Старый дизайн системы, который мы видели несколько лет вплоть до вышедшей в 2020 году macOS Big Sur.
К этому никаких претензий нет, привыкаешь буквально за 15 минут. Особой разницы между круглыми и квадратными иконками я не вижу, старый стиль оформления приложений особо не напрягает, а виджетами на Mac я вообще не пользуюсь (раньше хоть калькулятор удобный был).
2. Нет пункта управления, который собирает все системные индикаторы за одной иконкой строки меню.
Данной фишки никогда не было в macOS, так что привыкнуть к ней настолько, чтобы начать скучать, я еще не успел. При желании можно установить сторонний аналог с разными переключателями.
3. В Safari нет ряда новых фишек: стандартного блокировщика трекеров, анализа безопасности паролей, переводчика сайтов на системный язык (его нужно включать при помощи небольшой хитрости).
Нужной фишкой считаю только встроенный переводчик, но его легко можно заменить сторонним софтом.
А еще заметил вот аткие фишки, которые появились в macOS еще со времен Catalina.
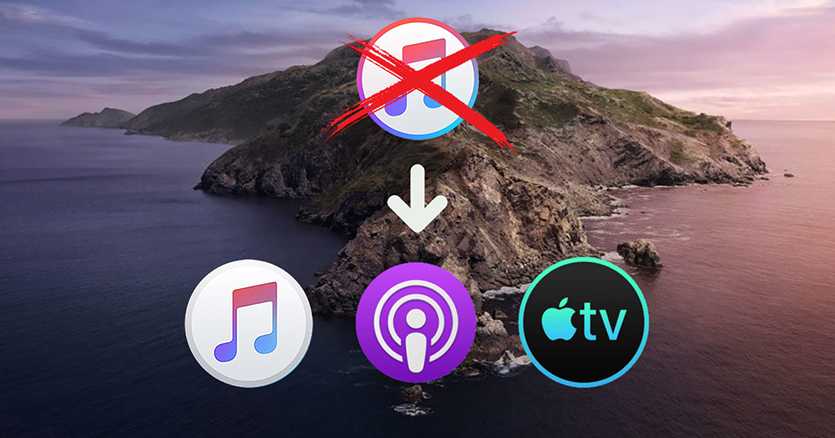
4. У меня опять появился iTunes. Полтора года назад медиакомбайн разделили на три приложения: Музыка, Подкасты и TV. Функции для работы с подключенным iPhone и iPad перенесли в Finder.
Ни одним из трех указанных приложений на Mac я не пользуюсь, а мобильные гаджеты подключаю к компьютеру крайне редко. Из-за появления новой-старой иконки я не сильно расстроился.
5. Немного изменились стандартные приложения. Практически каждая программа имеет с десяток мелких фишек и изменений в дизайне, но они едва заметны.
Серьезнее всего переработаны Системные настройки. Некоторые пункты меню перенесены или названы иначе, в остальном все на своем месте.
6. В macOS Mojave нет встроенного архиватора. Для работы со сжатыми данными нужно установить давно известный The Unarchiver.
7. Немного не хватает фишки Экранное время. Учет проведенного в разных приложениях времени и установленные лимиты на каждую программу придется задавать через сторонние трекеры активности.
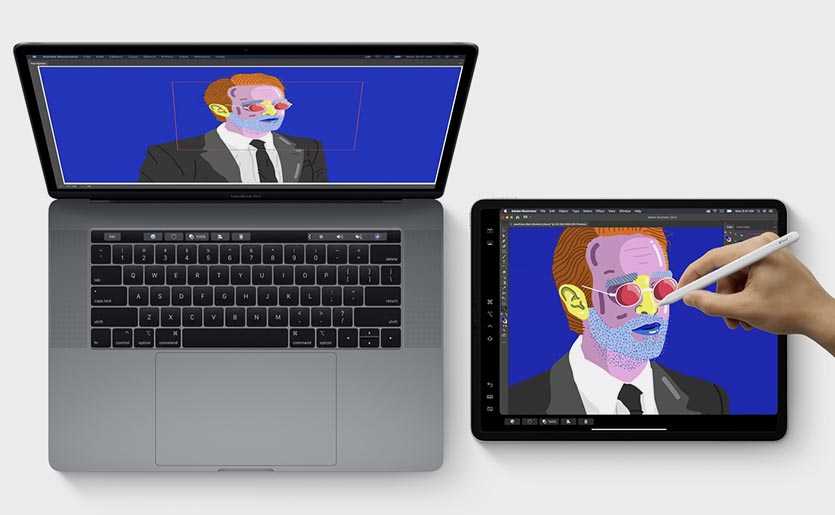
8. Нет режима SideCar для вывода изображения на подключенный iPad. Пользовался этой фишкой в некоторых сценариях пока не перешел на ультраширокоформатный дисплей.
Фишка хоть и работает стабильнее сторонних решений, но имеет существенные недостатки. Главное, к чему так и не смог привыкнуть, невозможность управлять приложениями касанием дисплея iPad. Сделать это можно только при помощи оригинального cтилуса Apple, а без него доступны только прокрутка страницы и функциональные кнопки под экраном.
Если такая возможность понадобится в дальнейшем, просто выберу одно из сторонних приложений.
9. В macOS Mojave нет поддержки Apple Arcade и Apple TV+. А ими кто-то вообще пользуется на Mac?
Как видите, за два года разработчики из Купертино предложили довольно скромный набор преимуществ. Зато при даунгрейде не будет серьезных проблем и лишений.
Как установить macOS Mojave на Mac
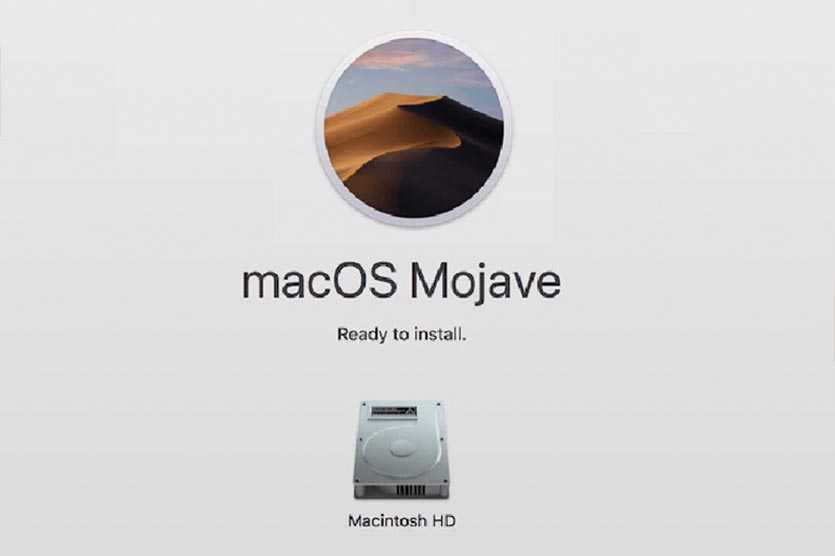
1. Делаем актуальную резервную копию в Time Machine. Развернуть на Mojave ее не получится, бекап нужен на случай восстановления Mac до текущего состояния с установленной версией Big Sur.
2. Перезагружаем Mac с зажатым на клавиатуре сочетанием клавиш Shift-Option-Command-R. При таком режиме восстановления по сети компьютер загрузит установочные файлы операционной системы, с которой он поставлялся (или самое актуальное обновление для нее).
2. Если ваш Mac был выпущен до 2018 года, придется загрузить macOS Mojave вручную. Скачиваем установщик macOS Mojave из Mac App Store (потребуется около 6.5 Гб дискового пространства).
3. Создаем загрузочную флешку с macOS Mojave по нашей инструкции.
4. На компьютерах с чипом T2 включаем возможность загрузки с внешних накопителей.
5. Перезапускаем Mac с зажатой клавишей Alt(Option) и выбираем в качестве загрузочного диска флешку с macOS Mojave.
6. Следуем инструкциям мастера установки.
Будьте готовы к тому, что после даунгрейда операционной системы не получится загрузить бекап от более новой версии. Придется вручную произвести все настройки и загрузить необходимые приложения.
Как создать загрузочную флешку с Windows 10 из macOS
Операционная система Windows более капризная и менее стабильная, чем macOS от Apple. Открытость ОС, отсутствие встроенной системы резервного копирования и большое количество вредоносного ПО часто приводят к необходимости перестанавливать Windows.
При наличии второго Windows-компьютера под рукой создать загрузочную флешку не составит никакого труда.
Сейчас расскажем, как выйти из ситуации, когда есть только рабочий Mac.
Еще несколько лет назад создать загрузочную флешку можно было при помощи стандартной утилиты Boot Camp, которая предназначена для быстрой установки Windows на Mac.
Приложение подготавливало загрузочную флешку, записывало на нее установщик Windows и заливало драйвера для корректной работы всех модулей Mac. Использовать такую флешку можно было не только на компьютерах Apple, с ее помощью можно было установить Windows на любой подходящий компьютер.
С недавнего времени разработчики macOS переработали утилиту и вместо создания загрузочной флешки она сразу же начинает установку системы на отдельный раздел Mac.
К счастью, есть и другой достаточно простой способ задать флешку для установки Windows.
Создаем загрузочную флешку с установщиком OS X
И вот здесь на ваш выбор, как я и обещал, представлено два пути решения нашей задачи:
- Первый метод, как по мне, самый простой и полностью автоматизированный (задействовано стороннее ПО).
- Второй же подразумевает некоторые действия с вашей стороны (не требуется установка стороннего ПО).
МЕТОД №1: Используем приложение DiskMaker X 5
Для создания загрузочной USB флешки c инсталлятором OS X хорошие люди создали специальное приложение — DiskMaker X. Оно совершенно бесплатное и полностью автоматизирует процесс форматирования и переноса установщика на USB носитель. Краткая инструкция приведена ниже.
ШАГ 1 — Скачиваем DiskMaker X и устанавливаем на компьютере. Если вы не знаете как устанавливать программы на MAC — вот вам инструкция.
ШАГ 2 — Запускаем приложение DiskMaker X и в открывшемся окне выбираем версию операционной системы, которую хотим загрузить на USB носитель. В нашем случае это El Capitan.
ШАГ 3 — Далее последует еще пару шагов, где вам необходимо будет подтвердить расположение самого установщика (папка /Программы) и на какой из носителей требуется его записать. Следуйте подсказкам на экране и соглашайтесь где это необходимо.
Процесс создания загрузочной флешки с OS X занимает около пяти минут, так что будьте терпеливы. После того как процесс завершится, появится соответствующее сообщение.
Для использования загрузочной флешки необходимо перезагрузить компьютер с зажатой кнопкой Option (Alt), а из менеджера загрузки выбрать USB носитель.
Часть 1: Подготовка USB носителя
ШАГ 1 — Вставьте флешку в компьютер и запустите Дисковую Утилиту. Затем кликните в левой части окна по имени этого флеш накопителя. Еще раз напомню, что флешка должна быть объемом не менее 8 GB.
ШАГ 2 — Выберите вкладку «Стереть» и в строке Формат укажите MAC OS Extended (Journaled). Нажмите кнопку Стереть… и еще раз подтвердите свои намерения.
ШАГ 3 — Перейдите на вкладку «Раздел диска». Разверните меню Схема разделов и выберите Раздел: 1.
ШАГ 4 — В поле Имя введите untitled (это важно, т.к. в следующей части мы будем обращаться к USB носителю по этому имени). ШАГ 5 — Нажмите кнопку Параметры… и выберите пункт Схема разделов GUID (необходимо для копирования системных файлов на USB носитель)
Подтвердите нажав ОК
ШАГ 5 — Нажмите кнопку Параметры… и выберите пункт Схема разделов GUID (необходимо для копирования системных файлов на USB носитель). Подтвердите нажав ОК.
ШАГ 6 — После этого кликните по кнопке Применить. Когда процесс подготовки USB флешки завершится, закройте Дисковую Утилиту.
Наша флешка готова! Теперь осталось перенести на нее установщик OS X, скачанный ранее. Об этом подробнее во второй части ниже.
Часть 2: Переносим инсталлятор OS X на USB носитель
ШАГ 1 — В самом начале статьи вы должны были скачать установщик OS X El Capitan. Если вы этого до сих пор не сделали, возвращайтесь и качайте. В итоге скачанный установщик «Install OS X El Capitan.app” (размер 6.2 GB) должен находиться в папке Программы.
ШАГ 2 — Запустите Терминал и выполните следующую команду (чтобы не сделать опечатку, просто скопируйте и вставьте текст ниже):
sudo /Applications/Install\ OS\ X\ El\ Capitan.app/Contents/Resources/createinstallmedia —volume /Volumes/untitled —applicationpath /Applications/Install\ OS\ X\ El\ Capitan.app
Если у вас не получается запустить данную команду в Терминале, а вместо этого выдает сообщение «command not found», значит вы где-то что-то неправильно указали.
В моем случае я пару раз неправильно указывал название установщика, которое в итоге должно быть таким: Install\ OS\ X\ El\ Capitan.app (перед каждым пробелом в имени файлов в Терминале необходимо ставить обратный слэш).
ШАГ 3 — Введите пароль администратора, когда вас попросят (в окне Терминала ваш пароль высвечиваться не будет, и будет казаться что вы вообще ничего не набираете — так и должно быть). После того как вы нажмете ENTER, у вас спросят подтверждение на очистку USB носителя — введите букву Y и еще раз нажмите ENTER.
ШАГ 4 — В окне Терминала начнется процесс создания загрузочной USB флешки с OS X El Capitan. На USB флешку будут переписаны загрузочные файлы и сам установщик OS X.
ШАГ 5 — После успешного завершения процесса, закройте окно Терминала. Для использования флешки перезагрузите компьютер с зажатой кнопкой Option (Alt) и в менеджере загрузок выберите сменный носитель.
Ну вот как-то так! Первый метод создания загрузочной USB флешки с OS X был намного проще, но и второй метод не особо-то не напрягает, хоть и приходится немного поработать ручками. Как всегда выбор за вами.
Ну и как обычно, начинаю выпрашивать у вас feedback…
Если эта статья оказалась для вас полезной, не поленитесь поставить лайк в соц.сетях (кнопки ниже)
Для меня важно знать, что мой труд приносит пользу
Dolby Atmos и Lossless для «Музыки»
iOS 15 (как и последние версии iOS 14) стали новым шагом для музыкального стримингового сервиса Apple Music. Он начал работать с пространственным воспроизведением в рамках Dolby Atmos и композициями без сжатия в формате Lossless.
Активировать обе новые возможности для «Музыки» получится через соответствующий раздел в «Настройках». Здесь же можно выбрать параметры загрузки треков в новом для сервиса качестве через Wi-Fi и сотовые сети.
Впрочем, важно понимать, что далеко не во всех наушниках все эти прелести смогут в полной мере проявиться. В тему: В Apple Music появилась музыка в формате Lossless и Dolby Atmos
Как её включить
В тему: В Apple Music появилась музыка в формате Lossless и Dolby Atmos. Как её включить
Применение
При загрузке в загружаемые носитли возникает следующий процесс:
-
Запускается компьютер назначения
-
Подключение к сети
-
Он извлекает следующий контент с сайта:
-
Указанная последовательность задач
-
Образ ОС
-
Любое другое требуемого контента
-
Так как последовательность задач не на мультимедиа, вы можете изменить последовательность задач или контент без необходимости воссоздавать носители.
Пакеты на загружаемом мультимедиа не шифруются. Чтобы убедиться, что содержимое пакета защищено от несанкционированных пользователей, примите соответствующие меры безопасности. Например, добавьте пароль в носителю.
Начиная с версии 2006 года, загружаемые носитли могут загружать облачный контент. Устройству по-прежнему требуется подключение интрасети к точке управления. Он может получать контент из шлюза облачного управления с поддержкой контента (CMG). Дополнительные сведения см. в
Поиск выключенного iPhone
С iOS 15 iPhone будет отслеживаться через сеть совместимых устройств подобно метке AirTag. Гаджет на самом деле выключается не полностью, а переходит в состояние низкого энергопотребления и активирует Bluetooth метку.
Такой режим будет постоянно работать после выключения смартфона или сможет несколько часов продержать гаджет в режиме поиска после разряда аккумулятора. Если поблизости окажется другая техника Apple с выходом в сеть, она по защищенному протоколу укажет местоположение устройства.
Купертиновцы обещают, что отслеживание местоположения будет возможно даже после полного сброса iPhone, если перед этим гаджет не отвязали от старого Apple ID. Опция должна существенно повысить шанс нахождения потерянных или украденных айфонов.
При выключении смартфона увидите соответствующее предупреждение, а для отключения настройки придется ввести пароль разблокировки.
Работать данная фишка будет на всех моделях iPhone с чипом U1. Это модели iPhone 11, 11 Pro и более новые устройства (за исключением iPhone SE второго поколения).
Вот такой существенный набор фишек добавлен в финальный релиз iOS 15.
iPhones.ru
Кто говорил, что нововведений мало?
Что можно унаследовать
Начнём с того, что по завещанию можно получить доступ к данным в iCloud, но не в самом устройстве. Это принципиальный момент, потому что далеко не все пользуются облачным сервисом Apple и оформляют подписку для увеличения объёма под хранение личных данных. Если не пользуетесь iCloud и вообще там ничего не храните, то и передавать, собственно, будет нечего.
Если же синхронизируете свои устройства с iCloud и регулярно загружаете туда документы, фото, видео, синхронизируете браузер Safari и переписку в сообщениях iMessage, тогда у доверенного лица будет доступ к этой информации. Но нельзя будет унаследовать купленные фильмы, музыку, оформленные подписки, а самое главное, узнать пароли.
Также добавлю, что нельзя выбрать, к каким именно данным будет доступ: унаследовать можно или всё сразу, или ничего.
 Иллюстрация: Светлана Чувилёва / Wylsacom Media
Иллюстрация: Светлана Чувилёва / Wylsacom Media
Во время пробного периода
Как узнать, когда закончится пробный период
Узнать, сколько дней осталось до окончания пробного периода, можно в консоли администратора Google.
-
Войдите в консоль администратора Google.
Для входа используйте (он не заканчивается на @gmail.com).
-
На главной странице консоли администратора нажмите ОплатаУправление подписками.
Рядом с подпиской на Google Workspace будет указано количество дней, оставшихся до окончания пробного периода.
Как добавить более 10 пользователей
В пробной версии Google Workspace можно создать до 10 аккаунтов пользователей. Если вам нужно больше аккаунтов, потребуется ввести платежные данные. Когда вы добавите одиннадцатого пользователя, вам будет предложено завершить пробный период и активировать платную подписку.
Как создать загрузочную флешку Windows
1. Для начала потребуется образ с операционной системой. Скачать его можно прямо с официального сайта Microsoft.
Образ Windows 10 занимает чуть более 5 Гб дискового пространства, на скачивание обычно уходит от 15 до 30 минут.
2. Далее понадобится флешка объемом 8 ГБ и более, которая будет отформатирована в формате Fat32.
Можно воспользоваться приложением Дисковая утилита или сделать все в Терминале.
3. В Терминале выполняем следующую команду:
Видим перечень внутренних и внешних накопителей на Mac. Находим нужный по объему и запоминаем его номер. Далее вводим команду:
sudo diskutil eraseDisk FAT32 WININSTALL MBRFormat /dev/disk3
FAT32 — нужная нам файловая система; WININSTALL — метка флешки после форматирования (можно указать любое имя); disk3 — номер подключенного накопителя, который будем форматировать.
Вводим пароль администратора, ждем несколько секунд и получаем готовую чистую флешку.
4. Остается лишь скопировать содержимое образа с Windows 10 на флешку.
Для этого монтируем образ и вводим в Терминале такую команду:
Теперь пишем “/ ” (без кавычек с пробелом) и перетаскиваем в Терминал флешку из Finder.
5. Копирование займет определенное время. Никакого статуса при этом отображаться не будет. Об окончании процесса можно судить по светящемуся диоду на флешке (во время копирования он будет мигать).
Можно просто подождать около 20 минут.
Теперь флешку можно использовать для загрузки на компьютерах и ноутбуках с поддержкой UEFI. К сожалению, для старых Windows-ПК такой способ не подойдет.
Rufus
В правом верхнем углу страницы — список.
Выберите из него язык. Подтвердите выбор щелчком мыши.
Прокрутите страницу вниз до надписи «Скачать». Под надписью выберите версию:
- Rufus (надо устанавливать)
- Переносная версия (достаточно запустить скачанный исполняемый файл)
В браузере Microsoft Edge, в нижней части окна приложения, появится перечень доступных действий с файлом. Упростите себе задачу — нажмите «Выполнить». Утилита начнет работу сразу после загрузки без дополнительных действий. Предусмотрена возможность сначала «Сохранить» ее на жесткий диск, а затем — запустить ее.
Система спросит у вас: «Разрешить этому приложению вносить изменения на вашем устройстве?» Примите решение. Продолжение работы программы возможно только после нажатия пользователем кнопки «Да».
Определитесь, необходима ли вам автоматическая проверка обновлений программного инструмента («Да»). В большинстве случаев работа с более свежей версией ПО предпочтительна, поскольку в ней исправлены известные ошибки.
Программа удобна тем, что у нее всего одно окно. Все настройки и параметры указываются в нем.
Определите «Устройство». Выберите из списка флешку. Перед этим ее нужно подключить к USB-порту компьютера.
«Методом загрузки» является ISO-образ Windows, путь к которому необходимо указать.
«Схема раздела»:
- GPT
- MBR
Выбор «Целевой системы» зависит от того, используется ли на ПК современный интерфейс UEFI или классический BIOS.
Из списка «Файловая система» рекомендую выбрать «FAT32», а «Размер кластера» оставить предлагаемый по умолчанию — 16 килобайт.
Поочередно щелкните по надписям: «Показать расширенные свойства диска» и «Показать расширенные параметры форматирования». Отобразятся предназначенные для опытных пользователей дополнительные опции утилиты. Кроме случаев, когда вы абсолютно уверены в необходимости дополнительных настроек, не меняйте ничего в этих разделах.
После завершения установки параметров:
- Нажмите кнопку «Старт»
- Дождитесь завершения создания загрузочного накопителя
- Извлеките флешку из USB-порта
- Используйте ее для установки ОС
Метод удобен для начинающих пользователей, поскольку сложные настройки в программе отсутствуют.
Создание загрузочной флэшки OS X с помощью дисковой утилиты
Шаг 1: Скачайте Установочный образ OS X Mavericks. Версия значения особого не имеет, так как после установки вы обновитесь до последней 10.9.5
Главное на что следует обращать внимание, чтобы образ был оригинальным с App Store, что б он подходил для чистой установки на компьютеры Apple. Не следует скачивать бэкап системы, как установочные, так и которые работают после разворачивания их на отдельный раздел жесткого диска — в этом случае вы можете столкнуться с ошибками системы и не корректной работой OS X, согласитесь мы же не знаем чем занимались перед заготовкой бэкапа, какие файлы или права изменяли и тд
Шаг 2: Подключите USB-накопитель к компьютеру и запустите Дисковую Утилиту.
Шаг 3: Выберите USB-флешку в панели слева, щелкните вкладку «Раздел диска» и далее «Раздел 1» из выпадающего меню. Теперь кликните Параметры внизу и выберите «Схема раздела GUID». Нажмите Ок и Применить.
Шаг 4: Запустите Терминал, чтобы включить скрытые файлы и перезапустите Finder следующей командой:
defaults write com.apple.Finder AppleShowAllFiles TRUE;\killall Finder;\say Files Revealed
Шаг 5: Зайдите в папку Программы, в которой найдите файл «Install OS X 10.9.app». (Версия вашего образа)
Шаг 6: Сделайте по нему правый клик, затем «Показать содержимое пакета».
Шаг 7: Откройте папку «Contents» и найдите внутри «Shared Support», далее файл InstallESD.dmg.
Шаг 8: Двойным кликом по файлу InstallESD.dmg примонтируйте образ.
Шаг 9: Зайдите в «OS X Install ESD» и сделайте правый клик на файле BaseSystem.dmg, выберите Открыть.
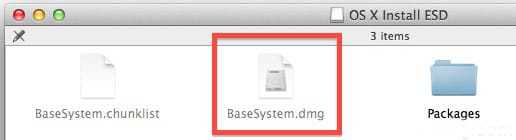
Шаг 10: Вернитесь в Дисковую Утилиту, где ткните BaseSystem.dmg в боковой панели и перейдите на вкладку Восстановить.
Шаг 11: В поле источник выберите файл BaseSystem.dmg, в строке назначение – USB-флешку. Нажмите кнопку Восстановить и введите пароль администратора.
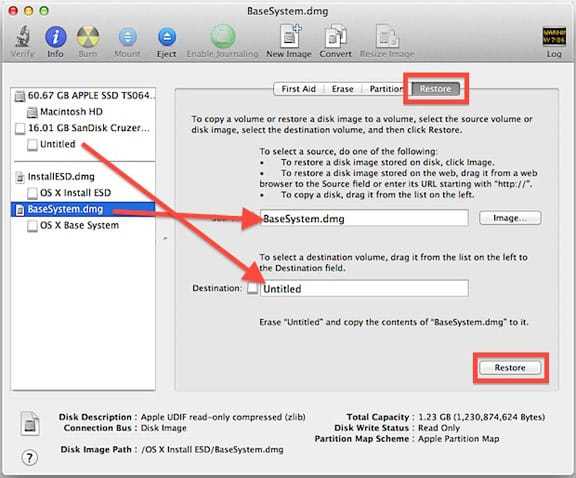
Шаг 12: После завершения откройте в Finder ваш USB-накопитель и зайдите в папку System –> Installation и удалите файл (ссылку) под названием Packages. Оставьте это окно открытым.
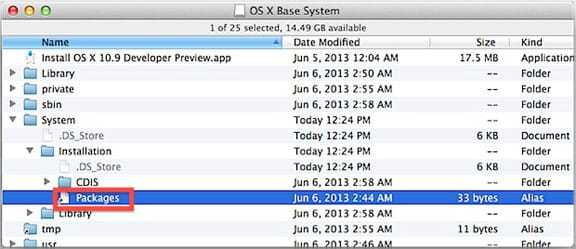
Шаг 13: Вернитесь к образу «OS X Install ESD» и перенесите отсюда папку Packages в директорию /System/Installation/, из которой вы удалили ссылку на шаге 12.
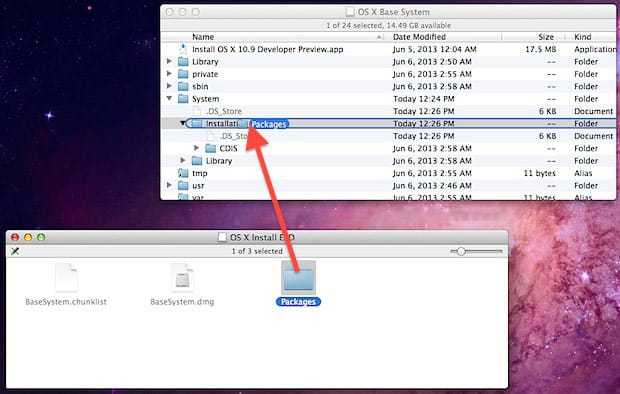
Шаг 14: После завершения можете приступать к установке OS X Mavericks на компьютерах Apple. Для этого перезагрузите компьютер, удерживая Option (Alt) и выберите в загрузочном меню диск «OS X Base System 1». Для установки на ПК нам понадобиться загрузчик Clover, его установку мы рассмотрим во втором способе создания загрузочной флэшки с помощью терминала.
Ранее этот способ не был доступен для версий El Capitan и Sierra, так как функционал новой дисковой утилиты прямо скажем урезанный. Но теперь и в El Capitan и Sierra вы тоже можете воспользоваться старой дисковой утилитой, как это сделать читайте здесь.
Загрузочная флешка Windows на Mac, Windows- или Linux-компьютере
Программный инструмент balenaEtcher привлекателен для новичков, поскольку в нем отсутствуют шаги, требующие компьютерных знаний и навыков.
Прокрутите страницу. Нажмите кнопку «Download for Windows» для загрузки версии, совместимой с операционными системами от Microsoft.
Если загрузочный накопитель будет создаваться на ПК под управлением другой ОС:
Щелкните по стрелке вниз, расположенной на салатовом фоне справа
- Выберите версию для платформы: macOS или Linux
- Скачайте на HDD или SSD версию для своей ОС
В Edge вам предлагается:
- «Выполнить»: запустить исполняемый файл сразу после скачивания
- «Сохранить»: разместить файл по указанному вами пути на накопителе ПК
- Отменить загрузку
Первый вариант удобнее для начинающих пользователей, поскольку в нем меньше шагов. При втором варианте скачанную программу нужно запустить из того каталога, в который она сохранена.
После проверки безопасности загружаемого EXE-файла…
…стартует мастер установки утилиты. Программа будет работать только после принятия пользователем условий лицензионного соглашения. Внимательно ознакомьтесь с текстом перед тем, как нажать кнопку «Принимаю».
Установка инструмента займет некоторое время.
Если используете Linux, Windows или Mac и предпочитаете устанавливать программное обеспечение с применением команд, обратите внимание на строку под перечнем версий утилиты для разных платформ
По ссылкам содержатся инструкции по установке и удалению утилиты:
для DEB
для RPM
для Solus (GNU/Linux x64)
через Brew Cask в macOS
через Chocolatey в Windows
В правой верхней части окна программы — значок настроек («шестеренка»). Щелкните по нему.
Оставьте настройки предлагаемые по умолчанию, если не требуются особые опции, о которых вы точно знаете
Единственный параметр, на который стоит обратить внимание — первая строка перечня. Предлагает пользователю отправлять отчеты об ошибках и использовании инструмента
Исходно опция включена, но может быть отключена вами. Для этого нужно снять «птичку» слева от текста.
Вторая снизу опция — автоматическое обновление программы.
Процесс создания флешки для последующей установки операционной системы состоит из трех шагов.
Первый («Select image»). Укажите путь к образу (ISO-файлу) ОС:
- Windows 10
- Windows 7
- Linux Mint
- Ubuntu
- Другого дистрибутива Линукс
Второй («Select target»). Выберите чистую подключенную к USB-порту ноутбука или настольного ПК флешку. Она и станет загрузочной после завершения третьего шага работы программного инструмента.
Третий («Flash!»). Запись образа системы на флеш-накопитель. Дождитесь завершения работы программы.
Извлеките созданный загрузочный накопитель из разъема. В дальнейшем используйте его в качестве источника для установки системы.
Лаборатория Realme
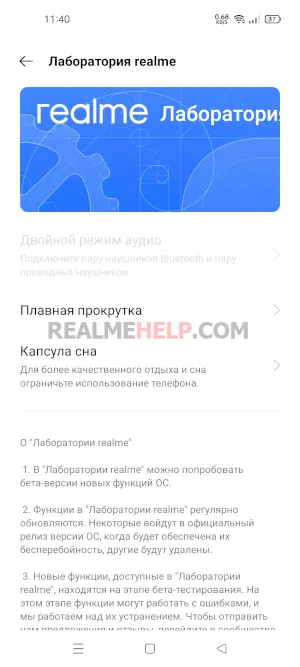
Еще в Realme UI 1.0 разработчики добавили меню, в котором с выходом обновлений добавлялись экспериментальные функции. Они были доступны в рамках стабильной сборки прошивки, но с некоторыми ограничениями. Realme LAB понравилась многим пользователям, и разработчики стали чаще добавлять бета-версии новых функций.
В данный момент здесь есть 3 функции:
- Двойной режим аудио (для одновременного использования проводных и беспроводных наушников).
- Плавная прокрутка (теперь контент на экране прокручивается более плавно).
- Капсула сна (режим, в котором будут выполнены определенные правила при ночном использовании).
С первыми двумя функциями думаю понятно, поэтому сразу перейдем к капсуле сна. В чем задача этого режима? Все просто — в заданный период бездействия (например сна) для использования будут доступны только несколько приложений из белого списка.
Таким образом можно отучить себя сидеть в телефоне, если это пагубно влияет на здоровье или работу. Также это подойдет в качестве ограничения использования смартфона для детей. В принципе, в лаборатории появляются весьма полезные и интересные функции.


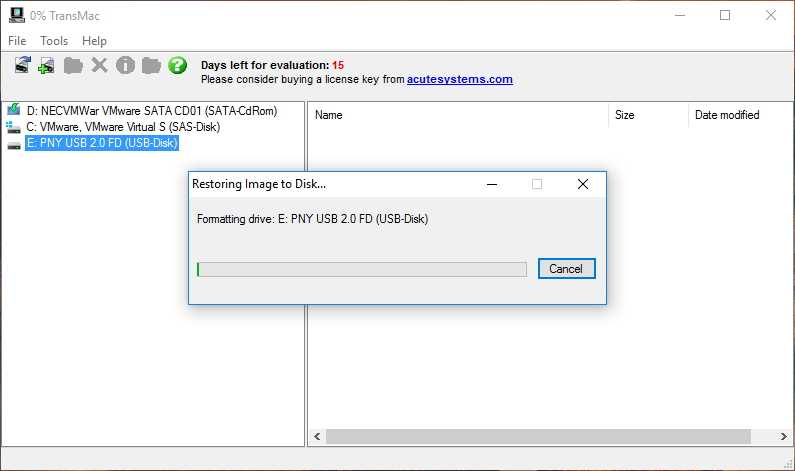


![Как создать загрузочную флешку с установщиком mac os x [инструкция]](http://fuzeservers.ru/wp-content/uploads/3/d/5/3d5b1454d783cfd6acc3777f39f2d2eb.png)













