Метод 3. Создайте нового пользователя Chrome pr ofile
Несколько затронутых пользователей сообщили, что им удалось решить проблему, заставив браузер создавать новый профиль при следующем запуске. Хотя некоторые пользователи сообщают, что они потеряли свои закладки из-за этого шага, этого не должно быть, если вы ранее создавали резервную копию данных, связанных с Chrome, с помощью своей учетной записи Google.
Однако этот шаг действителен. Обычно он эффективен при устранении ошибки «Произошла ошибка профиля», поэтому вам необходимо сделать следующее:
- Нажмите клавишу Windows + R, чтобы открыть диалоговое окно «Выполнить», затем введите «% LOCALAPPDATA% Google Chrome User Data» и нажмите Enter, чтобы открыть папку, содержащую профиль Google Chrome по умолчанию.
- Попав туда, найдите папку с именем Default — как вы уже догадались, это ваш профиль по умолчанию в Google Chrome. Мы можем заставить браузер создать новый, переименовав его в Default-Bak .
- Теперь снова запустите Google Chrome, чтобы заставить его воссоздать новую папку по умолчанию. Если это решит проблему, войдите в свою учетную запись Google, чтобы сбросить закладки и другие пользовательские настройки.
Если этот метод по-прежнему не решает проблему, перейдите к следующему способу ниже.
Take Command и TCC
Take Command — полноценная замена штатному интерпретатору командной строки от разработчиков JP Software с множеством дополнительных функций и поддержкой более 200 команд, отсутствующих в стандартной командной строке. В верхней части окна Take Command расположена лента наподобие той, которая имеется в приложениях Microsoft Office и Проводнике Windows 10.
Вот главные особенности приложения:
- Интеграция с Проводником Windows с поддержкой перетаскивания элементов в консоль.
- Наличие настраиваемой панели инструментов.
- Поддержка вкладок, автозавершение команд и имен каталогов.
- Добавление более 200 дополнительных команд, наличие пакетного отладчика редактора скриптов.
- Подсветка синтаксиса, вертикальная и горизонтальная прокрутка окна.
- Множество настроек, обеспечивающих наилучшее визуальное восприятие, изменение уровня прозрачности, закрепление поверх других окон.
- Запись и воспроизведение макросов, просмотр текстовых и двоичных файлов.
- Работа с файлами в сети по FTP, TFTP и HTTP.
- Поддержка сценариев PowerShell, Lua, Perl, REXX, Python, Tcl/tk и Active Sсripting.
- Наблюдение за загрузкой ЦП и ОЗУ в строке состояния и многое другое.
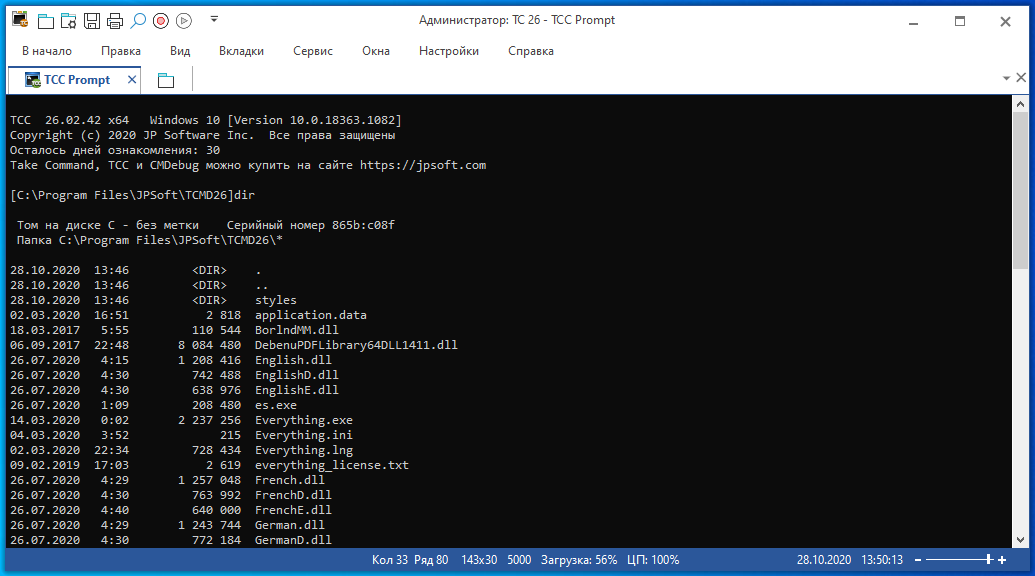
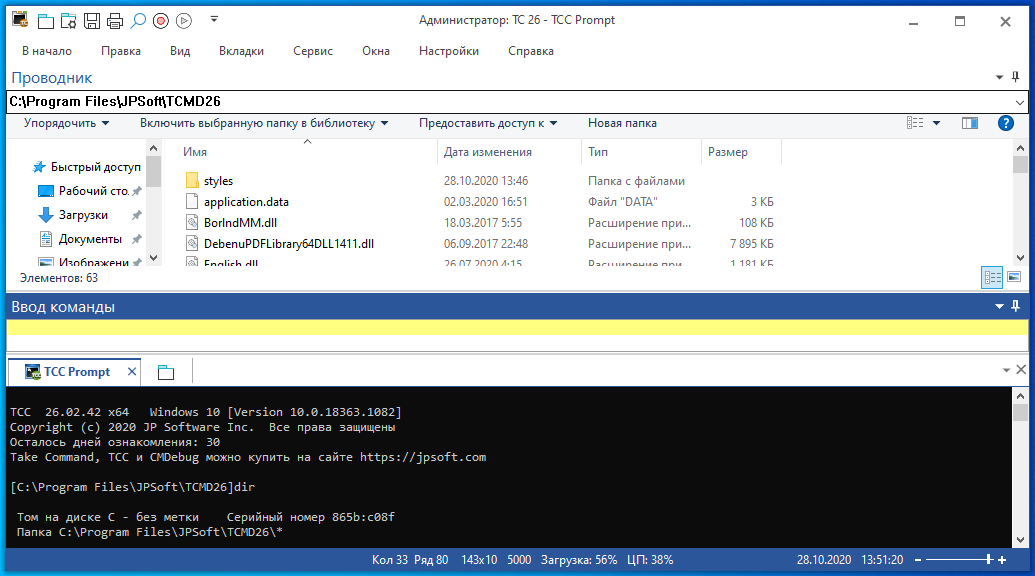
В отличие от Take Command, созданный тем же разработчиков, «заменитель» командной строки TCC внешне ничем от нее не отличается, главным ее преимуществом является поддержка множества дополнительных команд для работы со скриптами. Оба приложения платные и имеют 30-дневный пробный период ознакомления.
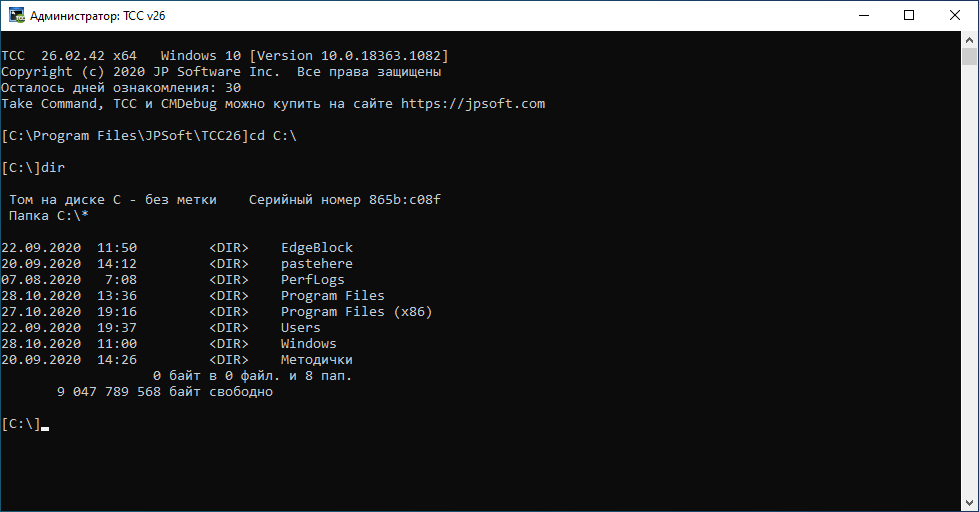
Меняем настройки
С помощью командной строки можно регулировать настройки. Этот пример меняет расширение по умолчанию для скриншотов:
$ defaults write com.apple.screencapture type JPG
Аналогичным образом можно изменить многое. Например, включить отображение скрытых файлов в Finder:
$ defaults write com.apple.finder AppleShowAllFiles -bool YES
Или разрешить выделение текста в QuickLook:
$ defaults write com.apple.finder QLEnableTextSelection -bool TRUE
Всплывающие уведомления для iTunes:
$ defaults write com.apple.dock itunes-notifications -bool TRUE
Еcли вы часто меняете какие-то настройки, то можете выяснить, как это делать с помощью консоли, сохранить эти команды в исполняемый файл и запускать его по мере необходимости.
Команды Терминала для улучшения продуктивности
find
- Заменяет: Spotlight
- Почему лучше: работает быстрее, осуществляет поиск и по системным папкам (тогда как Spotlight в них не ищет или плохо индексирует их содержимое).
Синтаксис find состоит из четырех частей:
1. find;
2. путь к директории, в которой вы хотите искать информацию (например, /Applications);
3. опции (например, -name дает find возможность искать файлы, которые подходят к заданному названию);
4. непосредственно сам поисковый запрос (например, Google Chrome).
Вот как выглядит вся команда в целом:
Примечание: «звездочки» (*) указывают на то, что используется regex (регулярные выражения).
du
- Заменяет: ⌘Cmd + I, т.е. команды для отображения информации;
- Почему лучше: может показать сразу несколько папок за один раз, и обычно выполняется быстрее.
du – это сокращение от «disk usage». Команда поможет быстро узнать размер конкретного файла или папки, или даже списка файлов внутри папки.
Лучшие опции для du:
-d («глубина», или depth): если за этой буквой стоит цифра, то find ограничит поиск по директории соответствующим количеством уровней. Например, если вы отдадите вашему Mac команду du:
Терминал выдаст вам информацию только об общем «весе» папок и файлов в папке Applications, без данных о размере подпапок, вложенных в эти папки.
-h (human readable, или «человеко-читаемые»). Выводит размеры файлов в привычных людям величинах – K (килобайтах), М (мегабайтах) или G (гигабайтах).
Команда du в действии:
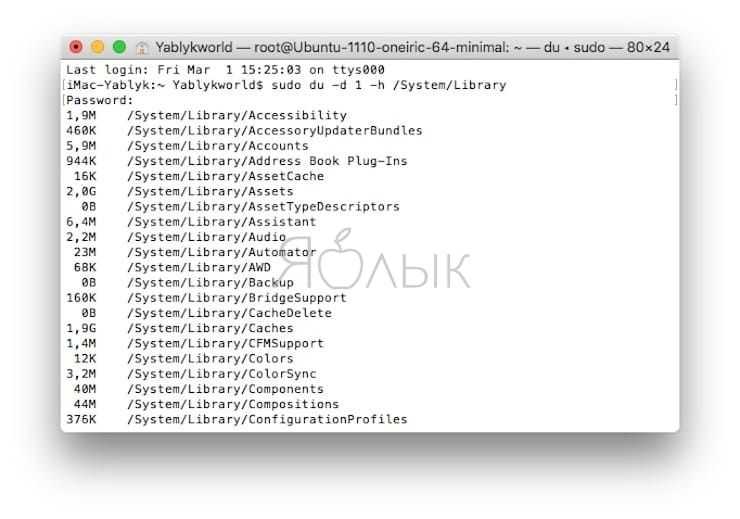
ПО ТЕМЕ: Возможности клавиши ⌥Option (Alt) на Mac (macOS), о которых вы могли не знать.
mv
- Заменяет: ручной перенос папок и файлов в нужное место.
- Почему лучше: быстрее и не требует много ручного труда.
Синтаксис mv очень прост – старый путь меняется на новый:
mv <old file path> <new file path>.
Пример:
Эта команда переносит file1 из папки Документы на Рабочий стол.
ls
- Заменяет: ⌘Cmd + I (показать информацию).
- Почему лучше: быстрее, умеет отображать информацию о нескольким файлах сразу и имеет богатую палитру настроек.
ls – невероятно мощная. команда для отображения того, что находится в ваших папках. Также она выдает информацию о том, кто имеет право видеть их, есть ли на вашем Mac скрытые файлы или папки, и многое другое.
Лучшие опции для ls:
-l – отображает права для каждого файла в папке, время последнего изменения, владельца файла и его (файла) название.
-a – показывает все файлы в папке, включая скрытые (отличный вариант для библиотеки пользователя, которая в macOS по умолчанию скрыта).
Вот как всё работает:
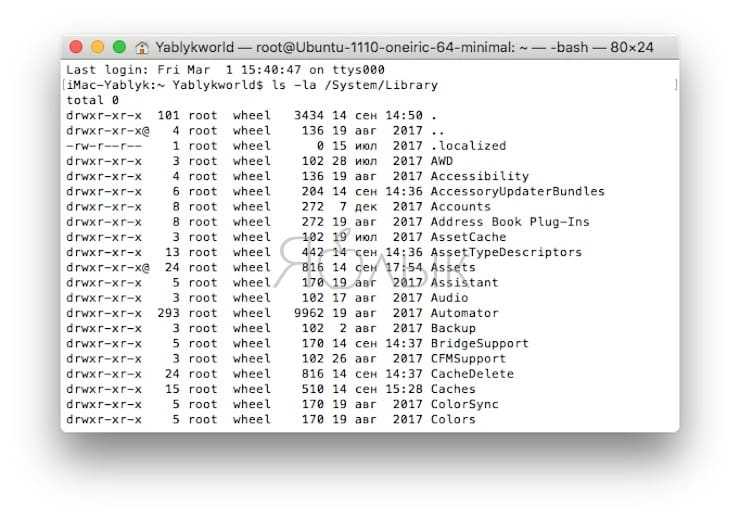
mkdir
- Заменяет действие: Finder → Файл → Новая папка.
- Почему лучше: работает быстрее, и задать имя новой папочке можно сразу в командной строке (нет необходимости кликать два раза, как это имеет место быть в графическом интерфейсе).
Создает новые папки в мгновение ока.
Пример:
rm
- Заменяет: процедуру отправки файлов в Корзину и её очистки;
- Почему лучше: быстрее, плюс удаляются даже те файлы, от которых обычно не получается избавиться с помощью Корзины.
Эта команда раз и навсегда удаляет абсолютно любой файл, который вы поместите в команду. Что, разумеется, требует повышенного внимания – в отличие от Корзины, rm не будет спрашивать «а Вы точно уверены?». Предполагается, что вы знаете, что делаете…
По умолчанию rm удаляет только файлы, папки остаются. Для того, чтобы сразу удалять и их, используйте опцию -R (рекурсивно).
Пример:
Алгоритм для смартфона
В случае, когда не удается запуск Google Chrome на смартфоне, то вариантов гораздо меньше:
- Перезапуск приложения. Это все делают первым делом, так что останавливаться на этом пункте нет смысла. Просто закройте все приложения и запустите снова.
- Перезапуск устройства. Включение и отключение смартфона позволит начать работу с чистой системы. Если проблема была в ней, то она уйдет.
- Переустановка. Удалите и установите снова. Учитывая, что большинство закладок и настроек хранится в облаке, потери восстановятся после того, как снова зайдете в профиль.
- Сброс до заводских настроек. Радикальный метод для андроидов. Сотрет все данные всех приложений, все придется устанавливаться заново, как и входить во все аккаунты. Самый радикальный и точно эффективный метод.
Конфликт внутри браузера: по возможности используем chrome://conflicts
Если Хром не запускается, возможно браузер «вступил» в конфликт с другими программными продуктами или службами. Это может происходить при установке ПО из неизвестных источников или после недавней переустановки Windows. Для проверки предусмотрен инструмент, отображающий список модулей, конфликтующих с Chrome.
Впишите адресную строку chrome://conflicts. В результате на экране будет отображен список всех программ, установленных на ПК. Если объект в списке выделен красным – это указывает на то, что он конфликтует с Хром. Вы можете отключить этот модуль или обновить, если на ПК стоит не последняя версия.
Расширенные (дополнительные) настройки Chrome
Кроме основных настроек в браузере есть ряд вспомогательных. Чтобы найти их, нужно нажать «Дополнительные» под списком разделов слева. Здесь находятся расширенные параметры, которые могут понадобиться пользователю для комфортной работы с программой.
Языки
В этом разделе можно найти пункт для установки режима проверки правописания и указать список языков, для которых эта функция активна. Здесь же можно назначить основной язык браузера. Он определяется автоматически при установке на компьютер, но Вы имеете возможность изменить его на любой другой.
Скачанные файлы
В Хром можно вручную указать папку, в которой находятся загруженные файлы. По умолчанию это C:\Users\User_Name\Downloads», но при необходимости можно указать любую директорию на ПК. Для этого в разделе «Скачанные файлы» напротив строки «Папка» нужно кликнуть команду «Изменить» и найти место, где будут находиться загруженные объекты.
Спец. возможности
В этом разделе пользователям доступна установка титров, что полезно при воспроизведении контента на иностранных языках. А также здесь находится функция быстрого выделения объектов на странице или навигации при помощи курсора.
Система
Раздел посвящен вспомогательным системным настройкам. Вы можете отключить или включить работу фоновых сервисов при выходе из браузера. В системных настройках предусмотрена возможность использования аппаратного ускорения и установки и изменения прокси сервера.
Сброс настроек и удаление вредоносного ПО
Это вспомогательные инструменты, которые в определенных случаях позволяют улучшить работу Chrome, исправить программные ошибки или предотвратить попадание вредоносного ПО на компьютер.
При выполнении команды «Восстановление настроек по умолчанию» происходит сброс всех параметров к изначальному значению, а все активные расширения отключаются. При этом закладки, журнал посещений, пароли и другие данные сохраняются.
В обозревателе предусмотрен собственный инструмент для выявления вирусных программ и файлов. Для запуска проверки нужно войти в «Удалить вредоносное ПО» и нажать «Найти». При обнаружении потенциальных угроз Вы получите уведомление и дальнейшие рекомендации.
Быстрые решения проблемы
Если не работает Гугл Хром, для начала стоит попробовать быстрые и простые решения. В большинстве случаев сбои происходят из-за внутренней ошибки программы или небольшого системного сбоя, которые не так уж и сложно устранить.
Перезапуск браузера
Иногда браузер открывается, но работает плохо. Чтобы устранить сбой, используйте специальную команду chrome restart. Откройте новую вкладку и в адресной строке напишите «chrome://restart». Нажмите на Enter и ожидайте перезапуска браузера.
Если решение помогает, а сбои случаются часто, можно немного автоматизировать процесс и добавить команду в закладки. Нажмите на звезду рядом с адресом, в выскочившем окне щелкните по «Добавить/Изменить закладку». Для этого также можно использовать комбинацию клавиш Ctrl+D. Далее нажмите кнопку «Еще».
Имя впишите любое, а в качестве адреса команду, которая приведена выше. Для следующего перезапуска откройте эту закладку.
Если браузер не открывается совсем, нажмите сочетание Ctrl+Shift+Esc. Откроется диспетчер задач. В ней перейдите на вкладку процессов и завершите все вкладки Хрома.
Обновление ярлыка
Если не грузится браузер при щелчке по ярлыку, особенно если выскакивает сообщение о том, что файл не найден, то проблема может быть в ярлыке. Или в удаленном файле, который стер вирус или антивирус.
Запустите компьютер, перейдите на диск (С:), оттуда на Program Files (x86) (или без этого сочетания, если установлена х64 версия). Если браузер установлен по другому пути, перейдите туда. Откройте каталог «Google», потом «Chrome», откройте «Application» и в нем найдите файл chrome.exe.
Кликните по нему правой кнопкой мыши, и выберите «Создать ярлык» или «Отправить – Рабочий стол». Или просто перетяните его мышкой на сам рабочий стол, ярлык создастся автоматически.
Очистка кэша
Если Google Chrome не открывается, возможно, виноват огромный размер кэша. Туда складываются все файлы, необходимые для быстрой работы. Иногда объем таких запасов превосходит все разумные пределы, и происходит конфликт.
Раз уж браузер не запускается, придется использовать стороннюю программу CCleaner. Качать её лучше с официального сайта. Установите и запустите программу. Найдите в списке приложений Хром и проставьте галочки везде. Далее жмите на «Очистку», дождитесь окончания процедуры, а потом подтвердите решение об удалении. Сразу почистите систему и остальные программы.
Перезагрузка компьютера
Сбои происходят и в операционной системе на компьютере. В случае небольших проблем достаточно перезагрузить устройство. Нажмите на Пуск, перейдите к завершению работы и выберите «Перезагрузка».
Проверка исправности сетевого подключения
Если Хром запускается, но страницы не открываются, проверьте состояние интернет-соединения. Откройте любой другой браузер и зайдите с него на нужную страницу. Если и здесь страницы не открываются, то посмотрите на значок сети в правом нижнем углу.
Не должно быть восклицательных знаков или значка глобуса. Если это не так, то проверяйте настройки роутера или соединение с провайдером. Проблема совсем не в Хроме.
Отключение плагинов
Откройте Хром и введите в адресную строку «chrome://extensions/». Откроется список расширений и плагинов. Лучше удалить их все, но стоит начать с недавно установленных. Если Хром не открывается, то сделать это не получится, разве что переустанавливать весь браузер. Этот совет подходит для тех случаев, когда он работает через раз, зависает, плохо грузит страницы или сам закрывается.
Запрет доступа к другим профилям Google Chrome
По умолчанию контролируемые пользователи могут переключаться на другие профили Chrome. Если контролируемый пользователь перейдёт на ваш профиль, то увидит ваши закладки, сохраненные данные автозаполнения и другие сведения.
Чтобы избежать этого, заблокируйте доступ к своему профилю:
- Откройте Chrome.
- В правом верхнем углу нажмите на кнопку с названием профиля.
- Нажмите Выйти и заблокировать.
Чтобы переключиться на свой профиль, Вам понадобится пароль Google, чтобы войти в систему.
Рекомендуется совместное использование компьютера только с теми людьми, которым вы доверяете. Выход из Chrome и активация блокировки доступа для детей помогает защитить вашу частную жизнь, но это не сильная защита перед незнакомыми людьми.
PowerCmd
Оболочка для командной строки, дополняемая областью графического интерфейса, в которой выводятся переменные окружения. Позволяет открывать дополнительные сессии командной строки во вкладках, расположенных вертикально и/или горизонтально.
Программой также поддерживается:
- Полноэкранный режим, копирование и вставка текста из консольной области.
- Изменение цветовых настроек.
- Сохранение и восстановление предыдущих сессий.
- Предпросмотр содержимого каталогов при вводе в консоль первого символа.
- Полнотекстовый поиск и интеграция в контекстное меню каталогов.
- Создание закладок и быстрый вызов команд из истории действий.
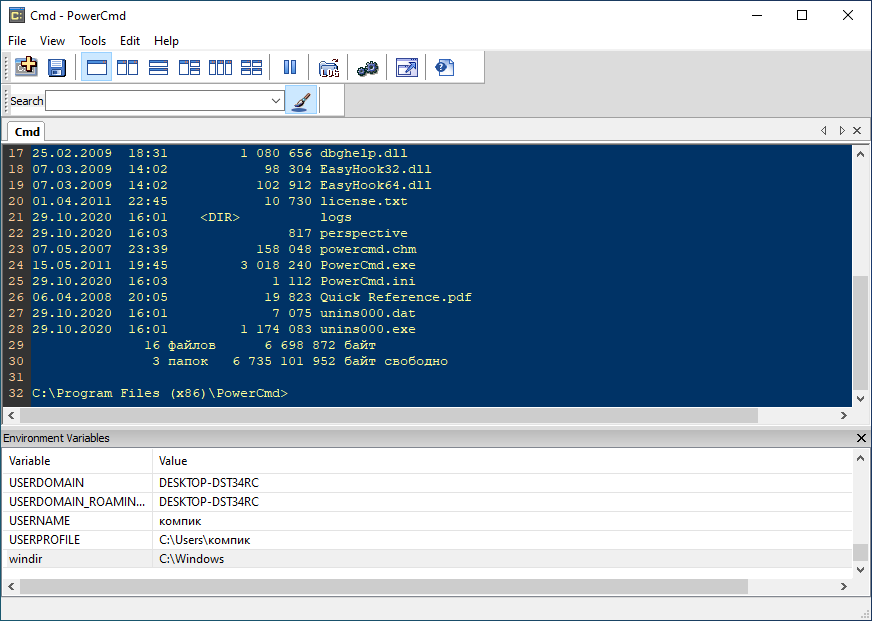
Приложение PowerCmd не развивается с 2011 года, но пока остается совместимым с популярными версиями Windows.
Все способы открыть командную строку — зачем так много?
Написать данную заметку о всех способах открытия командной строки меня сподвигли ваши вопросы в заметке об отсутствующем файле msvcr100.dll, где в последнем пункте мы рассматривали способ пофиксить проблему через командную строку.
Конечно, современные системы достаточно просто управляются при помощи мыши и мы достаточно редко пользуемся вводом различных команд, но иногда требуется выполнить что-то специфичное и нередко это делается простым вводом команды в терминал, а как его запустить мы сегодня и рассмотрим (все известные мне варианты). Будем вызывать строчку от имени Администратора и с ограниченной учеткой.
Открываем окно командной строки из меню Win + X
Наверное, это самый простой способ открыть командную строку на Windows 10 — нажмите на клавиатуре сочетание «Win + X» и в появившемся меню выберите нужный пункт.
Удобство данного способа в том, что вы можете выбрать сразу несколько режимов работы командной строки — это:
- Командная строка — обычная, с ограниченными правами;
- Командная строка (администратор) — с неограниченными правами (будьте осторожны)
В этой менюшке вообще много интересного и я рекомендую с ней подробно ознакомиться, иной раз очень выручает и экономит время.
Открываем окно командной строки из Диспетчера задач
Откройте «Диспетчер задач» и перейдите в подробный режим (Кликнув подробнее). Нажмите «Файл» в левом верхнем углу, а затем перейдите в «Запустить новую задачу». Введите CMD или cmd.exe и нажмите кнопку OK — тем самым вы откроете командную строку. Кроме того, можно отметить галочкой пункт, который запустит командную строку с правами Администратора.
Командная строка в режиме администратора с помощью Диспетчера Задач — секретный способ
Тут почти все как и в предыдущем пункте, чтобы запустить командную строку от имени администратора — просто удерживайте клавишу CTRL зажатой на клавиатуре при щелчке Файл > Создать новую задачу, тем самым вы откроете командную строку с правами админа (никаких команд вводить не нужно)
Открытие командной строки из результатов поиска
Вы можете запросто открыть окно командной строки просто введя «CMD» в поле поиска (Клавиши Win + S на клавиатуре). Возможно когда в Россию завезут Кортану, мы сможем компьютеру скомандовать голосом, но пока обойдемся и без этого…
Чтобы запустить терминал этим способом с правами администратора, то введите CMD в поле поиска и кликните правой кнопкой мыши и выберите пункт «Запустить от имени администратора». Как вариант чтобы вообще не трогать мышь, с помощью стрелок выберите командную строку и нажмите CTRL + SHIFT + ENTER, чтобы открыть окно командной строки в режиме администратора.
Запуск командной строки из всех приложений в меню Пуск
Откройте меню Пуск, кликнув по изображению Windows в левом нижнем углу. Перейдите во все приложения и найдите там «Служебные — Windows», а затем кликните по «Командная строка»
Открываем командную строку из Проводника
Командную строку можно открыть и через проводник Windows — просто перейдите по адресу C:WindowsSystem32 и найдите там файл cmd.exe. Вы можете либо кликнуть два раза, либо же нажав правую кнопку мыши выбрать «Запуск от имени администратора» — тут все зависит от вас и то, с какими правами требуется запустить терминал.
Командная строка из меню «Выполнить»
Нажмите кнопки «Win + R» на клавиатуре чтобы открыть диалоговое окно «Выполнить». Наберите команду CMD и нажмите кнопку OK (или Enter на клавиатуре).
Откройте командную строку из адресной строки Проводника
Откройте Проводник Windows и ткните в адресную строку (или нажмите сочетание клавиш ALT + D на клавиатуре). Просто введите CMD в адресной строке и тем самым вы запустите командную строчку с указанием пути текущей папки (где вы были на момент вызова терминала)
Командная строка из меню «Файл» в Проводнике
Откройте стандартный Проводник Windows, перейдите в папку или диск, который будет выбран в качестве стартового в командной строке. Кликните «Файл» на ленте и выберите «Открыть командную строку». Тут у вас два варианта запуска:
- Открыть командную строку — открывает командную строку в выбранной нами папке со стандартными разрешениями;
- Открыть командную строку как администратор — открывает окно командной строки в выбранной нами папке с правами администратора.
Открыть окно команд в Проводнике Windows
Чтобы открыть окно командной строки в любой нужной вам папке или диске, то просто перейдите туда через стандартный проводник. Щелкните правой кнопкой мыши на папке или в любом пустом месте в правой части проводника Windows удерживая зажатой клавишу SHIFT на клавиатуре, и из контекстного меню выберите «Открыть окно команд». Терминал запустится с указанием пути до папки, в которой мы находились.
Terminus
Еще один претендующий на оригинальность терминал для Windows, Linux и Mac OS с поддержкой вкладок, подключения к серверу по SSH, расширяемостью и множеством настроек.
Выделим главные особенности инструмента:
- Поддержка синтаксиса PowerShell, bash, wls, cmdir, clink и Cygwin.
- Включение и отключение расширений.
- Применение цветовых тем, изменение уровня прозрачности окна.
- Использование и настройка «горячих» клавиш.
- Подключение по SSH.
- Копирование и вставка текста.
- Открытие нескольких вкладок и восстановление закрытых вкладок.
- Интеграция в контекстное меню Проводника.
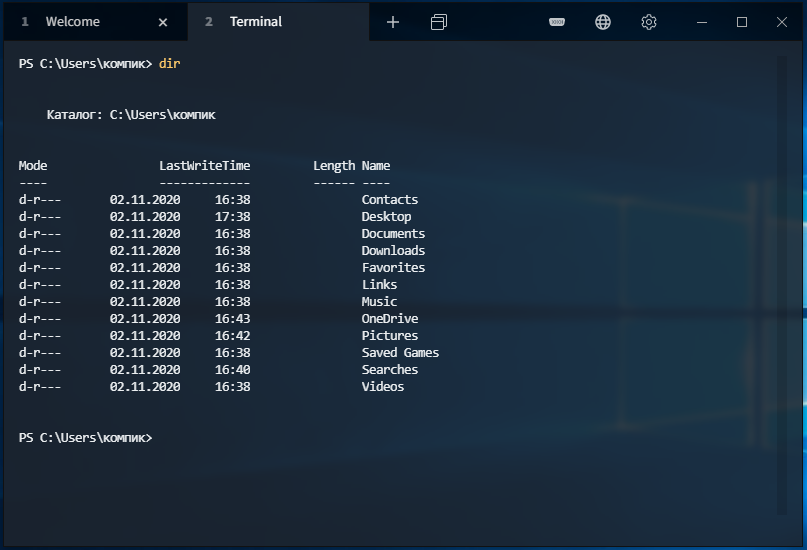
Как и Hyper, Terminus для работы с штатными консольными утилитами требует запуска от имени администратора.
8 ответов
140
Аргумент командной строки, который вы ищете, это .
Вот полная командная строка для Mac OS X:
Примечание. Команда не запускает новые экземпляры, так как многие приложения не смогут иметь дело с несколькими экземплярами, запущенными как один и тот же пользователь. Однако в этом случае аргумент делает это, но может нарушить приложение.
И для Linux:
Он ожидает внутренних имен профилей: мой второй профиль, названный «Lemonade» от Chrome, будет .
Определите имя профиля с помощью проб и ошибок или посмотрите в файле (см. ответ Джастина Бузера).
В Mac OS X каталоги расположены в . В Linux они находятся в . В Win7 они находятся в .
49
GUI-метод с соответствующим значком (для Windows)
- Введите в адресной строке (или > )
- Прокрутите вниз до раздела
- Выберите пользователя с пометкой & нажмите кнопку
- Теперь нажмите
Дополнительно
Переключитесь на любой другой профиль & повторите шаги 1-4
Это создает значок ярлыка для вашего профиля с правильным изображением в значке. Вы можете перетащить несколько профилей на панель задач Windows. Ярлык на значке Windows 7 указывает на
9
Другим, хотя и менее удобным методом выбора, который будет запускаться профиль, является редактирование файла локального состояния в каталоге данных пользователя Chrome и поиск «last_used»: если вы измените значение, которое оно перечисляет, на другой профиль, который является тем, который откроется при следующем запуске хрома в обычном режиме (если, конечно, вы не используете упомянутый выше переключатель).
Я упоминаю об этом только в том случае, если кто-то заинтересован в более глубоком решении, этот файл локального состояния содержит форматированный список JSON, который некоторые могут найти полезным.
4
бесполезен, если у вас уже открыт другой профиль или закрыто последнее закрытое окно /было зарегистрировано с другим профилем.
У меня есть ярлыки приложений с одним профилем. В ярлыках приложений есть плюс
В ярлыке профиля по умолчанию есть .
Оба профиля запутались. Расширения и ярлык по умолчанию, который я использую для ежедневного просмотра.
1
Это все еще работает с Chrome Windows по состоянию на 4/24/2013. Я создал ярлык для каждого из трех профилей, с которыми я обычно переключаюсь между ними, и я назначил каждому ярлыку уникальную «горячую клавишу».
Еще одна тонкость — значок вашего профиля пользователя находится в подкаталоге профиля, например:
% USERPROFILE% \ AppData \ Local \ Google \ Chrome \ Пользовательские данные \ Профиль 1. Я назначил значок своего профиля в ярлыке Windows.
Я не могу надежно разместить 3 ярлыка отдельно на панели задач Win7; выигрыш 7, кажется, теряет счет после 2.
1
Я думаю, что новая версия хром уже решила эту проблему. Когда вы входите с новым пользователем в Chrome, он автоматически создает ярлык для этого пользователя на вашем рабочем столе.
По состоянию на апрель 2016 года в Йосемити я смог найти Google Apps для всех моих 15 профилей Google (да, 15). Некоторые из них были в приложениях /Приложения /Chrome, хотя мы были сказал, что они уходят .
Чтобы найти все из них, я должен был сделать это:
- Перейдите в ~ /Library /Application Support /Google /Chrome.
- В поиске Spotlight в виде: app
- Найдите 300kb «Приложения» с такими именами, как Gmail (имя пользователя).
- Скопируйте те, которые вы хотите, и переименуйте их, затем поместите в свою папку приложений по выбору.
Горячие клавиши для Терминала на Маке
Вот несколько полезных сочетаний клавиш, которые помогут вам сэкономить время при использовании терминала:
- Новое окно: Command-N.
- Новая вкладка: Command-T.
- Следующая Вкладка: Control-Tab.
- Предыдущая Вкладка: Control-Shift-Tab.
- Новая команда: Shift-Command-N.
- Показать или скрыть панель вкладок: Shift-Command-T.
- Изменить название: Shift-Command-I.
- Изменить фоновый цвет: Option-Command-I.
- Сделайте шрифты больше или меньше: Command-Plus ( + ) или (-).
- Закрыть все: Option-Shift-Command-W.
- Пролистать вверх или вниз: Page Up или Page Down.
- Прокрутка вверх или вниз: Command-Home или End.
Что такое профили Google Chrome?
Профиль пользователя Chrome позволяет разделить все данные браузера на отдельные блоки. Каждый профиль включает в себя свои собственные расширения, настройки, историю просмотров, закладки, сохраненные пароли, темы и открытые вкладки. Профили запускаются как отдельные окна Chrome, и каждое окно использует данные только для своего конкретного профиля.
Благодаря Chrome Sync вам не нужно тратить время на настройку своего профиля на каждой новой машине, которую вы используете. Если это включено и остается в системе Chrome, любые изменения, внесенные на одном компьютере (например, установка нового расширения), будут применяться везде, где вы используете Chrome с этим профилем пользователя.
Создание контролируемого профиля
- Откройте браузер Chrome.
- Войдите в Chrome.
- В правом верхнем углу нажмите на кнопку со своим именем или иконкой человечка .
- Нажмите Управление пользователями.
- Нажмите Добавить участника.
- Выберите фотографию и имя.
- Установите флажок Просматривать сайты, открытые этим пользователем, и контролировать его действия через аккаунта Google.
- Нажмите стрелку вниз .
- Выберите свою учетную запись.
Если учетная запись, профиль пользователя уже существуют и Вы хотите использовать те же настройки, нажмите Импортировать существующий профиль пользователя.
- Нажмите Сохранить.
- Чтобы открыть новый контролируемый профиль пользователя, нажмите на Переключить профиль: .
- Чтобы вернуться в свой профиль, нажмите OK.
Чтобы сохранить закладки, устанавливать расширения для контролируемого пользователя, перейдите в его профиль.















![[исправлено] командная строка (cmd) не работает / открывается windows 10? - советы по восстановлению данных](http://fuzeservers.ru/wp-content/uploads/d/1/0/d109585624a22fca9da6973c480f1457.png)














