Как создать хронологию
Если у вас включена история местоположений, в хронологию будет добавляться информация о местах, где вы побывали. При этом с собой у вас должно быть устройство, на котором вы вошли в аккаунт и включили отправку геоданных. Подробнее…
Чтобы открыть хронологию, выполните следующие действия:
- Откройте приложение «Google Карты» на устройстве Android.
- Нажмите с вашим значком профиля «Хронология» .
- Нажмите на значок «Ещё» Настройки.
- Убедитесь, что отправка геоданных включена. Если нет, нажмите Отправка геоданных отключена измените положение переключателя.
- Убедитесь, что история местоположений включена. Если нет, нажмите История местоположений отключена измените положение переключателя.
Другие возможности навигации
Play music while navigating
You can play, pause, skip, and change music without minimizing Google Maps navigation.
- On your Android phone or tablet, open the Google Maps app .
- Нажмите с вашим значком профиля Настройки Настройки навигации Управление воспроизведением.
- Choose a media app Next Okay.
- Чтобы изменить настройки мультимедиа, нажмите с вашим значком профиля Настройки Настройки навигации Музыкальное приложение.
- Controls for the media player you’ve chosen will show at the bottom of the screen in Google Maps navigation.
Choose your default music service with Google Assistant
You can select your preferred music streaming service to be your default music source when you use Google Assistant while navigating.
- На телефоне или планшете Android скажите «Окей, Google, открой настройки Ассистента».
- Under «Popular settings,» tap Music.
- Choose a music service. For some services, you may be asked to sign in to your account.
Как сообщить о проблемах на дороге
Как сообщить о камерах фиксации скорости и авариях
Находясь в пути, вы можете делиться с другими пользователями информацией о маршруте, например отмечать:
- Пробка
- ДТП
- Передвижные радары
Примечание. Создавайте сообщения, только когда это безопасно.
Как добавить сообщение
- Откройте приложение «Google Карты» .
- Включите навигацию.
- Нажмите на значок сообщения выберите нужный вариант.
- Сообщение появится в том месте карты, где вы находились в момент его создания. Автор указан не будет.
Как посмотреть оповещения других пользователей
Оповещения, добавленные другими пользователями, появляются, когда вы приближаетесь к отмеченным в них местам. В зависимости от ваших настроек, также может прозвучать голосовое предупреждение.
Достигнув места, с которым связано оповещение, вы увидите вопрос «Это правильная подсказка?». Нажмите Да или Нет, чтобы указать, актуально ли ещё это сообщение.
Как посмотреть информацию об ограничении скорости
Примечание. Эта функция доступна лишь в некоторых регионах.
В некоторых странах и регионах во время навигации на экране появляется информация об ограничении скорости.
В зависимости от региона максимальная скорость может быть указана в белом прямоугольнике с черной рамкой или в белом круге с красной границей .
Показ информации об ограничении скорости можно отключить в настройках навигации:
- Откройте приложение «Google Карты» на устройстве Android.
- Нажмите с вашим значком профиля Настройки Настройки навигации.
- В разделе «На автомобиле» отключите параметр Ограничение скорости.
Важно! Информация об ограничении скорости, которая отображается в приложении, носит исключительно справочный характер. Во время движения обязательно следите за дорожными знаками
Как отключить голосовые подсказки во время звонков
В режиме навигации вы можете отвечать на телефонные звонки, но если вы при этом не отключите голосовые подсказки, то они все равно будут слышны.
- Откройте приложение «Google Карты» на устройстве Android.
- Нажмите с вашим значком профиля Настройки Настройки навигации.
- Включите или отключите подсказки во время звонков.
Как изменить голос для воспроизведения подсказок
Вы можете изменить голос, который используется в режиме навигации и в программах чтения с экрана.
- Откройте приложение «Настройки» на телефоне или планшете.
- Нажмите Язык и ввод.
- Выберите Синтез речи.
- Под заголовком «Синтезатор по умолчанию» выберите другой голос.
- Он будет использоваться в навигационных подсказках и установленных на телефоне приложениях.
Как выбрать другой язык
- Откройте приложение «Google Карты» на устройстве Android.
- Нажмите с вашим значком профиля Настройки Настройки навигации.
- В разделе «Звук и голос» нажмите Выбор голоса.
- Укажите нужный язык.
Как настроить разблокировку Android голосом
Функция Voice Match позволяет разблокировать телефон голосом командой «Окей, Гугл» вместо пин-кода или отпечатка пальца. Причём если другой человек попробует разблокировать ваше устройство этой ключевой фразой – ваш телефон останется заблокированным. Конечно, если его голос не окажется слишком похожим на ваш собственный (например, как у близких родственников одного пола).
Эта функция разблокировки, к сожалению, работает не на всех устройствах. Например, разблокировка с помощью Voice Match не работает на телефонах Xiaomi из-за особенностей безопасности оболочки MIUI. Покажем, как активировать эту функцию на совместимых телефонах:
- Если у вас не включена защита для разблокировки телефона, то переключатель «Разблокировка с помощью Voice Match» будет не активен. Необходимо включить защиту при блокировке.
- Нажимаем «Настройки». Листаем вниз, находим категорию «Блокировка экрана и безопасность» и нажимаем на неё.
- Нажимаем «Блокировка экрана».
- Выбираем тип защиты, например «PIN код».
- Вводим пароль и нажимаем «Продолжить».
- Повторно вводим пароль и нажимаем «OK».
- Выберете, нужно ли показывать текст уведомлений на заблокированном экране. Мы выбрали не показывать. Нажимаем «Готово».
- Блокировка экрана включена.
- Возвращаемся в настройки Voice Match (Приложение Google → Настройки → Голосовой поиск → Voice Match). Нажимаем переключатель «Разблокировка с помощью Voice Match».
- Нас предупреждают о невысокой надёжности данной функции (многие люди имеют похожие голоса, например родственники). Нажимаем «OK».
- Поздравляем! Вы настроили разблокировку Android-устройства с помощью голоса. Протестируйте данную функцию. Заблокируйте телефон и скажите «Окей Гугл» – телефон должен разблокироваться без требования ввести пароль или отпечаток пальца для разблокировки.
- Если через какое-то время, при попытке разблокировать телефон голосом, вы видите сообщение “Разблокировка голосом временно отключена. Устройство можно разблокировать только вручную“, то попробуйте перезаписать образец голоса и перенастроить функцию Voice Match. Это происходит из-за того, что после нескольких неудачных попыток разблокировки, смартфон блокирует данную функцию до полной перенастройки.
Google регулярно добавляет новые команды для своего голосового помощника. Мы сделали приложение со справкой по командам, которое регулярно обновляем. Установив это приложение, у вас всегда будет под рукой самый актуальный список команд:
Источник
Что такое push-уведомлений и как они работают
- Push – это короткая рассылка сообщений через интернет на смартфонах. Она позволяет быстро узнавать о непрочитанных сообщениях в мессенджерах, новых письмах на почте, принятии средств в онлайн-банкинге. Пуш приходит на устройство только от конкретных приложений, таких как Viber, Chrome, Сообщения и прочие. Это работает, даже если приложения не запущены, а дисплей заблокирован.
- Все сообщения подобного характера отправляются через сервера Google и предоставляют удобный сервис оповещения. Но некоторые программы и разработчики могут злоупотреблять такой возможностью, так как если пользователь даст разрешение, то ему можно будет отправлять спам прямо на смартфон и со звуком. Поэтому ни в коем случае нельзя давать доступ на отправку уведомлений, если в этом нет надобности. Но если Вы попали в подобную ситуацию, то ее несложно исправить — отключить уведомления не будет проблемой.
Как перестать видеть местоположение человека
Если вы больше не хотите, чтобы на карте отображалось местоположение конкретного человека, следуйте инструкции:
1. Откройте приложение «Google Карты»;
2. Нажмите на кнопку «Меню», расположенную в правом верхнем углу экрана;
3. В боковом меню выберите «Передача геоданных»;
4. Коснитесь иконки пользователя вверху экрана;
5. Нажмите на кнопку «Еще» в виде трех расположенных вертикально точек в правом верхнем углу меню пользователей и выберите «Скрыть: Имя».
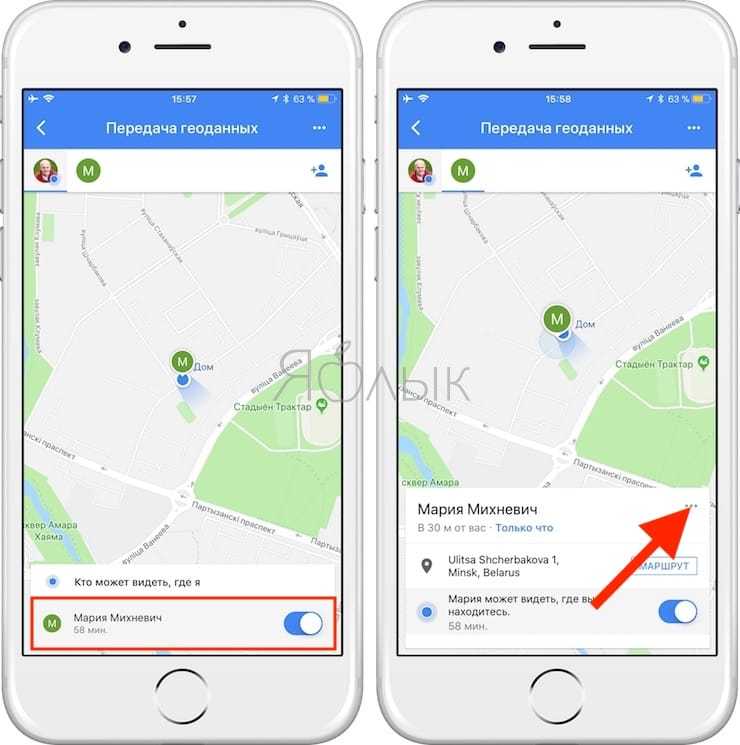
Теперь вы временно не будете видеть на карте, где находится этот человек.
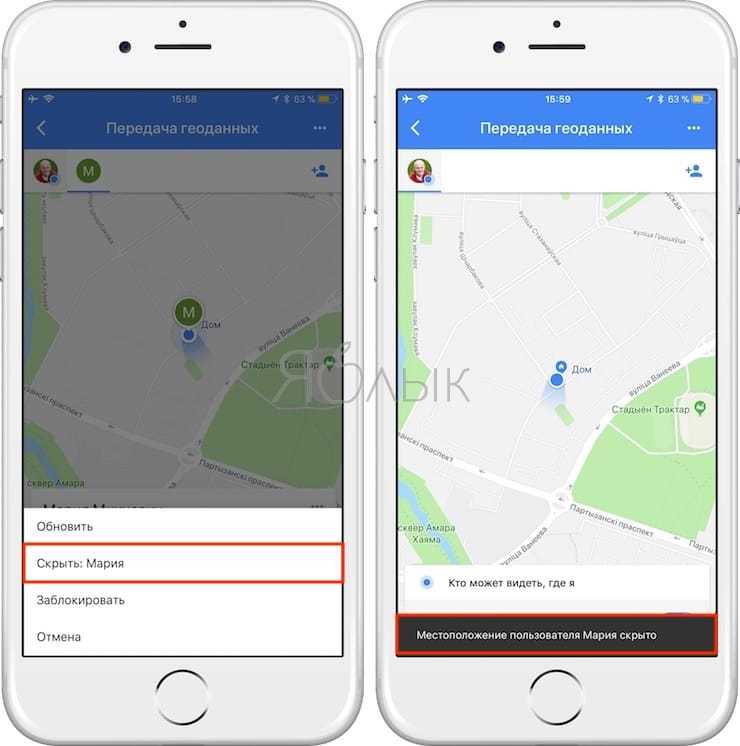
ПО ТЕМЕ: Как следить за человеком, которому подарили iPhone.
Как убрать Google Поиск на Android?
Строка поиска в разных версиях Android и в разных лаунчерах является как самостоятельным приложением, так и частью лаунчеров или сервисов. Поэтому вопрос как удалить поисковую строку Google не имеет однозначного вопроса, но мы попробуем изложить разные варианты.
На примере TouchWiz от Samsung
Зачастую в большинстве новых устройств Google Поиск является частью предустановленного лаунчера Google Старт, который включает в себя мини-утилиту Google Поиск. На более старых версиях Google Поиск является отдельным приложением.
Первое, что нам нужно будет сделать, это зайти в настройки устройства. Далее ищем пункт, который называется “приложения”. Ну или примерно так, в зависимости от версии операционной системы и пользовательского интерфейса .
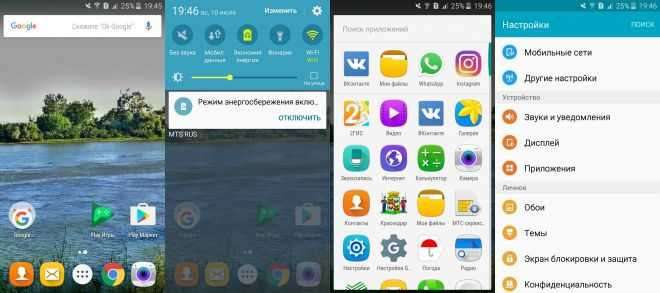
Нашли? Отлично! Бесцеремонно вламываемся в хранилище стандартных и нестандартных программ, заламываем их, укладываем иконкой в пол и ищем главаря сей банды. То есть, Google Поиск или Google Start. После этого нажимаем на приложение, игнорируя все остальные сведения о нем.
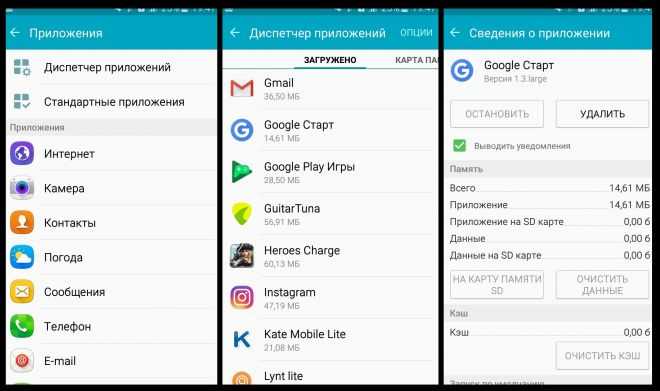
Если процесс можно завершить или остановить, делаем это во избежание ошибок. После этого жмем “удалить” или «Отключить» в случае надобности подтверждаем действие. В принципе, вопрос с Поиском после этого будет решен.

При выходе на главный экран нас ожидает старая заставка, но уже без надоедливого виджета, который так и умоляет спросить у него совета. Если же вы раньше пользовались лаунчером Google Start, то система спросит вас о том, при помощи какого средства вы теперь намерены запускать главный экран устройства.
Как выше говорилось, в некоторых устройствах или на старых версиях Android это будет отдельное приложение. Действия будут аналогичны.
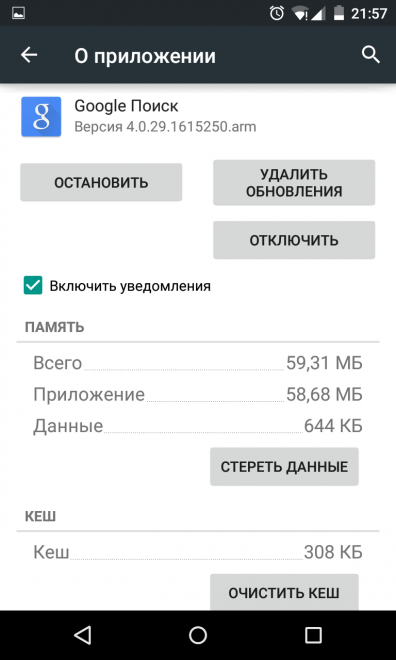
Однако не на всех устройствах есть штатная возможность удалить, в часности, если у вас устройство на чистом Android 5 или 6 версии с лаунчером Google Start.
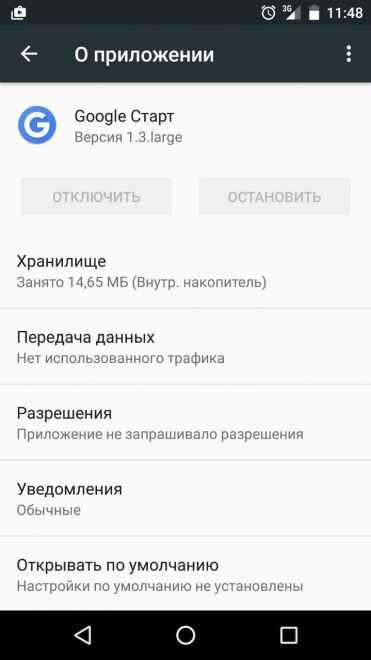
Решение на этот случай мы пока не нашли, возможно позже дополним инструкцию.
Как просматривать Google Фото в хронологии
В хронологии можно просматривать снимки из Google Фото. Чтобы настроить эту возможность, выполните следующие действия:
- Откройте приложение «Google Карты» на устройстве Android.
- Нажмите с вашим значком профиля «Хронология» .
- Нажмите «Ещё» Настройки и конфиденциальность.
- В разделе «Хронология» найдите пункт «Google Фото».
- Чтобы фотографии в хронологии не отображались, выключите эту функцию.
- Чтобы фотографии отображались в хронологии, включите эту функцию.
Примечание. Если вы удалите снимки из хронологии, они и их метаданные сохранятся в Google Фото.
Вспомните фильмы, которые вы смотрели в кинотеатрах
В хронологии есть данные о том, какие фильмы вы смотрели в кинотеатрах. Google определяет это по общедоступным расписаниям и по данным о вашем местоположении. Эти данные видны только вам. Вы можете в любое время изменить или удалить их.
Фильмы – это ваши впечатления, поэтому они также доступны в хронологии. Подробнее о том, как управлять историей местоположений…
Как найти информацию о фильмах, которые вы смотрели
Если вы посмотрели фильм в кинотеатре, то можете найти его в хронологии и увидеть трейлер и описание. Для этого выполните следующие действия:
- Откройте приложение «Google Карты» на устройстве Android.
- Нажмите с вашим значком профиля «Хронология» .
- Найдите день, когда вы были в кино.
- В разделе «Ваш фильм» выберите нужный фильм.
Как удалить фильм из хронологии
- Откройте приложение «Google Карты» на устройстве Android.
- Нажмите с вашим значком профиля «Хронология» .
- Найдите день, когда вы были в кино.
- В разделе «Ваш фильм» нажмите на нужный фильм.
- В правом верхнем углу нажмите «Ещё» Удалить фильм Удалить.
Как изменить фильм в хронологии
- Откройте приложение «Google Карты» на устройстве Android.
- Нажмите с вашим значком профиля «Хронология» .
- Найдите день, когда вы были в кино.
- В разделе «Ваш фильм» выберите нужный фильм.
- В правом верхнем углу нажмите «Ещё» Изменить фильм выберите фильм из списка.
Как откалибровать датчика приближения
Если например, при звонке экран не гаснет, или наоборот не включается когда телефон убирается от уха – то скорее всего датчик приближения работает не правильно.
Проверяем как он работает через инженерное меню
- Заходим в приложение «Звонки» — вводим код *#899#.
- Выбираем пункт «Manual test».
- Листаем до вкладки «Device debugging» и выбираем пункт «Proximity sensor test».
- Здесь проверяем как работает датчик, закрываем рукой верхнюю часть телефона, и если экран становится зеленым и значения света меняются – датчик приближения на Realme работает нормально.
- Если тест не пройдет – возвращаемся назад и выбираем пункт «Калибровка».
Еще датчик можно проверить через приложение Sensor Box For Android. Выбираем «Proximity Sensor» и опять закрывает верхнюю часть телефона рукой. Значение должно быть равно 5 — это норма.
Также можно попробовать просто перезагрузить телефон, в большинстве случаев это помогает. Еще важный момент, если наклеено защитное стекло (особенно с цветной рамкой) или пленка — то в таком случае это может мешать датчикам и влиять на их работу
Обратите на это внимание
Откуда берутся уведомления в Chrome в телефоне
Если обобщить, то навязчивые уведомления могут возникнуть по двум причинам:
- Пользователь случайно нажал на кнопку «Разрешить», когда зашел на определенный сайт;
- У пользователя не оставалось выхода, как принять рассылку.
Таким образом навязчивые уведомления могут мешать пользователю концентрироваться на необходимых ему делах, задачах. Часто такие уведомления приходят прямо на телефон. Лучше всего сразу блокировать их или же отключать. Об этом стоит поговорить далее.
В каких-то случаях уведомления действительно удобны. В них есть некоторые преимущества. К ним относят, например, получение полезной информации, если сайт, который выбрал пользователь, ему действительно актуален и интересен. В других случаях оповещения от сайтов подобного типа просто бесполезны, неинформативны, а также доставляют определенный дискомфорт.
Уведомления приходят прямо на телефон, а если у человека привязана почта, то они могут прийти и на неё. Уведомления, полученные от посторонних сайтов, вовсе не интересные пользователю, действительно могут мозолить глаза и мешать в работе. Эти рассылки можно перепутать с действительно полезными и нужными сайтами, поэтому ненужную информацию лучше всего отключать.
Что такое Google Pay и NFC?
Кто не знает, то NFC – это небольшой тонкий чип, который встраивается в смартфон и позволяет обмениваться разными типами данных. Так, благодаря этому модулю можно передавать файлы без интернета или Bluetooth – достаточно всего лишь прислонить два устройства друг к другу (работает благодаря технологии Android Beam).
А Google Pay – это наиболее популярное приложение, предназначенное для совершения бесконтактных платежей на Андроид-смартфонах. Вам нужно добавить в него банковскую карту, указать все данные и подтвердить, что средство оплаты действительно принадлежит вам. И уже после этого практически в любом магазине вы сможете провести платеж с использованием одного лишь телефона.
Безопасность платежей
Что касается безопасности самих платежей через Google Pay, то официальный разработчик заявляет, что оплата проходит по зашифрованному каналу, а продавец даже не видит реальный номер вашей карты. Также использовать систему могут люди, смартфон которых соответствует требованиям (загрузчик заблокирован, нет root-прав). И, что самое главное, – на телефоне обязательно должна стоять защита в виде PIN-кода.
Также не получится совершить покупку, сумма которой превышает 1000 рублей (25 евро и 50 долларов США), без подтверждения платежа. Во-первых, вам потребуется полностью разблокировать экран смартфона. А во-вторых, ввести PIN-код от банковской карты или поставить подпись в специальной квитанции. Все эти правила нацелены на то, чтобы сделать все покупки максимально безопасными как для владельца телефона, так и для магазина!
Телефона нет под рукой, или у вас нет возможности его использовать
В некоторых случаях вам может потребоваться войти в аккаунт по-другому. Например, если:
- телефона нет под рукой;
- телефон разряжен;
- телефон не подключен к Интернету.
Если вы используете уведомления от Google вместо пароля, вам потребуется ввести пароль.
- Войдите в аккаунт Google.
- Нажмите Использовать пароль или другой способ.
- Выберите один из вариантов и следуйте инструкциям на экране.
Если вы используете уведомления от Google для двухэтапной аутентификации, выполните следующие действия:
- Войдите в аккаунт Google.
- Выберите Другой способ или нажмите на похожее сообщение, например Не могу это сделать.
- Выберите один из вариантов и следуйте инструкциям на экране.
Отключаем уведомления в Яндекс.Браузере
Включение пуш-уведомлений для своих любимых и часто посещаемых сайтов — в целом довольно удобная вещь, помогающая быть в курсе последних событий и новостей. Однако если эта возможность не нужна как таковая или появились подписки на интернет-ресурсы, которые неинтересны, от них следует избавиться. Далее мы рассмотрим, как это сделать в версии для ПК и смартфонов.
Способ 1: Отключение уведомлений на ПК
Чтобы избавиться от всех всплывающих оповещений в настольной версии Яндекс.Браузера, проделайте ряд следующих действий:
- Через меню перейдите в «Настройки» веб-обозревателя.
В блоке слева выберите вкладку «Сайты» и первыми же в списке увидите пункты касательно уведомлений. Чтобы совсем отключить новые запросы, поставьте точку напротив варианта «Не показывать запросы на отправку».</li>
Следующим пунктом идет еще две настройки на интересующую нас тему. Параметр «Выключить все уведомления на три часа» говорит сам за себя, редактировать время нельзя, можно лишь при необходимости отключить этот режим пораньше. А вот зайдя в «От прочих сайтов» вы попадете в управление всеми сайтами, ранее добавленными в ваш белый и черный лист.</li>
В этом окне есть две вкладки, на первой показаны все те сайты, для которых уведомления разрешены, на второй — запрещены. Каких-то дополнительных настроек кроме ручного добавления веб-страницы по ее URL тут не предполагается.</li>
Если навести на конкретный сайт курсором мыши, появятся две дополнительные настройки, предлагающие сменить разрешение и просто удалить адрес из списка. Таким образом вы сможете заблокировать определенные сайты или просто исключить их из обработки. Каждый удаленный из списка сайт будет подчиняться глобальным настройкам браузера, о которых мы говорили в шаге 2.</li>
Вы также можете отключить персональные уведомления от сайтов, которые поддерживают отправку персональных уведомлений, например, от ВКонтакте, Gmail и пр.
- Зайдите в раздел «От прочих сайтов», следуя инструкции выше, из списка разрешенных выберите сайт, который поддерживает «Настройки».
В окошке со списком доступных форматов уведомлений галочками отметьте то, что хотите получать от сайта, и нажмите «Сохранить».</li>
В завершение этого способа хотим сказать о последовательности действий, которую можно совершить, если вы случайно подписались на уведомления от сайта и еще не успели его закрыть. В этом случае вам понадобится проделать гораздо меньше манипуляций, чем если бы вы воспользовались настройками.
Когда вы случайно подписываетесь на рассылку, выглядящую так:
Способ 2: Отключение уведомлений на смартфоне
При использовании мобильной версии браузера также не исключены подписки на разные сайты, которые вам не интересны. Избавиться от них можно довольно быстро, однако сразу же стоит заметить, что тут нельзя выборочно убирать адреса, которые вам не нужны. То есть, если вы решите отписаться от уведомлений, то это произойдет для всех страниц сразу.
- Нажмите на кнопку меню, что находится в адресной строке, и перейдите в «Настройки».
Долистайте страницу до раздела «Уведомления».</li>
Здесь, во-первых, вы можете отключить всякие оповещения, которые браузер отправляет самостоятельно.</li>
Перейдя в «Уведомления от сайтов», вы сможете настроить оповещения от любых интернет-страниц.</li>
Тапните по пункту «Очистить настройки сайтов», если хотите избавиться от подписок на оповещения. Еще раз повторяем, что выборочно страницы убрать нельзя — они удаляются разом.
После этого, если надо, нажмите по параметру «Уведомления», чтобы деактивировать его. Теперь никакие сайты не будут спрашивать у вас разрешение на отправку — все подобные вопросы будут сразу блокироваться.</li></ol>Теперь вы знаете, как убрать все виды уведомлений в Яндекс.Браузере для компьютера и мобильного устройства. Если вы вдруг решите однажды включить эту возможность, просто проделайте те же самые действия для поиска нужного параметра в настройках и активируйте пункт, спрашивающий у вас разрешение перед отправкой уведомлений.
Мы рады, что смогли помочь Вам в решении проблемы.
Опишите, что у вас не получилось.
Помогла ли вам эта статья?
- https://neoshibka.ru/kak-otklyuchit-uvedomleniya-v-yandeks-brauzere/
- https://browser.yandex.ru/help/personalization/notification.html
- https://lumpics.ru/how-to-disable-notifications-in-yandex-browser/
Как обмениваться информацией о своем местонахождении в приложении «Google Карты» на iPhone или iPad
Запустите приложение «Google Карты»;
Коснитесь иконки меню в левом верхнем углу;
Выберите в боковом меню опцию «Передача геоданных».
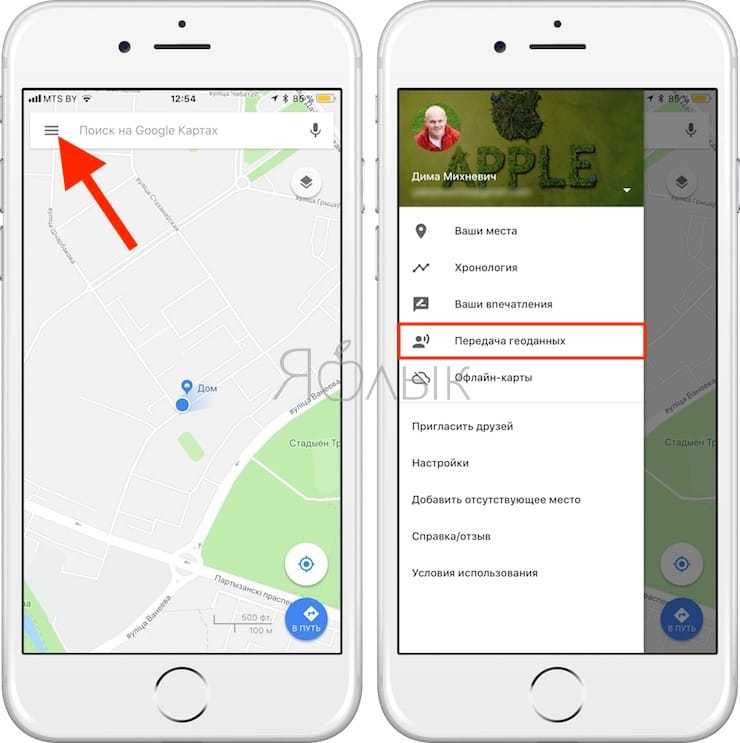
Когда вы активируете функцию впервые, может появиться всплывающий экран с сообщением о необходиомости включения служб Геолокации. В таком случае просто нажмите на «Настройки» и выберите «Всегда» при настройке геолокационных сервисов в приложении Google Maps;
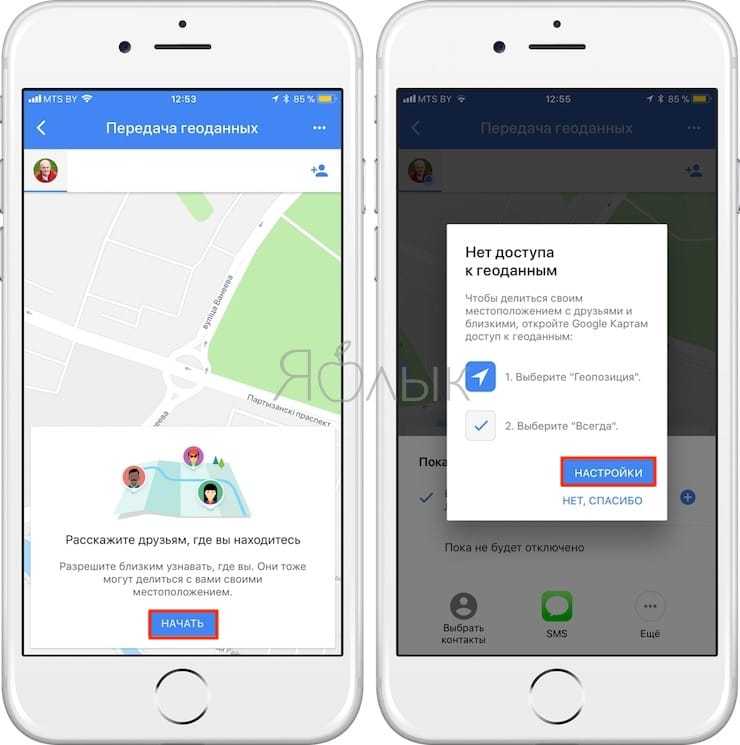
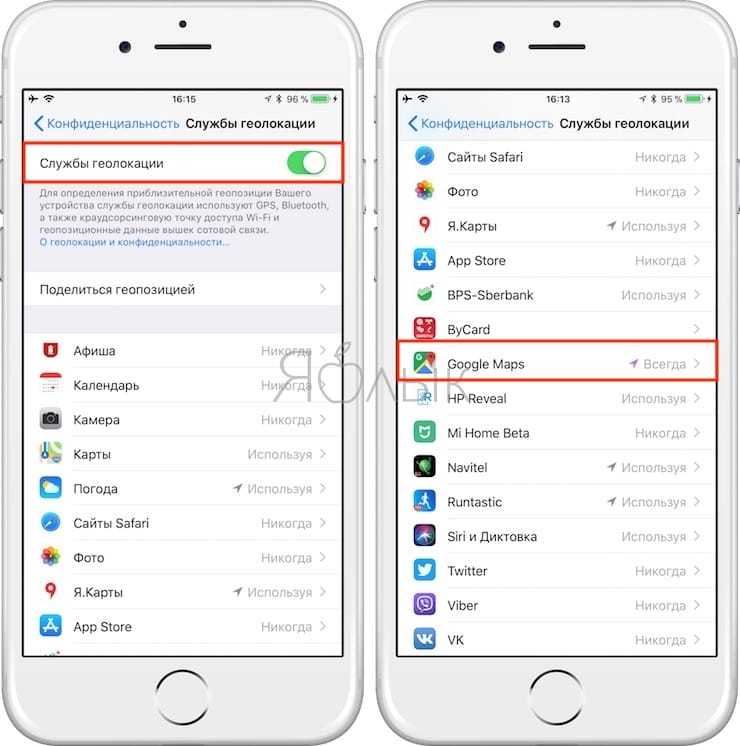
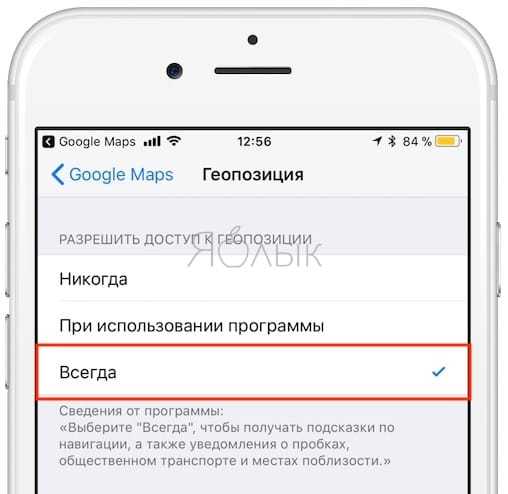
С помощью «+» и «-» установите период времени для отображения вашего местоположения.
Вы можете делиться своим местоположением в режиме реального времени до 72 часов, а затем эта функция автоматически выключится. Если вы хотите, чтобы данные о ваших передвижениях отображались дольше, выберите опцию «Пока не будет отключено». Не забудьте передвинуть переключатель обратно, если передумаете все время показывать, где вы находитесь;
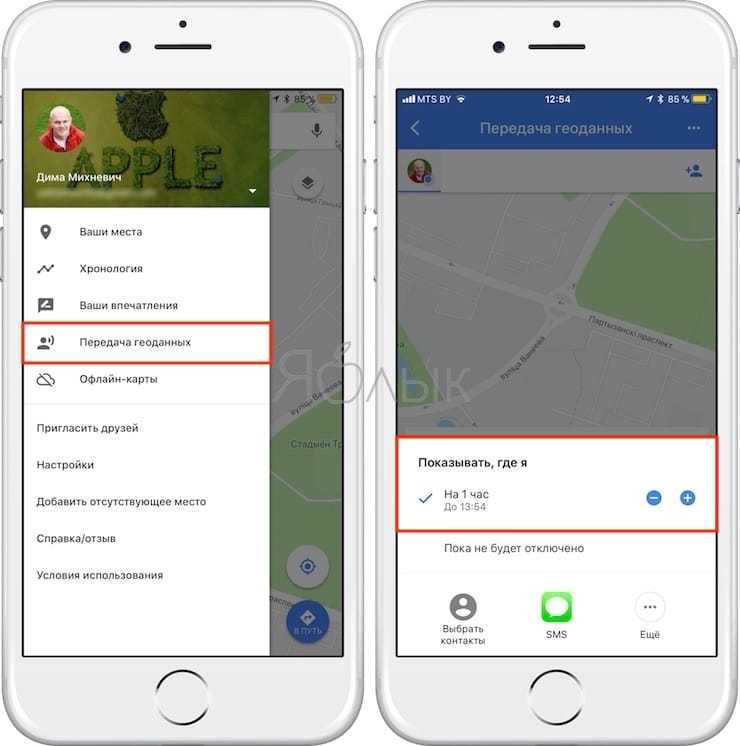
Выберите способ, с помощью которого вы хотите сообщать близким о своих передвижениях:
SMS – близкие будут получать данные о вашем местоположении в виде ссылки для iMessage или СМС;
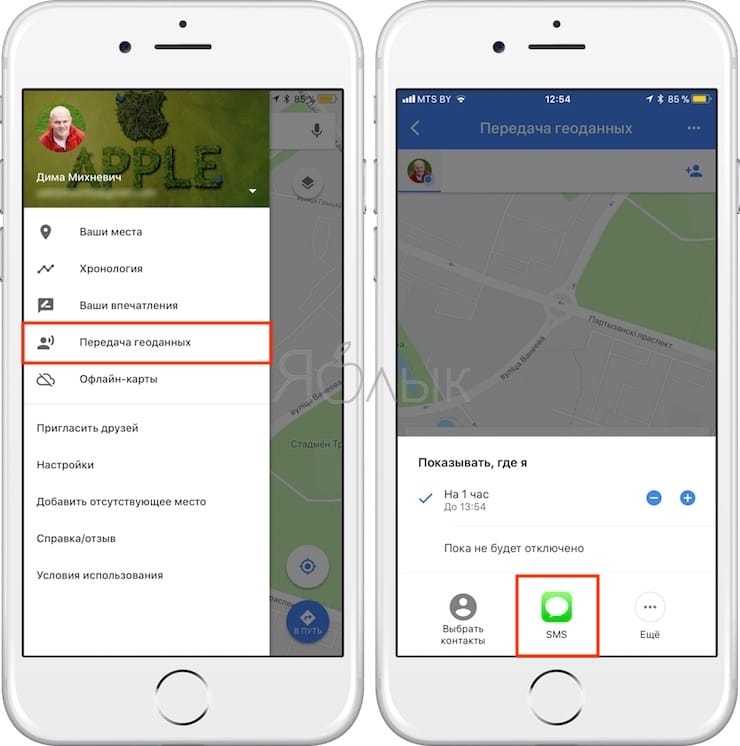
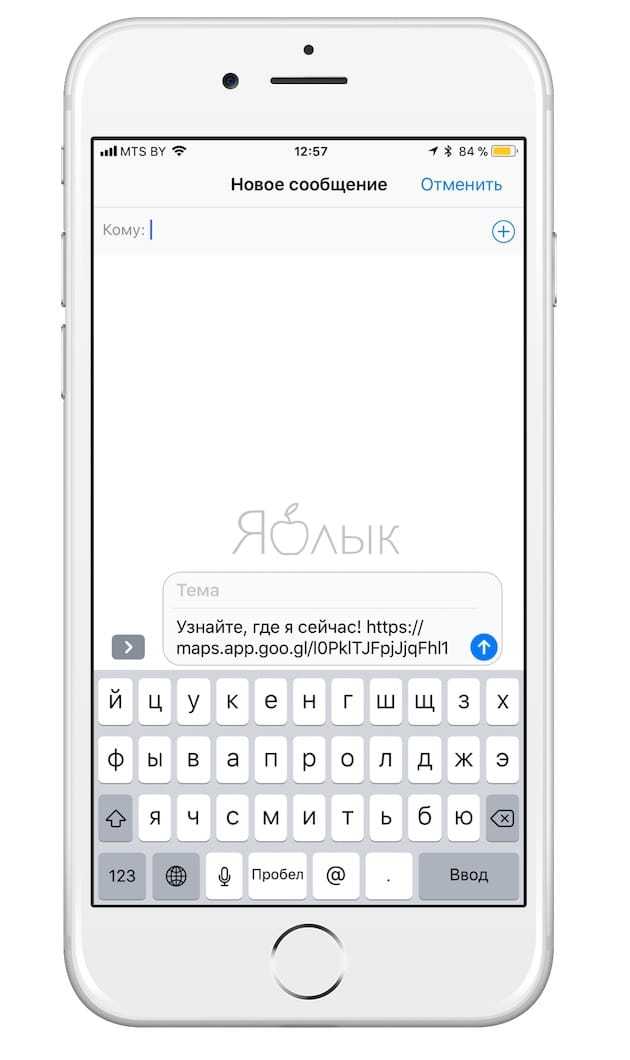
Еще – выберите по своему вкусу сервис, с помощью которого близкие будут получать ссылку (Google+, Facebook, Twitter и т.д.). Если вы хотите обмениваться данными о своем местоположении с находящимся поблизости устройством от Apple, выберите AirDrop;
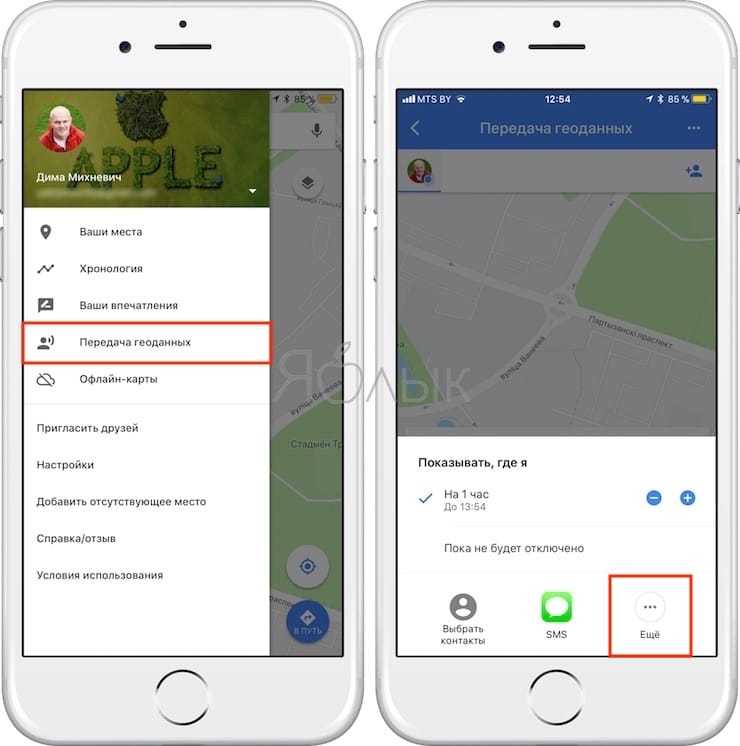
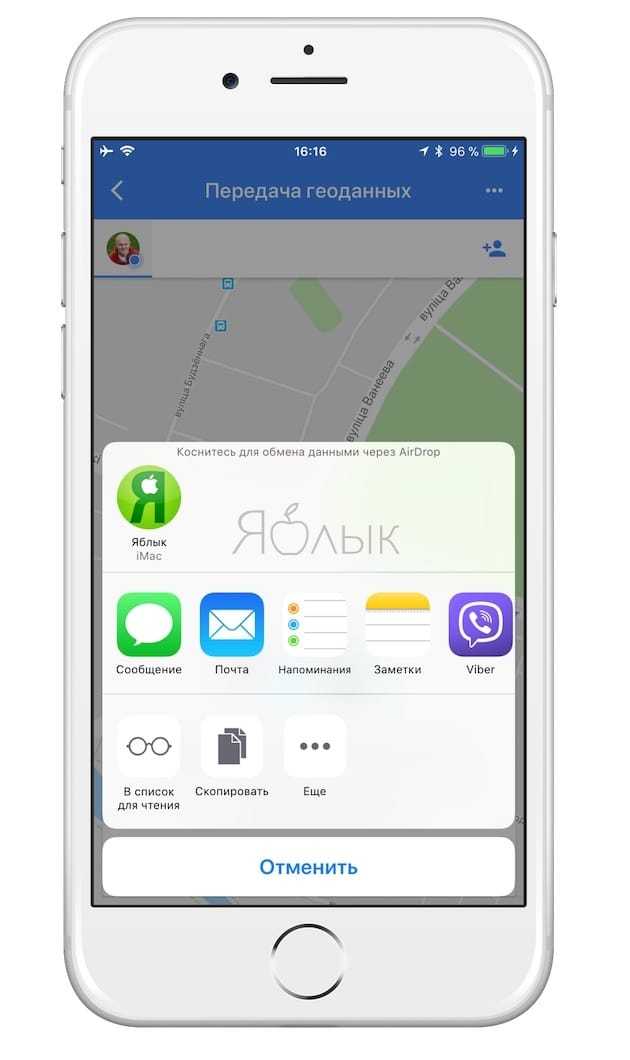
Выберите, с кем вы хотите обмениваться данными о своих передвижениях:
Пользователи, у которых есть учетная запись Google – коснитесь «Выбрать контакты», выберите нужного человека и нажмите на «Поделиться». Может появиться уведомление о необходимости предоставить «Google Картам» доступ к «Контактам». Если вы этого еще не сделали, добавьте в iOS-приложение «Контакты» Gmail-адреса пользователей, с которыми хотите обмениваться данными о своем местоположении;
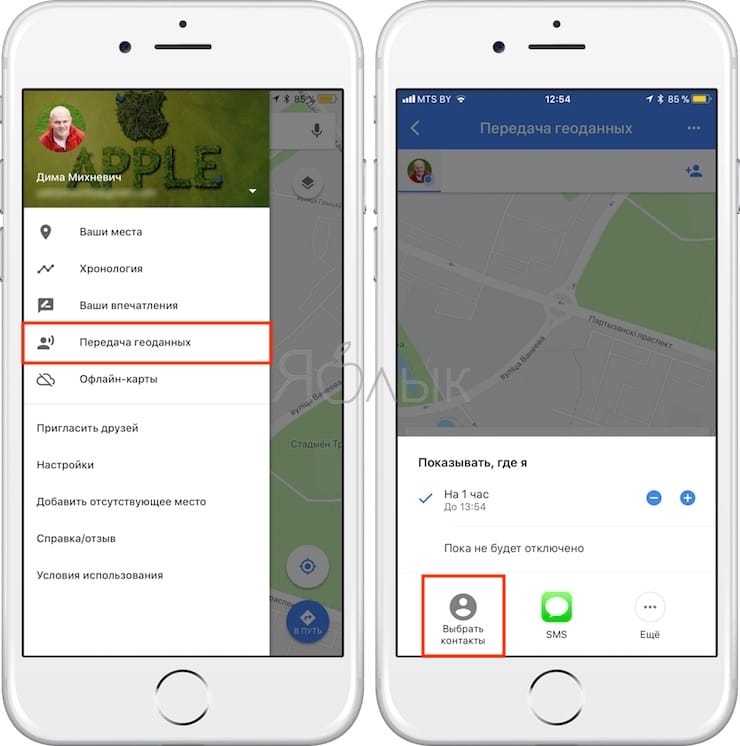
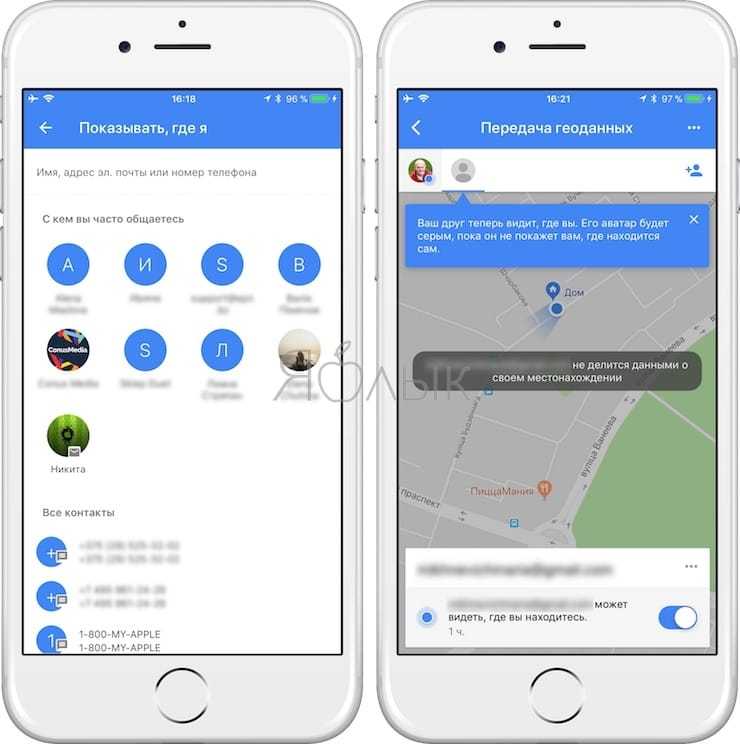
- Пользователи, у которых нет учетной записи Google – для того, чтобы обмениваться данными о местоположении с пользователями, у которых нет аккаунта Google, выберите один из доступных сервисов, таких как «Сообщения» или «Почта», для создания ссылки, которую они смогут открыть в браузере или в приложении «Google Карты».
- Выбранные вами люди увидят, что вы предоставляете им сведения о своих передвижениях. Более того, они получат уведомление на своем экране блокировки. По желанию, выбранные вами пользователи также могут обмениваться с вами своим местоположением.
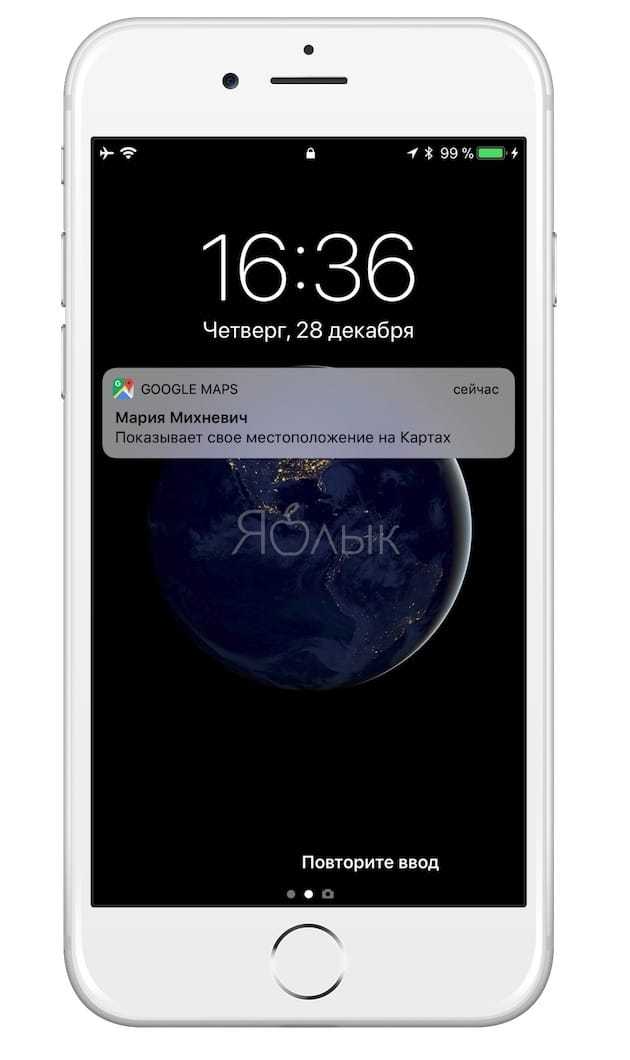
Пример получения и принятия ссылки на получение доступа к местоположению на iPad:
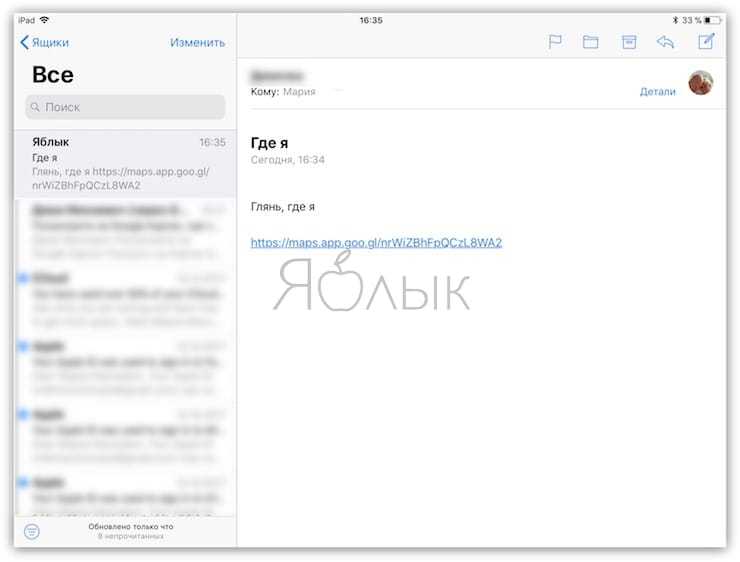
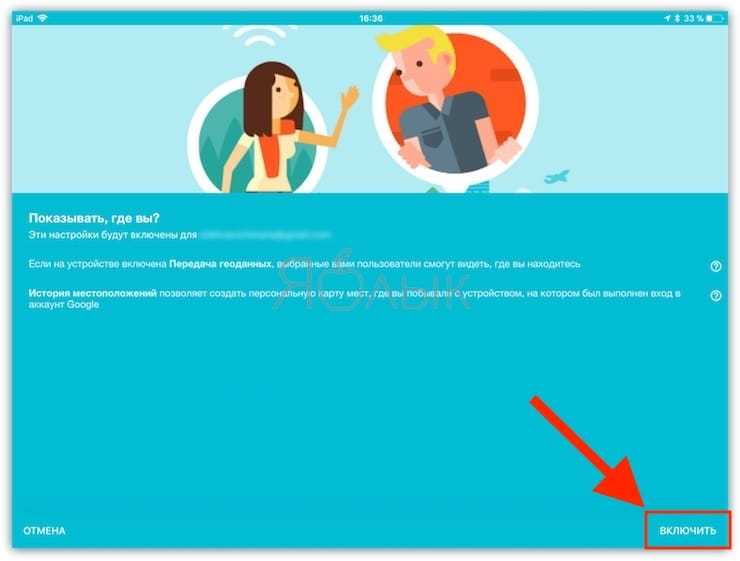
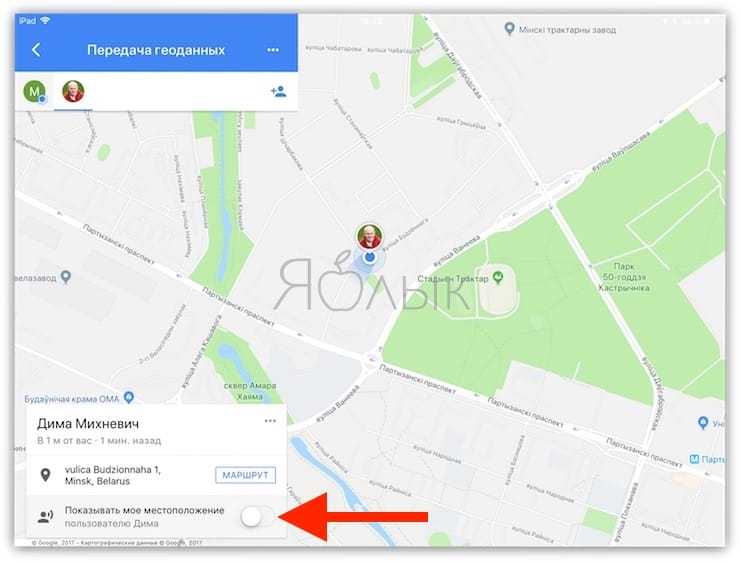
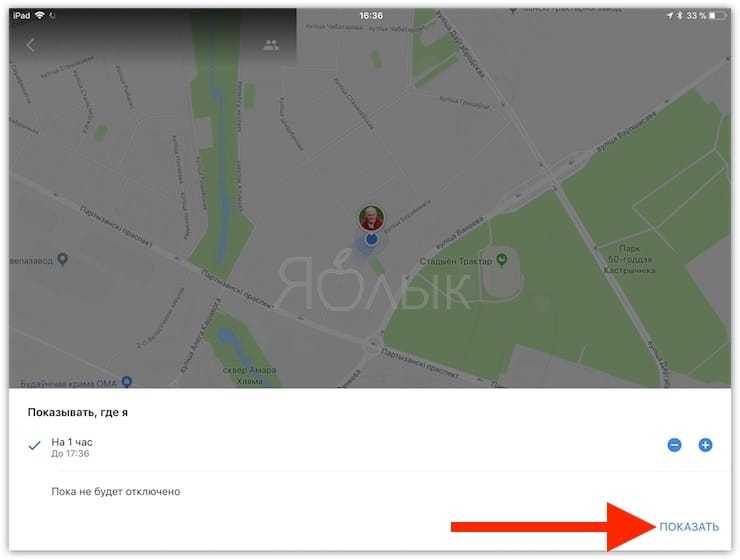
ПО ТЕМЕ: Координаты места на карте при помощи iPhone: как найти и поделиться.



























