Как ускорить работу Ubuntu 16.04 и 17.04 в VirtualBox путем установки драйверов и дополнений
Добавление гостевых виртуальных машин VirtualBox позволяет вам создавать общие папки, включать двунаправленный общий буфер обмена между хостом и гостем, а также увеличивать графическую производительность вашей гостевой машины. Это набор драйверов устройств (графических и машинных драйверов) и системных приложений, которые будут установлены в вашей ОС.
Для установки этих дополнений, сначала нам нужно установить некоторые инструменты для компиляции модулей ядра. В виртуальной машине Ubuntu запустите следующую команду, чтобы обновить существующее программное обеспечение.
Обратите внимание: если установлено новое ядро, то вам нужно перезагрузить Ubuntu. После этого установите необходимые пакеты для сборки модулей ядра
Затем подготовьте свою систему для сборки модуля ядра.
Должно появится примерно такое:
В строке меню VirtualBox выберите «Устройства/Devices»> «Вставить гостевой образ CD/Insert Guest Additions CD image».
Вас могут попросить загрузить CD-диск или флешку с «гостевыми» дополнениями, если его невозможно найти на вашем жестком диске. Нажмите на кнопку «Загрузить». По завершению загрузки нажмите на кнопку «Вставить», чтобы добавить образ компакт-диска в виртуальный оптический дисковод.
Если ранее загруженный образ CD-диска уже был добавлен, то вас попросят запустить содержащееся в нем программное обеспечение, далее нажмите на кнопку «Выполнить».
Затем введите свой пароль, и система начнет компилировать «гостевые» модули ядра VirtualBox. Вам может быть сообщено, что ваша система уже имеет актуальную версию этих дополнений для VirtualBox, но встроенная версия имеет медленную производительность и качество. Поэтому введите «yes», чтобы продолжить.
Затем как установка гостевых дополнений завершится вам нужно будет нажать на кнопку «Ввод», чтобы закрыть окно терминала и завершить работу виртуальной машины Ubuntu. (Перезагрузить Ubuntu лучше потом)
Перейдите к настройкам программы VirtualBox. Нажмите «Display» на левой панели. На вкладке «Экран» выделите видеопамять 128M для виртуальной машины Ubuntu и убедитесь, что включена опция «Включить 3D-ускорение». Сохраните настройки.
Запустите виртуальную машину Ubuntu. Теперь система должна работать намного быстрее, потому что графические возможности системы и Unity 3D теперь полноценно поддерживаются новым графическим драйвером. Далее, выполните следующую команду в окне терминала:
Там Вы увидите, что Unity 3D поддерживается.
Что делать, если функция аппаратной виртуализации включена, но не поддерживается вашим хостом
Чтобы спокойно пользоваться Virtual Box, попробуйте отключить Hyper V.
Для этого:
-
Откройте страницу «Программы и компоненты»;
Где можно отключить компоненты системы
-
Отключите Hyper V;
Окно для отключения компонентов
- Перезагрузите компьютер;
- Запустите Virtual Box повторно.
Если вы снова получили прежнее оповещение об ошибке, попробуйте другой подход. Выключите виртуализацию в настройках Virtual Box, если она не поддерживается хостом.
Как это сделать:
- Открыть «Настройки»;
-
Зайти в «Ускорение»;
Где находится раздел Ускорение в Настройках системы
-
Убрать галочку с пункта «Аппаратная виртуализация».
Отключение виртуализации в системе UBUNTU
Нажмите «ОК», чтобы применить изменения. Теперь можно приступить к установке нужного вам ПО. Однако если вы продолжаете получать уведомление об ошибке, нужно вмешаться в работу БИОС.
Сброс настроек биоса к заводским
Если ошибку сбоя сброса порта не получается исправить ничем, попробуйте сбросить настройки биоса, обнулив таким образом базу данных системы. Пошаговая инструкция:
- Перезагрузите компьютер и до того, как появится лого Windows, нажмите кнопку Delete, F2, F10 или F12 (в зависимости от чипсета).
- В меню Биоса, используя стрелки клавиатуры для навигации, найдите функцию сброса настроек. Поскольку меню, скорее всего, будет на английском, ориентируйтесь на сочетания слов типа Setup, Defaults и подобного.
- Выберите пункт и нажмите кнопку Enter. При необходимости, подтвердите. После этого начнётся процедура обнуления реестра биос до заводского состояния. При её завершении система перезапустится автоматически. Переустановка операционной системы. Ещё более радикальный метод — полная переустановка Windows с нуля и возврат её к заводскому состоянию. Минусом этого способа является полная утеря всей системной информации, поэтому он не рекомендуется, за исключением самых крайних случаев.
Для переустановки Windows 10 не обязательно использовать внешний носитель.
Все необходимые инструменты уже встроены в систему:
- Войдите в Центр обновления Windows и выберите в левой секции пункт «Восстановление».
- Нажмите на кнопку «Начать» в самом верху открывшегося окна.
- Выберите вариант «Сохранить мои файлы».
- Подождите, пока процедура сброса не завершится, и компьютер автоматически не перезагрузится. По окончанию процедуры вы получите чистую версию Windows, без проблем с драйверами. Но, возможно, понадобится скачать их повторно.
Usb порты не функционируют из-за неисправности с электросетями
Ситуация может в том числе сопровождаться ошибкой «Power surge on the USB port». Она показывает, что питание осуществляется неправильно. Это может быть связано с перебоями в работе электросетей.
Чтобы избавиться от ошибки, следуйте данному гайду:
- Отсоедините все периферийные USB-гаджеты.
- Завершите работу компьютера через окно Пуска, при этом держа кнопку «Shift».
- Вытащите компьютерный шнур из сети.
- Зажмите и на протяжении десяти секунд держите кнопку включения (да, именно когда ПК выключен), отпустите.
- Теперь просто включите ПК обыкновенным образом.
- Подключите все гаджеты опять и запустите компьютер. Ошибки 43 usb они же «сбой запроса дескриптора» больше быть не должно
Могут быть проблемы с запуском VirtualBox в постоянном живом Ubuntu
Установка VirtualBox включает в себя сборку некоторых его частей в ядре Linux. Это хорошо работает в установленных системах.
Постоянная живая система загружается с исходным ядром, а оверлейная система, которая заботится о постоянстве, выполняет свою работу позже. По этой причине я подозреваю, что может быть трудно заставить VirtualBox хорошо работать в постоянной работающей системе. Может быть, это возможно с каким-то другим инструментом для виртуализации, но у меня нет предыдущего опыта этого.
Если есть проблемы с безопасной загрузкой, советую отключить ее.
Хозяин Lubuntu и гость Lubuntu
Я тестировал с 64-разрядным хостом Lubuntu 16.04.1 LTS и 32-разрядным гостем Lubuntu 16.04.1 LTS (потому что Lubuntu легче стандартного Ubuntu).
Работало сразу после установки, но у меня были проблемы с графическим рендерингом после перезагрузки. Может быть, это можно сделать стабильным с некоторыми настройками и, например, некоторыми гостевыми дополнениями или аналогичными.
Нажмите на скриншот и просмотрите его в достаточно большом окне, чтобы увидеть его в полном размере.
После перезагрузки у меня возникли проблемы при запуске из окна терминала командой
но после перезагрузки появляется пункт меню, и когда я запустил VirtualBox таким образом, графический рендеринг рабочего стола Lubuntu сработал. Но попытка еще раз потерпела неудачу, поэтому рендеринг графики был ненадежным
В любом случае, установка работала без проблем, и общий результат оказался лучше, чем я ожидал.
Хозяин Lubuntu и гость Xubuntu
Графика виртуализированной системы, кажется, лучше работает с 64-битным гостем Xubuntu (чем с 32-битным гостем Lubuntu). Поэтому я думаю, что предыдущая проблема не была вызвана запуском VirtualBox в постоянной работающей системе.
Виртуальная машина может быть медленной
Будьте готовы к тому, что виртуальная машина может работать медленно, если USB-накопитель работает медленно. Смотрите эту ссылку,
Нарушенная работа usb устройств напрямую связана с электропитанием
Ошибка драйвера «usb device descriptor failure», он же «сбой запроса дескриптора», может возникнуть в результате недостаточного электропитания USB-блока. Исправить её можно при помощи настроек электропитания. Для этого проделайте следующее:
- Кликните ПКМ на «Пуск» и выберите второй пункт «Управление электропитанием».
- Также вы можете открыть данный интерфейс через «Параметры» — в них откройте раздел «Система», а в нём — подраздел «Питание и спящий режим».
- Теперь вам нужно перейти к параметрам электропитания. Для этого в правой части экрана найдите раздел «Сопутствующие параметры».
- В доп. параметрах пользователь может выбрать между схемами электропитания. Мы рекомендуем оставить стандартную, а самим нажать на соседствующую с ней кнопку «Настройка схемы электропитания».
- Выберите пункт, который указан в приложенном изображении.
- В окне «Электропитание» выберите настройки USB и в параметрах временной остановки USB проставьте значение «Запрещено», сохраните и закройте окошко.
Отключение режима энергосбережения
Энергосберегающий режим может быть одной из причин того, что подключаемые девайсы не определяются и периодически выдают «сбой запроса дескриптора», поэтому его следует деактивировать. Для этого:
- Войдите в ДУ и так же, как в первом способе, войдите в свойства всех видимых usb-гаджетов.
- Снимите галку с квадратика, как на картинке ниже
. - Если ошибка «сбой запроса дескриптора USB устройства windows 10» при этом никуда не делась, то причина точно состоит в другом.
Каким образом решить проблему через BIOS, если функция не поддерживается хостом
Если аппаратная виртуализация включена, но ваш хост ее не поддерживает, поменяйте настройки БИОС. Чтобы это сделать, переведите на «Disabled» параметр «Intel Virtual Technology». В результате функция виртуализации в BIOS отключится. Рассмотрим, как именно это делается.
Чтобы зайти в настройки БИОС на устройстве с ОС Windows 7 и 8, во время загрузки системы нажимайте ответственную за это кнопку. На разных моделях компьютера за переход в BIOS могут отвечать клавиши ESC, Delete, F1, F2, F3, F4 или F8. В результате вместо обычной загрузки Виндовз вас перебросит в Биос. Что же делать в таком случае? Давайте разбираться.
В Windows 10 откройте «Настройки»:
- Нажмите кнопку «Пуск».
-
На боковой панели вы увидите иконку с изображением шестерни. Щелкните по ней.
Настройки Windows 10
-
В открывшемся окне выберите пункт «Обновление и безопасность».
Где искать раздел Обновление и безопасность
-
На левой панели будет отображаться список доступных опций. Нажмите на кнопку «Восстановление».
Где находится кнопка Recovery
-
В разделе «Расширенный запуск» кликните по клавише «Перезагрузить сейчас».
Где найти кнопку Restart
-
Выберите опцию «Устранение неисправностей».
Устранение неисправностей
-
Перейдите в «Продвинутые настройки».
Advanced options
-
Нажмите на пункт «Параметры встроенного ПО UEFI».
Параметры UEFI
-
Кликните по клавише «Перезапустить».
Кнопка Restart
После этого система выполнит перезагрузку, и компьютер начнет работу заново в БИОСе под вашим хостом. Если кнопки с параметрами UEFI нет, отключите функцию быстрого запуска в настройках системы. При отсутствии других вышеупомянутых шагов, сверьтесь с технической документацией к своему ПК.
5 ответов
В моем случае версия просто не соответствовала остальным пакетам:
Я просто переустановил ее:
и виртуальная машина запустилась без ошибок.
ответ дан
2 February 2013 в 17:59
Это случилось со мной сегодня на Debian 8 (Jessie) после патча для ядра. Я исправил это следующим образом:
- (я не использую sudo; если вы используете, то добавьте sudo к строкам ниже)
Благодаря Rikard / hg8 за приведенный выше совет по шагам 2 и 3. В моем случае вполне возможно, что они не были нужны , но было приятно делать в любом случае.
ответ дан
2 February 2013 в 17:59
У меня была эта проблема после переключения с человечности repo версия к ppa версии. Первопричина проблемы была точно как указана в сообщении об ошибке: несоответствие версии модуля ядра. Я подтвердил это с
который возвратился как версия 5.0. (От ppa у меня есть vbox 5.1).
Я удалил virtualbox-dkms, потому что установка его также установила бы регулярную vbox версию от человечности repo. Но модули ядра были все еще среди модулей, которые обрабатываются DKMS (/lib/modules / (kernelversion)-generic/updates/dkms/), таким образом, я ПРЕДПОЛАГАЮ именно поэтому, что сценарии не работали бы:
Я попробовал
который по-видимому сделал все, как обычно, остановив модули ядра, перекомпиляцию, перезагрузив (предположительно), новые модули ядра. Кроме проверки версии модуля все еще подошел 5.0.
Затем я попробовал
с тем же результатом: никакое изменение версии.
Затем я решил удалить модули, потому что мне не нравилось то, что они были в dkms папке. Чтобы сделать это, необходимо разгрузить модули ядра с
затем удалите файлы модуля из/lib/modules / (kernelversion)-generic/updates/dkms. Затем выполненный
снова, и voilá, новые модули являются v5.1, а не под dkms больше, мой VMs, работают.
Теперь, когда я думаю о нем, возможно, модули были правильно перекомпилированы в/lib/modules/4.4.0-59-generic/misc/, но при загрузке dkms модулей мог бы иметь приоритет. К сожалению, у меня больше нет времени для исследования этого.
PS: при создании этого того же перехода от repo версии до ppa удостоверьтесь, что добавили себя к (недавно созданный) группа vboxusers и затем вышли из системы и назад.
ответ дан
2 February 2013 в 17:59
Кажется, у вас установлены две отдельные версии VirtualBox!
Я бы порекомендовал полностью удалить все версии VirtualBox:
Затем переустановить непосредственно из Oracle. Перейдите на страницу загрузки VB , прокрутите вниз до «Дистрибутивы Linux на основе Debian» и следуйте инструкциям.
Тогда попробуйте еще раз.
Кстати, вам не нужно использовать с . Вот лучшая альтернатива вашей команде:
ответ дан
2 February 2013 в 17:59
Менее навязчивое решение может быть:
Источник с дополнительной информацией.
ответ дан
2 February 2013 в 17:59
Виртуальная машина: ошибка 0x80004005
Метод №1 Переименование vbox-файла
Один небольшой трюк помогает большинству пользователей избавиться от проблемы при попытке запустить нужную им виртуальную машину. Как уже было сказано, ошибка 0x80004005 возникает, по большей части, из-за неправильно сохраненного состояния виртуальной машины в vbox-файл. Когда это происходит, то VirtualBox создает еще один файл, но только уже с приставкой -prev или -tmp. Вам нужно переименовать этот файл. Выполните следующее:
- пройдите в директорию C:Users<ПОЛЬЗОВАТЕЛЬ>VirtualBox VMs;
- найдите в папке файлы с именем вашей виртуальной машины и расширением .vbox и .vbox-prev(или -tmp), например, пускай это будут ВМ.vbox и ВМ.vbox-prev;
- удалите файл ВМ.vbox;
- переименуйте ВМ.vbox-prev в ВМ.vbox;
- далее перейдите в директорию C:Users<ПОЛЬЗОВАТЕЛЬ>.VirtualBox и выполните все описанное выше еще раз, т.е. удаление и переименование файлов.
Как только завершите возиться с файлами, попытайтесь вновь запустить нужную вам виртуальную машину в VirtualBox. Большинство пользователей утверждают, что от ошибки E_FAIL 0x80004005 им помогает избавиться именно вышеуказанный процесс.
Метод №2 Удаление обновления KB:3004394
Если дело заключалось не в неудачном сохраненном состоянии виртуальной машины, то, возможно, оно заключается в обновлении под номером KB:3004394. Уже многими доказано, что данное обновление может создавать конфликт во время работы VitualBox. Вам нужно попробовать удалить это обновление, а затем проверить наличие кода ошибки E_FAIL 0x80004005.
Удалить это обновление можно как через графический интерфейс системы, так и через консоль. Однако, через консоль процесс удаления выполняется куда быстрее. Поэтому мы покажем вам именно этот способ удаления обновления. Выполните следующие действия:
- нажмите на клавиатуре Windows+X;
- выберите из контекстного меню пункт «Командная строка(администратор)»;
- впишите в консоль команду wusa /uninstall /kb:3004394 и нажмите Enter;
Удалив обновление KB:3004394 из своей операционной системы, перезагрузите компьютер. Снова зайдите в VitualBox, запустите нужную виртуальную машину и убедитесь, что ошибка E_FAIL 0x80004005 была устранена. Если же нет, то давайте посмотрим на другие методы.
Метод №3 Активирование виртуализации в BIOS
Порой, ошибка E_FAIL 0x80004005 может возникать в результате отключенной в BIOS технологии виртуализации, которая позволяет на одном ПК создавать несколько виртуальных компьютеров. К сожалению, интерфейс BIOS разнится между собой, а поэтому описание точного расположения данной функции — невозможно. Вам придется покопаться в настройках BIOS и найти там опцию Виртуализации, а затем активировать ее. Как только вы это сделаете, попробуйте снова запустить VirtualBox и посмотрите, возникнет ли ошибка виртуальной машины E_FAIL 0x80004005.
Метод №4 Подбор рабочей версии VirtualBox
К сожалению, порой описываемая в данной статье проблема не может быть разрешена вышеуказанными методами. Правда в том, что не каждая версия программы VirtualBox будет работать на том или ином компьютере стабильно. Удалите ту версию, которая установлена на вашем компьютере в данный момент, а затем установите другую, желательно, самую последнюю версию.
Если код ошибки E_FAIL 0x80004005 появляется и на новой версии VirtualBox, то вам придется искать ту версию программы, которая наконец-то таки стабильно заработать на вашей системе. Так или иначе, вы найдете ее. Исходя из отзывов пользователей, стабильными версиями являются 4.3.12, 4.3.20, 5.0.6 и 5.1.8. Пробуйте, запускайте и проверяйте наличие ошибки E_FAIL 0x80004005.
Нашли опечатку? Выделите текст и нажмите Ctrl + EnterХ
На некоторых компьютерах при запуске виртуальной машины VirtualBox возникает ошибка, в которой написано, что «Не удалось открыть сессию для виртуальной машины». У меня она выглядела так:
Если щёлкнуть на слово «Детали» в окне этой ошибки, то можно увидеть код этой ошибки — E_FAIL (0x80004005):
Особенно неприятно, если у вас уже была настроена рабочая виртуальная машина в VirtualBox, которой вы пользовались, а через некоторое время она просто перестала запускаться, выдавая ошибку E_FAIL (0x80004005) «Не удалось открыть сессию для виртуальной машины». В данной статье мы последовательно рассмотрим три решения данной проблемы с запуском виртуальной машины.
VirtualBox + Безопасная загрузка + Ubuntu = сбой
Проблема заключается в том, что все модули ядра должны быть подписаны ключом, которому доверяет система UEFI, иначе загрузка не удастся. Ubuntu не подписывает сторонние модули ядра vbox *, а дает пользователю возможность отключить безопасную загрузку при установке пакета virtualbox. Я мог бы это сделать, но тогда я видел бы раздражающее сообщение «Загрузка в небезопасном режиме» при каждом запуске машины, а также установка Windows 10 с двойной загрузкой, которая у меня не работала.
Ubuntu 16.04 на Dell Latitude E7440 с BIOS A18 и установкой Windows 10 с двойной загрузкой.
Авторы относятся к первоисточнику информации, которую я использовал для решения этой проблемы, в частности, для Fedora/Redhat: http://gorka.eguileor.com/vbox-vmware-in-secureboot-linux-2016-update /
И соответствующий вопрос Ask Ubuntu: Не удалось загрузить vboxdrv после обновления до Ubuntu 16.04 (и я хочу сохранить безопасную загрузку)
Отредактируйте 1, чтобы ответить на ваш комментарий:
При тестировании VirtualBox в постоянно работающей системе на основе Ubuntu
-
какая-то версия может работать лучше. Я попробовал 16.04.1 LTS, созданный из iso-файла рабочего стола Lubuntu
-
Я установил virtualbox из репозиториев с
-
Я выбрал подходящую «внутреннюю среду» в VirtualBox, чтобы она соответствовала гостевой операционной системе, которую я хотел запустить,
-
‘Общее — Базовое — Версия: Ubuntu (64-битная версия)
-
достаточно оперативной памяти (2 ГБ на компьютере с 4 ГБ)
-
подключил виртуальный оптический привод к ISO-файлу
-
создал виртуальный диск
- и установил Xubuntu из
-
Этот снимок экрана показывает установленную систему Xubuntu в VirtualBox. Нажмите на скриншот и просмотрите его в достаточно большом окне, чтобы увидеть его в полном размере.
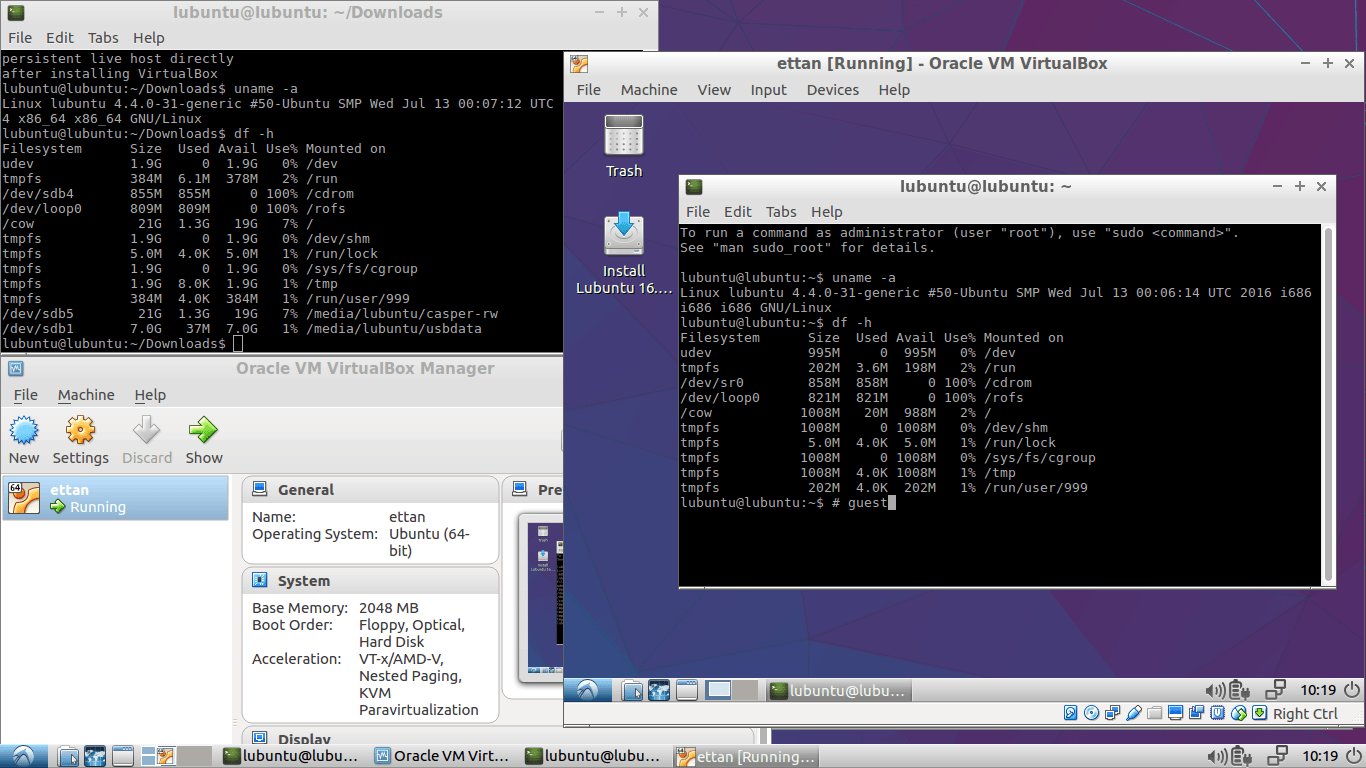
Драйвера на чипсет
Чипсет — это набор микросхем на мат.плате компьютера, которые отвечают за его непосредственную работу и корректное функционирование всех его составляющих, в том числе USB портов. Поэтому Microsoft регулярно поставляет обновления для ПО, обеспечивающего работу системы. Установить их можно через встроенный инструмент «десятки». Вот, что для этого нужно сделать:
- Откройте ДУ.
- В окне Диспетчера разверните категорию «Системные устройства» и ПКМ на драйвер чипсета, который вы хотите обновить (скорее всего это будет несколько пунктов, начинающихся со слова Intel или AMD), а затем выберите опцию «Обновить драйвер» в контекстном меню.
- Здесь выберите параметр «Автоматический поиск драйверов». Так система сама установит обновленные драйверы, оптимизированные под ваше железо.Когда требуемый софт будет обнаружен, запустится инсталлятор. После установки нужно произвести перезагрузку. Ошибка «сбой запроса дескриптора устройства код 43» должна исчезнуть. Если нет, то драйвера следует вручную переустановить, но об этом чуть позднее.
Проблема 1: Виртуальная машина не запускается при первой загрузке
Хотя виртуальные машины с другими ОС в ВиртуалБокс нормально загружаются и работают. В таком случае, для решения подобной проблемы потребуется в BIOS включить виртуализацию. Для этого следуйте инструкции ниже:
1.1. Перезагрузите компьютер и войдите в BIOS. Для этого при начале загрузки жмите кнопку Del или F2, или F10. Если вход в БИОС не получился, тогда почитайте инструкции на нашем сайте представленные ниже:
1.2. Далее в БИОСе нам надо найти раздел с виртуализацией. Этот раздел на материнских платах различных производителей находится по разным путям:
1.2.1. Путь для Award BIOS: Advanced BIOS Features –> Virtualization Technology (название может быть сокращено до Virtualization);
1.2.2. Путь для AMI BIOS: Advanced –> Intel(R) VT for Directed I/O (может называться просто Virtualization);
1.2.3. Путь для ASUS UEFI: Advanced –> Intel Virtualization Technology.
В менее популярных BIOS путь может быть таким:System Configuration –> Virtualization Technology;Configuration –> Intel Virtual Technology;Advanced –> Virtualization;Advanced –> CPU Configuration –> Secure Virtual Machine Mode.
В том случае, если указанных выше путей в вашем БИОСе нет, тогда попробуйте найти раздел с виртуализацией самостоятельно. Чаще всего начинаться подобный раздел будет со слов: Virtualization, VT, Virtual.
1.3. В разделе с виртуализацией, вам необходимо её активировать. Для этого опцию Disabled переведите в положение Enabled.
1.4. После чего надо сохранить изменения в БИОСе. Чаще всего это клавиша F10, но могут быть вариации.
1.5. Компьютер перезагрузится. Теперь вам предстоит запустить VirtualBox и зайти в настройки вашей виртуальной машины.
1.6. Нажмите на вкладку «Система», потом в правом окне вкладка «Ускорение» и на названии «Аппаратная виртуализация» поставьте галочку на пункте «Включить VT-x/AMD-V».
1.7. Теперь можете запускать виртуальную машину и начинать установку операционной системы.
Шаги по запуску Virtualbox на Ubuntu/Debian с Secure Boot
- Устанавливаем пакет virtualbox. Если установщик определит что Secure Boot включен ,вам будет предоставлена возможность отключить безопасную загрузку. Выберите «Нет».
- Создаем персональную связку публичного/приватного RSA ключа, который позволит загружать модули ядра. Я выбрал директорию /root/module-signin/ для хранения ключей.
$ sudo -i # mkdir /root/module-signing # cd /root/module-signing # openssl req -new -x509 -newkey rsa:2048 -keyout MOK.priv -outform DER -out MOK.der -nodes -days 36500 -subj "/CN=YOUR_NAME/" # chmod 600 MOK.priv
- Использывал MOK (“Machine Owner Key”) утилиту для импорта открытого ключа, чтобы система могла доверять ему. Это двухэтапный процесс, когда ключ сначала импортируется, а затем должен быть зарегистрирован, когда машина будет загружатся в слудующий раз. Достаточно использовать простой пароль, так как он предназначен только для временного использования.
# mokutil --import /root/module-signing/MOK.der input password: input password again:
- Перезагружаем машину. Когда запуститься bootloader, утилита MOK менеджера EFI должна автоматически запустится. Он запросит пароль, установленный на шаге 3. Выбирем «Enroll MOK», затем ключ, импортированный на шаге 3. Завершаем шаги регистрации, а затем продолжаем загрузку. Ядро Linux будет регистрировать загружаемые ключи, и вы сможете увидеть свой ключ с помощью команды: dmesg | grep ‘EFI: Loaded cert’
- Используя утилиту подписи, поставляемую с файлами сборки ядра, подписываем все модули VirtualBox, используя закрытый MOKключ, сгенерированный на шаге 2. Помещаем это в маленький скрипт /root/module-signature/sign-vbox-modules, что бы запускать, когдаустанавливаются новые ядра как часть регулярных обновлений:
#!/bin/bash for modfile in $(dirname $(modinfo -n vboxdrv))/*.ko; do echo "Signing $modfile" /usr/src/linux-headers-$(uname -r)/scripts/sign-file sha256 \ /root/module-signing/MOK.priv \ /root/module-signing/MOK.der "$modfile" done
# chmod 700 /root/module-signing/sign-vbox-modules
- Запускаем скрипт с шага 5 от рута. Нужно будет запускать скрипт подписи каждый раз, когда будет установлено новое обновление ядра, поскольку это приведет к перестройке сторонних модулей VirtualBox. Используйте сценарий только после загрузки нового ядра, поскольку он использует modinfo -n и uname -r, чтобы указать, какую версию ядра нужно подписать.
- Загрузим модуль vboxdrv и запустим Virtualbox
# modprobe vboxdrv
Вышеописанная процедура может быть использована для подписи любово стороннего модуля, например nvidia graphics drivers, если понадобиться (предположение).
Выводы
Вы также можете проверить дополнительные подсказки для ускорения работы Ubuntu, которая также подходит для виртуальной машины Ubuntu.
Отлично! Надеюсь, этот урок помог вам ускорить работу Ubuntu в VirtualBox. Как всегда, если вы нашли эту статью полезной, подпишитесь на нашу бесплатную рассылку или расскажите о новой полезной информации в VK, Facebook или Twitter.
Статья была взята и переведена, с отличного английского ресурса LinuxBabe.
Если у вас остались вопросы или есть что дополнить по теме «Как ускорить работу Ubuntu 16.04 и 17.04 в VirtualBox» то, пишите в форму комментариев на нашем сайте.


![Kernel - установка virtualbox не смогла запустить ядра lsb [duplicate]](http://fuzeservers.ru/wp-content/uploads/6/f/b/6fb68bec8e819533a39dc36e3714056e.jpeg)

![16.04 - установка virtualbox дает сообщение «modprobe vboxdrv» не удалось [dублировать]](http://fuzeservers.ru/wp-content/uploads/b/4/1/b4149f0966e8f593e77b4a7ff7294d5a.jpeg)




![Не запускается virtualbox на linux [решение]](http://fuzeservers.ru/wp-content/uploads/c/4/a/c4a3dca80e0b5def515940bf6cb3a6b6.jpeg)







![Software-installation - драйвер ядра virtualbox не загружен на ubuntu 17.04 [dубликат]](http://fuzeservers.ru/wp-content/uploads/0/4/2/04281fd2c2f82350f3b9a5be1153ded4.jpeg)









