Решения проблемы с кодировкой в CMD. 1 Способ.
Для решения проблемы нужно просто использовать текстовой редактор, с помощью которого можно сохранить текст в кодировке «866». Для этих целей прекрасно подходит «Notepad++» (Ссылку для загрузки Вы можете найти в моём Twitter-e).
Скачиваем и устанавливаем на свой компьютер «Notepad++».
После запуска «Notepad++» запишете в документ те же строки, которые мы уже ранние записывали в стандартный блокнот.
Теперь осталось сохранить документ с именем «2.bat» в правильной кодировке. Для этого идём в меню «Кодировки > Кодировки > Кириллица > OEM-866»
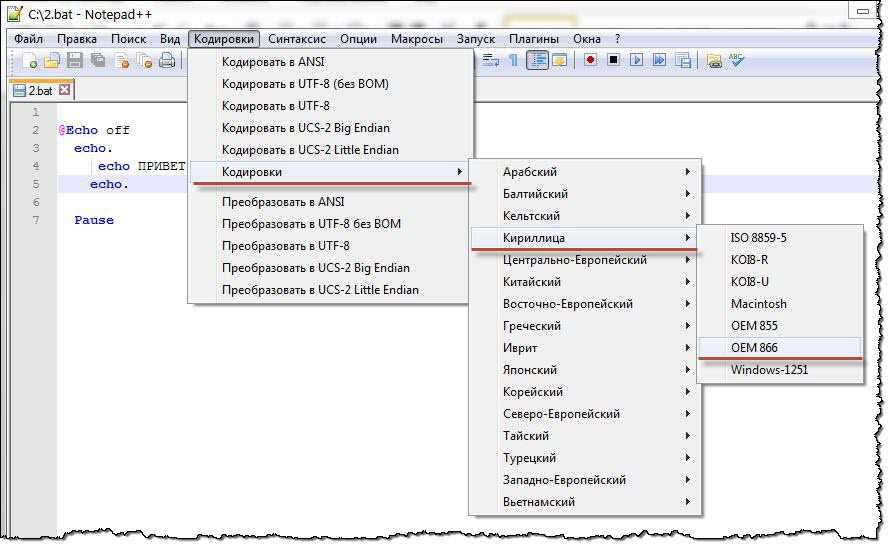
и теперь сохраняем файл с именем «2.bat» и запускаем его! Поле запуска результат на лицо.
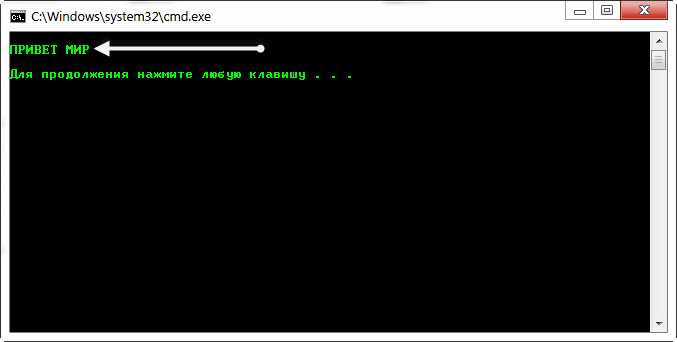
Как видим, текст на Русском в CMD отобразился, как положено.
Системные функции Windows и администрирование
Встроенные утилиты позволяют настраивать систему, а также работать с параметрами и средствами ОС Windows. Программы имеют расширение EXE, но в диалоговом окне их прописывать необязательно. Рассмотрим самые распространенные команды, и для чего они нужны.
- explorer – запуск Проводника. В системе, которая работает исправно, открыть Проводник можно с помощью меню «Пуск». Но если возник черный экран, и курсор пропал, то команда сможет снова открыть панель задач, отображения рабочего стола и другие штатные элементы системы.
- msconfig – конфигурации системы. Утилита полезна в тех случаях, когда необходимо активировать безопасный режим загрузки системы, изменить настройки загрузки, открыть встроенные утилиты для диагностики, убрать неиспользуемые ОС из меню загрузки.
- regedit – редактор реестра, позволяющего настроить поведение системы путем изменения сведения в системном реестре.
- msinfo32 – просмотр сведений о системе: объем оперативной памяти, число ядер центрального процессора, версию операционной системы и информацию о других компонентах материнской платы.
cleanmgr – еще одна полезная команда, которая позволит очистить диск от временных файлов, неиспользуемых ярлык и прочего «мусора» с ПК. Утилита «Очистка диска» анализирует жесткие диски на наличие ненужных компонентов и отображает список лишнего. Удалить все можно с помощью одной кнопки.
- sdclt – команда запускает параметры, через которые создаются резервные копии и точки восстановления Windows 10.
- mmc – открытие утилиты «Консоль управления», через которую осуществляется работа с программами для анализа состояния ПК, а также различных компонентов системы. Предназначена преимущественно для системных администраторов и функционирует не только с оснастками от компании Microsoft, но и от сторонних разработчиков.
- mrt – системное средство, предназначенное для базовой защиты операционной системы Windows от вредоносного программного обеспечения, которое может быть на ПК.
Следует кратко перечислить другие полезные команды, которые пригодятся для настройки системы в различных ситуациях:
- control admintools – администрирование;
- services.msc – службы Windows 10;
- diskmgmt.msc – управление жесткими дисками;
- netplwiz – управление учетными записями пользователей;
- taskmgr – диспетчер задач;
- devmgmt.msc – диспетчер устройств;
- taskschd.msc – планировщик заданий;
- firewall.cpl – брандмауэр Защитника Windows;
- logoff – выход из системы;
- dfrgui – дефрагментация диска;
- fonts – папка со шрифтами;
- wusa – обновления системы.
Даже для перезагрузки и завершения работы системы предусмотрены специальные команды, позволяющие закрыть все работающие процессы корректно и не потерять данные при возникновении сбоя в работе. Для перезагрузки Windows 10 необходимо ввести команду shutdown/r, а для завершения работы – shutdown/s.
Локализация отладочной консоли visual studio
Отладочная консоль – наиболее востребованная консоль разработчика, гораздо более удобная, чем внешняя консоль, поэтому резонно приложить максимум усилий для ее локализации.
На самом деле, правильнее говорить о локализации приложения в консоли – это важное уточнение. Microsoft по этому поводу высказывается недвусмысленно: “Programs that you start after you assign a new code page use the new code page. However, programs (except Cmd.exe) that you started before assigning the new code page will continue to use the original code page”
Иными словами, консоль можно локализовать когда угодно и как угодно, но приложение будет локализовано в момент стабилизации взаимодействия с консолью в соответствии с текущей локализацией консоли, и эта локализация сохранится до завершения работы приложения. В связи с этим возникает вопрос – в какой момент окончательно устанавливается связь консоли и приложения?
Важно! Приложение окончательно стабилизирует взаимодействие с консолью в момент начала ввода-вывода в консоль, благодаря чему и появляется возможность программного управления локализацией приложения в консоли – до первого оператора ввода-вывода. Ниже приведен пример вывода тестового приложения в консоль, иллюстрирующий изложенное
Метод Write получает номера текущих страниц, устанавливает новые кодовые страницы вводного и выводного потоков, выполняет чтение с консоли и записывает выводную строку, содержащий русский текст, в том числе считанный с консоли, обратно в консоль. Операция повторяется несколько раз для всех основных кодовых страниц, упомянутых ранее
Ниже приведен пример вывода тестового приложения в консоль, иллюстрирующий изложенное. Метод Write получает номера текущих страниц, устанавливает новые кодовые страницы вводного и выводного потоков, выполняет чтение с консоли и записывает выводную строку, содержащий русский текст, в том числе считанный с консоли, обратно в консоль. Операция повторяется несколько раз для всех основных кодовых страниц, упомянутых ранее.
Программное управление кодировками консоли – это единственный способ гарантированной адекватной локализацией приложения в консоли. Языки .Net такой возможности не предоставляют, однако предоставляют функции WinAPI: SetConsoleCP(uint numcp) и SetConsoleOutputCP(uint numcp), где numcp – номер кодовой страницы потоков ввода и вывода соответственно.
Совет 7. Обязательный и повторный! Функции SetConsoleCP должны размещаться в коде до первого оператора ввода-вывода в консоль.
Полезные команды Выполнить в Windows 10
Все команды с нашего списка работают и последних сборках операционной системы Windows 10. Чтобы использовать любую из команд нужно всего лишь вызвать строку выполнить, вставить нужную команду и собственно выполнить её.
- msconfig — запускает окно Конфигурация системы, в котором можно настроить множество параметров. Подробнее можно прочитать здесь.
- appwiz.cpl — открывает окно Программы и компоненты в стандартной панели управления, которую стоит использовать для удаления установленных программ.
- regedit — открывает Редактор реестра Windows 10.
- control или control panel — запускает стандартную Панель управления Windows 10. Очень актуальная команда в последних сборках операционной системы Windows 10, поскольку Майкрософт делает всё, чтобы перейти со старой панели управления на новые Параметры.
- cmd — запуск Командной строки. Другие способы как можно запустить командную строку здесь.
- hdwwiz.cpl или devmgmt.msc — запускает Диспетчер устройств, который используется для отслеживания работоспособности подключенных устройств.
- powercfg.cpl — открывает окно настроек Электропитания, где выбирается и настраивается схема управления питанием.
- diskmgmt.msc — запуск средства Управления дисками. В текущем меню отображается вся информация об подключенных дисках.
- msinfo32 — запуск окна Сведения о системе, где можно посмотреть основные характеристики системы.
- netplwiz — окно Учётные записи пользователей, в котором настраиваются все профили пользователей.
- osk — отвечает за быстрый запуск Экранной клавиатуры, которая будет полезна при отсутствии обычной.
- services.msc — открывает окно Службы, в котором собственно и можно их отключать.
- ncpa.cpl — запуск окна Сетевые подключения, для настройки параметров интернета.
- taskmgr — запускает Диспетчер задач Windows.
Выводы
Список команд всех команд действительно очень большой, но полезные команды для обычного пользователя можно перечитать на пальцах одной руки
Обратите внимание на простое выполнение всех команд и от имени администратора. Честно говоря действительно часто приходится использовать функциональность окна выполнить для экономии собственного времени
Напишите нам в комментарии, пользуетесь ли Вы командами в окне Выполнить и если пользуетесь, то какие команды больше всего используете. А также если ещё знаете полезные команды, пишите нам и мы будем добавлять их в наш список.
Установка русского языка в параметрах windows 10
Этот способ по своей сути дублирует предыдущий, отличаться будет лишь то, где именно будет запущена загрузка языкового пакета для русского языка. Начиная с Windows 10 версии 2004 (май 2020, для предыдущих версий описание представлено далее) путь добавления языка выглядит следующим образом:
- Зайдите в Параметры (Settings), для этого можно нажать клавиши Win I на клавиатуре.
- Перейдите в раздел Время и язык — Язык или Регион и язык (Time & Language — Language или Region and language).
- В разделе Windows display language вы можете выбрать язык отображения Windows 10, но как правило, там есть лишь один язык. Чтобы добавить русский язык, нажмите «Add a language» в разделе Preferred languages (предпочитаемые языки).
- В списке выберите русский язык, можно пользоваться поиском (если нет русского языка ввода, введите Russian в окно поиска), нажмите кнопку «Next».
- В следующем окне присутствуют 4 отметки, рекомендую оставить верхние 2, они скачают русский язык для Windows 10 и установят его в качестве языка по умолчанию. Следующие две отвечают за перевод текста в речь и рукописный ввод. Нажмите кнопку «Install».
- Дождитесь завершения скачивания и установки русского языка Windows 10, а на запрос о выходе из системы нажмите «Yes, sign out now» (Да, выйти сейчас). При повторном входе в систему язык будет русским.
В результате указанных шагов в системе появится русская клавиатура, а почти весь интерфейс Windows 10 будет на нужном вам языке. Однако, часть встроенных приложений продолжат отображаться на изначальном языке. О том, как это исправить — в соответствующем разделе инструкции далее.
В предыдущих версиях Windows 10 путь будет следующим: Параметры (клавиши Win I) — Время и язык — Язык или Регион и язык (Settings — Time & Language — Region and language). Там требуется выбрать нужный язык (а при отсутствии — добавить его, нажав Add a language)
После загрузки языкового пакета, вернитесь на предыдущий экран «Регион и язык» и выберите нужный язык в списке «Язык интерфейса Windows».
Решения проблемы с кодировкой в CMD. 1 Способ.
Для решения проблемы нужно просто использовать текстовой редактор, с помощью которого можно сохранить текст в кодировке «866». Для этих целей прекрасно подходит «Notepad++» (Ссылку для загрузки Вы можете найти в моём Twitter-e).
Скачиваем и устанавливаем на свой компьютер «Notepad++».
После запуска «Notepad++» запишете в документ те же строки, которые мы уже ранние записывали в стандартный блокнот.
Теперь осталось сохранить документ с именем «2.bat» в правильной кодировке. Для этого идём в меню «Кодировки > Кодировки > Кириллица > OEM-866»
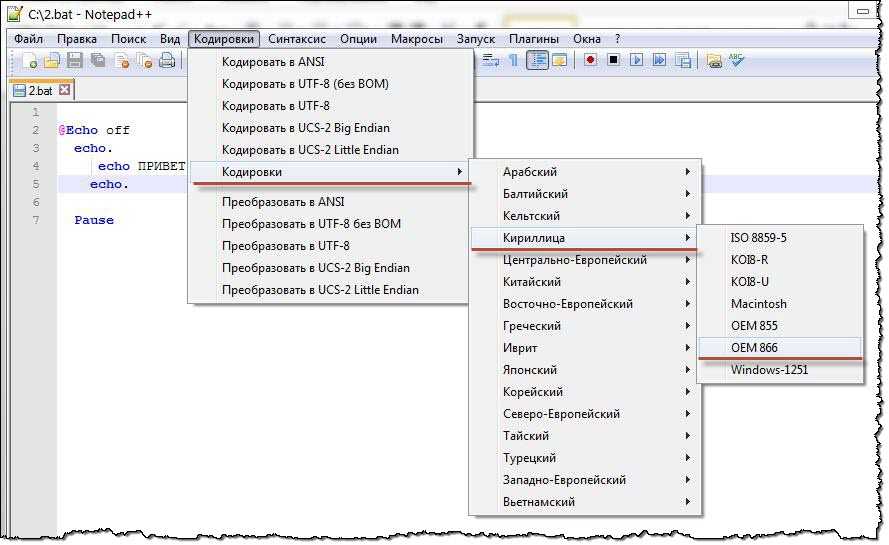
и теперь сохраняем файл с именем «2.bat» и запускаем его! Поле запуска результат на лицо.
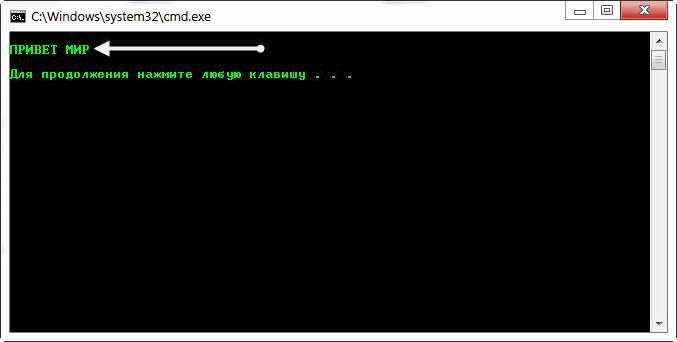
Как видим, текст на Русском в CMD отобразился, как положено.
Локализация отладочной консоли visual studio
Отладочная консоль — наиболее востребованная консоль разработчика, гораздо более удобная, чем внешняя консоль, поэтому резонно приложить максимум усилий для ее локализации.
На самом деле, правильнее говорить о локализации приложения в консоли — это важное уточнение. Microsoft по этому поводу высказывается недвусмысленно: «Programs that you start after you assign a new code page use the new code page
However, programs (except Cmd.exe) that you started before assigning the new code page will continue to use the original code page».
Иными словами, консоль можно локализовать когда угодно и как угодно, но приложение будет локализовано в момент стабилизации взаимодействия с консолью в соответствии с текущей локализацией консоли, и эта локализация сохранится до завершения работы приложения. В связи с этим возникает вопрос — в какой момент окончательно устанавливается связь консоли и приложения?
Важно! Приложение окончательно стабилизирует взаимодействие с консолью в момент начала ввода-вывода в консоль, благодаря чему и появляется возможность программного управления локализацией приложения в консоли — до первого оператора ввода-вывода. Ниже приведен пример вывода тестового приложения в консоль, иллюстрирующий изложенное
Метод Write получает номера текущих страниц, устанавливает новые кодовые страницы вводного и выводного потоков, выполняет чтение с консоли и записывает выводную строку, содержащий русский текст, в том числе считанный с консоли, обратно в консоль. Операция повторяется несколько раз для всех основных кодовых страниц, упомянутых ранее
Ниже приведен пример вывода тестового приложения в консоль, иллюстрирующий изложенное. Метод Write получает номера текущих страниц, устанавливает новые кодовые страницы вводного и выводного потоков, выполняет чтение с консоли и записывает выводную строку, содержащий русский текст, в том числе считанный с консоли, обратно в консоль. Операция повторяется несколько раз для всех основных кодовых страниц, упомянутых ранее.
приложение запущено в консоли с кодовыми страницами 1251 (строка 2);
приложение меняет кодовые страницы консоли (current, setted);
приложение остановлено в консоли с кодовыми страницами 1252 (строка 11, setted);
по окончании работы приложения изменения консоли сохраняются (строка 14 — Active codepage 1252);
Приложение адекватно локализовано только в случае совпадения текущих кодовых страниц консоли (setted 1251:1251) с начальными кодовыми страницами (строки 8 и 10).
Совет 7. Обязательный и повторный! Функции SetConsoleCP должны размещаться в коде до первого оператора ввода-вывода в консоль.
Как сменить кодировку в консоли windows?
Файл должен выводиться в utf-8, а в консоли – 866, в итоге в браузере отображаются ромбы.
После команды chcp 65001 ничего не поменялось.
Но у меня в CodePage таких файлов нет. Есть типы REG.SZ по умолчанию и 4 файла с номерами 932 936 949 950
Вариант постоянно изменять в консоли chcp не подходит, но и не работает. Lucida console подключен в консоли. Cygwin64 Terminal и Gitbash не запускает python server
Какие-то ещё есть варианты?
generate.py
horoscope.py
При запуске кода (python generate_all.py из командной строки или Ctrl B в саблайме) в этой же папке генерируется файл index.html, и, если поднять сервер в этой же директории (python -m http.server) из консоли win, то в браузере ромбы.
Кодировки в windows / песочница / хабр
В данной статье пойдёт речь о кодировках в Windows. Все в жизни хоть раз использовали и писали консольные приложения как таковые. Нету разницы для какой причины. Будь-то выбивание процесса или же просто написать «Привет!!! Я не могу сделать кодировку нормальной, поэтому я смотрю эту статью!».
Тем, кто ещё не понимает, о чём проблема, то вот Вам:
А тут было написано:
Но никто ничего не понял.
В любом случае в Windows до 10 кодировка BAT и других языков, не использует кодировку поддерживающую Ваш язык, поэтому все русские символы будут писаться неправильно.
1. Настройка консоли в батнике
Сразу для тех, кто пишет chcp 1251 лучше написать это:
Первый способ устранения проблемы, это
Notepad
. Для этого Вам нужно открыть Ваш батник таким способом:
Не бойтесь, у Вас откроется код Вашего батника, а затем Вам нужно будет сделать следующие действия:
Если Вам ничего не помогло, то преобразуйте в UTF-8 без BOM.
2. Написание консольных программНередко люди пишут консольные программы(потому что на некоторых десктопные писать невозможно), а кодировка частая проблема.
Первый способ непосредственно Notepad , но а если нужно сначала одну кодировку, а потом другую?
Сразу для использующих chcp 1251 пишите это:
Второй способ это написать десктопную программу, или же использовать Visual Studio. Если же не помогает, то есть первое: изменение кодировки вывода(Пример на C ).
Если же не сработает:
3. Изменение chcp 1251
Если же у Вас батник, то напишите в начало:
Теперь у Нас будет нормальный вывод в консоль. На других языках (С ):
4. Сделать жизнь мёдом
При использовании данного способа Вы не сможете:
- Разрабатывать приложения на Windows ниже 10
- Спасти мир от данной проблемы
- Думать о других людях
- Разрабатывать десктопные приложения, так как Вам жизнь покажется мёдом
- Сменить Windows на версию ниже 10
- Ну и понимать людей, у которых Windows ниже 10
Установить Windows 10. Там кодировка консоли специально подходит для языка страны, и Вам больше не нужно будет беспокоиться об этой проблеме. Но у Вас появится ещё 6 проблем, и вернуться к предыдущей лицензионной версии Windows Вы не сможете.
Распространенные причины проблемы с кодировкой
Проблемы с кодировкой возникают, если кодировка VS Code в целом или вашего файла скрипта не совпадает с кодировкой, ожидаемой в PowerShell. В PowerShell нет способа автоматически определить кодировку файла.
Проблемы с кодировкой более вероятны при использовании символов не из 7-разрядной кодировки ASCII. Пример:
- Расширенные небуквенные символы, такие как длинное тире (), неразрывный пробел () или левая двойная кавычка ().
- Латинские символы с диакритикой (, )
- Нелатинские символы, такие как кириллица (, )
- Символы иероглифического письма (, , ).
Распространенные причины проблем с кодировкой:
- Параметры кодировок по умолчанию VS Code и PowerShell не были изменены. В версиях до PowerShell 5.1 (включительно) кодировка по умолчанию отличается от используемой в VS Code.
- Открыт другой редактор, и файл перезаписан в новой кодировке. Это часто происходит с интегрированной средой сценариев.
- Файл возвращается в систему управления версиями в кодировке, отличающейся от той, которая ожидается в VS Code или PowerShell. Это может произойти, когда участники совместной работы используют редакторы с различными конфигурациями кодировок.
Как определить наличие проблемы с кодировкой
Часто ошибки кодирования в скриптах представляются как ошибки синтаксического анализа. Если вы видите странные последовательности символов в скрипте, это может быть проблемой. В примере ниже тире () отображается в виде символов :
Эта проблема возникает, так как VS Code кодирует символ в UTF-8 как байты . Если эти байты декодируются в кодировке Windows-1252, они интерпретируются как символы .
Некоторые странные последовательности символов, которые можно видеть:
- вместо .
- вместо .
- вместо .
- вместо (неразрывный пробел);
- вместо .
Этот удобный справочник перечисляет распространенные шаблоны, которые указывают на проблему между кодировками UTF-8 и Windows-1252.
Запуск системных компонентов и программ из командной строки
Здесь стоит отметить, что запускать системные компоненты и программы все же проще не напрямую из командной строки, а из ранее упомянутого приложения “Выполнить”. Но разницы в синтаксисе (написании) самих команд никакой нет. В обоих случаях после ввода команды достаточно нажать “Enter”.
Вот список наиболее востребованных команд для запуска системных приложений и компонентов:
control — запуск “Панели управления Windows”.
regedit — запуск “Редактора реестра”.
devmgmt.msc — запуск “Диспетчера устройств”.
taskmgr — запуск “Диспетчера задач”.
services.msc — запуск приложения “Службы”.
appwiz.cpl — “Программы и компоненты” (“Установка и удаление программ”).
И это далеко не полный список команд запуска системных приложений и компонентов, а лишь самые востребованные у нас — обычных пользователей.
А вот 4 команды для запуска предустановленных (стандартных) в Windows программ:
calc — запуск “Калькулятора”.
mspaint — запуск графического редактора “Paint”.
notepad — запуск текстового редактора “Блокнот”.
wordpad — запуск текстового редактора “WordPad”
Вообще, из командной строки можно запустить любую другую программу или файл. Рассмотрим, как это сделать, а заодно познакомимся с некоторыми командами по управлению файлами и папками.
Настройка и проверка оборудования и сети
- hdwwiz – мастер установки нового оборудования;
- verifier – проверка установленных драйверов;
- mdsched – диагностика оперативной памяти на ошибки;
- chkdsk – проверка работоспособности жестких дисков;
- inetcpl.cpl – настройка интернета;
- ncpa.cpl – параметры сетевых подключений;
- main.cpl – настройка мыши;
- control printers – управление принтерами и устройствами;
- mmsys.cpl – настройка звука;
- timedate.cpl – настройка даты и времени;
- powercfg.cpl – настройки электропитания;
- deviceparingwizard – подключение нового оборудования.
Диалоговое окно «Выполнить» предназначено для запуска средств, различного софта, инструментов и утилит Windows 10. В статье приведены те команды, которые чаще всего применяются, а также смогут помочь при выполнении различных задач и запуска диагностики и настройки при внезапном сбое работы ПК. Они работают и в предыдущих версиях ОС от компании Microsoft.
Что такое кодировка и почему она важна?
VS Code управляет интерфейсом ввода строки символов в буфер пользователем и чтения-записи блоков байтов в файловой системе. При сохранении файла в VS Code используется кодирование текста для определения того, какие байты получит каждый символ. Подробные сведения см. в статье О шифровании символов.
Аналогичным образом, когда оболочка PowerShell запускает скрипт, ей необходимо преобразовать байты из файла в символы для преобразования файла в программу PowerShell. Так как VS Code записывает файл, а PowerShell считывает файл, этим средствам необходимо использовать одну и ту же систему кодировки. Этот процесс синтаксического анализа скрипта PowerShell идет так: байты -> символы -> лексемы -> дерево абстрактного синтаксиса -> выполнение.
И VS Code, и PowerShell устанавливаются с подходящей конфигурацией кодировки по умолчанию. Тем не менее кодировка по умолчанию, используемая PowerShell, была изменена с выпуском PowerShell 6. Чтобы избежать проблем с PowerShell и расширениями PowerShell в VS Code, необходимо настроить параметры VS Code и PowerShell должным образом.
Поиск идентификатора безопасности учетной записи
Работа на временном профиле сильно ограничивает возможности, поэтому при выявлении подобной проблемы необходимо сразу приступить к её решению. Первое, что необходимо сделать – попробовать выйти с профиля и зайти на него вновь. Данный совет дает сама система, и этим не следует пренебрегать.
Если перезаход не помог, следует узнать идентификатор безопасности учетной записи (SID). Чтобы это сделать, понадобится командная строка или Windows PowerShell, запущенные с правами администратора.
Шаг 1. Нажимаем ПКМ по кнопке «Пуск» и выбираем пункт «Командная строка(Администратор)» или «Windows PowerShell (Администратор)».
Шаг 2. В командной строке необходимо ввести «whoami /user». Данная команда покажет SID текущего профиля.
Шаг 3. Копируем SID сочетанием клавиш Ctrl+C
Важно: SID имеет вид многозначного числового кода. В нашем случае это — S-1-5-21-4159091151-714581226-3499032617-1001
Изменить параметры запуска Windows To Go
Windows To Go похожа на перенос Windows 10 на USB-накопитель. Вы можете подключиться к любому компьютеру и загрузиться с устройства. Windows автоматически убедится, что все ресурсы доступны в ее распоряжении.
- Панель управления Windows
- Включение или выключение Windows To Go из командной строки
- Настроить Windows To Go через реестр
- Используйте редактор групповой политики, чтобы включить или отключить параметры Windows To Go
Если вы когда-нибудь задумывались — Могу ли я запустить Windows 10 с USB-накопителя — тогда это ваш ответ.
1]Панель управления Windows
Выполните следующие действия, чтобы изменить параметры запуска.
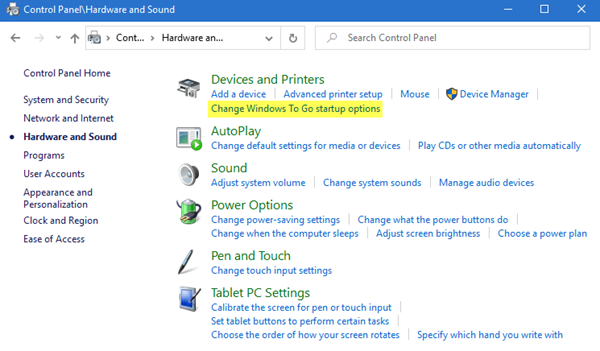
- Откройте классическую панель управления
- Перейдите в Оборудование и звук> Устройство и принтеры.
- Нажмите « Изменить параметры запуска Windows To Go ».
- Откроется всплывающее окно, в котором у вас есть два варианта. Эти параметры предназначены для включения и отключения, т. Е. Если вы хотите автоматически загружать компьютер из рабочего пространства Windows to Go.
- Да — при выборе этого варианта убедитесь, что перед загрузкой компьютера вставляйте только USB-устройство, на котором находится ваше рабочее пространство.
- Нет — если вы отключаете, обязательно измените последовательность загрузки в прошивке ПК, то есть в BIOS или UEFI.
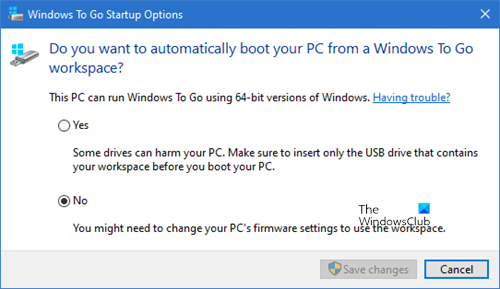
Вы также можете вызвать это всплывающее окно, введя следующую команду в строке «Выполнить».
Если вам будет предложено UAC, нажмите Да.
2]Включите или выключите Windows To Go из PowerShell
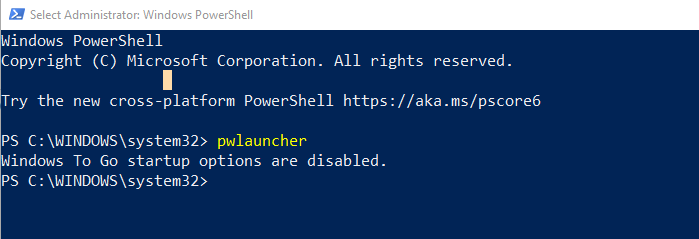
Вы можете запустить pwlauncher команда с этими параметрами для включения или выключения. Это инструмент командной строки, позволяющий настроить компьютер для автоматической загрузки в рабочее пространство Windows To Go. Если вы используете этот инструмент, вам не нужно вводить прошивку или изменять параметры запуска.
pwlauncher /disable or pwlauncher /enable
Если вы просто запустите pwlauncher, он отключит статус.
3]Настройте Windows для работы через реестр
Если вы хотите изменить это на нескольких компьютерах, используйте этот метод. Сделав это на одном компьютере, вы можете экспортировать изменения реестра и импортировать их на другие компьютеры.
Открыть редактор реестра
Перейдите к:
Изменить ключевое слово для DWORD с именем Пусковая установка на 1 (отключить) или 0 (включить).
Экспорт и импорт веток реестра (EXPORT и IMPORT)¶
Для экспорта используется команда . Синтаксис команды:
REG EXPORT <имя_раздела> <имя_файла> y
- – полное имя подраздела реестра в одном из выбранных корневых разделов.
- – имя файла, который получится после экспорта.
- Параметр в конце команды позволяет выполнение замены существующего файла без запроса подтверждения.
Экспортируем контейнеры закрытых ключей на рабочий стол:
reg export "hklm\SOFTWARE\Crypto Pro\Settings\Users\S-1-5-2-1-2889205033-3114528180-1522031737-1000\Keys" C\Users\Dmitry\Desktop\keys.reg y Операция успешно завершена.
Вся ветка с контейнерами успешно экспортирована на рабочий стол и сохранена в файле . Теперь импортируем ее обратно.
Примечание
Команда доступна только для выполнения на локальном компьютере.
Для импорта используется команда . Синтаксис команды:
REG IMPORT <имя_файла>
Выполним:
reg import C\Users\747\Desktop\keys.reg Операция успешно завершена.
Изменения языка программ
Сторонние программы работают на том языке, который вы выбрали при установке, но встроенные в Windows приложения и утилиты, загруженные из официального магазина Microsoft, при определении языка интерфейса опираются на настройки системы. Используемый в них язык выбирается на основе данных о местоположении.
В более ранних версиях Windows 10 языковые пакеты устанавливаются через панель управления, а в последних — через параметры системы. Универсальный способ — установить ЯП при помощи cab-файла. После того как пакет будет установлен, перейдите в настройки региональных стандартов и измените язык интерфейса, приветствия и стандартных программ.
Регистрация во временном профиле
Когда вы пытаетесь войти в свою обычную учетную запись пользователя, а она не работает, то вы попадаете во временную учетную запись. Это обычно происходит, если критическое обновление операционной системы «Windows» было принудительно прекращено в середине процесса.
Вы увидите одну из двух возможных ошибок (или иногда обе ошибки сразу):
- Первая сообщает, что вы вошли в систему под временным профилем. В этом случае вы не сможете получить доступ к своим пользовательским файлам. А файлы, созданные в этом профиле, будут удалены при выходе из системы. Чтобы исправить это, вам будет предложено выйти из системы и попробовать выполнить вход позже. А также просмотреть журнал событий или обратится за помощью к системному администратору.
- Вторая уведомит, что система не может выполнить вход в вашу учетную запись. Как вариант решения проблемы система посоветует выйти из учетной записи, а затем снова зайти в нее. Причем, если вы не выйдете из системы, то все файлы, которые вы создадите, или все внесенные вами изменения, будут потеряны.
Как восстановить реестр операционной … Восстановление реестра Windows 10 из … Как восстановить реестр Windows 10
Очевидно, первое, что нужно выполнить, это прислушаться к совету и попытаться выйти из своей учетной записи, а затем войти обратно. Иногда такого действия бывает достаточно, однако шансы на успех невелики, но вы должны попробовать этот вариант в любом случае.
Как изменить имя компьютера через командную строку
Ниже мы покажем еще один метод смены имени ПК посредством возможностей командной строки.
-
Для начала нужно вызвать командную строку. Для этого нажмите комбинацию клавиш Win R, в появившемся окне наберите cmd и кликните по кнопке «OK».
- В появившемся окне требуется прописать команду ниже:
wmic computersystem where name=”%computername%” call rename name=”Название ПК”
где фразу “Название ПК» заменяем на требуемое новое имя компьютера, оставляя кавычки. При этом следует помнить, что использовать разрешается только латинские символы, без специальных символов.
Далее щелкаем “ENTER”, ждем оповещения системы об удачном выполнении команды, и закрываем диалоговое окно.
Затем выполняем перезагрузку системы, чтобы изменения вступили в силу.
Исправляем проблему с кодировкой с помощью смены кодировки
Вместо смены шрифта, можно сменить кодировку, которая используется при работе cmd.exe. Узнать текущую кодировку можно введя в командной строке команду chcp , после ввода данной команды необходимо нажать Enter .
Как видно на скриншоте, текущая используемая кодировка Windows-1251
Для изменения кодировки нам необходимо воспользоваться командой chcp , где – это сам код кодировки, на которую мы хотим переключиться. Возможные значения:
- 1251 – Windows-кодировка (Кириллица);
- 866 – DOS-кодировка;
- 65001 – Кодировка UTF-8;
Т.е. для смены кодировки на DOS, команда примет следующий вид:
Для смены кодировки на UTF-8, команда примет следующий вид:
Для смены кодировки на Windows-1251, команда примет следующий вид:
Источник
Назначение
В современных ОС имеется удобный графический интерфейс, так в чем же преимущество текстового управления? Дело в том, что CMD-команды выполняют функции гораздо быстрее, к тому же имеется множество более тонких настроек, отсутствующих в графическом интерфейсе. Каждый пользователь, пытающийся решить проблемы компьютера собственными силами, рано или поздно столкнется с командной строкой. Практически в каждой статье, объясняющей, как решить ту или иную проблему, присутствует работа с этим инструментом, поэтому список команд CMD должен посмотреть каждый.
Командная строка появилась гораздо раньше графического интерфейса, и когда-то любые действия производились только в CMD. И именно благодаря переводу текстового управления в привычные всем нам окна и иконки, операционная система Windows стала такой популярной, да и, к слову сказать, именно этот факт способствовал популяризации компьютеров в целом.
Командная строка имеет собственную оболочку, осуществлять работу через нее может только более опытный пользователь. Консоль CMD помогает в работе с системой если та заражена вирусами или есть неисправность в системных файлах, также через командную строку производится восстановление Windows. Файл консоли, который переводит CMD-команды в понятный компьютеру вид, находится в папке операционной системы (WINDOWS\system32\cmd.exe).
Спасшая статья:
Приложение cmd.exe – это командная строка или программная оболочка с текстовым интерфейсом (во загнул ).
Запустить командную строку можно следующим способом: Пуск → Выполнить → вводим в поле команду – cmd и жмем ОК. В итоге откроется рабочее окно программы – c:WINDOWSsystem32cmd.exe. ( рис.1)
Если Вы занялись проблемой кодировки шрифтов в cmd.exe , то как запускать командную строку наверняка уже знаете
Перейдем собственно к проблеме: иногда вместо русских букв при выполнении команд выходит набор непонятных символов ( рис.2).
Первым делом нужно зайти в свойства окна – правой кнопкой щелкнуть по верхней части окна → Свойства → выйдет окно рис.3, здесь в поле Шрифтвыбираем Lucida Console и жмем ОК.
Теперь Вы получили нормальный текст на русском языке. Так же можно поменять текущую кодировку шрифта, для этого используется команда chcp. Набираем эту команду и жмем Enter, в результате получим текущую кодировку для командной строки – рис.4.
Для изменения кодировки так же применим chcp в следующем формате:
Где – это цифровой параметр нужного шрифта, например,
1251 – Windows (кириллица);
Выбирайте на любой вкус. Т.о. что бы изменить кодировку на UTF-8 нужно выполнить команду chcp 65001.
almixРазработчик Loco, автор статей по веб-разработке на Yii, CodeIgniter, MODx и прочих инструментах. Создатель Team Sense.
Источник
Свойства системы
Поменять имя электронно-вычислительной машины легко.
- Открываем свойства объекта «Мой компьютер» через его контекстное меню.
Если значок каталога расположен на рабочем столе, разворачивать это выпадающее меню не обязательно.
Это окно вызывается и другим способом.
- В окне, где отображаются основные системные сведения, кликаем «Изменить параметры».
Для получения доступа к диалогу, в котором задаётся новое сетевое имя компьютера, необходимо обладать привилегиями администратора.
Два первых шага можно заменить выполнением команды «sysdm.cpl» в окне интерпретатора команд (запускается сочетанием Win R .
- В появившемся окне кликаем «Изменить…».
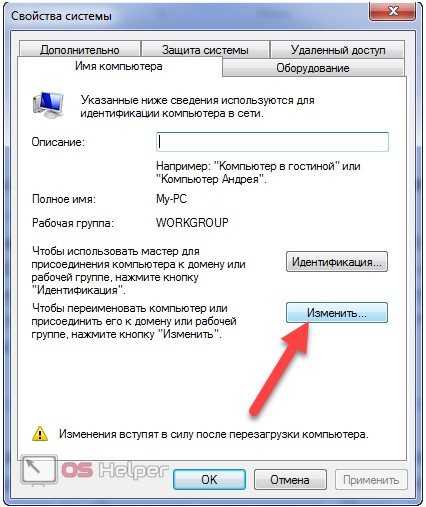 Откроется ещё одно окошко. В нём уже можно ввести новое название компьютера.
Откроется ещё одно окошко. В нём уже можно ввести новое название компьютера.
- В текстовую форму пишем нужное имя.
Учитывайте, что оно должно состоять только из латинских символов, дефиса и цифр. Пробелы и специальные символы использовать запрещено. Если попытаетесь это сделать, появится ошибка, что введённое имя недопустимо, с перечислением символов, которых в нём быть не должно.
Ввод символа нижнее подчёркивание и кириллических знаков в названии ПК может привести к тому, что он перестанет быть видимым для иных участников сети, если у них не используется DNS-сервер от Microsoft.
- Жмём Enter .
- В случае необходимости, перезагружаемся, сохранив прогресс работы во всех открытых приложениях.
 Пока этого не сделаете, на компе будет использоваться прежний сетевой идентификатор, а в его свойствах появится соответствующее оповещение.
Пока этого не сделаете, на компе будет использоваться прежний сетевой идентификатор, а в его свойствах появится соответствующее оповещение.
Если работаете из-под учётной записи с ограниченными правами, появится запрос на подтверждение выполнения операции или на ввод пароля.



![200 команд для пуск-выполнить — [pc-assistent.ru]](http://fuzeservers.ru/wp-content/uploads/c/b/4/cb407edaf7871e33b7e446dfb8ddffa5.jpeg)
























