Установка тем и иконок в Gmone 3
В Ubuntu 20.04 используется Gnome версии 3.36. Для его настройки первым делом нужно установить дополнительные утилиты Gnome-tweak-tool и chrome-gnome-shell. Для установки Gnome-tweak-tool и chrome-gnome-shell вводим команды:
Теперь можно устанавливать свои темы оформления, иконки и расширения. И начнем мы с тем оформления, сначала нужно создать папку где и будут находится наши темы. Давайте сразу создадим папку и для иконок, для создания папок вводим команды:
Данные папки появятся в вашей домашней директории. Для того что бы их увидеть, в файловом менеджере нужно выбрать пункт “Показывать скрытые файлы”:
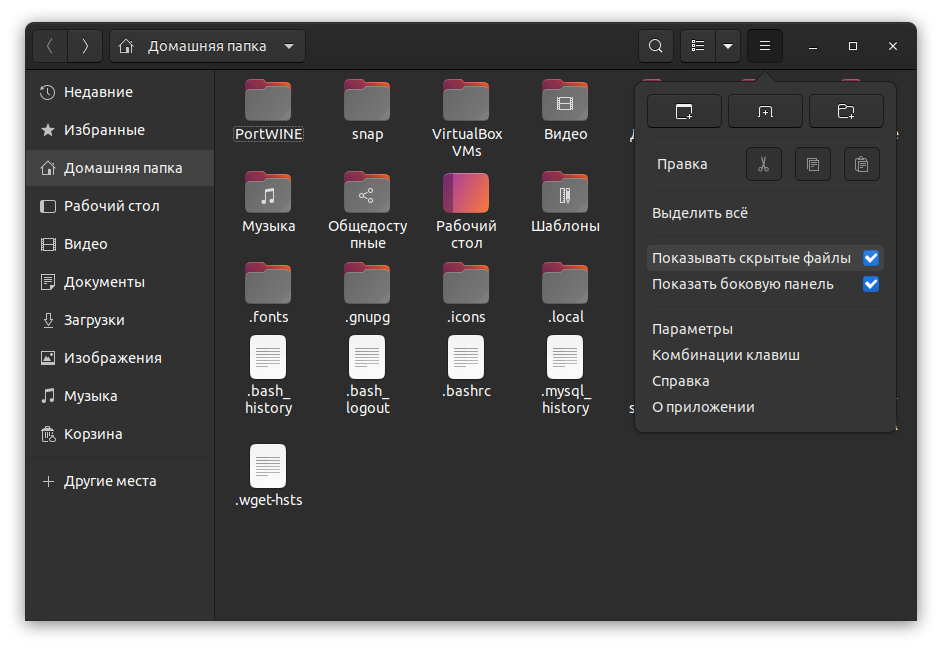
Теперь нам нужно установить расширения для возможности менять темы и иконки. Для этого переходим на сайт extensions.gnome.org и на первой странице устанавливаем расширение “Click here to install browser extension.” Оно выделено на скриншоте. Для установки просто нажимаете на ссылку и соглашаетесь на установку данного расширения в вашем браузере:
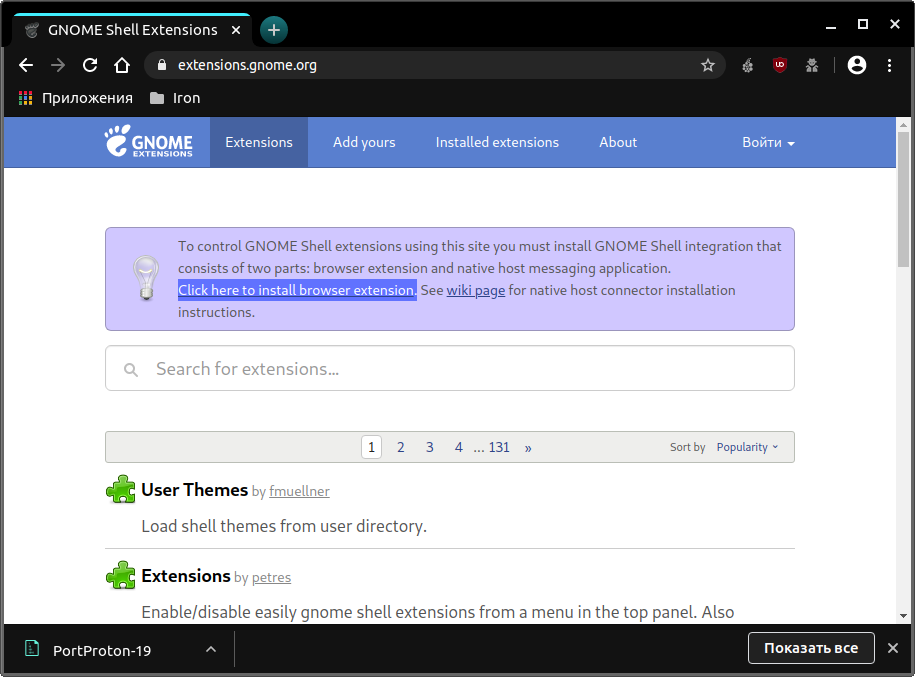
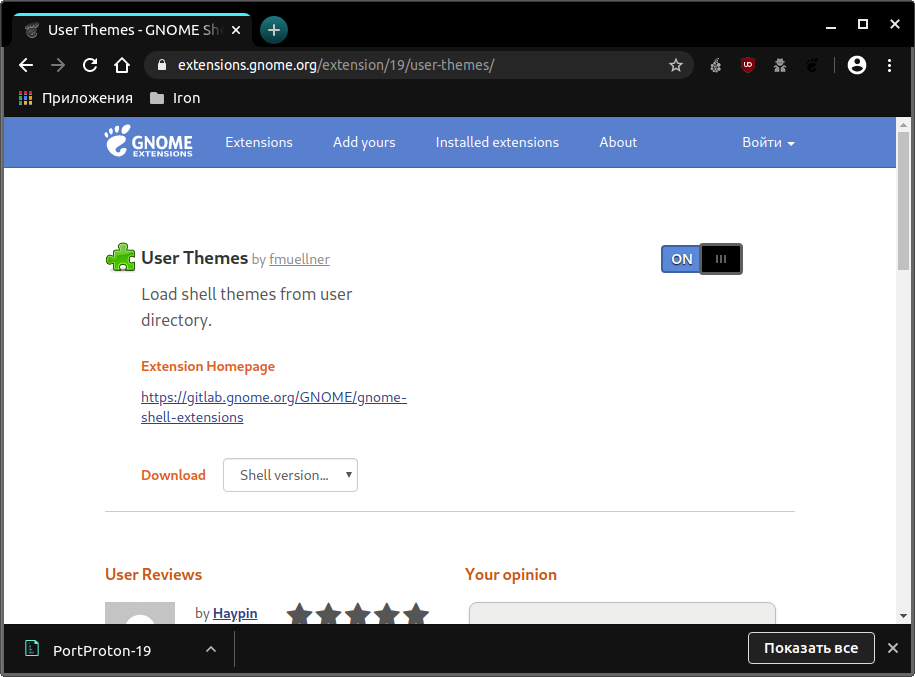
Теперь перезапускаем компьютер после чего продолжим. Темы и иконки качаем с сайта https://www.gnome-look.org/ после чего распаковываем скаченные файлы по созданным папкам. Далее открываем “Дополнительные настройки GNOME” и переходим на вкладку “Внешний вид”. Где собственно и меняем темы и иконки:
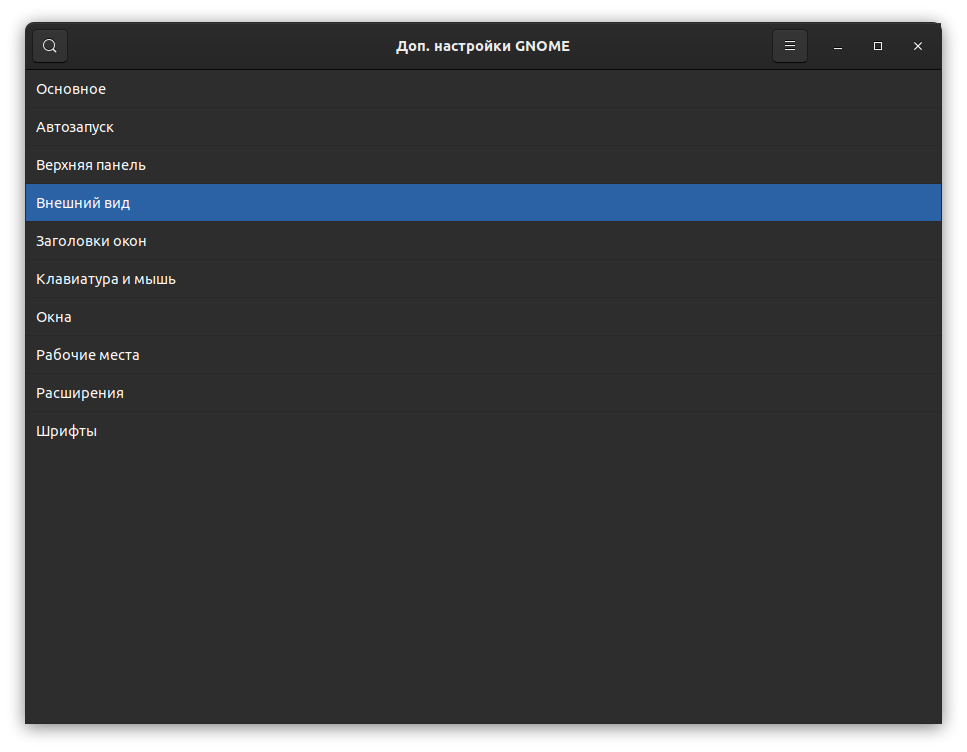
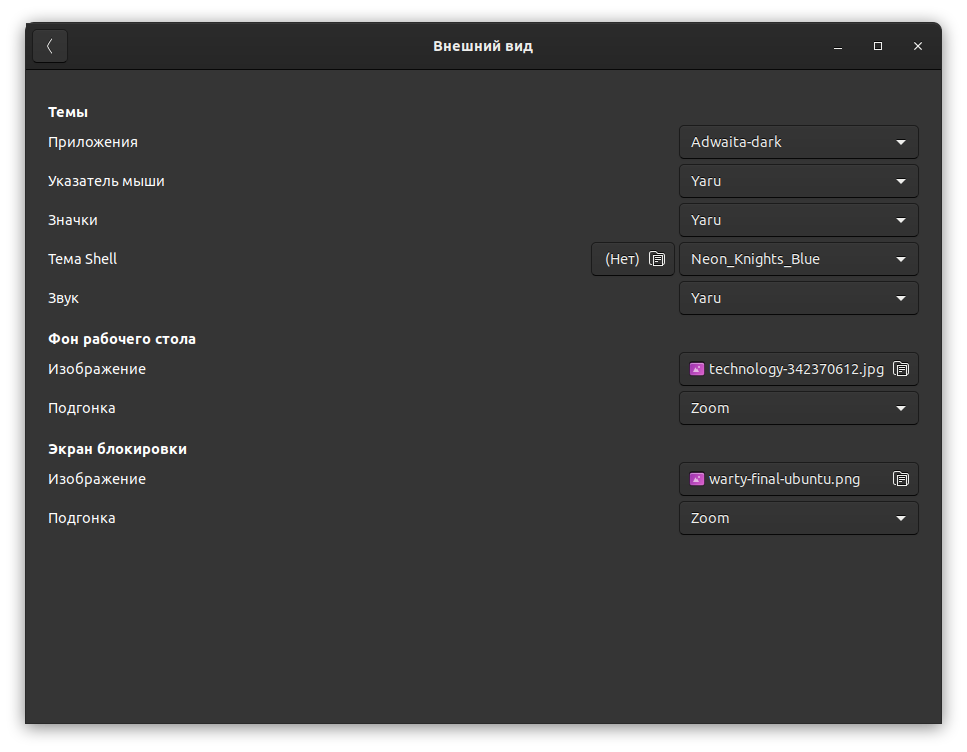
Привязать зарегистрированное доменное имя к WordPress
Если вы хотите получить доступ к своему сайту WordPress через зарегистрированный домен, то действуйте следующим образом.
Во-первых, убедитесь, что вы обновили DNS-записи вашего домена, чтобы они указывали на IP — адрес вашего сервера Ubuntu. Если вы не знаете как это сделать, проконсультируйтесь с вашим регистратором домена.
Во — вторых, выполните приведенную ниже команду, чтобы создать файл блока сервера NGINX для вашего домена. Вам нужно заменить www.yourdomain.com на ваше доменное имя.
В-третьих, скопируйте информацию о конфигурации и вставьте ее в текстовый редактор. Замените yourdomain.com и /var/www/webroot на ваше доменное имя и корневой путь сайта.
Сохраните изменения и закройте файл блока сервера.
Затем активируйте новый файл блока сервера с помощью следующей команды.
Наконец, перезапустите NGINX с помощью команды:
Теперь вы можете открыть веб-браузер и ввести yourdomain.com/wordpress чтобы получить доступ к вашему сайту WordPress.
Включить поддержку расширений GNOME Shell
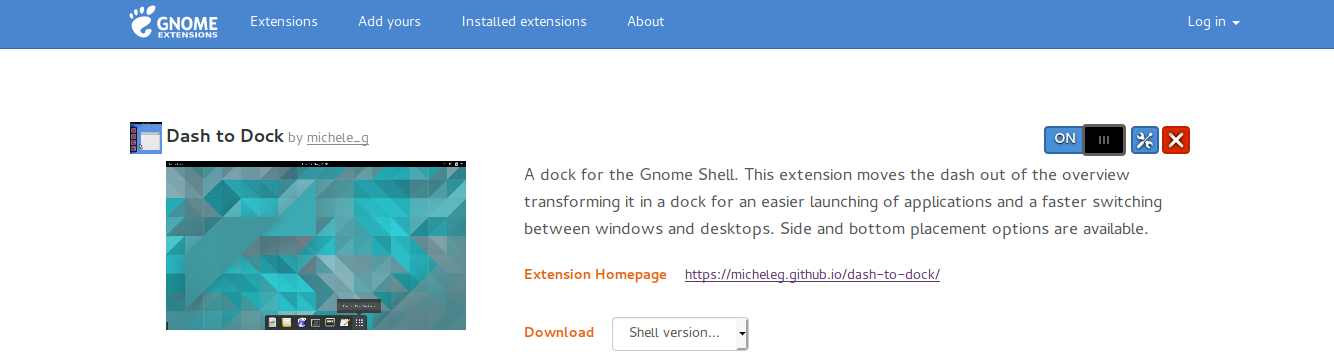
Расширения являются неотъемлемой частью рабочего стола GNOME.
Это настоящий позор, что нужно пройти через все это, для включения такой важной функции. В браузере Firefox, который установлен по умолчанию, при посещении страницы расширений GNOME вы увидите предупреждающее сообщение вверху, описывающее недоступность поддержки расширений
- Если вы используете Firefox, установите дополнение GNOME Shell integration
- Для пользователей Google Chrome и Chromium, плагин GNOME Shell integration
Теперь, для второй части вам нужно установить соединитель хоста на Ubuntu. Установите Chrome GNOME Shell из Ubuntu Software Center или используя Терминал (команда ниже).
Готово. Не обращайте внимания на «chrome» в названии «chrome-gnome-shell», он работает со всеми основными браузерами, если вы правильно установили надстройку для браузера.
Теперь вы можете посетить страницу расширений GNOME и установить расширения по своему усмотрению. (если это не сработало сразу, перезагрузка системы прояснит ситуацию).
Расширения являются неотъемлемой частью работы с рабочим столом GNOME, поэтому я не могу понять, почему это не системная настройка по умолчанию в Ubuntu 19.04. Надеюсь, что в будущие выпуски Ubuntu её включат.
Для энтузиастов
Для тех, кто любит заняться виртуальным
сексом, могу порекомендовать пару программ.
gsettings
Консольная программа. Дает возможность
изменять большое количество параметров системы. Настройки организованы в
виде дерева — схемы, в схемах ключи, которым можно присваивать значения.
Устанавливается из коробки. Команда
gsettings help выдаст список параметров. Например
gsettings list-recursively выдает общий список схем, ключей и текущих
значений.
dconf-editor
Графическая программа. Также позволяет
изменять системные настройки. Нужно устанавливать (sudo apt-get install
dconf-editor).
Настройка Manjaro после установки
Шаг 1. Установка русской локализации
При первом запуске Manjaro появляется приветственное окно.
Здесь находятся несколько кнопок, связанных с документацией, поддержкой и проектом системы. Чтобы не отображать это окно при запуске в дальнейшем, переключите внизу тумблер Launch at start.
Чтобы локализировать систему на русский язык, откройте меню приложений Whisker (слева внизу) → Settings.
Перейдите в Manjaro Settings Manager →Locale Settings и нажмите Add, чтобы выбрать язык системы.
В списке выберите Русский. Справа укажите регион, для которого будет применён формат даты, времени и т.п.
Затем нажмите правой кнопкой мыши на добавленный язык и выберите пункт Set at default display language and format.
Нажмите Apply. Будет запрошен ввод пароля, который вы устанавливали для пользователя.
Перезагрузите компьютер. После этого система будет локализирована на русский язык.
Для того, чтобы локализировать установленные приложения, в Manjaro Settings Manager перейдите в Языковые пакеты.
Чтобы установить все доступные языковые пакеты, нажмите кнопку Установка пакетов. При необходимости подтвердите решение вводом пароля.
Теперь программы будут запускаться с русским языком интерфейса.
Шаг 2. Добавление русской раскладки
По умолчанию установлена только та языковая раскладка клавиатуры, которая использовалась при инсталляции системы. В нашем случае, это английская. Для добавления русской раскладки перейдите в Диспетчер настроек → Клавиатура.
Выберите вкладку Раскладка и нажмите на кнопку Добавить.
В списке раскладок укажите Русская и нажмите OK.
В выпадающем списке поля Изменить параметры раскладки укажите метод переключения между раскладками. При желании укажите клавишу для поля Compose, с помощью которой можно добавлять символы, отсутствующие на клавиатуре (аналог работы Alt + цифры в Windows).
Чтобы добавить кнопку управления раскладкой на панель Xfce, щёлкните по ней правой кнопкой мыши и выберите Панель → Параметры панели….
На вкладке Элементы нажмите кнопку со значком +.
В списке элементов выберите Раскладки клавиатуры и нажмите Добавить.
После этого на панели появится значок с флагом, отображающим текущую раскладку.
Шаг 3. Выбор серверов для обновлений
В Manjaro можно выбрать зеркала обновлений, то есть страны, с серверов которых будут обновляться программы или вся система. Главным критерием при выборе зеркала является скорость задержки ответа от сервера, которая должна быть минимальной. Отобрать наиболее быстрые из них поможет утилита pacman-mirrors.
Откройте терминал: меню Whisker → Система → Терминал Xfce или нажмите Alt + F2 и введите xfce4-terminal → Запустить.
Войдите от имени суперпользователя и подтвердите действие паролем:
Для быстрого выбора зеркал и сортировки их по скорости от лучшей к худшей, используйте команду:
После показа выбранных серверов утилита запишет их в файл /etc/pacman.d/mirrorlist, оповестив об этом в конце процедуры.
После этого обновите репозитории:
Если будут доступны обновления ПО, подтвердите их нажатием Enter при соответствующем запросе.
Шаг 4. Подключение AUR
AUR — пользовательский репозиторий (хранилище ПО) ОС Arch, который доступен для всех Arch-подобных систем. В нём доступны различные программы, которых нет в официальных репозиториях (например Skype, Discord и другие).
Чтобы включить AUR, откройте Установка и удаление программ.
Нажмите на иконку «гамбургер» и войдите в Настройки.
На вкладке AUR включите его поддержку соответствующим тумблером.
Подробнее об инсталляции ПО рассказано в статье «Установка программ в Manjaro».
Шаг 5. Установка драйвера видеокарты
При наличии дискретной видеокарты необходимо установить её драйвер. Для этого войдите в Диспетчер настроек → Manjaro Settings Manager и выберите Конфигурация оборудования.
Для автоматической установки проприетарного драйвера, нажмите кнопку Auto Install Proprietary Driver.
После этого перезагрузите компьютер. Подробно об инсталляции драйвера видеокарты рассказано в статье «Установка драйвера Nvidia в Manjaro».
Включить или отключить прокрутку двумя пальцами
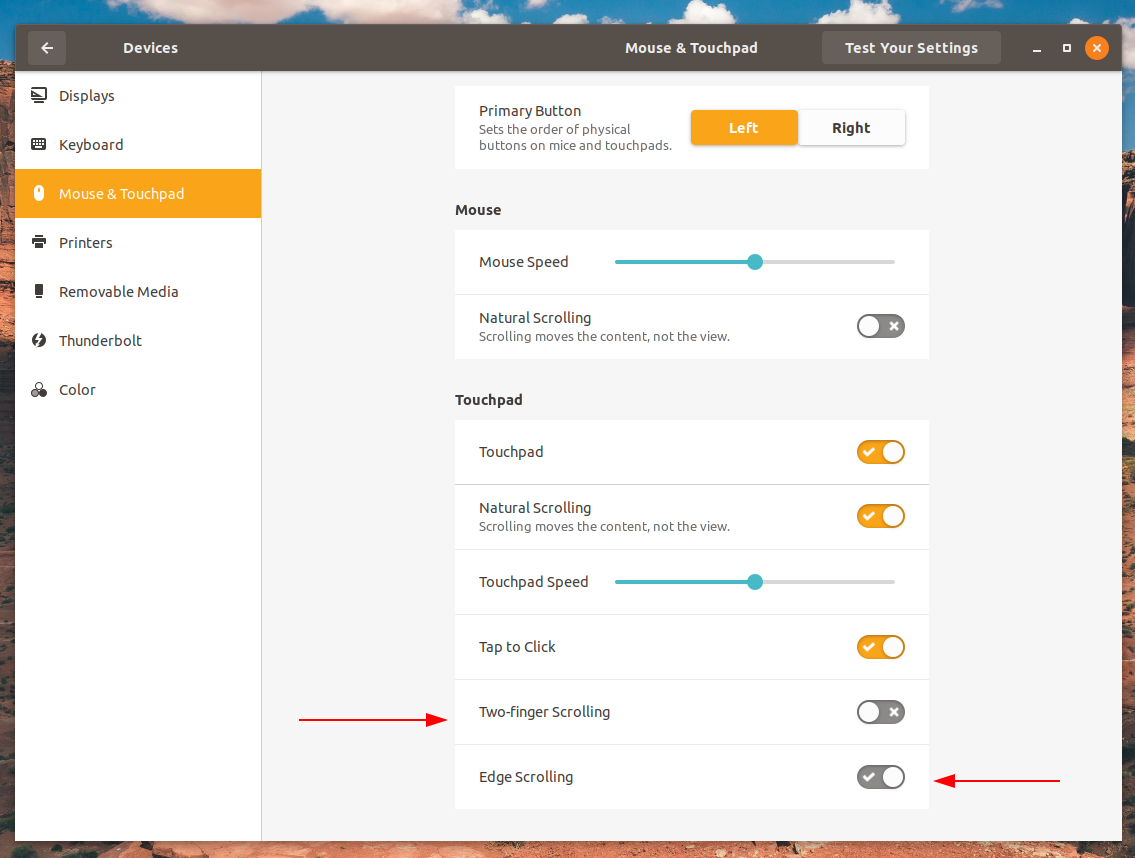
Как вы, наверное, уже заметили, прокрутка двумя пальцами является системной настройкой по умолчанию.
Один из моих ноутбуков ведет себя странно, когда включена прокрутка двумя пальцами. Вы можете легко отключить прокрутку двумя пальцами и включить скроллинг старой школы в «Настройках». Настройки > Мышь и сенсорная панель.
Quicktip: вы можете перейти прямо к подменю, просто выполнив поиск в универсальной строке поиска GNOME.
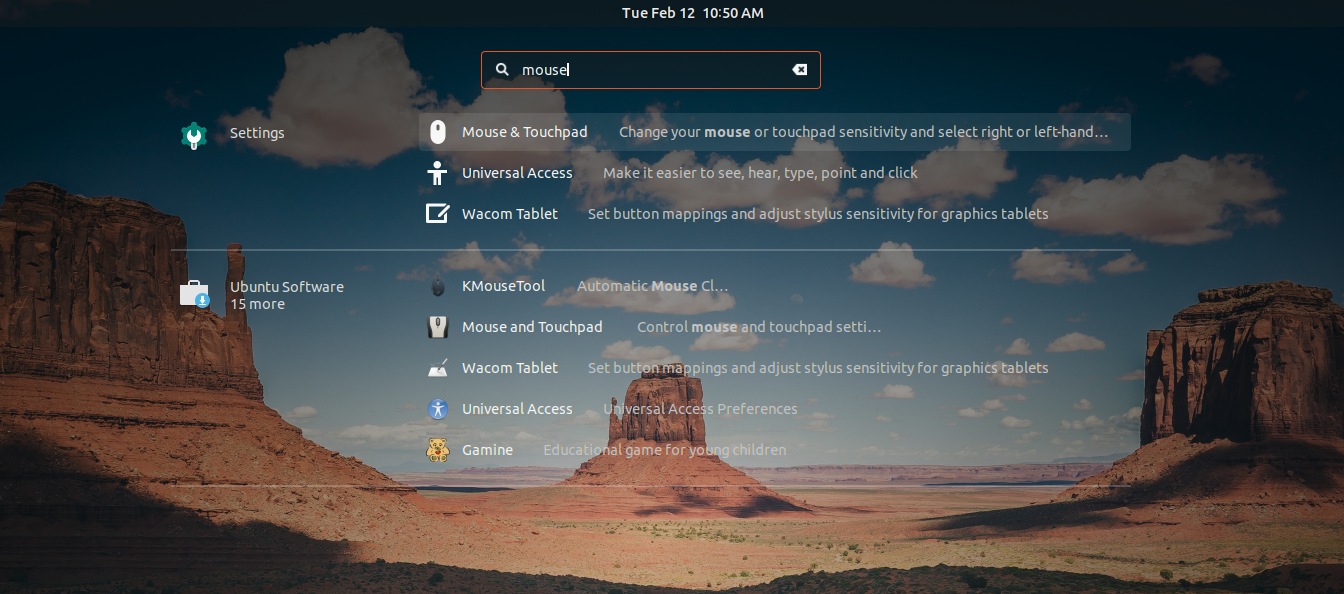
Возьмем, к примеру, приведенный выше скриншот, где я вызвал меню GNOME, нажав клавишу Super (Windows), и просто искал настройки «мыши». Первый результат приведёт меня прямо к подменю «Настройки» для «Мыши и сенсорной панели», которое мы видели ранее.
How to Use Pip with a Proxy Server
Pip supports basic HTTP-based authentication. This is done by embedding username/password login credentials in the URL.
Pip also supports command line completions in bash. To set up to use bash for proxy settings at a Linux command prompt, enter:
python -m pip completion --bash >> ~/.profile
To install Python packages via a proxy server, do the following:
Use the pip –proxy command option to specify a proxy in the following format:
Linux:
sudo pip install --proxy http://<usr_name>:<password>@<proxyserver_name><port#> <pkg_name>
Windows
pip install --proxy http://<usr_name>:<password>@<proxyserver_name><port#> <pkg_name>
For proxies that only require a username:
pip install --proxy http://<usr_name>@<proxyserver_name><port#> <pkg_name>
To install a requirements.txt file via a proxy, enter:
pip install --proxy http://<usr_name>@<proxyserver_name><port#> requirements.txt
How to Use Pip With a Proxy Server in a Virtual Environment
When you have a proxy server between your virtual environment and Python package repository, you’ll need to set the proxy server environment variables:
Ubuntu Linux:
# Append below text pattern at the end of ‘~/.bashrc’:
HTTP_PROXY=http://<usr_name>:<password>@<proxyserver_name>:<port#> Export HTTP_PROXY
Remember to export the variables after setting them, to make them available to the outer shell session.
Windows
# Add to environment variables: set HTTP_PROXY=<proxyserver_name>:<port#>
You can also modify the environment variable: PIP_USER_AGENT_USER_DATA to include a JSON-encoded string in the user-agent variable used in pip’s requests.
1.3. Настройка автоматической проверки обновлений
Если вы предпочитаете установку обновлений в консольном режиме, и не хотите, чтобы постоянно было оповещение в графическом режиме, что доступны новые обновления, можно отключить автоматическую проверку обновлений. Для этого, ищем среди приложений «Программы и обновления»:
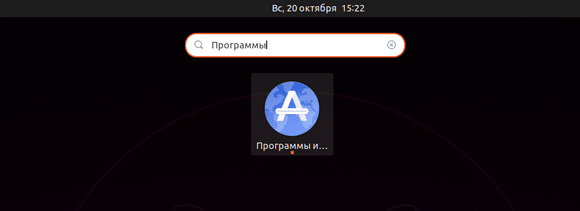
Открываем и на вкладке «Обновления» для пунктка «Автоматически проверять наличие обновлений» выбираем вариант «Никогда»:
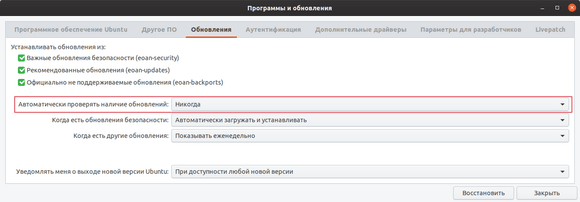
2. Обновление snap пакетов
Все больше приложений поставляется в качестве snap пакетов. К примеру, окружение рабочего стола Gnome поставляется в snap пакете.
Если вы еще не знакомы с ними, то советую почитать мою следующую статью:
Установка snap пакетов в Ubuntu и других дистрибутивах Linux
Snap пакеты обновляются в фоне автоматически в определенное время суток. Но после установки Ubuntu у нас, как правило, необновленные версии. Чтобы не ждать время следующего автоматического обновления snap пакетов, рекомендую в ручную обновить их сразу после установки системы Ubuntu:
Установка WordPress на Ubuntu 20.04
В извлеченном каталоге wordpress есть пример конфигурационного файла, из которого нам нужно будет создать основной конфигурационный файл. Выполните следующие команды, чтобы перейти в каталог wordpress и скопировать этот файл.
После этого откройте файл wp-config.php и отредактируйте его с помощью следующей команды.
Нажмите клавишу со стрелкой вниз на клавиатуре, пока вы не доберетесь до раздела настроек MySQL.
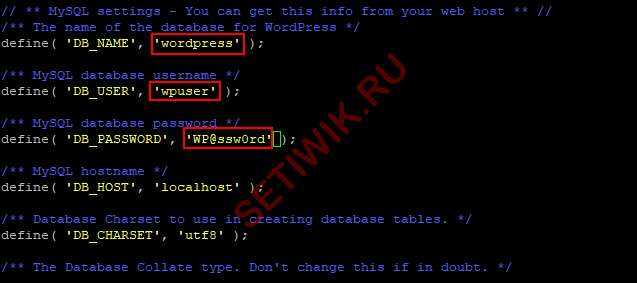
Настройка параметров базы данных WordPress
Здесь вам нужно указать имя базы данных MySQL, имя пользователя и пароль, которые вы создали ранее для WordPress. Остальное оставить как есть. Сохраните и закройте этот файл.
Далее, мы собираемся использовать веб-установщик для завершения установки WordPress. Откройте веб-браузер и введите свой ServerIPaddress/wordpress. Это запустит веб-установщик WordPress. Например:
На странице установки WordPress заполните необходимую информацию.
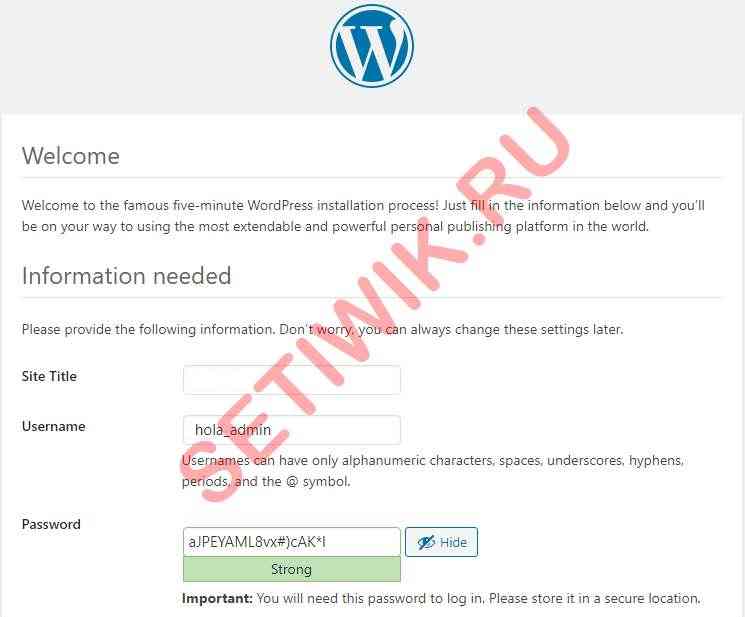
Запустите веб-установщик WordPress
После этого нажмите кнопку Установить WordPress.
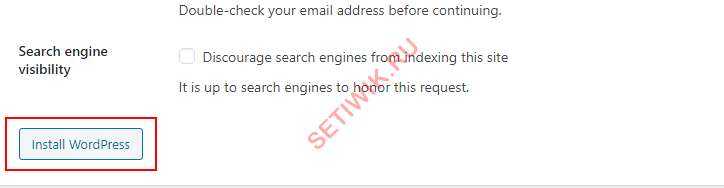
Установка WordPress
Вскоре вы увидите сообщение, что WordPress успешно установлен.
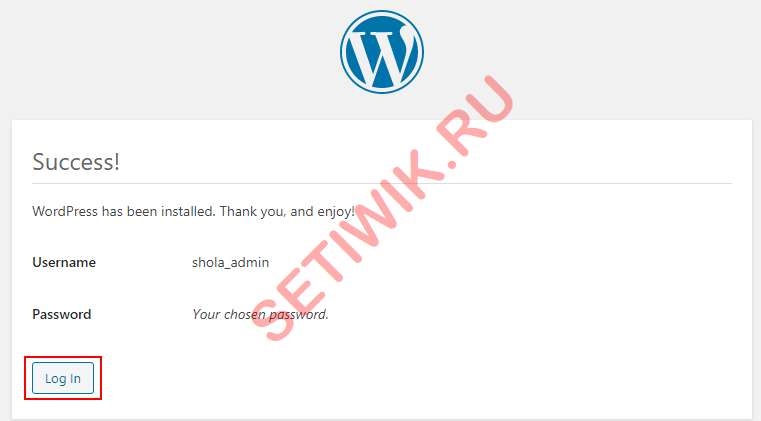
WordPress успешно установлен
Теперь вы можете войти в WordPress и создать свой первый пост в блоге, а так же настроить свой сайт.
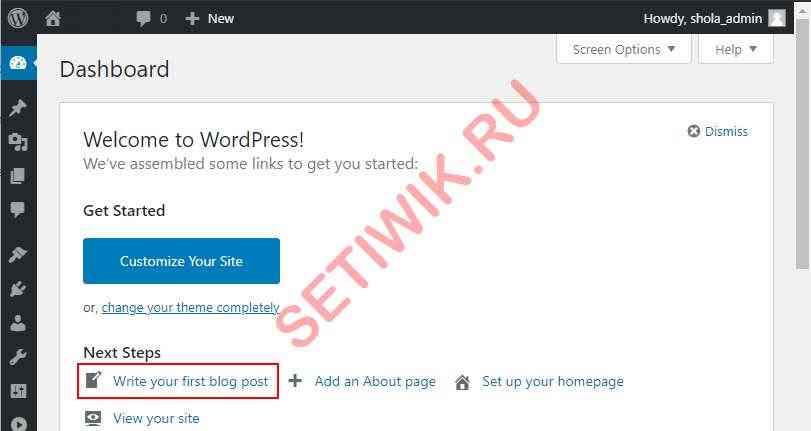
Войдите в Панель управления WordPress
4.2. Редактор dconf
Dconf – низкоуровневая система конфигурации. При помощи dconf в GNOME хранятся настройки большинства программ. Возможно, вы часто видели в статьях, когда советуют менять какие-либо настройки с помощью . Так вот, редактор dconf позволяет меня эти настройки в графическом режиме.
Программу «Редактор dconf» можно установить из «Менеджера приложений Ubuntu»:
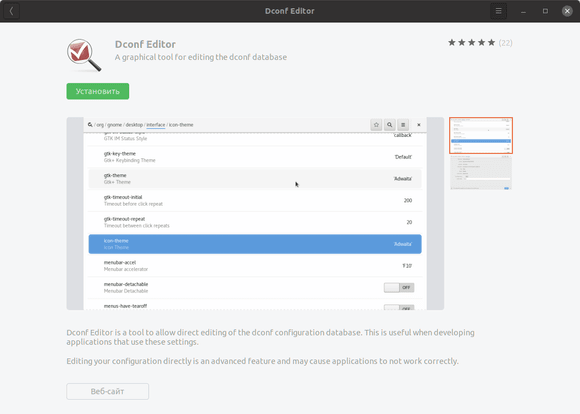
Либо выполнить команду в терминале для его установки:
5. Настроить масштабирование экрана в Ubuntu 19.10
В Ubuntu в программе «Параметры» есть настройка масштабирования:
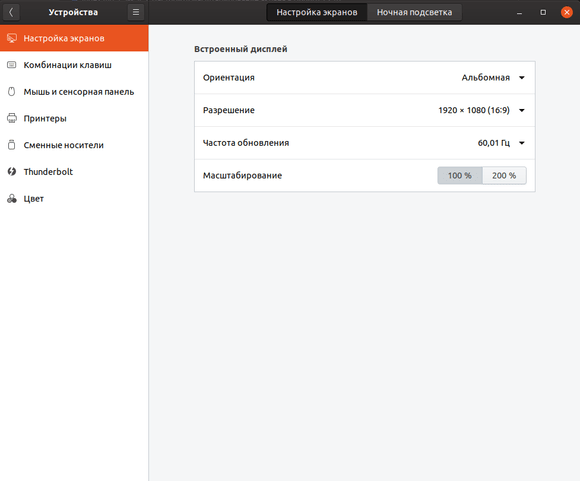
У меня ноутбук Lenovo 13 дюймов, но разрешение не 4k, поэтому на масштабировании 100% всё мелко, а на 200% всё огромное. В Windows 10 у меня на этом ноутбуке стояло масштабирование 150%. В Ubuntu в настройках такого варианта нет.
Но, начиная с Ubuntu 19.04, появилась возможность включить экспериментальные функции более дробного масштабирования.
В результате получаем:
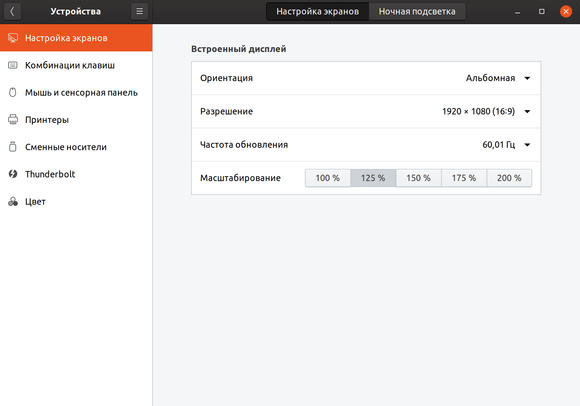
Для того, чтобы сделать возможным выбор дополнительных масштрабирований в Ubuntu, нужно понять, что у вас за дисплейный сервер Wayland или Xorg (X11). Потому что команды для двух этих дисплейных серверов разные.
Чтобы проверить текущий дисплейный сервер, выполните в терминале следующую команду:
В терминале выдаст одно из двух сообщений: x11 или wayland.
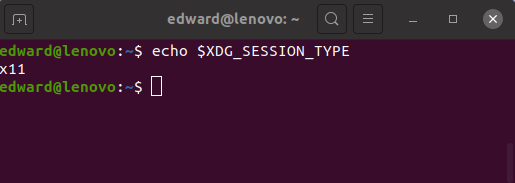
Чтобы включить экспериментальные функции масштабирования в X11, выполните следующую команду в терминале:
Чтобы включить экспериментальные функции масштабирования в Wayland, выполните следующую команду в терминале:
Всё, перезайдите в настройки и у вас должны стать доступны новые виды масштабирования экрана.
Если вдруг решите, что вам это не подходит, то чтобы сбросить это значение, нужно ввести следующую команду в терминале:
Важно!
После включения масштабирования, лично у меня появился тиринг на intel видеокарте в режиме X11. Если у вас такого нет, то дальнейшие действия в этом пункте не стоит делать
Итак, решение, которое мне помогло. Нужно добавить конфиг для видеокарты intel по адресу в системе:
Открываем терминал и создаем этот файл:
Теперь открываем этот файл любым редактором, к примеру, с помощью gedit:
В открывшемся файле вставляем следующий текст:
Должно получиться так:
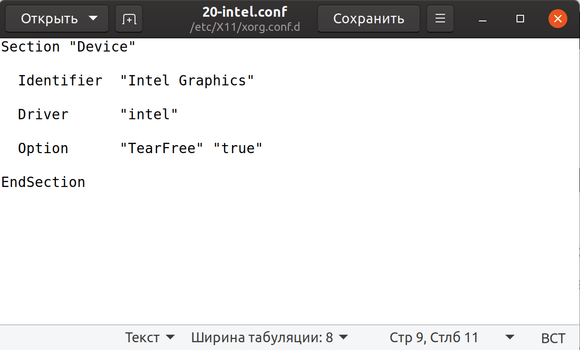
Сохраняем файл, перезагружаем компьютер. У меня после этого тиринг исчез на intel видеокарте с включенным масштабированием 125% и 150%.
6. Настройка внешнего вида системы
Мы поставили несколько дополнительных инструментов настройки системы. Теперь можно сделать интерфейс системы более удобный под себя.
Настройка Apache (необязательно)
Теперь, когда у вас есть Apache, обслуживающий веб-страницы на вашем Ubuntu 20.04, могут потребоваться дополнительные настройки конфигурации.
Apache по умолчанию будет перечислять содержимое ваших каталогов без индексов (index.html, index.РНР).Это угроза безопасности, поскольку она позволяет хакерам просматривать ваш веб-сервер в поисках сценариев.
Вы также обнаружите, что.htaccessпо умолчанию в Apache будет игнорироваться.Если понадобится .htaccess, вы можете включить его, изменив файл конфигурации Apache.
Откройте файл конфигурации:
sudo nano /etc/apache2/apache2.conf
Нажмите CTRL+Wи найдите<Directory /var/www/>.
Блок должен выглядеть примерно так:
<Directory /var/www/>
Options Indexes FollowSymLinks
AllowOverride None
Require all granted
</Directory>
Удалите Indexes, чтобы остановить список каталогов Apache, и изменитеAllowOverride None на AllowOverride All, чтобы включить .htaccess.Теперь это должно выглядеть так:
<Directory /var/www/>
Options FollowSymLinks
AllowOverride All
Require all granted
</Directory>
Сохраняем и выходим (CTRL+X, Y, ENTER).
Далее перезапускаем Apache.
sudo systemctl restart apache2
Включить mod_rewrite
Если вы хотите настроить некоторые правила .htaccess, вам, скорее всего, придется включитьmod_rewrite.
sudo a2enmod rewrite
Далее нужно перезапустить Apache.
sudo systemctl restart apache2
На этом полная установка и настройка стека LAMP завершена.
В скором времени ждите материал по установке phpMyAdmin. Всех с наступающим!
Настройка виртуального узла (необязательно)
Если вы хотите разместить несколько доменов на своемламповомсервере Ubuntu 20.04 или настроить SSL-сертификаты с помощью Let’s Encrypt, вам понадобится виртуальный хост.
Если у вас пока нет доменного имени, вы можете обмануть свою ОС (Linux/Mac/Windows), чтобы разрешить перенаправление домена на IP-адрес вашего сервера с Ubuntu 20.04.Подробнее об этом поговорим далее
Создайте новый каталог/var/www/ для вашего домена (заменитеmydomain.comна собственный).
sudo mkdir -p /var/www/mydomain.com/public_html
Создайтеindex.html файл для тестирования:
sudo nano /var/www/mydomain.com/public_html/index.html
Введите следующее:
<html>
<head>
<title>Welcome!</title>
</head>
<body>
<h1>Welcome to mydomain.com!</h2>
</body>
</html>
Сохраняем изменения и выходим (нажмитеCTRL+X, Y и затем ENTER).
Создание виртуального хоста
Чтобы создать файл конфигурации виртуального хоста, заменитеmydomain.comна собственный домен.
sudo nano /etc/apache2/sites-available/mydomain.com.conf
Введите заменуmydomain.com:
<VirtualHost *:80>
ServerAdmin webmaster@mydomain.com
ServerName mydomain.com
ServerAlias www.mydomain.com
DocumentRoot /var/www/mydomain.com/public_html
ErrorLog ${APACHE_LOG_DIR}/error.log
CustomLog ${APACHE_LOG_DIR}/access.log combined
</VirtualHost>
Сохраняем и выходим (CTRL+X, Y и ENTER)
Проверим наличие ошибок:
apachectl configtest
Вы можете игнорировать любую ошибку, в которой присутствует подобное сообщение:«Не удалось надежно определить полное доменное имя сервера».
Включите замену виртуального хостаmydomain.com (снова нужно указать собственный домен):
sudo a2ensite mydomain.com.conf
Отключите Apache по умолчанию, иначе он переопределит ваш виртуальный хост:
sudo a2dissite 000-default
Далее надо перезапустить Apache.
Подготовка MySQL для WordPress
Для хранения и управления данными сайта и пользователей WordPress требует наличия базы данных, а также учетной записи пользователя. Давайте создадим его следующим образом.
Во-первых, войдите в MySQL с помощью приведенной ниже команды.
После того, как вы вошли в MySQL, выполните следующие запросы, чтобы создать базу данных и учетную запись пользователя для WordPress. Замените wpuser и WP@ssw0rd своими собственными значениями.
 Создание базы данных MySQL и пользователя для WordPress
Создание базы данных MySQL и пользователя для WordPress
Затем предоставьте учетной записи Пользователя WordPress права доступа к базе данных wordpress с помощью приведенного ниже запроса.
После этого перезагрузите таблицы грантов с помощью:
Введите QUIT и нажмите Enter, чтобы выйти из MySQL.
Шаг 3) Зарегистрируйте контейнеры в Traefik
Вы настроили Traefik, который работает на вашем сервере. На этом этапе я собираюсь добавить контейнер WordPress для Traefik в прокси. Контейнер WordPress будет управляться с помощью Docker Compose.
Создадим файл docker-compose.yml со следующим содержимым.
$ vi docker-compose.yml
Чтобы указать версию и сеть, которые мы будем использовать, добавьте в файл следующие строки.
version: "3"
networks:
web:
external: true
internal:
external: false
Я использовал версию 3, потому что это последняя версия Docker Compose. Traefik распознает наши приложения, только если они являются частью одной сети. На предыдущих шагах я создал сеть докеров вручную с сетевым именем web, поэтому я включил эту сеть в файл docker-compose.yml и открыл ее для внешнего доступа для прокси-сервера traefik. Я определил другую сеть для соединения нашего приложения с контейнером базы данных, который не нужно открывать через traefik.
Теперь определите каждую из служб. Во-первых, создайте сервис для приложения WordPress. Добавьте следующие строки в файл docker-compose.yml.
services:
wordpress:
image: wordpress:latest
environment:
WORDPRESS_DB_HOST: mysql:3306
WORDPRESS_DB_USER: dbuser
WORDPRESS_DB_PASSWORD: dbpass@123#
WORDPRESS_DB_NAME: wordpress_db
labels:
- traefik.http.routers.blog.rule=Host(`blog.linuxtechi.local`)
- traefik.http.routers.blog.tls=true
- traefik.http.routers.blog.tls.certresolver=lets-encrypt
- traefik.port=80
networks:
- internal
- web
depends_on:
- mysql
Я использовал traefik.port = 80 , traefik будет использовать этот порт для маршрутизации трафика в контейнер WordPress.
Замените Host: blog.linuxtechi.com своим собственным доменом сайта WordPress.
Теперь вам нужно настроить службу MySQL для базы данных. Добавьте следующие строки в конец файла docker-compose.yml
mysql:
image: mysql:latest
environment:
MYSQL_ROOT_PASSWORD: sqlpass@123#
MYSQL_DATABASE: wordpress_db
MYSQL_USER: dbuser
MYSQL_PASSWORD: dbpass@123#
networks:
- internal
labels:
- traefik.enable=false
В этом примере я использовал последний образ MySQL для контейнера базы данных. Переменные среды для службы wordress и mysql определены в самом файле. Служба MySQL не нужна для прокси с помощью traefik, поэтому я использовал только внутренние сети.
Ваш полный файл docker-compose.yml будет выглядеть так:
version: "3"
networks:
web:
external: true
internal:
external: false
services:
wordpress:
image: wordpress:latest
environment:
WORDPRESS_DB_HOST: mysql:3306
WORDPRESS_DB_USER: dbuser
WORDPRESS_DB_PASSWORD: dbpass@123#
WORDPRESS_DB_NAME: wordpress_db
labels:
- traefik.http.routers.blog.rule=Host(`blog.linuxtechi.local`)
- traefik.http.routers.blog.tls=true
- traefik.http.routers.blog.tls.certresolver=lets-encrypt
- traefik.port=80
networks:
- internal
- web
depends_on:
- mysql
mysql:
image: mysql:latest
environment:
MYSQL_ROOT_PASSWORD: sqlpass@123#
MYSQL_DATABASE: wordpress_db
MYSQL_USER: dbuser
MYSQL_PASSWORD: dbpass@123#
networks:
- internal
labels:
- traefik.enable=false
Сохраните файл и выйдите из файла
Теперь выполните следующую команду, чтобы создать контейнер MySQL и wordpress.
$ docker-compose up -d
Теперь перейдите на панель управления Traefik и щелкните маршрутизаторы HTTP , вы обнаружите, что на панель управления добавлены новые контейнеры.
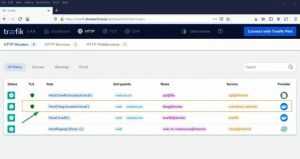
Теперь используйте URL-адрес blog.linuxtechi.local . Вы будете перенаправлены к мастеру установки WordPress с подключением TLS.
Завершите работу мастера установки. Теперь вы готовы использовать свой сайт WordPress.
Параметр конфигурации для. вслконфиг
Файл. вслконфиг настраивает глобальные параметры для всех дистрибутивов Linux, работающих с WSL 2. (Для конфигурации каждого распространения см. ).
Сведения о том, где хранить вслконфиг файл, см. в файле .
Примечание
глобальные параметры конфигурации доступны только для дистрибутивов, работающих как WSL 2 в Windows сборки 19041 и более поздних версий. Помните, что может потребоваться выполнить, чтобы завершить работу виртуальной машины WSL 2, а затем перезапустить экземпляр WSL, чтобы эти изменения вступили в силу.
Этот файл может содержать следующие параметры, влияющие на виртуальную машину, WSL 2 распределение.
Метка раздела:
| ключ | value | значение по умолчанию | HDInsight |
|---|---|---|---|
| ядро | строка | Входящие в состав ядра Microsoft | абсолютный путь Windows к пользовательскому ядру Linux. |
| Память | size | 50% от общей памяти на Windows или 8 гб, в зависимости от того, какое значение меньше; в сборках до 20175:80% от общего объема памяти на Windows | Объем памяти, назначаемый виртуальной машине WSL 2. |
| обработчики | number | То же число процессоров в Windows | Количество процессоров, назначаемых виртуальной машине WSL 2. |
| локалхостфорвардинг | Логическое | Логическое значение, указывающее, привязаны ли порты к подстановочным знакам или localhost на виртуальной машине WSL 2, с помощью . | |
| кернелкоммандлине | строка | Пусто | Дополнительные аргументы командной строки ядра. |
| swap | size | 25% размера памяти на Windows округлено до ближайших гб | Объем пространства подкачки для добавления в виртуальную машину WSL 2, 0 для файла подкачки. Подкачка хранилища — это дисковая память, используемая, когда потребность в памяти превышает ограничение на аппаратное устройство. |
| Файл подкачки | строка | абсолютный путь Windows к виртуальному жесткому диску для переключения. | |
| пажерепортинг | Логическое | параметр по умолчанию позволяет Windows освободить неиспользуемую память, выделенную для виртуальной машины WSL 2. | |
| гуиаппликатионс | логическая | Логическое значение, чтобы включить или отключить поддержку приложений GUI (вслг) в WSL. доступно только для Windows 11. | |
| дебугконсоле | логическая | Логическое значение, чтобы включить окно консоли вывода, в котором отображается содержимое при запуске экземпляра WSL 2 дистрибутив. доступно только для Windows 11. | |
| нестедвиртуализатион | логическая | Логическое значение, которое включает или отключает вложенную виртуализацию, позволяя другим вложенным виртуальным машинам работать в WSL 2. доступно только для Windows 11. | |
| вмидлетимеаут | Нумерация | Количество миллисекунд, в течение которых виртуальная машина бездействует до завершения работы. доступно только для Windows 11. |
записи со значением должны быть Windows путями с escape-символами обратной косой черты, например:
Записи со значением должны быть размером, за которым следует единица, например или .
записи с типом * после типа значения доступны только в Windows 11.





























