Восстановлен?
Проблема „Видеодрайвер перестал отвечать и был успешно восстановлен” уже переходит в разряд вечных. С ней сталкиваются все пользователи Windows, начиная с Vista.
Появляется такое сообщение, как правило, во время игры или работы с тяжелыми графическими элементами, к примеру, 3D.
Однако может выскакивать и без причины: вы просто переписываетесь с друзьями, слушаете музыку.
Причин такого уведомления об ошибки может быть очень много, а вот механизм по “аварийной” работе, тормозящей систему, один — Timeout Detection and Recovery (TDR).
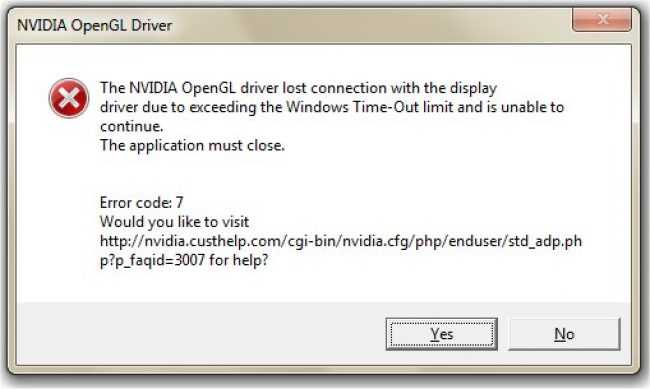
Timeout Detection and Recovery
Нужна такая разработка для сохранения ваших данных, поскольку с неработоспособными драйверами компьютер может внезапно перегружаться.
Решить проблему с “восстановлением видеодрайвера” можно с помощью переустановки драйверов. Это то, что вы должны попробовать в первую очередь. Причем это и самый простой способ.
Если же не помогло, можете попробовать отрегулировать параметры сглаживания в настройках панели управления видеодрайвером.
Конфликт может быть из-за разных настроек сглаживания. Причем у драйверов они по умолчанию отключены, работают в режиме «замещение настроек приложения».
В случае того, если вам выбивает подобную ошибку, когда вы сидите в браузере, то стоит обратить flash player.
Для начала можете просто переустановить его с официального сайта. Можно также и просто отключить на время сам плеер.
Как удалить драйвера с компьютера windows 7
Со временем в операционной системе Виндовс 7 накапливается огромное число ненужных драйверов, большинство из которых принадлежат давно неиспользуемым устройствам. К ним относятся различные виртуальные дисководы, подключаемые флеш-накопители. Также после замены старого оборудования на новое (покупка видеокарты) необходимо удалить драйвер устройства, которое больше не будет использоваться. Об этом и поговорим ниже на примере windows 7, рассмотрев все простые для новичка методы решения проблемы.
Простейший способ
Легче всего удалить ненужный драйвер – воспользоваться инструментом, который входит в состав любой ОС семейства windows. Это «Удаление программ».
- Вызываем «Панель управления».
- Находим пункт «Удаление программ» или «Программы и компоненты», в зависимости от способа визуализации ее элементов.
Спустя несколько секунд появится список инсталлированных в windows 7 приложений, в число которых входят и некоторые драйверы, например, для звуковой и видеокарты.
Выделяем ненужное ПО и кликаем «Удалить/Изменить» или вызываем эту команду через контекстное меню элемента.
Следуем инструкциям деинсталлятора и выполняем перезагрузку компьютера по окончанию его работы.
Недостатком метода является то, что в списке присутствуют лишь единичные драйверы и касаются они, по большему счету, периферийных устройств: видеокарта, звуковая плата, принтер, модем.
Диспетчер устройств
Воспользоваться диспетчером устройств стоит в случае, когда необходимо удалить драйвера оборудования, которые не отображаются в списке «Программы и компоненты».
Здесь все устройства рассортированы по подразделам (мониторы, USB-контроллеры, дисковые накопители), поэтому с поиском ненужного драйвера в windows 7 проблем быть не должно.
Вызываем «Свойства» Моего компьютера.
Разворачиваем категорию, где находится аппаратный компонент, программное обеспечение которого необходимо удалить, и вызываем соответствующую команду через контекстное меню элемента или пользуемся одноименной кнопкой панели инструментов.
Посмотрите ещё: Настройка OpenVPN windows 7
Подтверждаем удаление программного обеспечения.
Перезагружаем компьютер по окончании удаления.
В некоторых случаях придется отмечать флажком опцию, отвечающую за деинсталляцию сопутствующего программного обеспечения для полного удаления драйвера.
Если желаете избавиться от драйвера, который не отображается в диспетчере устройств по умолчанию, выполните такие действия.
- Вызовите «Вид» из главного меню приложения.
- О.
Вследствие этого в окне появится дополнительная строка «Драйвера не самостоятельно настраиваемых устройств». В большинстве случаев здесь не стоит что-либо трогать, но в нашей ситуации после деинсталляции Bluestacks остался какой-то драйвер. Удалим его.
- Кликаем по иконке или имени элемента и вызываем его контекстное меню.
- Жмем «Удалить».
Кликаем «Да» для немедленной перезагрузки windows 7, вследствие чего выбранное программное обеспечение будет удалено.
Утилита Threexy Driver Fusion
Программа предназначена для работы с драйверами на компьютерах с windows 7 и более новыми ОС от Microsoft.
Переключаться на русский язык крайне не рекомендуется, ибо работать с англоязычным интерфейсом проще, чем с переведенным посредством машины на русский.
- Переходим в «Driver family».
- Выбираем тип девайса, драйвера которого хотим удалить.
Выбираем производителя оборудования, драйвера которого нужно удалить, и жмем «Delete».
Кликаем «Yes» и перезагружаем windows 7.
Недостатком утилиты является отсутствие списка установленных на ПК программ для управления функционированием устройств, из-за чего удаления ненужного ПО превращается в рутину.
Приложение Driver Sweeper
Еще одна бесплатная утилита, предназначена для деинсталляции программного обеспечения, управляющего функционированием оборудования.
- После запуска программы переключаем язык ее интерфейса на «Русский», кликнув «Language» в меню «Options».
- Выбираем «Russian» и жмем «Apply».
- Переходим в «Анализ и очистка».
- Выбираем разделы и жмем «Анализ» для поиска касающегося их софта.
Посмотрите ещё: Как узнать характеристики любого компьютера на windows 7
Отмечаем флажками все пункты (как файлы, так и записи реестра) и кликаем «Очистка».
Перезагружаем windows 7 для окончания деинсталляции.
(Visited 20 682 times, 50 visits today)
windowsprofi.ru
Способ 4: Ручная установка последней версии графического драйвера
Если при обращении к функции Geforce Experience она по-прежнему не запускается, скорее всего, ошибка вызвана поврежденным драйвером видеокарты, который можно исправить путем переустановки его вручную.
- Выведите на экран диалоговое окно «Выполнить» (Windows + R), наберите appwiz.cpl для входа в раздел «Удаление и изменение программ».
- Найдите все установки издателя Nvidia. Правым кликом мыши удалите все драйвера, связанные с графическим процессором.
- После удаления всех продуктов Nvidia перезапустите компьютер.
- На сайте перейдите в расширенный поиск и установите тип, серию и семейство продукта, версию операционной системы и язык. Нажмите «Поиск», чтобы найти последнюю версию драйверов, доступных для вашей видеокарты.
- После завершения загрузки запустите установочные файлы, следуя инструкциям на экране, и посмотрите, устранена ли ошибка Geforce Experience с кодом 0x0003.
А как понять, какая у меня видеокарта?
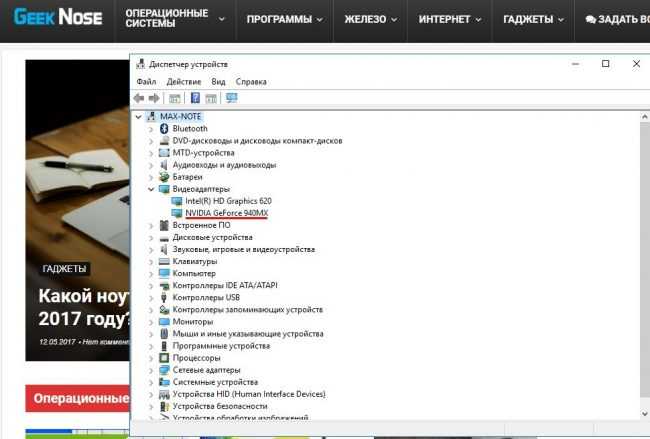
Смотрим модель видеокарты в Диспетчере устройств
Проще всего проверить это с помощью “Диспетчера устройств”.
Чтобы попасть туда, нажмите правой кнопкой мыши на “Мой компьютер”, “Свойства”.
В открывшейся вкладке вы и найдете тот самый диспетчер. В том меню будет раздел “Видеоадаптеры”, где и будет отображаться название и модель вашей видеокарты.
Отталкиваясь от этого, вы можете спокойно загружать обновленное программное обеспечение. Главное — избегайте мошеннических сайтов, лучше скачивайте все с официальных ресурсов.
В случае с Nvidia перейдите на сайт данной компании.
Там будет специальный раздел под названием “Драйверы”.
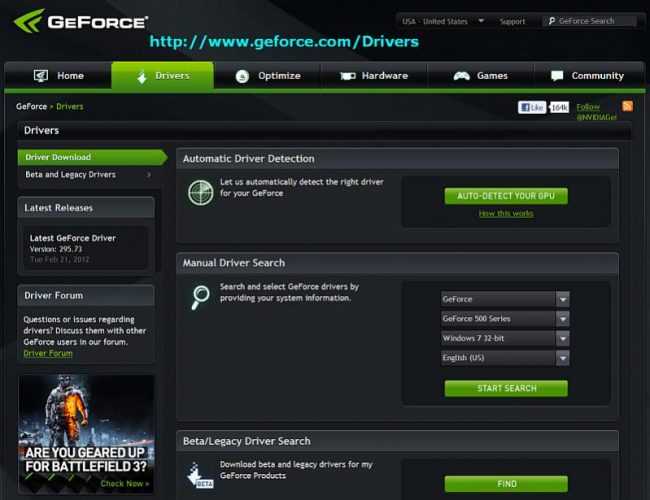
Загружаем драйвер Nvidia
Можете выбрать необходимую модель вручную или осуществить автопоиск. Загрузить обновления можно не только на Windows, но и на Linux.
В случае с продукцией компании Apple такой способ не подойдет.
Кстати, чтобы не отставать от технического прогресса, можете подписаться на странице Nvidia на оповещения.
Они будут приходить вам на почту, когда выйдет новая версия ПО именно на вашу видеокарту.
Сущность ошибки «Графический драйвер amd не установлен»
Как видно из самого текста ошибки, речь в данном случае идёт о дисфункции драйвера к графической карте AMD компьютера, при этом сама карта в диспетчере устройств «подсвечивается» восклицательным знаком, гласящим о проблемах в работе устройства.
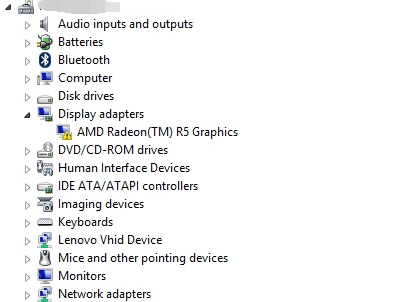
Проблемы с драйвером
Обычно ошибка может возникнуть как внезапно, так и вполне закономерно, в ситуации, когда пользователь пробует установить к своей графической карте не соответствующий ей драйвер (например, предназначенный для другой операционной системы).
Также проблема «Графический драйвер amd не установлен или функционирует неправильно» может возникнуть в ситуации наличия на компьютере пользователя двух карт – встроенной и дискретной. При попытке обновить драйвера к своей дискретной карте пользователь и может встретиться с ошибкой.
Метод №5 Исправление Реестра Windows
Если вы так и не смогли разрешить проблему при запуске Панели управления Nvidia, то сейчас мы попробуем исправить записи в Реестре Windows. Как и всегда, будьте осторожны при изменении записей. Мы рекомендуем вам создать резервную копию вашего Реестра Windows, чтобы в случае чего-то неожиданного вы могли быстро восстановиться.
- Нажмите Windows+R, впишите regedit и нажмите Enter.
- Пройдите путем HKEY_CLASSES_ROOT\Directory\Background\ContextMenuHandler.
- Найдите NvCplDesktopContext, нажмите на него ПКМ и выберите «Удалить».
- Теперь пройдите в HKEY_CLASSES_ROOT\Directory\Background\shell.
- Нажмите ПКМ на Shell и выберите «Создать→Раздел» и назовите его Nvidia Control Panel.
- Нажмите ПКМ на Nvidia Control Panel и выберите «Создать→Раздел». Назовите этот раздел именем command.
- Дважды кликните на command и впишите в строку значение C:\Windows\System32\nvcplui.exe, а затем нажмите Ок.
- Выйдите из Реестра Windows и перезагрузите свой компьютер.
Выполнив небольшие изменения в вашем Реестре Windows, снова попробуйте открыть Панель управления Nvidia. В этот раз она определенно должна спокойно открыться.
Порядок действий для инсталляции драйверов
Перед тем, как приступить к загрузке и установке самих драйверов, вам необходимо будет скачать и установить само приложение NVIDIA GeForce Experience. Поэтому данную статью мы разделим на две части. В первой мы разберем порядок установки NVIDIA GeForce Experience, а во второй — процесс инсталляции самих драйверов. Если же у вас уже установлена NVIDIA GeForce Experience, вы можете сразу же перейти ко второй части статьи.
Этап 1: Инсталляция NVIDIA GeForce Experience
Как мы уже упоминали выше, первым делом загружаем и устанавливаем нужную программу. Сделать это абсолютно не сложно. Вам лишь необходимо выполнить следующие действия.
- Посередине рабочей области страницы вы увидите большую зеленую кнопку «Скачать сейчас». Нажимаете на нее.

После этого моментально начнется загрузка установочного файла приложения. Дожидаемся окончания процесса, после чего запускаем файл простым двойным нажатием левой кнопкой мыши.
На экране появится серое окошко с названием программы и строкой прогресса. Необходимо немного подождать, пока софт подготовит все файлы к установке.

Спустя некоторое время вы увидите на экране монитора следующее окно. Вам будет предложено ознакомиться с лицензионным соглашением конечного пользователя. Для этого необходимо перейти по соответствующей ссылке в окне. Но можно и не читать соглашение, если вы не хотите. Достаточно просто нажать кнопку «Принимаю. Продолжить».
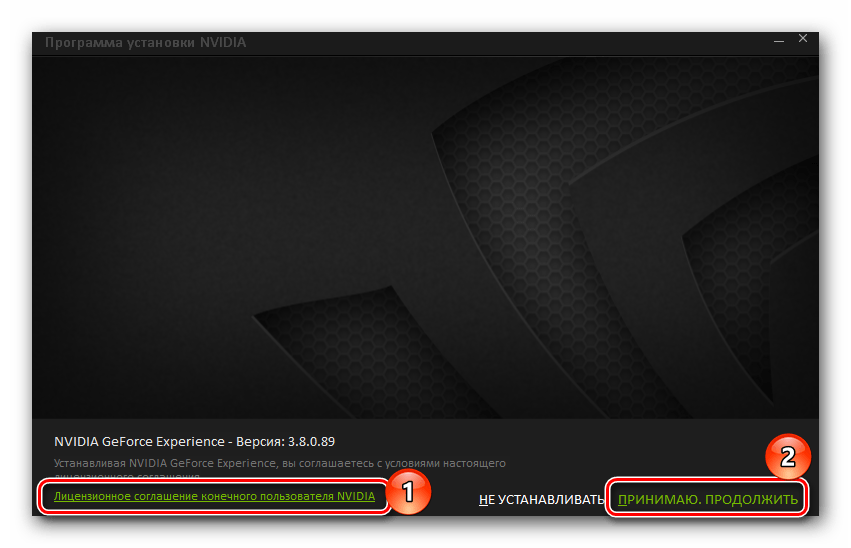
Теперь начнется очередной процесс подготовки к установке. Он займет совсем немного времени. Вы увидите на экране следующее окно:
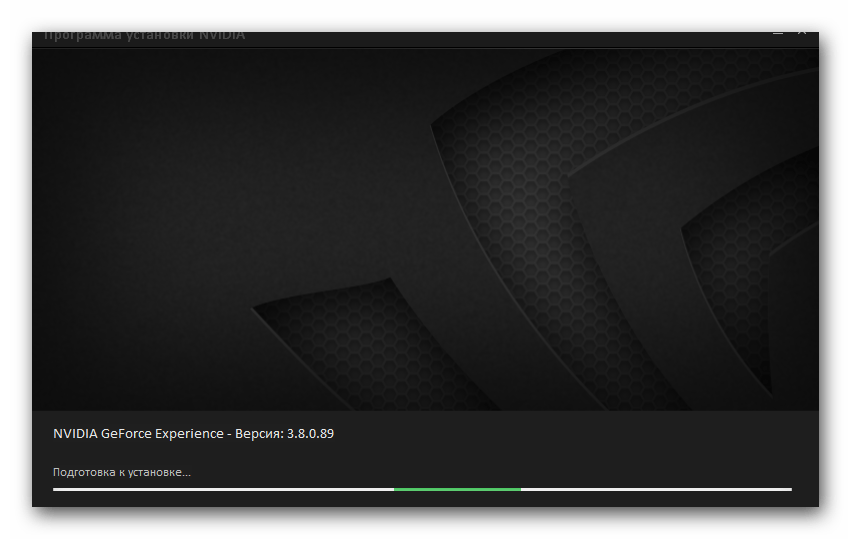
Сразу же за ним начнется следующий процесс — установка GeForce Experience. Об этом будет сигнализировать надпись внизу следующего окна:
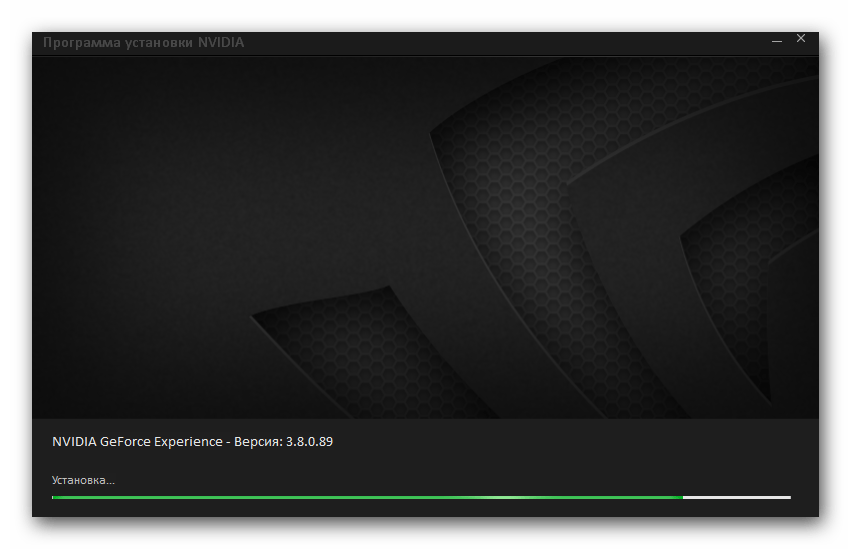
Спустя пару минут установка завершится и запустится инсталлированный софт. Сперва вам предложат ознакомиться с основными изменениями программы по сравнению с предыдущими версиями. Читать список изменений или нет — решать только вам. Можно просто закрыть окно, нажав крестик в правом верхнем углу.
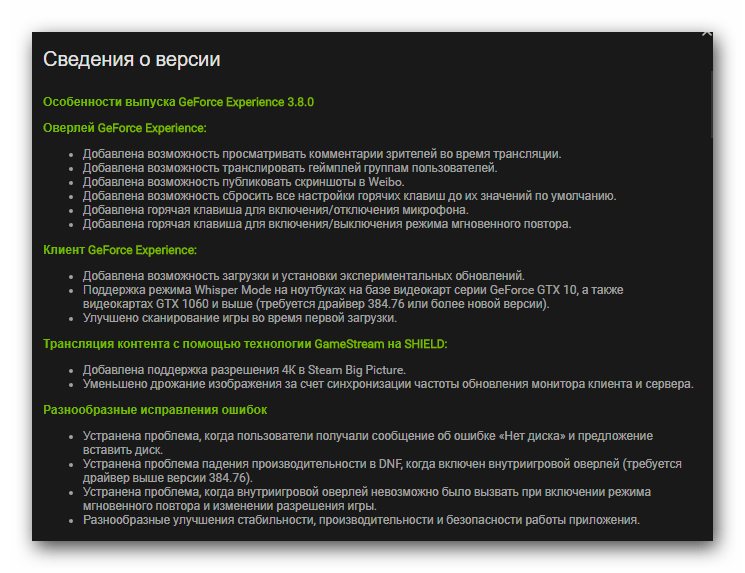
На этом загрузка и установка софта завершена. Теперь можно приступить к установке или обновлению самих драйверов видеокарты.
Этап 2: Инсталляция драйверов для графического чипа NVIDIA
Установив GeForce Experience, вам необходимо сделать для загрузки и инсталляции драйверов видеокарты следующее:
- В трее на значке программы нужно нажать правой кнопкой мыши. Появится меню, в котором нужно нажать на строчку «Проверить наличие обновлений».
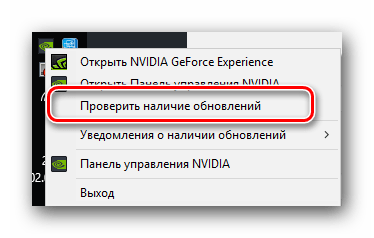
Откроется окно GeForce Experience во вкладке «Драйверы». Собственно, можно также просто запустить программу и перейти в данную вкладку.
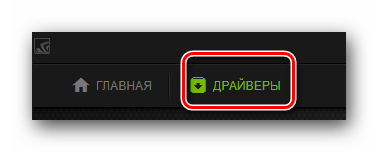
Если есть более новая версия драйверов чем та, что установлена у вас на компьютере или ноутбуке, тогда в самом верху вы увидите соответствующее сообщение.
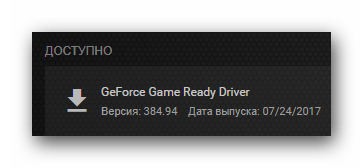
Напротив подобного сообщения будет находиться кнопка «Загрузить». Вам следует нажать на нее.

Вместо кнопки загрузки появится строка с прогрессом загрузки. Тут же будут кнопки паузы и остановки загрузки. Вам необходимо подождать, пока все файлы не будут загружены.

Спустя некоторое время на этом же месте появятся две новые кнопки — «Экспресс-установка» и «Выборочная установка». Нажав первую из них, вы запустите автоматический процесс инсталляции драйвера и всех сопутствующих компонентов. Во втором случае вы сможете самостоятельно указать те компоненты, которые нужно инсталлировать. Мы рекомендуем прибегнуть к первому варианту, так как это позволит установить или обновить все важные компоненты.

Теперь начнется очередной процесс подготовки к инсталляции. Тут придется подождать несколько больше, чем в подобных ситуациях до этого. Пока будет идти подготовка, вы будете наблюдать на экране следующее окно:
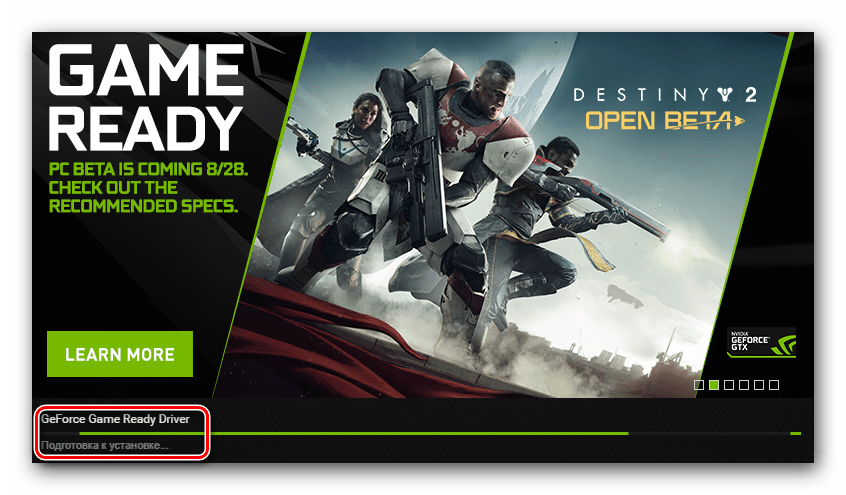
Далее вместо него появится аналогичное окно, но уже с прогрессом установки самого драйвера графического адаптера. Соответствующую надпись вы увидите в левом нижнем углу окна.
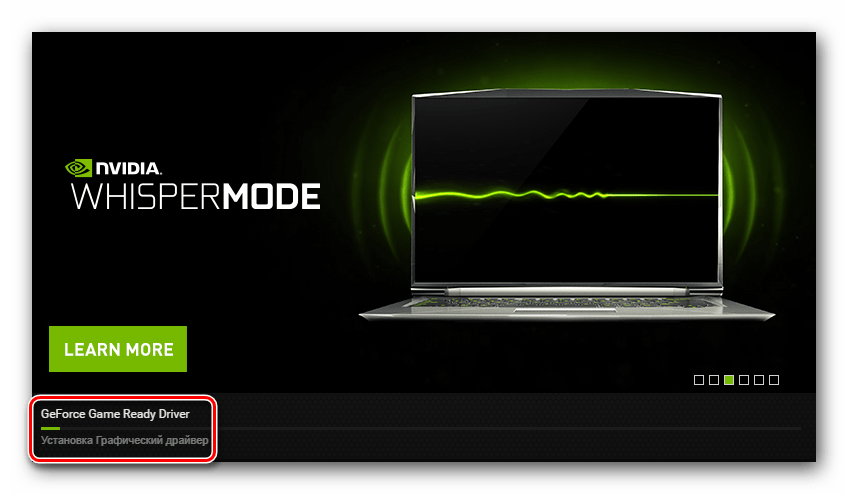
Когда сам драйвер и все сопутствующие системные компоненты будут установлены, вы увидите последнее окно. В нем будет показано сообщение о том, что драйвер успешно инсталлирован. Для завершения просто нажмите кнопку «Закрыть» в нижней части окна.
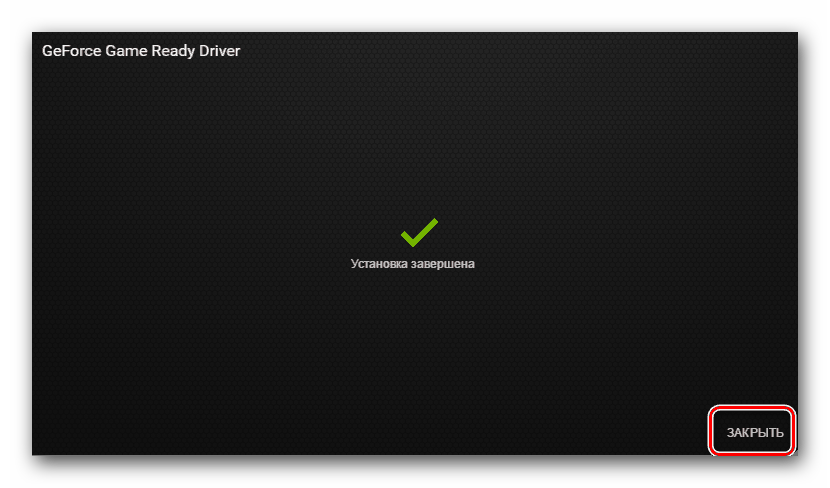
Подробнее: Варианты решения проблем при установке драйвера nVidia
Опишите, что у вас не получилось.
Наши специалисты постараются ответить максимально быстро.
Сбой программы установки nvidia
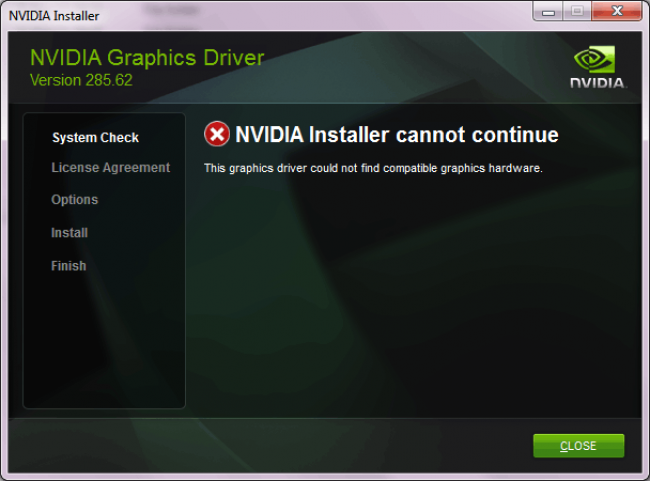
Сбой установки программы
Иногда возникает и проблема с самой установкой. Обычно решается это довольно просто — удалением всех драйверов и программ, относящихся к видеокарте.
После загрузки ПО, перезагрузите компьютер. Причем, на всякий случай отключите и интернет соединение.
Как только включится компьютер, запустите установку. В большинстве случаях ошибка пропадет, и вы спокойно обновите свой софт.
Конечно, не всегда проходит всё гладко. Такое может произойти, когда после инсталляции ваш экран стал черным и ничего не отображается. Сразу не паникуйте, подождите минут десять.
Если всё так же черное, нажмите клавиш Windows + R.
Вам, к сожалению, ничего не будет видно, но даже таким образом нужно набрать на английской раскладке shutdown /r. Далее же клацнете Enter.
Долго не ждите, секунд десять, еще раз нажмите Enter.
По идее компьютер теперь сам должен запустить перезагрузку и впоследствии заработать.
Однако если самостоятельно ваше устройство это не делает, помогите ему — удерживайте кнопку включения/выключения, пока система не выключится.
Старая видеокарта
Вышеописанные проблемы по большей части актуальны и для уже имеющихся видеокарт, которые по каким-то причинам перестали распознаваться компьютером. Сразу можно исключить разве что несоответствие «железа», поскольку вместе оборудование ранее функционировало нормально.
Наиболее частые причины:
- Слетели драйвера. Установленное ПО может работать годами, но затем дать сбой после установки новых программ, обновления Windows или по другой причине.
- Отсутствие контакта. С каждым месяцем и годом внутри ноутбука или системного блока стационарного ПК скапливается множество пыли и грязи. Попадание посторонних частиц на контакты может привести к отсутствию корректного сигнала.
- Вредоносное ПО. Некоторые вирусы и трояны поражают графический адаптер и нарушают его работу. Отсутствие антивируса и посещение сомнительных сайтов увеличивает риск заражения системы.
Как видно, возможных причин появления проблемы достаточно много. Чтобы не метаться среди них, можно следовать ниже описанной последовательности действий.
Ошибка универсального аудио драйвера на Windows 10
После обновления Windows 10 большинство пользователей сталкиваются с отсутствием звука на устройстве или снижением его интенсивности. В большинстве случаев подобная ситуация возникает из-за ошибки универсального аудио драйвера. Перед тем, как исправлять неполадку, следует запустить автоматическую проверку звука:
- Курсор мышки следует навести на значок динамика.
- Щелкнуть правой кнопкой и выбрать в открывшемся списке пункт «Обнаружить неполадки со звуком». Мастер диагностики автоматически выявит причину проблемы и попробует решить её самостоятельно.
Если диагностика не дала результатов, надо проверить состояние драйверов. При определении проблемы проводим откат или полную переустановку программы. Если звук стал тихим, проблему помогут исправить системные настройки. Необходимо зайти в список устройств воспроизведения, а затем в свойства звукового оборудования. Здесь надо перейти в «Дополнительные возможности» и отключить все эффекты. Дальше надо вернуться в список устройств, перейти в «Связь» и поставить галочку напротив пункта «Действие не требуется».
Ошибка 1: Сбой программы установки nVidia
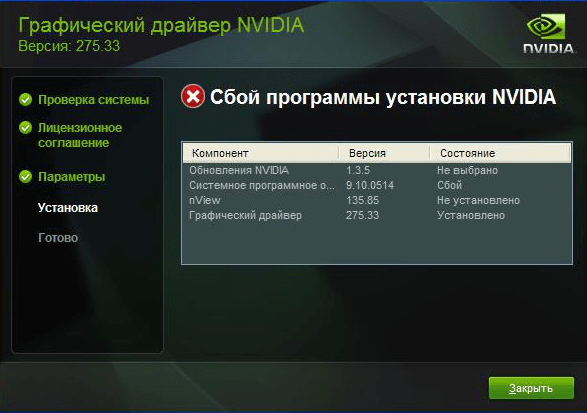
Подобная ошибка является самой распространенной проблемой с установкой ПО nVidia
Обратите внимание, что в примере показано четыре пункта, но у вас их может быть больше или меньше. Суть во всех случаях будет одна — программный сбой
Попробовать исправить ошибку можно несколькими способами.
Установка официальных драйверов.
Очистка системы от старых версий драйверов.
Для этого лучше использовать специализированные программы, которые удалят старые драйвера абсолютно отовсюду. Рекомендуем для этого использовать утилиту Display Driver Uninstaller или DDU.
- Ищем надпись «Official Download Here». Она находится чуть ниже на странице. Когда вы ее увидите, просто кликните по названию.
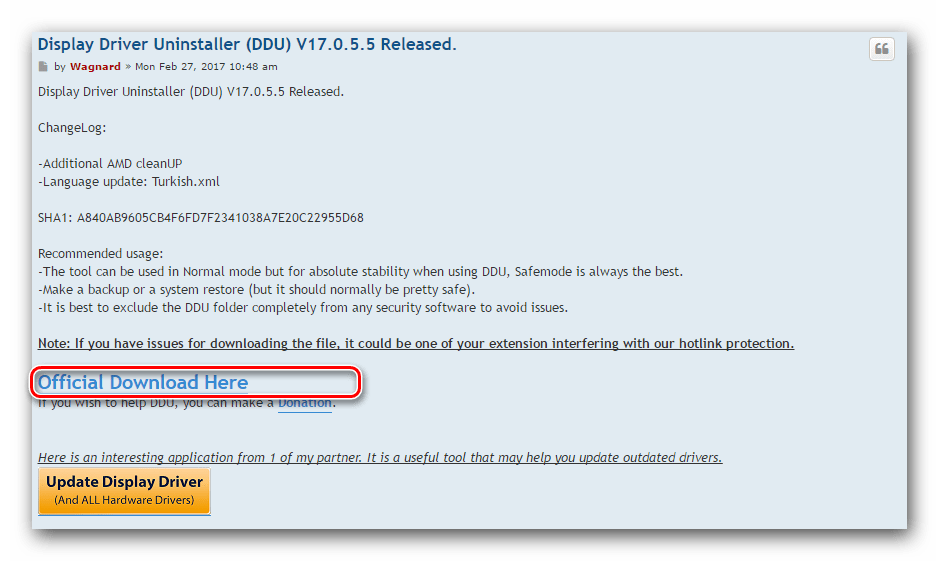
После этого начнется моментальная загрузка файла на компьютер. По окончанию процесса скачивания необходимо запустить файл. Так как он является архивом с расширением «.7z», необходимо указать папку для извлечения всего содержимого. Распаковываем установочные файлы.
После извлечения всего содержимого вам необходимо зайти в папку, куда вы распаковали архив. В перечне всех файлов ищем «Display Driver Uninstaller». Запускаем его.
Обратите внимание, что программу устанавливать не нужно. При запуске «Display Driver Uninstaller» откроется сразу окно утилиты.
Выбираем режим запуска. Рекомендуем оставить значение по умолчанию «Нормальный режим». Для продолжения жмем кнопку в левом нижнем углу «Запустить нормальный режим».
Следующим шагом будет выбор производителя вашего графического адаптера. В данном случае нас интересует строка nVidia. Выбираем ее.
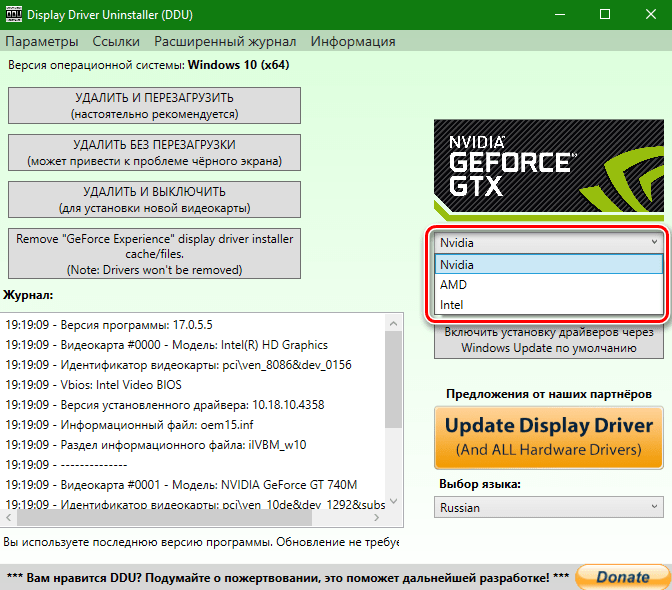
Затем необходимо выбрать способ очистки системы от старых драйверов. Настоятельно рекомендуем выбрать пункт «Удалить и перезагрузить». Этот пункт позволит программе максимально точно удалить все файлы предыдущего ПО, вплоть до реестра и временных файлов.
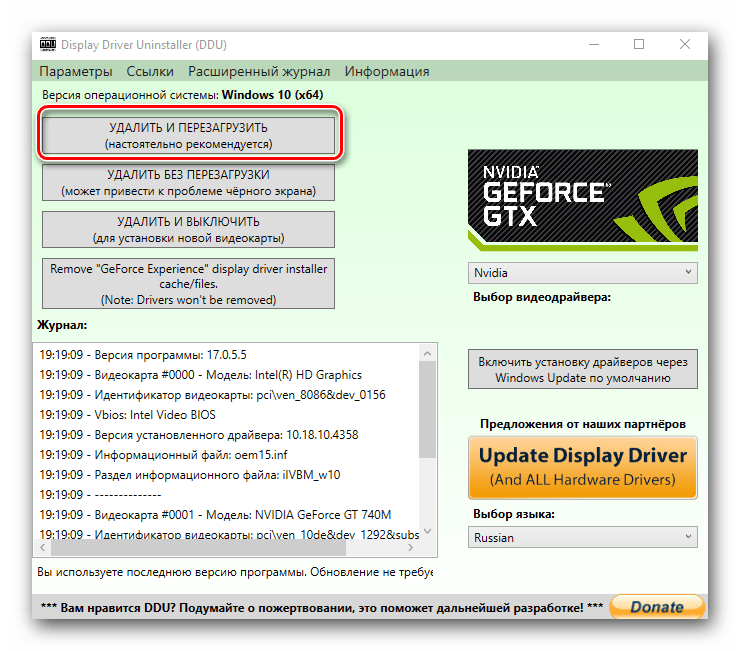
Когда вы нажмете на нужный вам тип удаления, вы увидите на экране уведомление об изменении настроек загрузки подобных драйверов. Попросту говоря, утилита «Display Driver Uninstaller» запретит стандартному приложению Windows для обновления ПО загружать графические драйвера. Это не повлечет за собой никаких ошибок. Не волнуйтесь. Просто нажимаем «ОК» для продолжения.
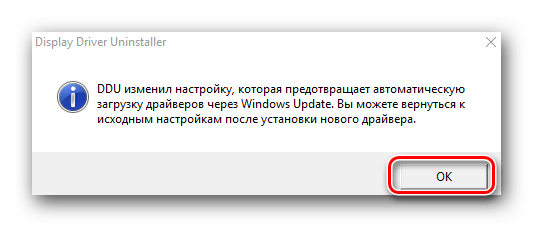
Теперь начнется сам процесс удаления файлов драйвера с вашей системы. Когда он завершится, программа автоматически перезагрузит вашу систему. В результате все остаточные файлы будут удалены, и вы можете попробовать установить новые драйвера для вашей видеокарты nVidia.
Вирусное программное обеспечение и антивирус.
В редких случаях указанной выше ошибке может способствовать вирус, который «живет» у вас на компьютере. Проведите сканирование системы для выявления таких вредителей. Иногда, мешать может не сам вирус, а антивирусное ПО. Поэтому, если вирусов после проверки вы не обнаружили, попробуйте отключить на время установки драйверов nVidia свой антивирус. Иногда это помогает.
Новая видеокарта
Стандартная ситуация: приобретенная в магазине и установленная карта не работает и не определяется компьютером. Проблема может быть вызвана как конфликтом оборудования, так и недостатком программного обеспечения.
Основные причины:
-
Отсутствие драйверов. Любое новое оборудование требует установки драйверов: ПО, которое «учит» компьютер работать с новым устройством. Драйвера практически всегда идут в комплекте с приобретенной картой, в противном случае их можно скачать с официальных сайтов производителей (Nvidia Geforсe на русском).
-
Техническое несоответствие. Устаревшие материнские платы могут оказаться физически неспособны поддерживать работу ускорителей и других деталей современных видеокарт. В ряде случаев оборудованию может не хватить питания. Помимо этого, карта может вообще не подходить по разъему к конкретной материнской плате — все эти моменты следует уточнить перед покупкой, чтобы потом не оформлять возврат.
-
Пиратский и старый Windows. Популярные в свое время пиратские нелицензионные сборки операционной системы, частные модификации и просто старые версии Windows могут не распознавать новое оборудование. Проблема обычно решается обновлением системы до более свежих и лицензионных версий, либо поиском и устранением конфликта конкретной сборки с картой.
-
Некорректные настройки BIOS и прошивка. Неправильные настройки BIOS (параметры видеовхода и графического интерфейса) могут привести к ошибке обработки данных, даже если с технической частью и драйверами все в порядке. Помимо этого, прошивка системы BIOS может устареть и требовать обновления.
Для начала желательно проверить правильность установки видеокарты: хотя современные модели имеют разъемы, где физически сложно ошибиться, подобные случаи бывают. Следует достать карту, убедиться в отсутствии пыли в разъеме, грязи на контактах, физических дефектов.
Если все в порядке, проблема в ПО или техническом несоответствии. К счастью, чаще всего компьютер не видит карту из-за неправильных настроек или недостатка драйверов, и проблема решается быстро.
Как исправить «Не удалось установить программное обеспечение NVIDIA»
Для решения возникшей дисфункции существуют несколько основных способов, ниже мы разберём их все.
Способ №1. Деактивация антивируса и брандмауэра
В большинстве случаев в возникновении ошибки виноват антивирус, блокирующий корректную работу программы ««Нвидиа Экспириенс».
- Для исправления дисфункции перейдите в удаление программ.
- Нажмите на кнопку «Пуск», в строке поиска введите appwiz.cpl и нажмите Enter.
- Найдите там ваш антивирус и удалите его.
- Также отключите системный брандмауэр, перезагрузите ПК, и попробуйте вновь выполнить требуемый апдейт.
Способ №2. Удаление всего софта Нвидиа с его последующей установкой
Если указанный способ не помог, попробуйте удалить весь софт «Нвидиа», а затем установить драйвера заново. Для осуществления такого шага нам понадобиться специальный софт уровня «Revo Uninstaller», «Driver Fusion», «Display Driver Uninstaller», «Driver Sweeper» или другие аналоги, позволяющие полностью удалить софт Нвидиа с вашего ПК.
Выполните следующее:
- Деактивируйте антивирус и брандмауэер как указано в способе №1;
- Перезагрузите ваш ПК.
- Удалите все программы, имеющие отношение к «Nvidia», через стандартное для Виндовс удаление программ;
- Запустите Диспетчер задач (нажмите на Win+R, введите там taskmgr и нажмите ввод), и завершите там все процессы, имеющие отношение к «Нвидиа»;
- Поищите на диске и при нахождении удалите следующие файлы и директории:
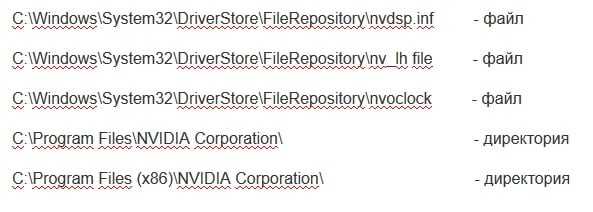
- Задействуйте программу «Revo Uninstaller» и удалите с её помощью все файлы и записи в реестре, имеющие отношения к Нвидиа;
- Перейдите на сайт Нвидиа (Не удалось подключиться к сайту NVIDIA GeForce Experience), и скачайте драйвер для вашей видеокарты. Запустите его, при запуске поставьте галочку рядом с опцией «Чистая установка» внизу, и проведите стандартную инсталляцию.
Способ №3. Специальный софт для апдейтов
Ещё одним удобным решением проблемы, когда не удаётся установить программное обеспечение NVIDIA является использование специального софта для обновления ПК, уровня «ДрайверПак Солюшн», «Driver Easy» и других аналогов. Данные программы определят, какие драйвера на вашем ПК нуждаются в обновлении, а затем и проведут указанный апдейт.
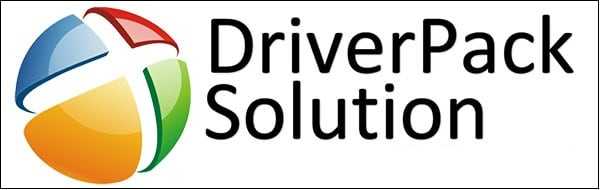
Способ №4. Апдейт драйверов с помощью Диспетчера устройств
Запустите Диспетчер устройств (нажмите на кнопку «Пуск», в строке поиска введите devmgmt.msc и нажмите ввод). Найдите там вкладку «Видеоадаптеры», раскройте её. Наведите курсор на вашу графическую карту, нажмите правую клавишу мыши, выберите «Обновить драйвер».
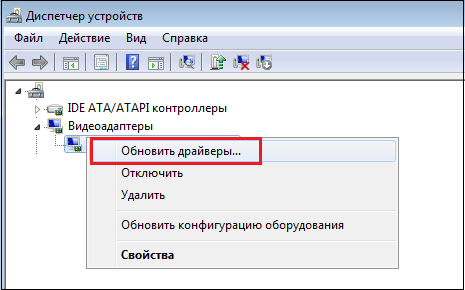
Затем выберите опцию поиска драйверов на этом компьютере, и укажите путь к папке, где обычно находятся драйвера Нвидиа. Наиболее часто это
C:\NVIDIA\DisplayDriver\XXXXX\ВЕРСИЯ ВИНДОВС\International\Display.Driver
- Где ХХХ – это версия драйверов;
- ВЕРСИЯ ВИНДОВС – версия данной ОС, установленная на вашем ПК;
Дождитесь окончания процесса и перезагрузите PC.
Способ №5. Включение видеокарты
Если по каким-либо причинам вы случайно или намеренно отключили видеокарту, то вы не сможете установить к ней драйвера. Перейдите в Диспетчер устройств как было описано выше, наведите курсор на вашу видеокарту в списке, нажмите правую клавишу мыши, и выберите «Включить устройство».
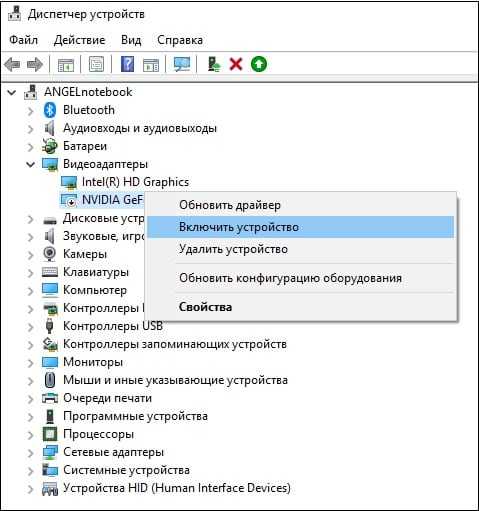
Проблемы после установки
Русская раскладка
После установки системы нет индикатора раскладки клавиатуры и невозможно переключиться на русскую раскладку. На данный момент это можно назвать багом, потому что установщик Ubuntu 12.04 не настраивает автоматически выбранную на этапе установки раскладку.Решение: Необходимо добавить раскладку вручную. Для этого:
- зайдите в «Параметры системы» → «Раскладка клавиатуры»
- внизу окна нажмите на иконку + и в появившемся окне укажите требуемую раскладку;
- после добавления раскладки необходимо настроить комбинации клавиш для переключения, для этого нажмите кнопку и в пункте укажите понравившийся вам вариант.
Комбинация переключения раскладки клавиатуры
Сброс комбинации переключения раскладки клавиатуры на значение по умолчанию (Alt+Shift) после перезагрузки.Решение:
Открываем на редактирование файл /etc/default/keyboard
sudo gedit etcdefaultkeyboard
Изменяем строки, вместо
#XKBVARIANT="," XKBOPTIONS="grp:alt_shift_toggle,grp_led:scroll"
пишем
XKBVARIANT="" XKBOPTIONS=""
- Сохраняем файл.
- После этого настройки будут сохранятся после перезагрузки.
Нет панелей Unity, заголовков окон (загрузка процессора Compiz-ом?)
Обновлённый Compiz может неправильно работать со старыми конфигурационными файлами после обновления, вследствие чего возникают такие ошибки, как пропажа панелей Unity 3D, отсутствие заголовков окон и другие.Решение:
- Необходимо запустить терминал. Нажмите Ctrl+Alt+T, в случае, если окно терминала не появилось, нажмите Ctrl+Alt+F1, чтобы перейти в консоль TTY1, введите там логин и пароль;
- Далее необходимо изменить имена папок конфигурации Compiz, чтобы они не использовались в будущем. Таким образом менеджер окон Compiz автоматически создаст новые файлы конфигурации при следующей загрузке системы.
mv ~.compiz-1 ~.compiz-1.BACKUP mv ~.configcompiz-1 ~config.compiz-1.BACKUP
Перезагрузите компьютер, выполнив
sudo reboot
Проверьте работоспособность Compiz. Если Compiz функционирует корректно, можно удалить переименованные ранее папки, для этого в терминале выполните:
rm -rf ~.compiz-1.BACKUP rm -rf ~config.compiz-1.BACKUP
Также данный способ может помочь при чрезмерной загрузке процессора процессом , проявляется как «тормоза» при работе в сеансе Ubuntu
Перегревается ноутбук
Последнее время перегрев ноутбуков возникает из-за наличия 2 видеокарт в системе, как правило это 3 связки:
- Intel + Nvidia (Optimus);
- Intel+ATI(AMD);
- Ati+Ati(дискретная и мобильная).
Из-за того, что прозводители отказываются поддерживать все самые последнии технологии в Линукс приходиться до устаналивать приложения, а иногда и вовсе отказываться от Линукс до появленние онного.
Возможны два способа решения проблемы:
- Отключение дискретной видеокарты через BIOS(если такая возможность присуствует)
- Установка специализированного приложения и выключение через него. При отключении одной видеокарты система использует только включенную карту и как следствие температура падает, так как при 2 включенных видеокартах 1 работает в холостую на полную мощность.
Пропали иконки приложений из Главного меню
Часто возникает ситуация, когда при нажатии на Главное меню отображается пустое поле — пропали все иконки приложений и, одновременно с этим, возникают проблемы работы Центра приложений Ubuntu.Решение:
Необходимо удалить кэш Центра приложений Ubuntu и перезапустить Unity:
rm -rf ~.cachesoftware-center unity --replace
Ошибка 2: Неправильная разрядность и версия системы
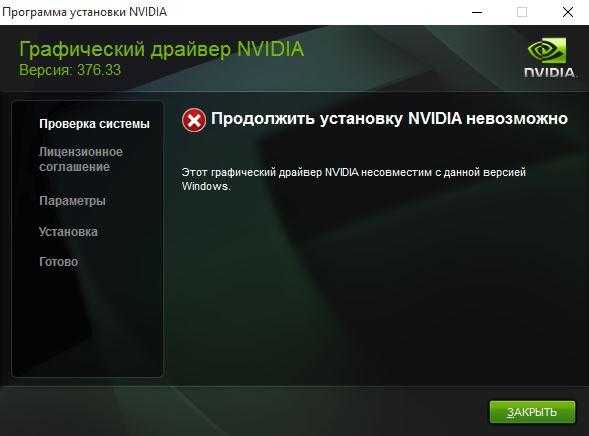
Такая ошибка зачастую означает то, что при выборе драйвера вы просто ошиблись в версии своей операционной системы и/или ее разрядности. Если вы не знаете этих параметров, то необходимо сделать следующее.
- На рабочем столе ищем значок «Мой компьютер» (для Windows 7 и ниже) или «Этот компьютер» (Windows 8 или 10). Нажимаем на нем правой кнопкой мыши и в контекстном меню выбираем пункт «Свойства».
- В открывшемся окне вы сможете увидеть эту информацию.


Вводите данные о серии своей видеокарты и указываете ее модель. Внимательно выбираете в следующей строке свою операционную систему с учетом разрядности. После заполнения всех пунктов нажимаете кнопку «Поиск».
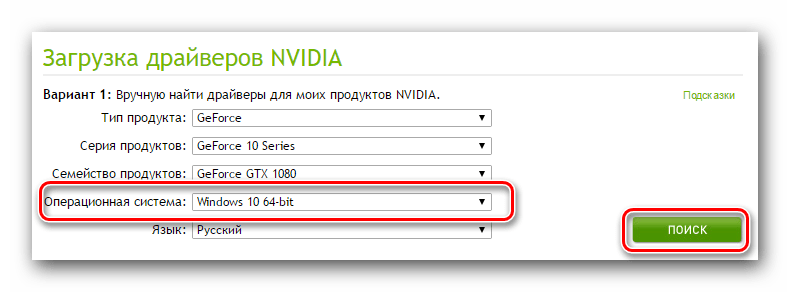
На следующей странице вы сможете ознакомиться с подробностями о найденном драйвере. Тут будет указан размер загружаемого файла, версия драйвера и дата его релиза. Кроме того, вы сможете посмотреть список поддерживаемых видеоадаптеров. Для загрузки файла просто нажимаете кнопку «Загрузить сейчас».
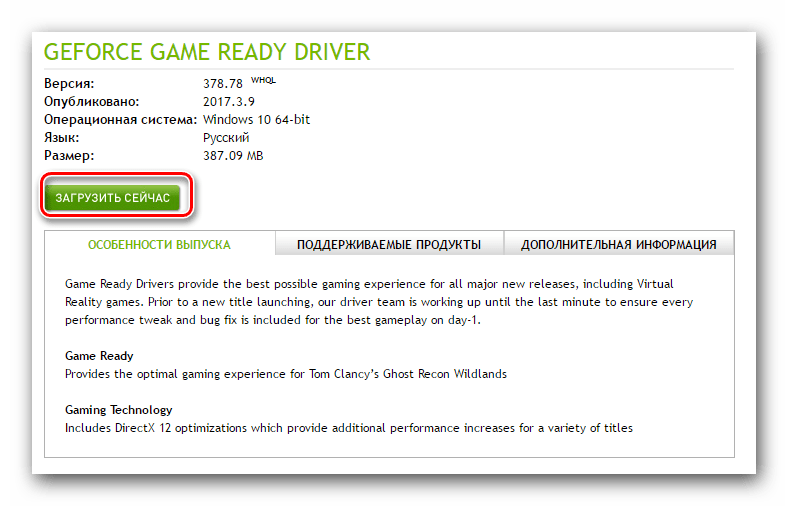
Далее вы читаете лицензионное соглашение. Для начала загрузки необходимо нажать кнопку «Принять и скачать».
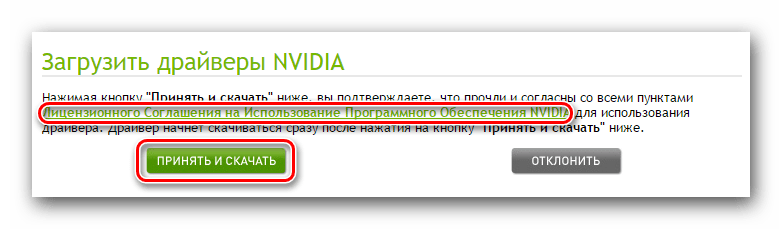
Начнется загрузка необходимого софта. Вам останется лишь дождаться окончания загрузки и установить драйвер.
Обновление драйверов NVIDIA
В данной статье рассмотрим несколько способов обновления драйверов. Все они являются «правильными» и приводят к одинаковым результатам. Если не сработал один, а такое случается, то можно попробовать другой.
Способ 1: GeForce Experience
GeForce Experience входит в состав ПО NVIDIA и устанавливается вместе с драйвером при ручной инсталляции скачанного с официального сайта пакета. Функций у софта много, в том числе и отслеживание выхода новых версий программного обеспечения.
Получить доступ к программе можно из системного трея либо из папки, в которую она была установлена по умолчанию.
- Системный трей.
Здесь все просто: нужно открыть лоток и найти в нем соответствующий значок. Желтый восклицательный знак говорит о том, что в сети имеется новая версия драйвера или другого ПО NVIDIA. Для того, чтобы открыть программу, нужно кликнуть правой кнопкой мыши по иконке и выбрать пункт «Открыть NVIDIA GeForce Experience».
- Папка на жестком диске.
Данное программное обеспечение по умолчанию устанавливается в папку «Program Files (x86)» на системном диске, то есть на том, где находится папка «Windows». Путь такой:
Если Вы пользуетесь 32-разрядной операционной системой, то папка будет другая, без приписки «х86»:
Здесь необходимо найти исполняемый файл программы и запустить его.
Процесс инсталляции происходит следующим образом:
-
После запуска программы переходим на вкладку «Драйверы» и нажимаем зеленую кнопку «Загрузить».
-
Далее необходимо дождаться завершения загрузки пакета.
-
После окончания процесса нужно выбрать тип установки. Если нет уверенности в том, какие компоненты требуется установить, то доверяемся софту и выбираем «Экспресс».
-
По завершению успешного обновления программного обеспечения следует закрыть GeForce Experience и перезагрузить компьютер.
Способ 2: «Диспетчер устройств»
В операционной системе Windows имеется функция автоматического поиска и обновления драйверов для всех устройств, в том числе и видеокарты. Для того, чтобы ею воспользоваться, нужно добраться до «Диспетчера устройств».
-
Вызываем «Панель управления» Windows, переключаемся в режим просмотра «Мелкие значки» и находим нужный пункт.
-
Далее в блоке с видеоадаптерами находим свою видеокарту NVIDIA, нажимаем на нее правой кнопкой мыши и в открывшемся контекстном меню выбираем пункт «Обновить драйверы».
-
После совершенных выше действий мы получим доступ непосредственно к самой функции. Здесь нам нужно выбрать «Автоматический поиск обновленных драйверов».
- Теперь Windows сама осуществит все операции по поиску ПО в интернете и его установке, нам останется только наблюдать, а затем закрыть все окна и выполнить перезагрузку.
Способ 3: ручное обновление
Ручное обновление драйверов подразумевает самостоятельный их поиск на сайте NVIDA. Этим способом можно воспользоваться в том случае, если все другие не принесли результата, то есть, возникли какие-либо ошибки или неполадки.
Прежде чем устанавливать скачанный драйвер, необходимо убедиться в том, что на сайте производителя лежит более новое ПО, чем то, которое инсталлировано в Вашей системе. Сделать это можно, перейдя в «Диспетчер устройств», где следует найти свой видеоадаптер (см. выше), кликнуть по нему ПКМ и выбрать пункт «Свойства».
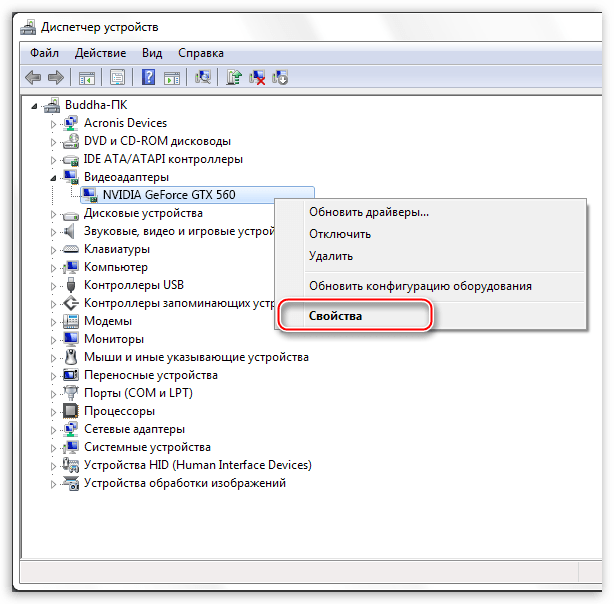
Здесь, на вкладке «Драйвер» мы видим версию программного обеспечения и дату разработки. Именно дата нас и интересует. Теперь можно заняться поиском.
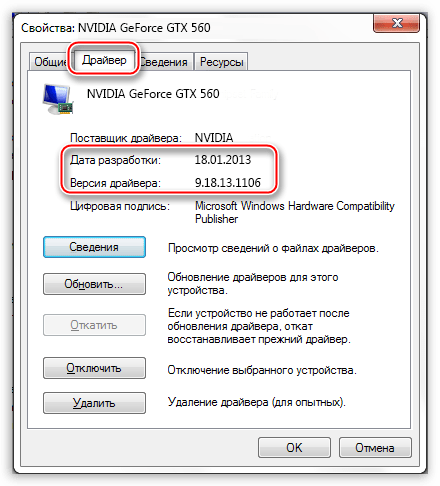
По завершению скачивания можно переходить к инсталляции, предварительно закрыв все программы – они могут помешать нормальной установке драйвера.
-
Запускаем установщик. В первом окне нам будет предложено поменять путь распаковки. Если не уверены в правильности своих действий, то ничего не трогаем, просто жмем ОК.
-
Дожидаемся завершения копирования установочных файлов.
-
Далее Мастер установки осуществит проверку системы на наличие необходимого оборудования (видеокарты), которое совместимо с данной редакцией.
-
Следующее окно установщика содержит лицензионное соглашение, которое нужно принять, нажав кнопку «Принимаю, продолжить».
-
Следующий шаг – выбор типа установки. Здесь также оставляем параметр по умолчанию и продолжаем, нажав «Далее».
-
Больше от нас ничего не требуется, программа сама выполнит все необходимые действия и перезагрузит систему. После ребута мы увидим сообщение об успешной установке.
На этом варианты обновления драйверов для видеокарты NVIDIA исчерпаны. Совершать данную операцию можно 1 раз в 2 — 3 месяца, следя за появлением свежего программного обеспечения на официальном сайте либо в программе GeForce Experience.
Опишите, что у вас не получилось.
Наши специалисты постараются ответить максимально быстро.






























