Как открыть терминал в Линукс?
Терминал это текстовая среда ввода и вывода. Используется для управления системными процессами. Представляет собой вид файла устройства, которые могут выполнять дополнительные команды.
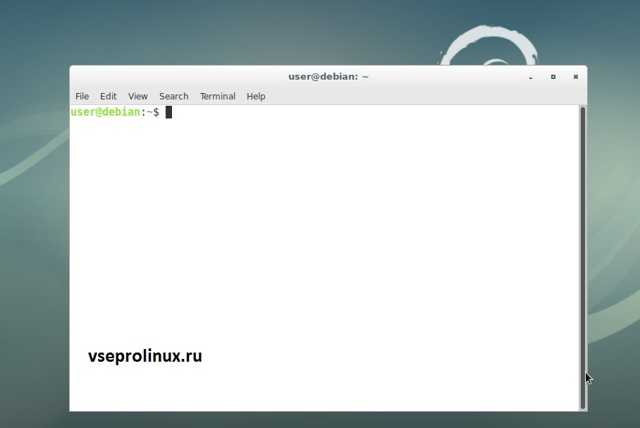
Командная строка
В текстовой среде можно быстро:
- устанавливать и удалять программы;
- менять настройки сети;
- менять права доступа;
- включать, отключать графический интерфейс;
- выключать, перезагружать компьютер;
- устанавливать драйвера;
- создавать пользователей;
- обновлять ядро и все компоненты системы;
- устанавливать дополнительные меры защиты от взлома;
- настраивать сеть, днс, ip-адрес, маску;
- запускать программы, скрипты по расписанию. Планировщик заданий cron;
- перезагружать, выключать компьютер;
- и многое другое.
Что такое shell?
Shell, если говорить визуально это черное окно по середине. В моем случае оно белое.
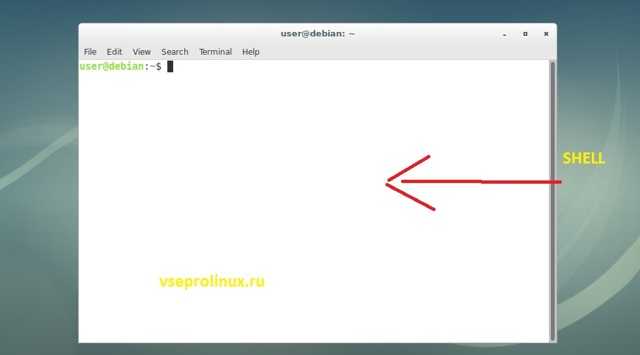
Shell — это оболочка, программа, которая принимает различные команды от пользователя.
Графическая оболочка помогает пользователю облегчить восприятия линукс, однако иногда требуется пользователю запустить командную строку. В этом случае и возникает вопрос. Как же ее открыть?
Запуск
Есть несколько способов запустить terminal:
- самый простой. Необходимо нажать вместе горячие клавиши «CTRL + ALT+ T». Данный способ работает на многих дистрибутивах. Debian, Ubunty…
- через графический интерфейс операционной системы. В разделе «Администрирование» —> «терминал». В Ubuntu «Приложения» -> Системные утилиты ->»Терминал». В Дебиане на английском языке «Menu» -> «Administaration» -> «terminal».
- Нажать ALt + F2 и ввести в окне «gnome-terminal».
Вопросы и ответы
Как вызвать командную строку с правами root?
Есть два основных варианта:
- В строке ввода набрать команду «sudo bash» и ввести пароль.
- Ввести «su -«.
Как выйти из терминала Линукс?
- Если в графическом окружении, то вводим «exit».
- Eсли без графики, то нажимаем горячие клавиши alt + ctrl + f7.
Терминал и консоль в чем разница?
Чтобы понять отличия, необходимо различить эти два понятия.
Terminal, как говорилось выше это текстовая среда ввода и вывода. Консоль — физический терминал.
Эти два термина очень связаны.
Konsole это работа с самим устройством физически. Terminal — удаленно.
Например в графической среде мы открывали эмулятор terminal, он давал нам доступ в «консоль».
Как открыть консоль?
Чтобы открыть консоль необходимо в командной строке ввести:
- в ubuntu, debian — «gnome-terminal»;
- в Linux Mandriva -«konsole».
Важно! Активация текстовой консоли отключит графическую оболочку, однако запущенные процессы останутся работать
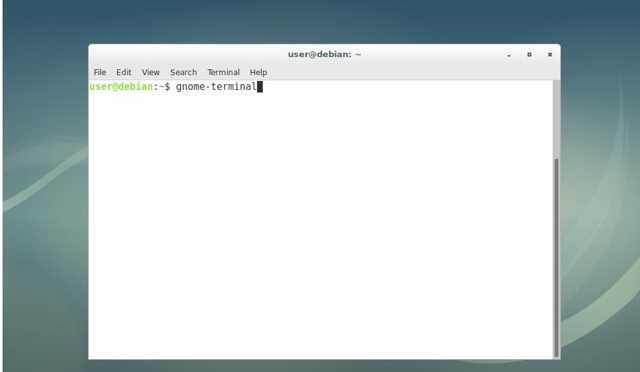
В итоге можно сказать, что запустить terminal в Линуксе не должно вызвать затруднений. Другое дело уже вводить команды, устанавливать и удалять программы. Основные команды для новичков описаны в другой статье www.vseprolinux.ru/osnovnye-komandy
Вход в командную строку
Используя Ubuntu в качестве операционной системы, вы можете перейти к командной строке двумя путями, а именно через консоль или через терминал.
Если вы хотите зайти в командную строку через терминал, то для этого необходимо нажать Ctrl+Alt+F(1-6) – в зависимости от выбранного номера (F1, F2…) вы попадаете в первую, вторую или другую по счету виртуальную консоль (они независимы и запускаются во время загрузки Ubuntu), каждая из которых имеет интерфейс командной строки. Если вы нажмете Ctrl+Alt+F7, то перейдете в седьмую виртуальную консоль, которая имеет графический интерфейс.
Что касается терминала, то это графическая программа, которая эмулирует консоль. Вы можете найти ее в меню, выбрав «Приложения», затем «Стандартные», а затем «Терминал», либо нажав сочетание клавиш Ctrl+Alt+T. Вы сможете выполнять команды, продолжая находиться в графическом интерфейсе.
Также возможен вариант, когда вам необходимо подключиться к серверу, на котором установлена Ubuntu. В этом случае вам нужно воспользоваться специальной программой (например, puTTy): наберите нужный ip-адрес, а затем введите имя пользователя и пароль.
Примечание.
При вводе пароля в командную строку он не высвечивается – вам нужно просто набрать пароль и нажать Enter. Если пароль введен правильно, вы сможете продолжить работу в командной строке.
Управление терминалом
Давайте выполним какую-нибудь командочку, например:
lsb_release -a 2> /dev/null | grep -P "(?<=Codename:)(.*)"
На выходе получим кодовое имя нашего дистрибутива:
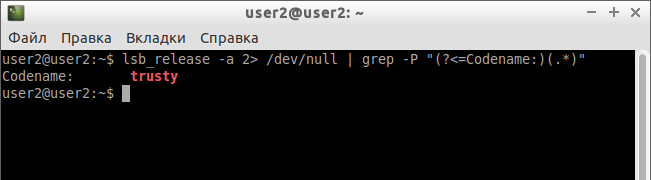
Набирать такие команды с клавиатуры посимвольно немного неудобно, поэтому давайте сразу разберёмся с основами управления терминалом. Начнём с копирования/вставки. Стандартные сочетания клавиш Ctrl+C и Ctrl+V в терминале не работают, вместо них используется старая добрая пара Ctrl+Insert с Shift+Insert или же сочетания с Shift: Ctrl+Shift+C для копирования и Ctrl+Shift+V для вставки. Что ж, теперь вы умеете целиком копировать команды из руководств.
Кстати, в большинстве руководств и инструкций вы встретите именно терминальные команды. Это связано с тем, что, графических оболочек очень много, и объяснить, как выполнить какое-то действие для каждой из них бывает очень непросто. А терминал — один для всех, и одна и та же команда работает во всех оболочках (естественно, кроме команд по настройке самой оболочки). К тому же, намного проще дать одну команду, чем объяснить где и как 10 раз нажать мышкой.
Однако, часто всё-таки команды приходится набирать вручную, а не вставлять откуда-то. И вот тут на помощь приходит великолепное свойство терминала, называемое автодополнением. Наберите в терминале символы , а потом нажмите клавишу Tab. Терминал автоматически дополнит за вас команду. Кстати, — это основная консольная утилита управления пакетами, но об этом после.
А теперь попробуйте набрать только и нажать Tab. Ничего не происходит? А теперь нажмите Tab два раза подряд. Видите, терминал выдал вам список всех команд, начинающихся с .
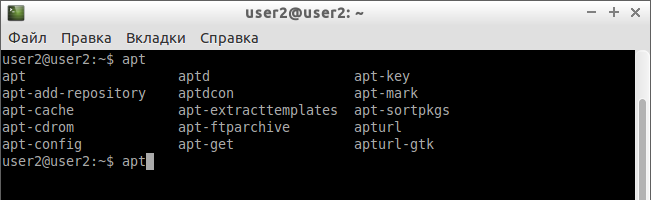
Удобно, не правда ли? Особенно, если привыкнуть.
Автодополнение в терминале работает практически везде, и не только для команд, но так же для их аргументов и имён файлов. Поэкспериментируйте с ним, оно значительно сокращает время набора, да и вообще, терминал без автодополнения — это не терминал.
Еще одна хитрость. Откройте терминал нажмите сочетание клавиш Ctrl+R и начните набирать нужную команду. Терминал автоматически подставит подходящие варианты из набранных ранее команд.
Восстановление поврежденных разделов ubuntu
Если же у вас вообще не найден раздел для загрузки, надо попробовать его восстановить. Для этого загружаемся с установочного диска Ubuntu и на первом экране инсталлятора выходим в консоль через раздел Help.
Вы окажетесь в консоли системы, которая по сути является livecd сервера. В целом, тут подойдет любой livecd дистрибутив с linux. Эта система видит все подключенные диски и вообще все оборудование. Первым делом вам надо настроить выход в интернет на сервере так же, как вы это делаете обычно. После этого нужно обновить пакеты и установить утилиту testdisk. С ее помощью мы попробуем найти исчезнувший загрузочный раздел.
sudo apt update sudo apt install testdisk
Запускаем утилиту и указываем, что будем создавать новый log файл.
Выбираем диск, на котором у нас установлена система. В моем случае это sda.
В качестве partition table type сначала укажите Intel. Если не получится ничего найти, попробуйте еще раз с другими типами.
Дальше выбираем Analyze.
И запускаем Quick Search.
У меня testdisk нашел 2 раздела, причем первый это boot раздел, который по какой-то причине исчез.
Из-за его отсутствия виртуальная машина с ubuntu не грузилась. Далее выбираю первый раздел и восстанавливаю его с помощью testdisk. Записываю изменения и выхожу в консоль. Проверяю с помощью fdisk разделы диска /dev/sda.
Появился первый загрузочный раздел. По идее я выполнил восстановление boot раздела. Теперь можно проверить, запустится ли система. Для этого отключаем установочный диск и загружаемся с основного.
В случае, если все загрузилось, вам повезло. Отделались малой кровью. Если же ubuntu не загружается, а вы опять попадаете в grub rescue, значит придется еще потрудиться над восстановлением загрузки системы. Будем восстанавливать сам grub.
How to Run Linux Commands in Background
22 Января 2020
|
Терминал
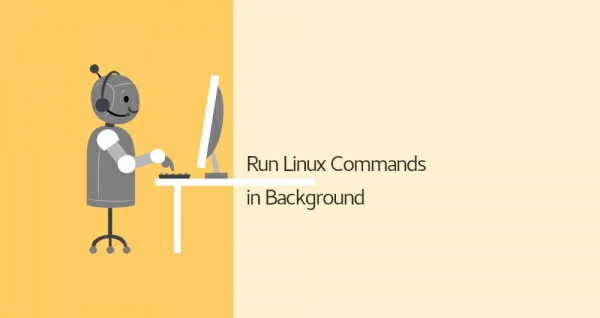
Обычно, когда вы запускаете команду в терминале, вам нужно подождать, пока команда не завершится, прежде чем вы сможете ввести другую. Это называется выполнением команды на переднем или переднем плане процесса. Когда процесс выполняется на переднем плане, он занимает вашу оболочку, и вы можете взаимодействовать с ним, используя устройства ввода.
Что если выполнение команды занимает много времени, а вы хотите выполнять другие команды в это время? У вас есть несколько вариантов в вашем распоряжении. Наиболее очевидный и простой вариант — запустить новый сеанс оболочки и запустить в нем команду. Другой вариант — запустить команду в фоновом режиме.
Фоновый процесс — это процесс / команда, которая запускается из терминала и выполняется в фоновом режиме, без взаимодействия с пользователем.
Запустите команду Linux в фоновом режиме
Чтобы выполнить команду в фоновом режиме, добавьте символ амперсанда ( ) в конце команды:
Идентификатор задания оболочки (заключенный в квадратные скобки) и идентификатор процесса будут напечатаны на терминале:
Вы можете одновременно запускать несколько процессов в фоновом режиме.
Фоновый процесс будет продолжать записывать сообщения в терминал, из которого вы вызвали команду. Для подавления и сообщения используют синтаксис следующий:
означает перенаправление на и к .
Используйте утилиту для отображения состояния всех остановленных и фоновых заданий в текущем сеансе оболочки:
Вывод включает в себя номер задания, идентификатор процесса, состояние задания и команду, запустившую задание:
Чтобы вывести фоновый процесс на передний план, используйте команду:
Если у вас есть несколько фоновых заданий, включите и идентификатор задания после команды:
Чтобы завершить фоновый процесс, используйте команду, за которой следует идентификатор процесса:
Переместить процесс переднего плана в фон
Чтобы переместить запущенный процесс переднего плана в фоновом режиме:
- Остановите процесс, набрав .
- Переместите остановленный процесс в фоновом режиме, набрав .
Поддерживать выполнение фоновых процессов после выхода из оболочки
Если ваше соединение прерывается или вы выходите из сеанса оболочки, фоновые процессы завершаются. Есть несколько способов сохранить процесс после завершения сеанса интерактивной оболочки.
Одним из способов является удаление задания из управления заданиями оболочки с помощью встроенной оболочки:
Если у вас есть несколько фоновых заданий, включите и идентификатор задания после команды:
Убедитесь, что задание удалено из таблицы активных заданий с помощью команды. Для просмотра списка всех запущенных процессов, в том числе отключенных, используйте команду.
Другой способ сохранить процесс запущенным после выхода из оболочки — использовать .
Команда выполняет другую программу, указанную в качестве аргумента, и игнорирует все сигналы (зависания). это сигнал, который отправляется процессу, когда его управляющий терминал закрыт.
Чтобы запустить команду в фоновом режиме, используя команду, введите:
Вывод команды перенаправляется в файл.
Если вы выйдете из системы или закроете терминал, процесс не прекратится.
Альтернативы
Есть ряд программ, которые позволяют вам иметь несколько интерактивных сессий одновременно.
Screen
Screen или GNU Screen — это программа мультиплексора терминала, которая позволяет запустить сеанс экрана и открыть любое количество окон (виртуальных терминалов) внутри этого сеанса. Процессы, запущенные в Screen, будут продолжать работать, когда их окно не видно, даже если вы отключены.
Tmux
Tmux — современная альтернатива экрану GNU. С Tmux вы также можете создать сеанс и открыть несколько окон внутри этого сеанса. Сеансы Tmux являются постоянными, что означает, что программы, работающие в Tmux, продолжают работать, даже если вы закрываете терминал.
Когда вы запускаете команду в фоновом режиме, вам не нужно ждать, пока она не завершится, прежде чем вы сможете выполнить еще одну.
Ручная правка загрузчика Grub для загрузки в режим восстановления
Однако, может случится и так, что в меню Grub отсутствует пункт загрузки в режиме восстановления. В таком случае, придется самостоятельно изменить параметры загрузки Grub. Для этого:
- В меню Grub выбираем строку, соответствующую загрузке Linux в нормальном режиме (должна быть самой первой в списке), и нажимаем клавишу e.
- Откроется редактирование параметров загрузки дистрибутива Linux. Здесь нужно найти строку, начинающуюся с , после чего перейти в её конец — сделать это проще всего с помощью клавиши End или комбинации клавиш Ctrl + E. Затем, в эту строку следует вписать вписать .
- После этого нажать комбинацию Ctrl + X для загрузки системы — и если предыдущая команда была написано верно и в нужном месте, то система загрузится в режим восстановления.
Ручная настройка сети в Ubuntu
Предыдущий вариант хорош, если вы собираетесь его использовать постоянно, но если нужно только один раз настроить сеть через терминал, то редактировать конфигурационные файлы необязательно. Мы можем всё сделать с помощью команды ip. Дальше будет рассмотрена настройка сети вручную Ubuntu.
Эта команда используется для управления сетью и входит во все дистрибутивы по умолчанию.
Как и в предыдущем примере, смотрим сетевые интерфейсы:
После того, как мы узнали интерфейс, можно переходить к настройке.
Получение IP-адреса по DHCP
Сначала включаем интерфейс:
Затем с помощью команды dhclient запрашиваем ip:
Всё, настройка сети Ubuntu 16.04 завершена, у нас есть IP-адрес, и осталось только настроить DNS, но это мы рассмотрим ниже.
Настройка статического IP
Включаем интерфейс:
Устанавливаем IP-адрес, маску сети и broadcast-адрес для нашего интерфейса:
Указываем IP-адрес шлюза:
Здесь 192.168.1.7 — наш IP-адрес, 255.255.255.0 — маска сети, 192.168.1.255 — широковещательный адрес. Замените эти значения на свои.
Как видите, сеть работает. Если хотите поэкспериментировать на машине с рабочей сетью, её можно сбросить командой:
Разные полезности терминала
На всякий случай немного коснусь ещё одной темы. Бывает так, что вы что-то запустили в терминале и хотите прервать работу этого чего-то. Обычно это сделать очень просто, достаточно нажать на клавиатуре сочетание клавиш Ctrl+C.
Есть и другие управляющие сочетания, например Ctrl+D посылает сигнал конца файла запущенному приложению, а без запущенных утилит делает тоже, что и терминальная команда . Ну а если вы хотите более подробно управлять работающими программами, то посмотрите на системный монитор , который, правда, нужно доустанавливать отдельно.
Если у вас сложилось впечатление, что терминал — это какая-то примитивная программа, способная выполнять очень простые команды, то это ложное впечатление. На самом деле есть очень много консольных утилит с богатейшими возможностями. Например, как уже упоминалось выше, серверные версии Ubuntu поставляются без графической оболочки. С помощью только консольных утилит можно настроить и управлять сложнейшими многофункциональными серверами.
И напоследок, в качестве примера, рассмотрим простой консольный файловый менеджер. Помните, в мы установили в нашу систему Midnight Commander. Введите в терминале команду
mc
и увидите, что получится:
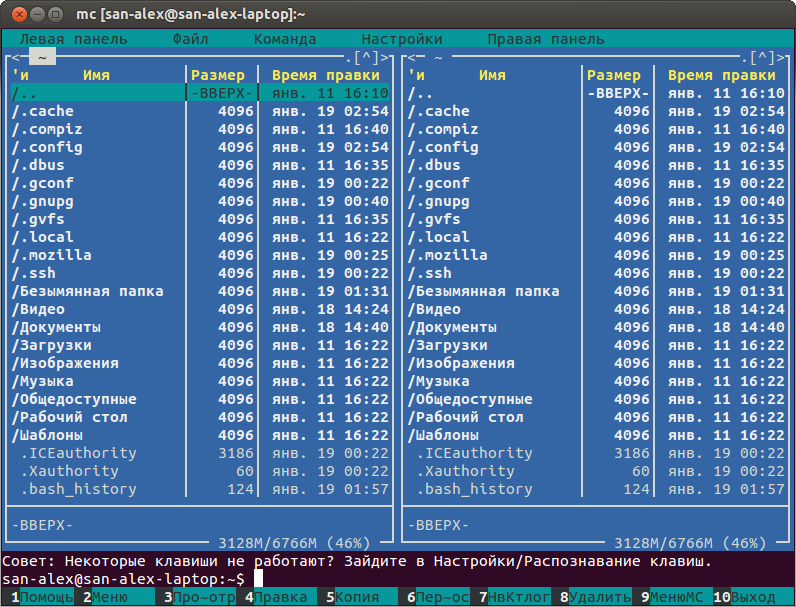
У пользователей постарше, успевших поработать в DOS, это окно может вызвать острый приступ ностальгии.
Проблемы после установки
Русская раскладка
После установки системы нет индикатора раскладки клавиатуры и невозможно переключиться на русскую раскладку. На данный момент это можно назвать багом, потому что установщик Ubuntu 12.04 не настраивает автоматически выбранную на этапе установки раскладку.Решение: Необходимо добавить раскладку вручную. Для этого:
- зайдите в «Параметры системы» → «Раскладка клавиатуры»
- внизу окна нажмите на иконку + и в появившемся окне укажите требуемую раскладку;
- после добавления раскладки необходимо настроить комбинации клавиш для переключения, для этого нажмите кнопку и в пункте укажите понравившийся вам вариант.
Комбинация переключения раскладки клавиатуры
Сброс комбинации переключения раскладки клавиатуры на значение по умолчанию (Alt+Shift) после перезагрузки.Решение:
Открываем на редактирование файл /etc/default/keyboard
sudo gedit etcdefaultkeyboard
Изменяем строки, вместо
#XKBVARIANT="," XKBOPTIONS="grp:alt_shift_toggle,grp_led:scroll"
пишем
XKBVARIANT="" XKBOPTIONS=""
- Сохраняем файл.
- После этого настройки будут сохранятся после перезагрузки.
Нет панелей Unity, заголовков окон (загрузка процессора Compiz-ом?)
Обновлённый Compiz может неправильно работать со старыми конфигурационными файлами после обновления, вследствие чего возникают такие ошибки, как пропажа панелей Unity 3D, отсутствие заголовков окон и другие.Решение:
- Необходимо запустить терминал. Нажмите Ctrl+Alt+T, в случае, если окно терминала не появилось, нажмите Ctrl+Alt+F1, чтобы перейти в консоль TTY1, введите там логин и пароль;
- Далее необходимо изменить имена папок конфигурации Compiz, чтобы они не использовались в будущем. Таким образом менеджер окон Compiz автоматически создаст новые файлы конфигурации при следующей загрузке системы.
mv ~.compiz-1 ~.compiz-1.BACKUP mv ~.configcompiz-1 ~config.compiz-1.BACKUP
Перезагрузите компьютер, выполнив
sudo reboot
Проверьте работоспособность Compiz. Если Compiz функционирует корректно, можно удалить переименованные ранее папки, для этого в терминале выполните:
rm -rf ~.compiz-1.BACKUP rm -rf ~config.compiz-1.BACKUP
Также данный способ может помочь при чрезмерной загрузке процессора процессом , проявляется как «тормоза» при работе в сеансе Ubuntu
Перегревается ноутбук
Последнее время перегрев ноутбуков возникает из-за наличия 2 видеокарт в системе, как правило это 3 связки:
- Intel + Nvidia (Optimus);
- Intel+ATI(AMD);
- Ati+Ati(дискретная и мобильная).
Из-за того, что прозводители отказываются поддерживать все самые последнии технологии в Линукс приходиться до устаналивать приложения, а иногда и вовсе отказываться от Линукс до появленние онного.
Возможны два способа решения проблемы:
- Отключение дискретной видеокарты через BIOS(если такая возможность присуствует)
- Установка специализированного приложения и выключение через него. При отключении одной видеокарты система использует только включенную карту и как следствие температура падает, так как при 2 включенных видеокартах 1 работает в холостую на полную мощность.
Пропали иконки приложений из Главного меню
Часто возникает ситуация, когда при нажатии на Главное меню отображается пустое поле — пропали все иконки приложений и, одновременно с этим, возникают проблемы работы Центра приложений Ubuntu.Решение:
Необходимо удалить кэш Центра приложений Ubuntu и перезапустить Unity:
rm -rf ~.cachesoftware-center unity --replace
Запуск программ от имени другого пользователя
Вы уже знаете как запустить программу в терминале linux, а что насчет других пользователей? В Windows достаточно часто используется запуск программ от имени администратора чтобы программа могла получить больше прав доступа в системе. В Linux для этого используется утилита sudo. Ее имя можно расшифровать как switchuserdo — изменить пользователя и выполнить. По умолчанию утилита выполняет команду от имени суперпользователя root:
Но с помощью опции -u можно выполнить программу от имени любого пользователя, зарегистрированного в системе:
Команда whoami (кто я) выводит имя текущего пользователя.
Запуск программ от имени другого пользователя
Вы уже знаете как запустить программу в терминале linux, а что насчет других пользователей? В Windows достаточно часто используется запуск программ от имени администратора чтобы программа могла получить больше прав доступа в системе. В Linux для этого используется утилита sudo. Ее имя можно расшифровать как switchuserdo — изменить пользователя и выполнить. По умолчанию утилита выполняет команду от имени суперпользователя root:
Но с помощью опции -u можно выполнить программу от имени любого пользователя, зарегистрированного в системе:
Команда whoami (кто я) выводит имя текущего пользователя.
Разные полезности терминала
На всякий случай немного коснусь ещё одной темы. Бывает так, что вы что-то запустили в терминале и хотите прервать работу этого чего-то. Обычно это сделать очень просто, достаточно нажать на клавиатуре сочетание клавиш Ctrl+C.
Есть и другие управляющие сочетания, например Ctrl+D посылает сигнал конца файла запущенному приложению, а без запущенных утилит делает тоже, что и терминальная команда . Ну а если вы хотите более подробно управлять работающими программами, то посмотрите на системный монитор , который, правда, нужно доустанавливать отдельно.
Если у вас сложилось впечатление, что терминал — это какая-то примитивная программа, способная выполнять очень простые команды, то это ложное впечатление. На самом деле есть очень много консольных утилит с богатейшими возможностями. Например, как уже упоминалось выше, серверные версии Ubuntu поставляются без графической оболочки. С помощью только консольных утилит можно настроить и управлять сложнейшими многофункциональными серверами.
mc
и увидите, что получится:
У пользователей постарше, успевших поработать в DOS, это окно может вызвать острый приступ ностальгии.
Настройка сети через терминал в Ubuntu
Тут мы рассмотрим автоматическую настройку сети для Ubuntu 16.04 без Network Manager с помощью стандартных скриптов системы, которые остались от Upstart и пока всё ещё используются. Давайте сначала определим, какие шаги нам нужно предпринять, чтобы всё заработало:
- Включаем сетевой интерфейс и подключаемся к сети;
- Устанавливаем IP-адрес;
- Получаем адреса DNS-серверов.
Собственно, готово. Эти шаги очень символичны, потом что система всё сделает за нас сама. Нам нужно только выполнить нужные настройки. Но сначала давайте посмотрим, какие сетевые интерфейсы подключены к системе. Мне нравится команда:
Но если хотите, можете использовать ifconfig:
В нашей системе только один интерфейс — это enp0s3, есть еще lo, но он виртуальный и указывает на эту машину.
Настройки сети находятся в файле /etc/network/interfaces.
Нас будут интересовать в этом файле строчки auto и iface. Первая указывает, что нужно активировать интерфейс при загрузке, вторая же определяет настройки самого интерфейса.
Настройка динамического получения IP-адреса
Добавьте в этот файл такие строки, чтобы запускать интерфейс при загрузке и получать IP-адрес автоматически по DHCP:
Синтаксис строки auto прост. Он состоит из самой команды и имени сетевого интерфейса. Рассмотрим подробнее:
$ iface интерфейс inet тип
Тип получения IP-адреса может иметь несколько значений, но нас в этой статье будут интересовать только два: dhcp и static.
После завершения настройки сохраните файл и перезапустите сетевой сервис:
Всё, если сетевой кабель подключён, и вы всё сделали правильно, Сеть будет работать.
Настройка статического адреса Ubuntu
При настройке статического IP-адреса компьютер не будет связываться с DHCP-сервером, поэтому здесь придётся указать намного больше параметров.
Содержимое нашего конфигурационного файла будет выглядеть вот так:
С первыми двумя строчками все понятно, а следующие задают параметры настройки интерфейса:
- address — наш IP-адрес;
- gateway — шлюз, через который будем получать доступ в интернет;
- netmask — маска сети;
- network — адрес сети, имеет тот же адрес, что и шлюз, только с нулем вместо единицы;
- broadcast — широковещательный адрес сети, отправленный на него пакет придет всем компьютерам локальной сети.
Как видите, network и broadcast — это первый и последний IP-адреса сети. Теперь сохраните файл и перезапустите сеть:
Если все параметры были указаны правильно, всё будет работать. Но если допущена хоть одна ошибка, доступ к сети вы не получите.
Это была автоматическая настройка локальной сети Гbuntu, но я ещё расскажу, как всё сделать вручную, без конфигурационных файлов.
Чёрный экран в Ubuntu
Давайте сначала разберем, почему может возникнуть чёрный экран в Ubuntu, и на каких этапах загрузки системы это происходит.
Первое: аппаратная проблема — если вы не видели приветствия BIOS, или, как часто делается в современных ноутбуках, заставки производителя машины или материнской платы; если при этом вы не можете войти в меню настройки BIOS с помощью клавиш F2, Del, F8, Shtift+F2 или других клавиш того же назначения, значит проблема аппаратная, и в этой статье вы не найдете её решение. Тут нужно нести ваше устройство в ремонт или попытаться самому проверить, если есть навыки.
Второе: проблема Grub — прошла заставка BIOS, но вы не видите меню Grub, есть только надписи, похожие на Minimal bash like interface или Resuce Mode. Это значит, что повреждён загрузчик, подробно об этом написано в статье «Как восстановить загрузчик Grub2».
Третье: чёрный экран при загрузке — вы выбрали нужный пункт меню Grub, началась загрузка системы, но потом либо всё зависло, либо возник экран с терминалом
Это может означать повреждение файловой системы, отсутствие какого-нибудь важного пакета, несовместимость драйверов.
Четвёртое: чёрный экран оболочки — система загрузилась, вы ввели логин и пароль, но вместо оболочки Unity или любой другой вы видите чёрный экран с курсором. Проблема в графической оболочке, её настройке или кэше может возникать в KDE после обновления.
Как запустить скрипт в Linux
Мы уже говорили, что программы делятся на бинарные и интерпретируемые. Раньше мы говорили только про бинарные программы. Для запуска интерпретируемых нужен непосредственно интерпретатор, к таким программам относятся написанные на таких языках, как Java, Python, Perl, Ruby, PHP, NodeJS и многих других. Синтаксис запуска такой программы отличается:
интерпретатор /путь/к/файлу/программы параметры
Разные интерпретаторы ведут себя по разному, поэтому лучше сразу указывать полный путь к программе. Python обычно подхватывает скрипты из текущей папки без указания полного пути:
А Java программы нужно запускать так:
Для файлов интерпретируемых программ флаг исполняемости необязательный, поскольку они передаются в виде параметра основной программе. Только Bash скрипты составляют исключение. Вы можете запустить скрипт интерпретатором:
Или же просто набрать путь к скрипту:
Оболочка сама определяет свои скрипты по флагу исполняемости и выполняет их. Если флаг исполняемости не установлен, то его стоит добавить:
Поэтому то и для большинства интерпретируемых программ созданы простые sh скрипты которыми их можно быстро запустить.
Причины, по которым в Ubuntu не загружается рабочий стол
После того, как произошло обновление гаджета пользователя и его последующая перезагрузка, возможно появление черного экрана. Дальнейшая перезагрузка операционной системы результата не дает. Кроме того, невозможно войти в меню Ubuntu через «пуск».
Иными словами, не обновляется рабочий стол на платформе Линукс. Причин того, что не запускается графическая оболочка Ubuntu, достаточно много:
- Проблема в самом оборудовании. Пользователя должно смутить не только то, что пропал рабочий стол Ubuntu, но и невозможность вообще войти в BIOS системы. Однако устранить эту неполадку можно только в сервисном центре.
- Неполадки в работе программы-загрузчика Grub. Неправильное обновление ведет к повреждению различных файлов этой программы, что в итоге выливается в невозможность запустить графическую оболочку Ubuntu.
- Конфликт драйверов различных базовых программ. В этом случае работа обновленных программ может не состыковываться с ранними версиями приложений. Именно поэтому возникает пустой рабочий стол Ubuntu. Решать эту проблему также стоит со специалистами компьютерного центра.
- Плохая работа самого интерфейса может приводить к тому, что Ubuntu не грузится после обновления.
- Отключение электроэнергии и источников питания оставляет Ubuntu без графической оболочки. В этом случае достаточно наладить электросеть и перезагрузить гаджет.
- Отсутствие необходимых дополнительных компонентов. Именно поэтому пользователь не заходит в Ubuntu после ввода пароля.
Исходя из вышеперечисленного, можно предположить, что способов решения проблемы тоже много.
Получение прав суперпользователя для выполнения нескольких команд
Иногда возникает необходимость выполнить подряд несколько команд с правами администратора. В этом случае можно временно стать суперпользователем одной из следующих команд:
sudo -s sudo -i
После этого вы перейдёте в режим суперпользователя (с ограничениями, наложенными через настройки sudo), о чём говорит символ # в конце приглашения командной строки. Данные команды по действию похожа на , однако:
— sudo -s — не меняет домашний каталог на /root, домашним остается домашний каталог пользователя вызвавшего sudo -s, что обычно очень удобно.
— sudo -i — сменит так же и домашний каталог на /root.
Для выхода обратно в режим обычного пользователя наберите или просто нажмите Ctrl+D.
Альтернативы
Есть ряд программ, которые позволяют вам иметь несколько интерактивных сессий одновременно.
Screen
Screen или GNU Screen — это программа мультиплексора терминала, которая позволяет запустить сеанс экрана и открыть любое количество окон (виртуальных терминалов) внутри этого сеанса. Процессы, запущенные в Screen, будут продолжать работать, когда их окно не видно, даже если вы отключены.
Tmux
Tmux — современная альтернатива экрану GNU. С Tmux вы также можете создать сеанс и открыть несколько окон внутри этого сеанса. Сеансы Tmux являются постоянными, что означает, что программы, работающие в Tmux, продолжают работать, даже если вы закрываете терминал.
Получение справки
Начинающих пользователей Linux очень часто любят пугать так называемыми манами. Дело в том, что — это система справки о командах для терминала. Пользоваться ей очень легко, просто наберите в терминале
man команда
Например:
man ls
Появится собственно текст справки, разбитый на разделы. Перемещаться по нему можно с помощью стрелок и клавиш PgUp и PgDown, а для выхода просто нажмите Q.
Кроме man-страниц у многих утилит есть встроенная справка, которую обычно можно посмотреть, запустив программу с ключом :
утилита --help
Например:
ls --help
Есть и другие способы получения помощи, например похожая на утилита . Но чаще всего наиболее полную информацию о программе можно получить именно из man-страниц, а краткую справку — указав ключ при вызове.
Настройка
Спящий режим (suspend to disk)
В связи с нестабильностью спящего режима разработчиками Ubuntu было принято решения отключения данной функции по умолчанию.Решение:
-
Для начала необходимо проверить работоспособность спящего режима на вашем ПК, для этого введите в терминале:
sudo pm-hibernate
После этого компьютер должен войти в спящий режим и по нажатию кнопки включения стабильно выйти из него.
-
Если спящий режим работает стабильно , то необходимо выполнить
sudo gedit varlibpolkit-1localauthority10-vendor.dcom.ubuntu.desktop.pkla
и в последнем блоке строк:
Identity=unix-user:* Action=org.freedesktop.upower.hibernate ResultActive=no
заменить в строке ResultActive «no» на «yes»
-
Сохраните файл и перезагрузите сессию.
Поведение панели Launcher-а Unity как в 11.10
В настройках Launcher’а Unity (), возможно выбрать два пути отображения панели: или «всегда показывать» или «скрывать до вызова». Нижеописанная процедура позволяет активировать интерактивный режим поведения панели, кроме того, добавляет функцию сворачивания и разворачивания окна по нажатию соответствующей иконки.
Добавляем PPA исправленной Unity
sudo add-apt-repository ppa:ikarosdevunity-revamped
Обновляем список пакетов и систему
sudo apt-get update && sudo apt-get dist-upgrade
Перезапускаем Unity, для чего нажимаем Alt+F2 и вводим команду:
unity --replace
теперь в настройках Unity Plugin доступны пункты «Dodge window» и «Dodge maximize window», так же реализована возможность сворачивания/разворачивания окна по нажатию иконки в панели.
Для удаления необходимо из источников приложений удалить упомянутый выше PPA и обновить систему, выполнив
sudo apt-get update && sudo apt-get dist-upgrade
На данный момент обнаружены проблемы совместимости данного способа с Центром Приложений. После работы Центра Приложений панель перестает скрываться. Для восстановления работоспособности необходимо перезапустить Unity, как описано выше.
Выключение автоматического изменения окон приложений в gnome-shell
Для выключения автоматического изменения размера окон приложений при перемещении окон к краям экрана в gnome-shell необходимо запустить dconf Editor и в разделе org.gnome.shell.overrides снять галку напротив edge-tiling. Или выполнить:
gsettings set org.gnome.shell.overrides edge-tiling "false"
Работает сразу без перезапуска сеанса.
в промежутке между загрузкой BIOS и до появления фиолетового экрана. Можно зажать и во время загрузки BIOS, обычно он на это действие не реагирует, да и попасть проще
Если только Ubuntu не устанавливалась в дуалбут (своеобразный тандем) с Windows и (или) другими ОС, где меню загрузчика GRUB отображается по-умолчанию
оставшихся с прошлой версии дистрибутива
опять же, из-за неверной конфигурации
меню приложений, вызывается нажатием на пиктограмму логотипа Ubuntu на панели Unity
то есть входит и выходит
скрытие панели при контакте с окном
скрывать панель при разворачивании окна на весь экран
например, из главного меню; или открыв в терминале dconf-editor
Настройка языка и региональных стандартов через графическую программу
В Ubuntu по умолчанию установлена графическая программа для настройки языка и региональных стандартов, она называется language-selector, в русифицированном меню ее название будет примерно таким «Язык системы».
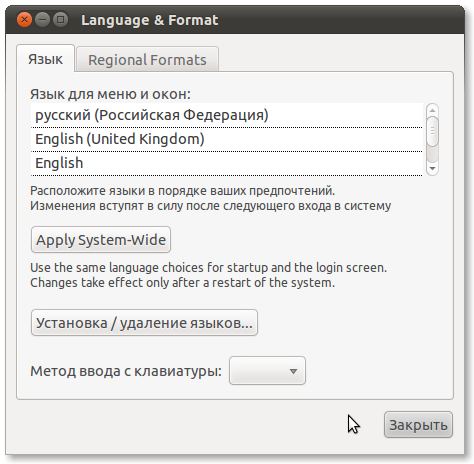
Перед запуском программы настройте соединение с сетью Интернет.
Запуск language-selector:
В Unity: Главное меню на панели рабочего стола — в поле для ввода набрать название программы и нажать на появившийся значек программы
Сразу после запуска приложение проверит доступность поддержки языка и предложит установить недостающие пакеты локализации.
На вкладке «Язык» в поле «Язык для меню и окон» переместите в самый верх: русский (Российская Федерация);
На вкладке «Региональные форматы» в выпадающем списке выберите: русский (Российская Федерация);
Нажмите «Apple System-Wide» (Применить для всей системы)
Если вам понадобится установить другие языки или удалить установленые, то можно нажать на «Установка/удаление языков».
После выполненых изменений нужно перезайти в систему или перезагрузить компьютер.
Частичная русификация LiveCD
- Запустите language-selector
- Отклоните установку поддержки языка нажав на кнопку «Напомнить позже»
- Нажмите на кнопку «Установка и удаление языков…»
- Уберите галочки напротив всех языков, кроме Английского
- Добавьте галочку напротив Русского языка
- Нажмите кнопку «Применить изменения»






























