Страница «Что нового»
После обновления браузера Firefox может показать дополнительную вкладку рядом с вашей обычной страницей, чтобы предложить больше информации об изменениях или новых функциях, включенных в обновление. Чтобы отключить показ этой страницы:
-
Введите about:config в адресной строке и нажмите EnterReturn. Может появиться страница с предупреждением. Щёлкните по Я принимаю на себя риск!Принять риск и продолжить, чтобы перейти на страницу about:config.
- На странице about:config найдите параметр browser.startup.homepage_override.mstone.
- Дважды щёлкните по нему и установите его значение в ignore.
Как разгрузить оперативную память встроенными средствами
Разгрузка ОЗУ заметно улучшит работу девайса, а выполнить эту задачу можно довольно просто и быстро. В этом разделе — три метода, которые не потребуют установки специальных утилит: все делается с помощью встроенных в Windows 10 средств.
Для начала почистить оперативку можно, вызвав Диспетчер задач.
Отключение автозагрузки программ
Еще один эффективный способ очистки. Как и в предыдущем случае, все делается через Диспетчер:
- Перейти в «Автозагрузку».
- На мониторе будут показаны приложения, которые запускаются сразу же после ОС.
- Отследить потребляемый объем памяти тем или иным софтом можно во «Влиянии на запуск».
- Нужно лишь выбрать необходимую строку в списке, кликнуть ПКМ и нажать «Отключить».
Перезапускаем проводник
Еще один простой и быстрый метод освобождения RAM — перезагрузка девайса. В этом случае память очищается автоматически. Способ хорош, если оперативка не слишком загружена. Если же перезапуск не решил проблему, то можно воспользоваться инструкциями, описанными выше, или установить специальный софт.
Где найти скрытые настройки Firefox?
Если информация про настройки Firefox на специальной служебной странице для вас всё-таки была новой, то найти эту страничку элементарно. Введите about:config в адресную строку, нажмите Enter и кликните по синей кнопке «я принимаю на себя риск»:
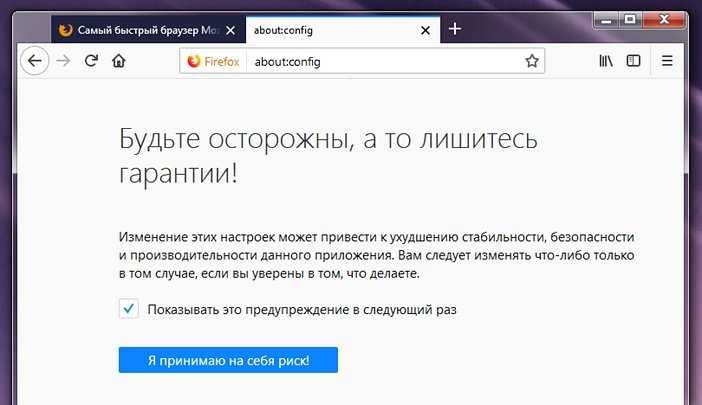
Предупреждение вас встречает не просто так: некоторые настройки Firefox при изменении их значения наобум могут негативно сказаться на работе программы
И вот перед нами та самая страничка, где можно включать, отключать и менять различные особенности браузера:
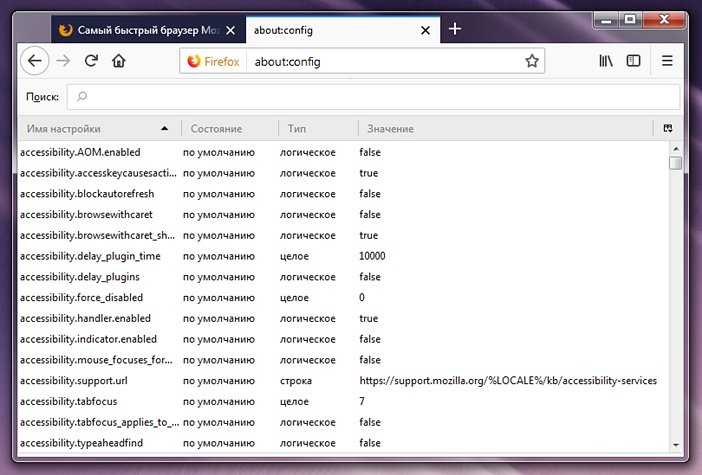
Параметров тут множество и у каждого есть свои значения. У некоторых это логическое true или false (включено/отключено), у других конкретные цифры или даже URL. Смена логических значений происходит очень просто: нужно лишь дважды кликнуть левой кнопкой мыши по нужной строчке, и вы увидите, как её значение тут же меняется с true на false или наоборот.
Изменённые параметры впоследствии для наглядности выделяются жирным шрифтом. Однако вы можете увидеть такие ещё до того, как сами начнёте вносить какие-то правки. Не пугайтесь: скорее всего, уже изменённые опции появились у вас благодаря установленным плагинам или расширениями.
Единственная большая проблема всей этой странички: названия параметров на ней иногда ничего не говорят даже владеющему английским пользователю, а никаких дополнительных описаний не предусмотрено. Впрочем, разобраться с этим хотя бы частично вам поможем мы.
Лучший Firefox config
Семь минут времени, и, совершив простые настройки Firefox стандартной (default) конфигурации под моим чутким руководством, вы сможете значительно повысить скорость веб-серфинга
И это далеко не все – тонкая сортировка по степени важности, а также другие полезные действия сделают работу в Мозилле более удобной не только для вас, но и для системы в целом. Я вас заинтересовал?! Тогда читаем про наш новый config дальше, чтобы открыть для себя максимально комфортную работу!
Для начала работы с параметрами, корректирование которых недоступно через обычную панель настроек, вам надо открыть адресную строку, набрать about:config и нажать клавишу «Enter».
Далее выпрыгнет сообщение о том, что изменение данных настроек (config) может усугубить работу обозревателя и тогда производители никакую гарантию за работоспособность своего детища нести не будут. Только, ради Бога, не пугайтесь! Кликните по кнопке ниже, а затем введите через окно поиска интересующую нас функцию browser.sessionhistory.max_total_viewers и следуйте дальнейшим инструкциям.
Настройка расходов ОЗУ
Ещё один способ уменьшить нагрузку – провести оптимизацию работы браузера.
Минимизировать расход оперативной памяти можно вручную — это актуально для компьютеров, у которых небольшой объём ОЗУ. Есть несколько способов, как это можно сделать: Ввести в адресную строку about:memory и нажать на «Minimaze memory usage». Это позволит снизить расход оперативной памяти, благодаря чему браузер будет быстрее грузить веб-страницы и содержащийся на них контент. Этот способ лучше подходит в том случае, если Firefox начал тормозить только в данном конкретном случае, а не постоянно (например, если браузер не может загрузить страницу очень требовательного сайта).
Для того чтобы воспользоваться вторым способом, необходимо перейти на about:config и найти там параметр browser.cache.memory.max_entry_size. Его следует изменить на 2048 или 4096. Благодаря этому Firefox будет занимать меньше ОЗУ для кэширования. Совсем отключать эту опцию не рекомендуется, так как это отрицательно скажется на производительности.
Использование каждого из этих способов в той или иной мере поможет снизить нагрузку на процессор и ускорить работу браузера. Их можно и нужно комбинировать, например, использовать блокировщики рекламы и периодически перезапускать программу. Всё это в совокупности окажет положительное влияние на производительность Firefox, сделав работу в нём ещё более комфортной.
Значительное сокращение времени запуска

С течением времени Firefox все медленнее открывает свою стартовую страницу после запуска программы. В первую очередь, это зависит от увеличения объема персональной информации, сохраняемой браузером, что приводит к усилению фрагментации файла профиля. На помощь придет бесплатная утилита SpeedyFox (crystalidea.com/ru/speedyfox, есть на CHIP DVD), способная в три раза сократить время запуска браузера. SpeedyFox также ускоряет запуск других программ, например Google Chrome, Skype, Thunderbird и Opera.
После скачивания утилиты запустите ее двойным щелчком по файлу EXE. В окне программы поставьте флажок для «Firefox». Прежде чем запустить оптимизацию процесса запуска, необходимо закрыть браузер. Теперь нажмите на кнопку «Optimize!» в правом углу окна. Утилита начнет улучшение запуска выбранных программ, засекая при этом время. По завершению SpeedyFox предложит повторить оптимизацию. Повторяйте процесс до тех пор, пока время не перестанет сокращаться.
Функции вкладки браузера
По мере увеличения количества вкладок браузер регулирует размер вкладок, пока не достигнет минимальной ширины. Теперь, если вы хотите, вы можете установить удобную ширину, все, что вам нужно сделать, это изменить соответствующее значение на browser.tabs.tabMinWidth.
Не нравится, как вкладки браузера ведут себя или показывают кнопку закрытия? Вот как изменить настройку. Ищу browser.tabs.closeButtons и установите значение 0, 1, 2 или 3 для кнопки закрытия только на активной вкладке, кнопки закрытия на каждой вкладке, без кнопок закрытия или одной кнопки закрытия в конце панели вкладок.
Хотите, чтобы поведение Chrome закрывало браузер при закрытии последней вкладки? Установите значение для browser.tabs.closeWindowWithLastTab к истине.
Как оптимизировать Mozilla Firefox?
Совет 1: установите Adguard
Многие пользователи используют в Mozilla Firefox дополнения, которые позволяют удалить всю рекламу в браузере.
Проблема заключается в том, что браузерные дополнения удаляют рекламу визуально, т.е. браузер ее загружает, но пользователь видеть ее не будет.
Программа Adguard действует иначе: она удаляет рекламу еще на стадии загрузки кода страницы, что позволяет существенно снизить размер страницы, а значит, увеличить скорость загрузки страниц.
Совет 2: регулярно чистите кэш, куки и историю
Банальный совет, но многие пользователи забывают ему придерживаться.
Такая информация, как кэш куки и история со временем накапливается в браузере, что может не только приводить к снижению производительности браузера, но и появлению заметных «тормозов».
Кроме этого, польза от куков сомнительна благодаря тому, что именно через них вирусы могут получать доступ к конфиденциальной информации пользователей.
Для того, чтобы очистить данную информацию, щелкните по кнопке меню Firefox и выберите раздел «Журнал».
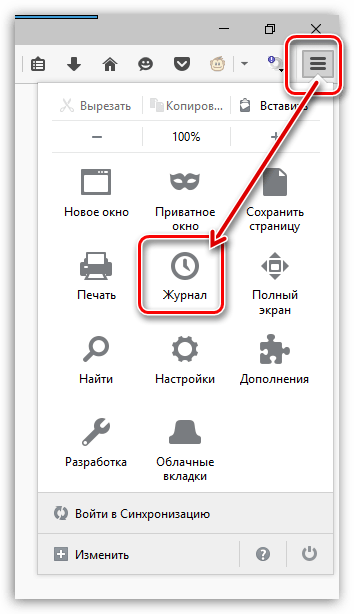
В той же области окна появится дополнительное меню, в котором потребуется щелкнуть по кнопке «Удалить историю».
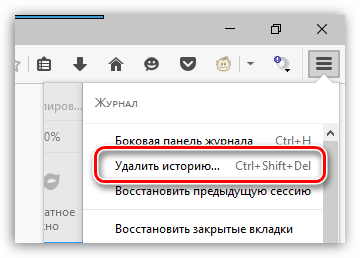
В верхней области окна выберите пункт «Удалить все». Отметьте галочками те параметры, которые будут удалены, а затем щелкните по кнопке «Удалить сейчас».
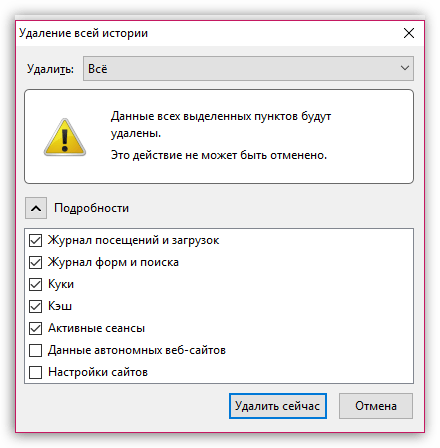
Совет 3: отключите дополнения, плагины и темы
Дополнения и темы, устанавливаемые в браузер, могут серьезно подорвать скорость работы Mozilla Firefox.
Как правило, пользователям достаточно одного-двух работающих дополнений, но по факту в браузере может быть установлено гораздо больше расширений.
Щелкните по кнопке меню Firefox и откройте раздел «Дополнения».
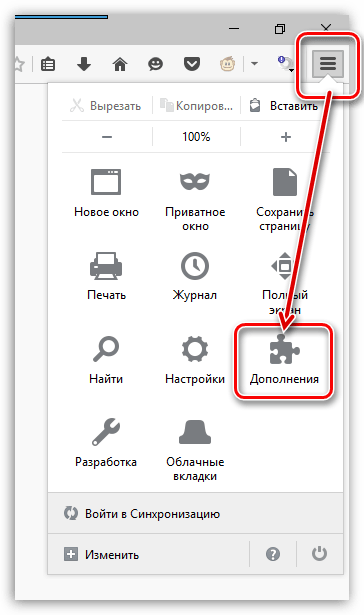
В левой области окна перейдите ко вкладке «Расширения», а затем отключите работу максимального количества дополнений.
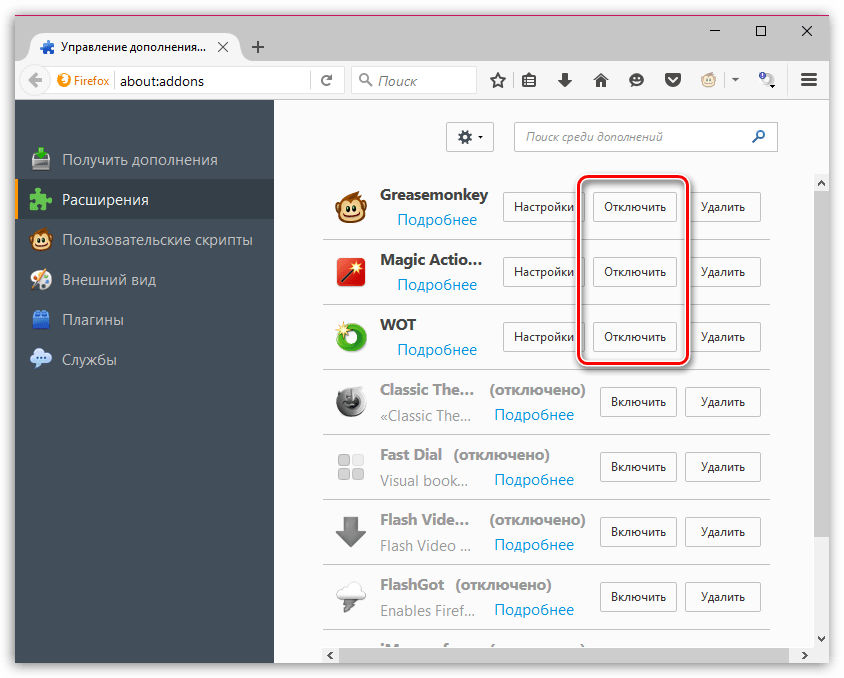
Перейдите ко вкладке «Внешний вид». Если вы используете сторонние темы, верните стандартную, которая потребляет гораздо меньше ресурсов.
Спекулятивные предварительные соединения
Для повышения скорости загрузки, Firefox будет устанавливать предварительные соединения с сайтами, когда пользователь наводит мышь на пиктограмму на странице Новая вкладка или пользователь начинает поиск в панели поиска или в поле поиска на домашней странице или странице Новая вкладка. В случае, если пользователь затем перейдет на этот сайт, сайт загрузится быстрее, поскольку некоторые действия уже начались заранее. Чтобы отключить эту функцию:
-
Введите about:config в адресной строке и нажмите EnterReturn. Может появиться страница с предупреждением. Щёлкните по Я принимаю на себя риск!Принять риск и продолжить, чтобы перейти на страницу about:config.
- На странице about:config найдите параметр network.http.speculative-parallel-limit.
- Посмотрите на столбец Значение строки network.http.speculative-parallel-limit.
- Если он установлен в , ничего не делайте.
- Если он установлен в другое значение, дважды щёлкните по нему, чтобы установить его в .
Как оптимизировать Mozilla Firefox?
Совет 1: установите Adguard
Многие пользователи используют в Mozilla Firefox дополнения, которые позволяют удалить всю рекламу в браузере.
Проблема заключается в том, что браузерные дополнения удаляют рекламу визуально, т.е. браузер ее загружает, но пользователь видеть ее не будет.
Программа Adguard действует иначе: она удаляет рекламу еще на стадии загрузки кода страницы, что позволяет существенно снизить размер страницы, а значит, увеличить скорость загрузки страниц.
Совет 2: регулярно чистите кэш, куки и историю
Банальный совет, но многие пользователи забывают ему придерживаться.
Такая информация, как кэш куки и история со временем накапливается в браузере, что может не только приводить к снижению производительности браузера, но и появлению заметных «тормозов».
Кроме этого, польза от куков сомнительна благодаря тому, что именно через них вирусы могут получать доступ к конфиденциальной информации пользователей.
Для того, чтобы очистить данную информацию, щелкните по кнопке меню Firefox и выберите раздел «Журнал».
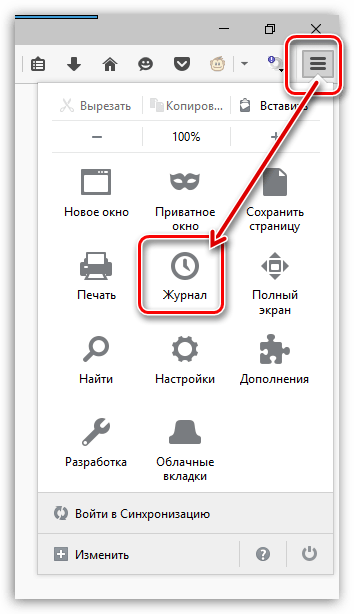
В той же области окна появится дополнительное меню, в котором потребуется щелкнуть по кнопке «Удалить историю».
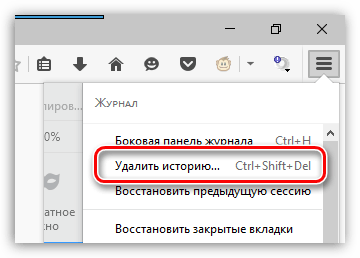
В верхней области окна выберите пункт «Удалить все». Отметьте галочками те параметры, которые будут удалены, а затем щелкните по кнопке «Удалить сейчас».

Совет 3: отключите дополнения, плагины и темы
Дополнения и темы, устанавливаемые в браузер, могут серьезно подорвать скорость работы Mozilla Firefox.
Как правило, пользователям достаточно одного-двух работающих дополнений, но по факту в браузере может быть установлено гораздо больше расширений.
Щелкните по кнопке меню Firefox и откройте раздел «Дополнения».
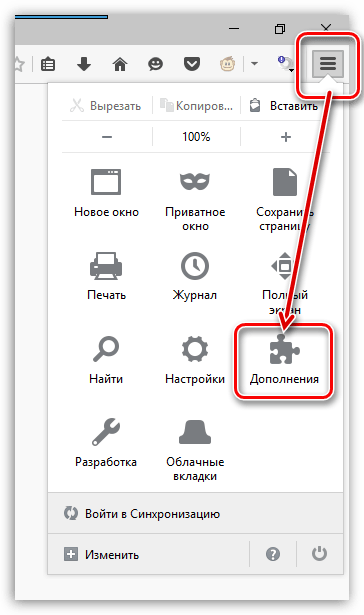
В левой области окна перейдите ко вкладке «Расширения», а затем отключите работу максимального количества дополнений.
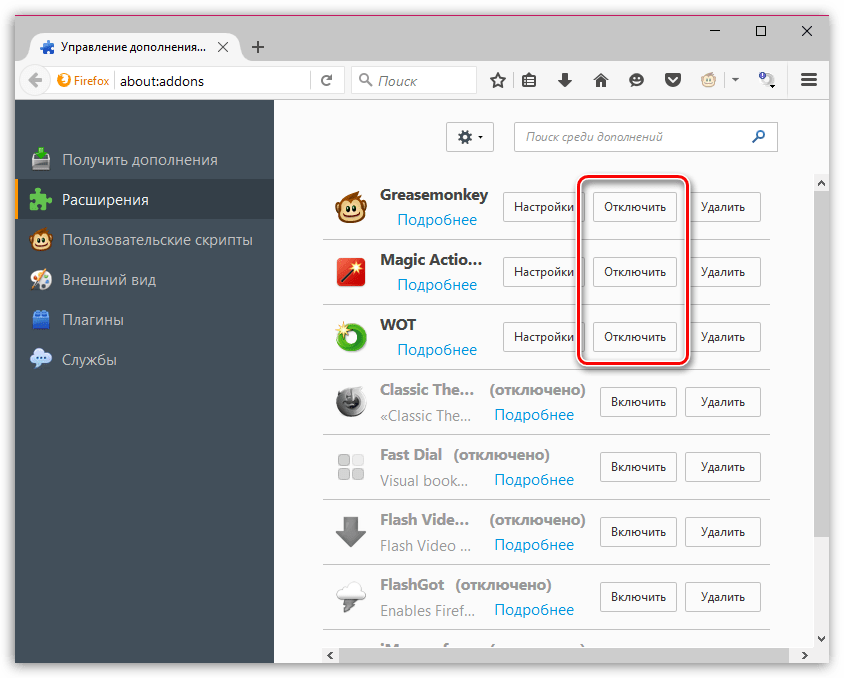
Перейдите ко вкладке «Внешний вид». Если вы используете сторонние темы, верните стандартную, которая потребляет гораздо меньше ресурсов.
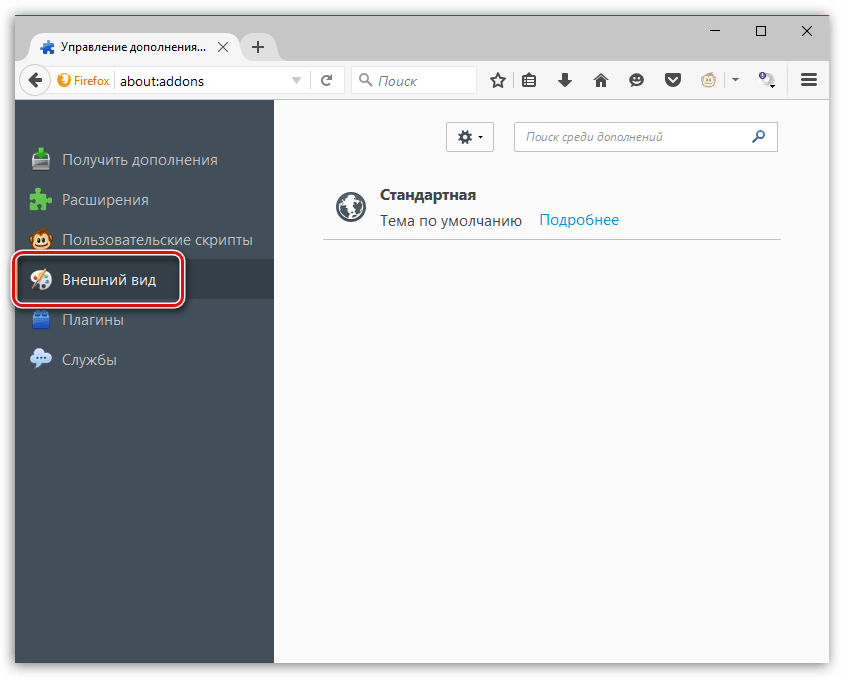
Перейдите ко вкладке «Плагины» и отключите работу некоторых плагинов. Например, рекомендуется отключить Shockwave Flash и Java, т.к. это наиболее уязвимые плагины, которые к тому же могут подрывать производительность Mozilla Firefox.
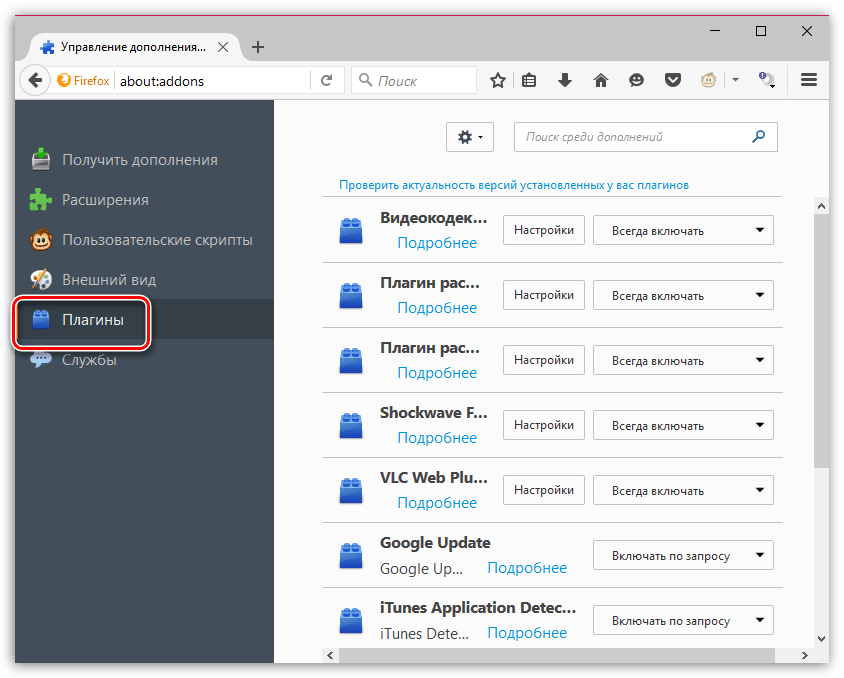
Совет 4: изменение свойства ярлыка
Обратите внимание, что в последних версиях ОС Windows данный способ может не работать. Данный способ позволит ускорить старт Mozilla Firefox
Данный способ позволит ускорить старт Mozilla Firefox.
Для начала закройте Firefox. Затем откройте рабочий стол и щелкните правой кнопкой мыши по ярлыку Firefox. В отобразившемся контекстном меню перейдите к пункту «Свойства».
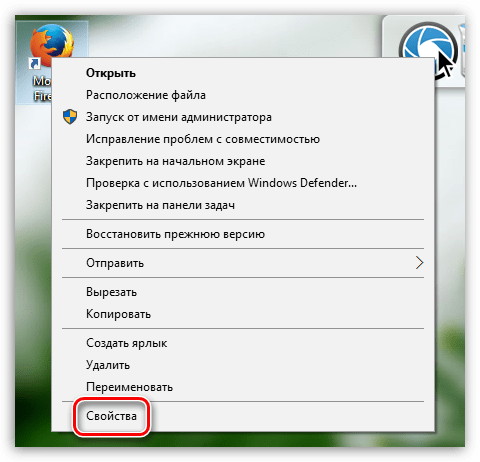
Откройте вкладку «Ярлык». В поле «Объект» располагается адрес запускаемой программы. Вам к этому адресу необходимо дописать следующее:
Таким образом, обновленный адрес будет выглядеть следующим образом:
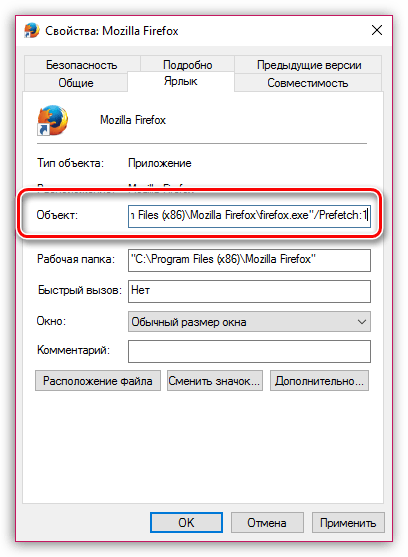
Сохраните изменения, закройте данное окно и выполните запуск Firefox. В первый раз запуск может происходить дольше, т.к. в системной директории будет происходить создание файла «Prefetch», но впоследствии запуск Firefox будет происходить значительно быстрее.
Совет 5: работа в скрытых настройках
В браузере Mozilla Firefox имеются так называемые скрытые настройки, которые позволяют производить тонкую настройку Firefox, но при этом они скрыты с глаз пользователей, т.к. их неверно установленные параметры могут и вовсе вывести из строя браузер.
На экране отобразится предупредительное окно, в котором потребуется щелкнуть по кнопке «Я обещаю, что буду осторожен».
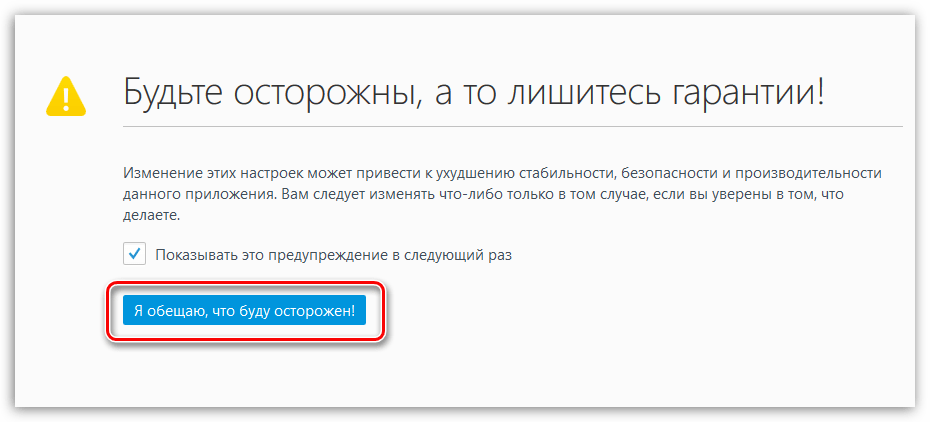
Вы попадете в скрытые настройки Firefox. Для того, чтобы проще находить необходимые параметры, наберите сочетание клавиш Ctrl+F, чтобы отобразить строку поиска. Используя данную строку, найдите в настройках следующий параметр:
По умолчанию у данного параметра выставлено значение «False». Для того, чтобы изменить значение на «True», щелкните по параметру дважды кнопкой мыши.
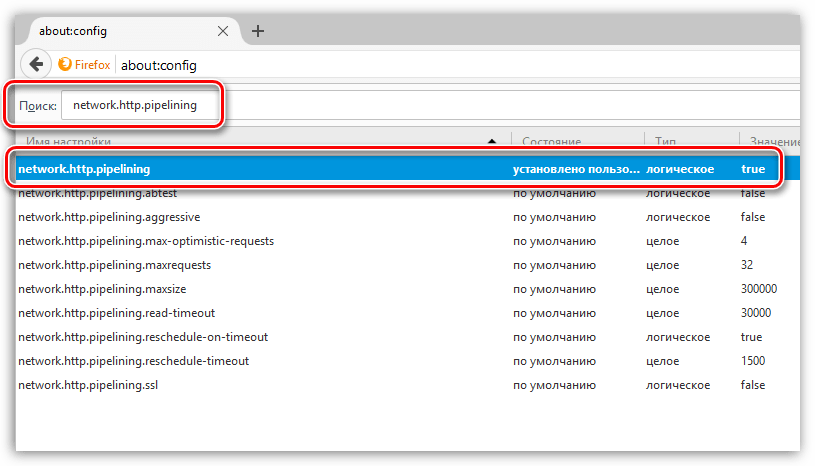
Таким же образом найдите следующий параметр и смените его значение с «False» на «True»:
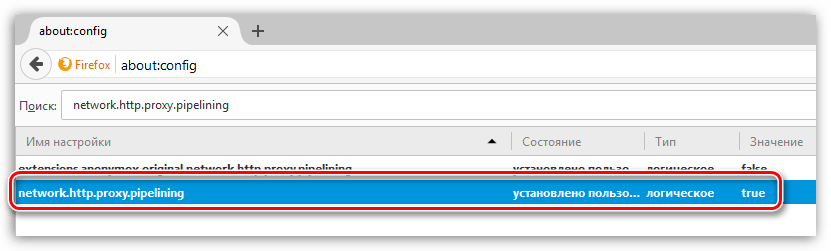
И, наконец, найдите третий параметр:
Щелкнув по нему дважды кнопкой мыши, на экране отобразится окошко, в котором потребуется установить значение «100», а затем сохранить изменения.
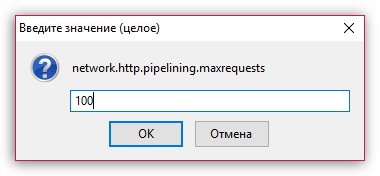
В любом свободном месте от параметров щелкните правой кнопкой мыши и перейдите к пункту «Создать» – «Целое».

Задайте новому параметру следующее имя:
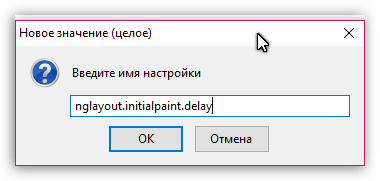
Следом вам тут же потребуется указать значение. Поставьте цифру , а затем сохраните настройки.
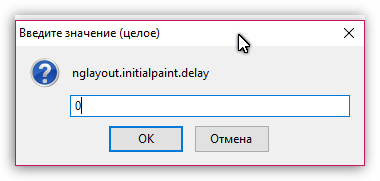
Теперь можете закрыть окно управления скрытыми настройками Firefox.
Используя данные рекомендации, вы сможете добиться наивысшей скорости работы браузера Mozilla Firefox.
Переместить кеш Google Chrome
Среди множества вариантов конфигурации, которые Google Chrome имеет, мы не можем найти раздел, который позволяет нам изменить путь, где сохраняется кэш браузера. Чтобы изменить его, нам нужно вручную изменить ярлык браузера, чтобы при его открытии указывалось то же самое, что кеш находится на другом маршруте.
Для этого мы найдем ярлык Google Chrome, щелкните по нему правой кнопкой мыши и откройте окно «Свойства». В свойствах прямого доступа мы должны перейти в раздел «Пункт назначения» и добавим следующее:
Когда мы снова откроем браузер, кеш будет сохранен в новой директории, которую мы указали. Всякий раз, когда мы открываем браузер для этого ярлыка, будет использоваться новый каталог кэша. Но если мы откроем его из другого доступа, каталог кэша по умолчанию будет использоваться снова.
Чтобы повторно использовать каталог кэша по умолчанию, нам просто нужно очистить этот параметр и перезапустить Chrome.
Фрагменты
Если вы используете встроенную домашнюю страницу по умолчанию about:home, Firefox покажет некоторое содержимое, связанное с Mozilla, вокруг поля поиска («Фрагменты»), которое обновляется один раз в день. Если вы хотите отключить подключение к серверу Фрагментов Mozilla:
-
Введите about:config в адресной строке и нажмите EnterReturn. Может появиться страница с предупреждением. Щёлкните по Я принимаю на себя риск!Принять риск и продолжить, чтобы перейти на страницу about:config.
- На странице about:config, найдите параметр browser.aboutHomeSnippets.updateUrl.
- Дважды щёлкните по нему и установите его значение в пустую строку.
Как открыть about:config
Ответ лежит в самом названии, как говорится. Чтобы зайти в скрытый редактор настроек Firefox необходимо набрать в адресной строке: about:config.
После того, как вы введете эту ссылку в строку адресов и нажмете клавишу Ентер, чтобы перейти на нее, вам откроется предупредительная страница. Нажмите на ссылку “Я принимаю на себя риск!” и вы будете переадресованы непосредственно на саму страницу редактора. Также вы можете предварительно снять галочку возле пункта “Показывать это предупреждение в следующий раз”, чтобы при следующем входе в скрытые настройки у вас не высвечивалось это предупреждение.
Все, если вы сделали, все как написано выше, то у вас непременно получится войти в редактор. Если страница не открывается, то попробуйте прописать адрес about:config вручную, а не скопировать с текста.
Как ускорить firefox
Вот мы и подобрались к главному вопросу, который мучает многих пользователей, которые не довольны производительностью браузера на своем компьютере, и всяческими способами, безуспешно пытаются её увеличить.
В начале статьи мы говорили, что в редакторе настроек about:config посредством нехитных манипуляций с различными параметрами можно добиться улучшения производительности и значительно ускорить браузер Firefox. И на самом деле это чистая правда! Сейчас мы распишем, какие параметры нужно изменить, чтобы заставить мозиллу работать быстрее в несколько раз.
- dialog_enable_delay. Отвечает за скорость открытия дополнительных всплывающих окон. Установить в этой функции значение 0. Это будет значить, что все окна будут открываться без задержки. А зачем она нужна, согласитесь.
- sessionhistory.max_total_viewers. Установив здесь значение – 0 мы уменьшим потребление оперативной памяти (но увеличится расход трафика). Эта функция отвечает за сохранение копий наиболее посещаемых вами сайтов. Если у вас высокоскоростной безлимитный интернет, то смело можете отключать её.
- sessionhistory.max_entries. Параметр отвечает за то, сколько вы сможете совершать шагов Вперед и Назад при нажатии соответствующих кнопок. Изменив значение с 50 на 10, можно неплохо улучшить производительность.
- trim_on_minimize. Эту функцию необходимо добавить самому, т.к., изначально её нет в редакторе. Установите значение – true. Функция позволяет неплохо сэкономить оперативную память за счет того, что при сворачивании обозревателя, он не будет сохраняться в оперативке, а переносится на Жесткий Диск и файл подкачки.
- blocklist.enabled. Установите False, чтобы выключить функцию, которая блокирует старые плагины.
- display.focus_ring_width. Удаляем рамку при клике по ссылкам. Надо поставить – 0.
- spellcheckDefault. Отвечает за проверку текста, написанного вами где-либо в браузере Мозилла на орфографию. Смените значение с 1 на 2, чтобы она срабатывала быстрее.
- initialpaint.delay. Параметр устанавливает задержку, когда начинается отрисовка страниц. Ставим 0. Измеряется в секундах.
- http.pipelining. Отправка множественных запросов. Ставим true.
- http.pipelining.maxrequest. Параметр задает максимальное количество запросов, которые могут работать одновременно. Поставьте – 30.
Решение 6. Включите историю в параметрах Firefox
В Firefox есть ошибка, из-за которой он может отключать надстройки, если отключено запоминание истории. В этом случае включение опции запоминания истории может решить проблему.
- Запустите браузер Firefox и откройте его меню (щелкнув гамбургер-меню в правом верхнем углу окна).Откройте параметры Firefox
- Теперь в появившемся меню выберите «Параметры», а затем в левой половине окна выберите «Конфиденциальность и безопасность».
- Затем прокрутите вниз и в разделе «История» разверните раскрывающийся список «Firefox Will».
- Теперь в раскрывающемся списке выберите «Запомнить историю» и проверьте, решена ли проблема.Включить запоминание истории в Firefox
WebRTC
WebRTC (Веб-коммуникации в режиме реального времени) является технологией, которая обеспечивает прямое соединение браузера с браузером (аудио, видео, файлообмен). В настоящее время её описание и реализация выполнены таким образом, что WebRTC может раскрыть ваш локальный IP-адрес веб-сайтам, даже если вы находитесь за VPN или NAT маршрутизатором – в API WebRTC эти данные будут использоваться для создания однорангового соединения (p2p) между двумя локальными клиентами.
Для различных методов и всестороннего контроля по устранению этой проблеммы смотрите страницу https://wiki.mozilla.org/Media/WebRTC/Privacy в Mozilla Wiki.
Отправка видео на устройство
Firefox содержит функцию «Отправить видео на устройство», отключенную по умолчанию, чтобы отправить видеоконтент HTML5 в Roku, Chromecast или аналогичное устройство в той же сети. Когда эта функция включена, Firefox будет отправлять пакеты SSDP (Simple Service Discovery Protocol, групповой адрес 239.255.255.250, порт 1900) в локальную сеть, чтобы определить такое устройство и провести сопряжение с ним. Это может вызвать появление диалогового окна брандмауэра, спрашивающего вас, хотите ли вы разрешить эти соединения.
Чтобы отключить эту функцию:
-
Введите about:config в адресной строке и нажмите EnterReturn. Может появиться страница с предупреждением. Щёлкните по Я принимаю на себя риск!Принять риск и продолжить, чтобы перейти на страницу about:config.
- На странице about:config найдите параметр browser.casting.enabled.
- Посмотрите на столбец Значение строки browser.casting.enabled.
- Если он установлен в false, ничего не делайте.
- Если он установлен в true, дважды щёлкните по нему, чтобы установить его в false.
Обнаружение сети
Функция портала захвата Firefox проверяет, требует ли ваше сетевое подключение вход, например, на публичную точку доступа Wi-Fi, периодически подключаясь к http://detectportal.firefox.com/success.txt. Firefox также будет подключаться к этому URL-адресу, чтобы проверить, поддерживает ли ваша текущая сеть IPv6.
Чтобы отключить эту функцию:
-
Введите about:config в адресной строке и нажмите EnterReturn. Может появиться страница с предупреждением. Щёлкните по Я принимаю на себя риск!Принять риск и продолжить, чтобы перейти на страницу about:config.
- На странице about:config найдите параметр network.captive-portal-service.enabled (например, вы можете ввести portal в поле поиска над списком и подождать, пока список не отфильтруется).
- Посмотрите на столбец Значение строки network.captive-portal-service.enabled.
- Если оно установлено в false, ничего не делайте.
- Если оно установлено в true, дважды щёлкните по нему, чтобы установить его в false.
- На странице about:config найдите параметр network.connectivity-service.enabled (например, вы можете ввести connectivity в поле поиска над списком и подождать, пока список не отфильтруется).
- Посмотрите на столбец Значение строки network.connectivity-service.enabled.
- Если он установлен в false, ничего не делайте.
- Если он установлен в true, дважды щёлкните по нему, чтобы установить его в false.
Вредоносные программы
Если ваша машина заражена вирусом, трояном или шпионской программой, то подключение к Интернету Firefox может быть установлено для соединения вредоносного ПО с его автором или показа рекламы на вашей машине, и т.д. Если вы подозреваете, что это так, рассмотрите вопрос о запросе специализированной консультации на одном из этих сайтов поддержки по борьбе с вредоносными программами. Для получения дополнительной информации прочитайте Устранение проблем Firefox, вызванных вредоносными программами.
Петлевое соединение
Примечание: Это не относится к системам Linux.
На системах, отличных от Unix, Firefox может сделать петлевое соединение (на IP-адрес 127.0.0.1). В этом случае браузер взаимодействует сам с собой, как и ожидалось, и мы не рекомендуем блокировать эти соединения. Для получения дополнительной информации прочитайте ошибку 100154.
Оперативная память Firefox – умеряет аппетиты браузера
Если Вы не обладатель супер-пупер компьютера то проблема во многом кроется в том факте, что Firefox потребляет много оперативной памяти – сотни мегабайт. Это не хорошо и с этим можно бороться.
Нужно сделать следующее:
1. Уменьшить потребление оперативки при кешировании – по умолчанию Мозилла кеширует в оперативной памяти 5 страниц открытых последними в текущей вкладке. А это немалые затраты памяти!
Поэтому ищем параметр «browser.sessionhistory.max_total_viewer» и присваиваем ему значение «0».
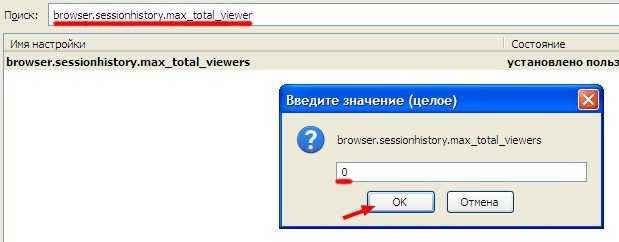
Изменяем значение параметра на странице конфигурации Firefox
Тем самым мы отменяем кеширование последних страниц.
2. Уменьшить потребление оперативки при сворачивании браузера – даже в свернутом состоянии Mozilla Firefox «ест» много оперативной памяти. Зачем нам это, если браузер свернут? Правильно, незачем.
Кликните по странице настроек правой кнопкой мышки. Откроется меню, выберите в нем пункты «Создать» → «Логическое». Введите название настройки «config.trim_on_minimize» и присвойте ей значение «True».
Это снизит потребление оперативной памяти при сворачивании на 20%!
3. Увеличить период резервирования сессии – по умолчанию Мозилла каждый 10 секунд сохраняет сессию на диск, а это тоже требует затрат памяти.
Увеличим этот период до 20 секунд, задав у параметра «browser.sessionstore.interval» значение «20000».
4. Уменьшить число запоминаемым шагов – в браузере хранятся Ваши переходы «назад» и «вперед». По умолчанию количество запоминаемых переходов (шагов) равно 50. Вряд ли нужно так много, не правда ли? Сократим это число до 10.
Значение параметра «browser.sessionhistory.max_entries» устанавливаем в «10».
Уже лучше! Но и это еще не предел. Теперь «допилим» сетевую составляющую.
Blocklist updating
Warning: Disabling the blocklist is not recommended, as it may result in you using untrustworthy add-ons, revoked certificates or unstable graphics drivers.
Firefox may be updating its blocklist, which is used to block malicious extensions, vulnerable plugins, revoked certificates and graphics drivers known to cause crashes. For more information, see Blocklisting (MozillaWiki), Blocklisting/Graphics (MozillaWiki), the Revoking Intermediate Certificates: Introducing OneCRL blog post and the article Add-ons that cause stability or security issues are put on a blocklist. To disable this feature:
-
Type about:config in the address bar and press EnterReturn.A warning page may appear. Click Accept the Risk and Continue to go to the about:config page.
- In the about:config page, search for the preference extensions.blocklist.enabled.
- Observe the Value column of the extensions.blocklist.enabled row.
- If it is set to false then do nothing.
- If it is set to true, double-click on it to set it to false.
DNS prefetching
In order to reduce latency, Firefox will proactively perform domain name resolution on links that the user may choose to follow as well as URLs for items referenced by elements in a web page. For more information, please see the DNS Prefetching blog post. To disable DNS prefetching:
-
Type about:config in the address bar and press EnterReturn.A warning page may appear. Click Accept the Risk and Continue to go to the about:config page.
- In the about:config page, search for the preference network.dns.disablePrefetch.
- Observe the Value column of the network.dns.disablePrefetch row.
- If it is set to true then do nothing.
- If it is set to false, double-click on it to set it to true.











![Скрытые и секретные настройки браузеров [обзор]](http://fuzeservers.ru/wp-content/uploads/d/8/f/d8f7b81fa7a1fd3f29cef6e27b69ef19.jpeg)
















