Ошибка компиляции фильма
Если во время экспорта фильма у вас выскочила сообщение с кодом ошибки 1609629690, это дает повод задуматься над тем, что у вас возникла проблема с жестким диском.
Из-за чего это может происходить? Причин великое множеств, но иногда можно заметить второе сообщение, повествующее о проблеме. Рассмотрим на конкретных примерах:
- «Ошибка сжатия кодека». Такой тип просчета в Адоб Премьер Про говорит о том, что размер изображения не поддерживается. Иногда это показывает на проблемы с системой памятью или каким-то оборудованием. Чтобы это решить, попробуйте пользоваться неограниченным кодеком. Это позволит понять, имеется ли проблема с размерами картинки.
- «Полный диск». Свидетельствует о том, что закончилось свободное место. Необходимо экспортировать ролики на другой жесткий диск, либо удалить лишние материалы с данного. Не забудьте про кэшированные файлы.
- «Дубликат». Если возникла такая проблема, следует переименовать видео, чтобы не создавать конфликта с имеющимися данными.
- «Не найдено». Это может произойти в том случае, если проектные материалы не связаны. Необходимо воспользоваться функцией «Найти» или «Поддержка ссылок», чтобы найти отсутствующие материалы.
- «Неверный считыватель». Возникает из-за того, что место сохранения недоступно. Здесь нужно проверить, что на жестком диске отсутствует защита от записи, а также то, что он подключен.
- Ограниченное пространство. Выполните оптимизацию потенциальной памяти, воспользовавшись настройками рендеринга. Откройте меню «Правка», после чего перейдите в раздел «Настройки». Кликните по разделу «Оптимизировать», а затем зайти в «Память». Для того чтобы завершить работу здесь, придется зайти в «Производительность».
Вариант 4 Виновник проблем с редактором — плагин
Если вы еще не отключали все плагины или отключали, но не обновляли при этом страницы, не чистили кеш сайта и браузера, проделайте все по-новой. Если визуальный редактор заработал, активируйте расширения один за одним, не забывая несколько раз обновить страницы.
Чаще всего причина может находиться в каком-нибудь Securiti, Оптимизаторе (СЕО), наподобие Clearfy, у которых много настроек. По незнанию поставили не там галочку, включили параметр, не понимая, что он делает. Виноват не плагин, а наши «кривые руки». Иногда приходится оптимизировать сайт методом тыка, после чего начинаются танцы с бубном.
Анализ кода
Средства анализа выполняют поиск общих проблем в коде, которые могут привести к ошибкам времени выполнения или проблемам управления кодом.
Анализ кода C# и Visual Basic
Visual Studio содержит встроенный набор анализаторов платформы компиляторов .NET, которые проверяют код на C# и Visual Basic при его наборе. Можно установить дополнительные анализаторы в виде расширений Visual Studio или в виде пакетов NuGet. При обнаружении нарушений правил они помечаются как в списке ошибок, так и в редакторе кода (волнистая линия под соответствующим кодом).
Анализ кода C++
Чтобы выполнить анализ кода C++, запустите статический анализ кода. Запустить этот компонент после устранения всех очевидных ошибок, препятствующих успешной сборке, и потратить некоторое время, чтобы устранить создаваемые им предупреждения, — очень полезная привычка. Вы сможете избавиться от определенных будущих проблем, а также научитесь некоторым полезным приемам написания кода.
Нажмите клавиши ALT+F11 (или выберите в верхнем меню команду Анализ > Выполнить анализ кода в решении) для запуска статического анализа кода.
Все новые или обновленные предупреждения отображаются на вкладке Список ошибок в нижней части интегрированной среды разработки. Щелкните предупреждение для перехода к нему в коде.
Вариант 2 Редактор не работает из-за браузера
Это предлагается почти всеми, и вы, наверняка уже чистили браузер, но ничего не изменилось. Нужно не просто очистить историю, но и кеш, и куки. Однажды этот элементарный совет помог мне избавиться от 500 ошибки, когда не могла попасть в админку своего сайта. Проверьте работоспособность редактора в других браузерах.
Кстати, программы-чистильщики, типа Ccleaner, куки не удаляют. Все надо делать вручную в самом браузере: настройки — очистить данные… поставить нужные галочки. Например, в Гугл они уже стоят.
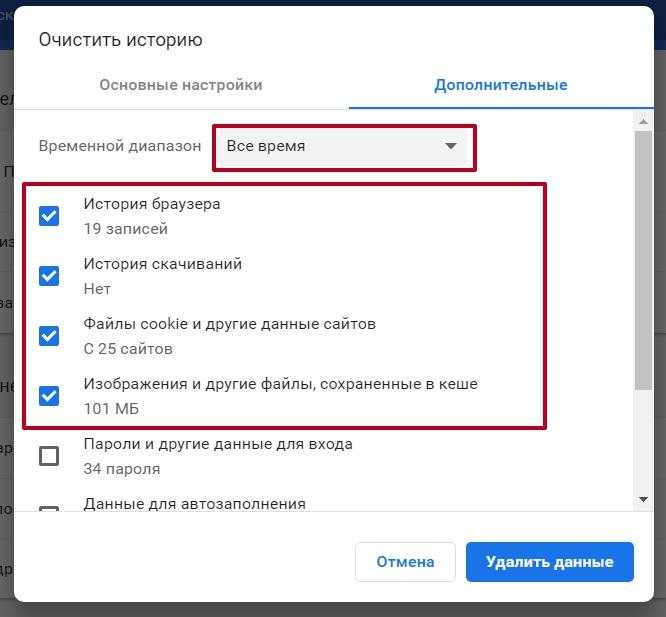 Очищайте браузер вручную
Очищайте браузер вручную
И каждый раз, когда что-то изменили в настройках сайта, обновляйте страницу и даже несколько раз, нажимая клавиши:
- Ctrl+F5 — в Google;
- Shift+F5 — в FF и т. п.
Часто, когда должны произойти изменения, их нет, потому что отображается закешированная страница. Не забывайте об этом, постоянно, обновляйтесь, чистите кеш сайта, чтобы убедиться, работает визуальный редактор или нет. Иначе пропустите момент, когда он включится, а вы будете и дальше искать причину бага.
Можно обновить страницу кода визуального редактора. В Гугл это делается так:
- Откройте стр. Добавить запись.
- В контекстном меню выберите последнюю опцию: Просмотреть код.
- Перейдите на вкладкуNetwork.
- Нажмите клавишиCtrl+F5.
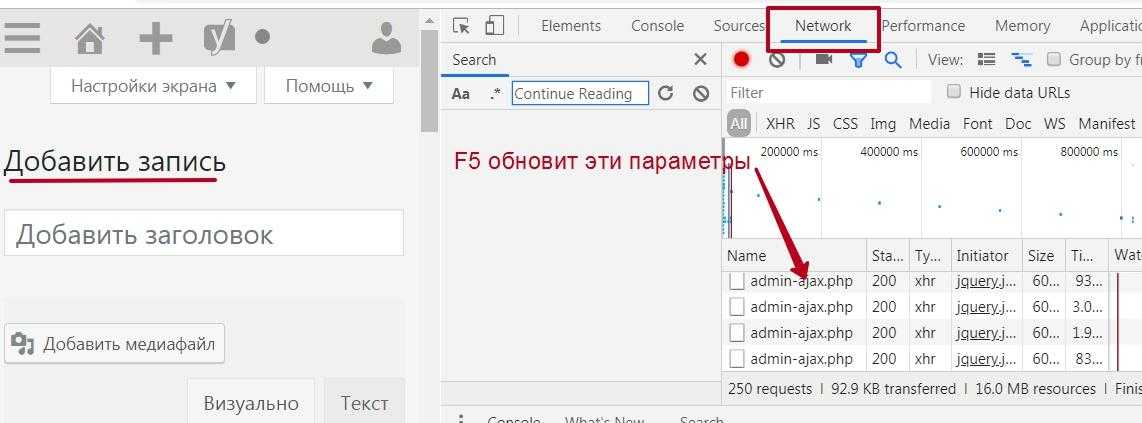 Обновите файлы (Network) редактора
Обновите файлы (Network) редактора
Вариант 5 Криво встали обновления
Если у вас последняя версия wordpress — переустановите ее. Работаете на старой — обновитесь до последней. Все это делается в консоли wordpress.
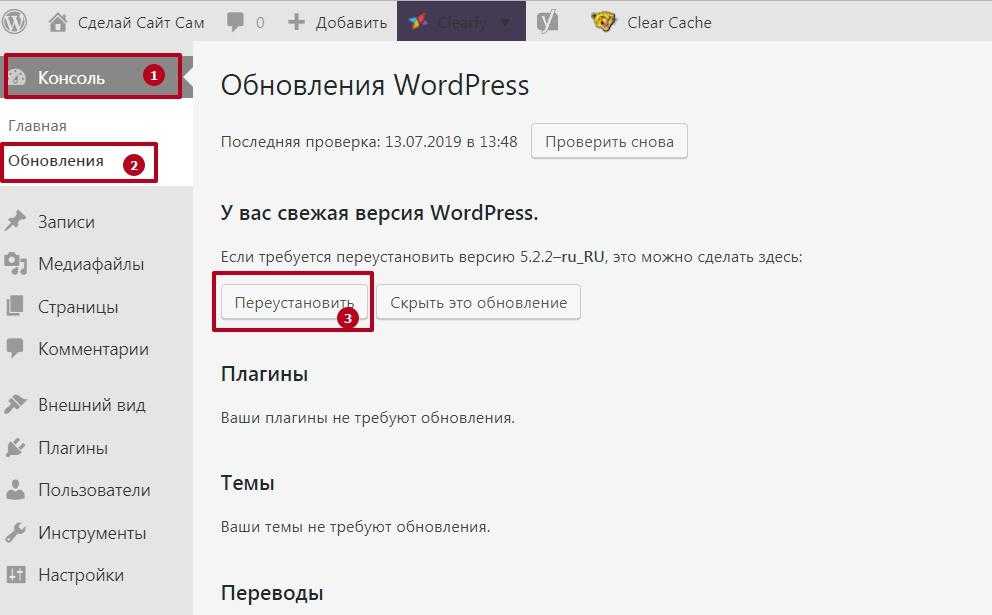 Переустановите WP
Переустановите WP
Убедитесь, что плагины совместимы с новой версией движка WP. В первую очередь удалите и переустановите плагин редактора, которым пользуетесь:
- Tinymse
- Classic Editor
- Gutenberg. или др.
Не помогло? Поставьте вместо привычного визуального редактора совсем другой (их в репозитории WP большой выбор). Возможно новое название файлов разблокирует прежние запреты на работу в вашем editor и блокирующий скрипт будет проигнорирован.
15 Answers 15
Go to File > Sync Project with Gradles Files.
For me this is working
File -> Sync project with Gradle files
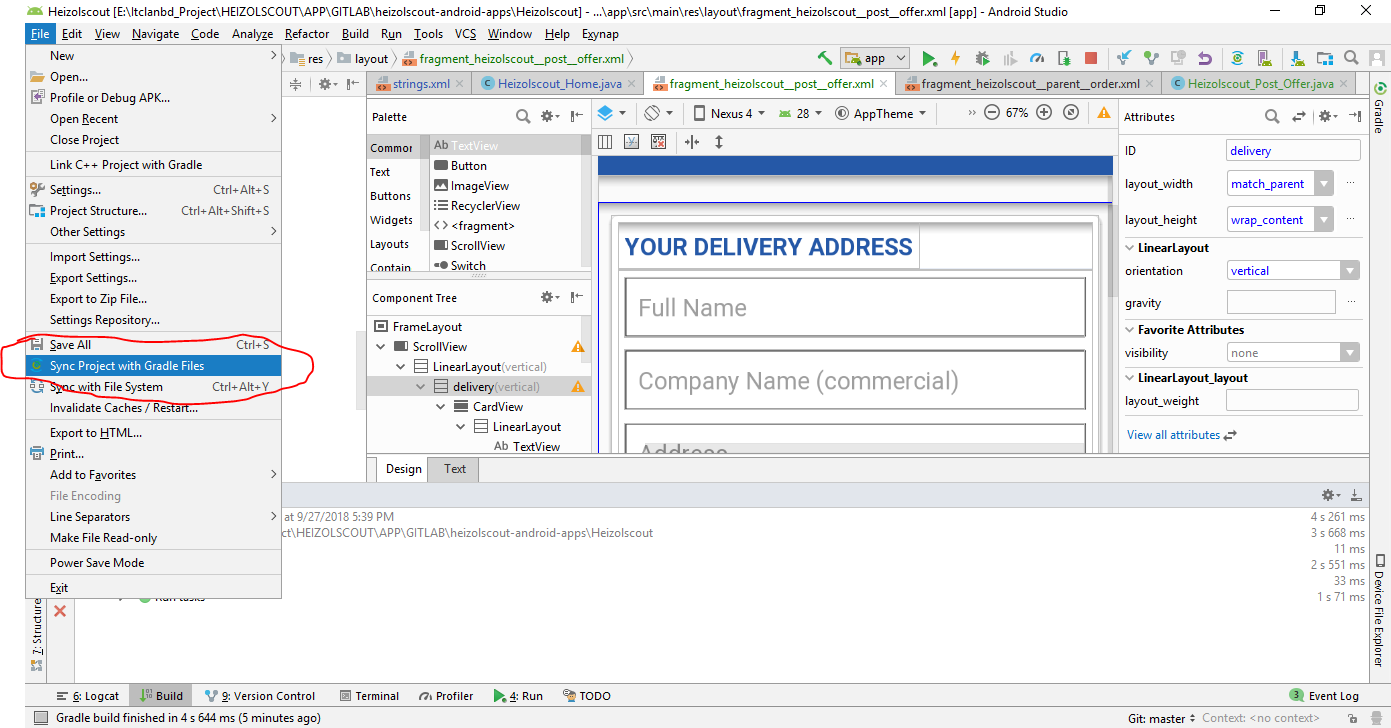
Quit the Android Studio ( not close the project Quit the Android Studio ) then open the project and go to Android Studio > Build > Clean Project
Then Android Studio > File > Sync Project with Gradles Files as the pic below
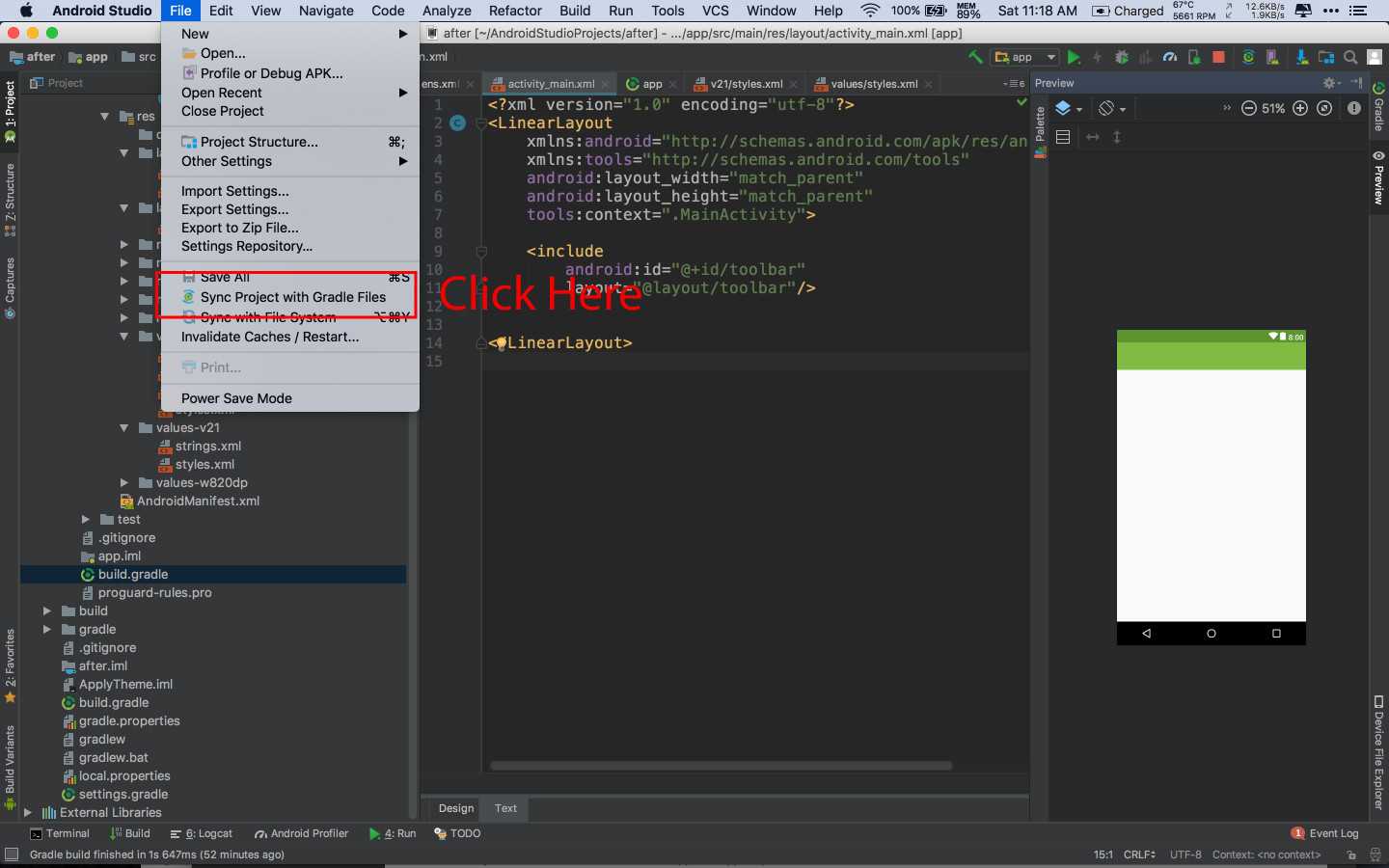
If your problem still exists then click the Install build tool as the pic below and then Android Studio > File > Sync Project with Gradles Files
Я начал изучать Android Studio со вчерашнего дня. Я пытаюсь повторить простой «Hello World»:
но когда я нажал «дизайн» представление, эта ошибка показывает?
Как я могу исправить эту ошибку. Я только что скачал Android Studio вчера.
Я только что заметил, что мой код XML вызывает ошибку. вот почему это может не работать. огромное спасибо
Перейдите в Файл> Синхронизировать проект с файлами Gradles.
Для меня это работает
Файл> Синхронизировать проект с файлами Gradle
Выйдите из Android Studio (не закрывайте проект. Quit из Android Studio ), затем откройте проект и перейдите в Android Studio > Build > Clean Project
Затем Android Studio > File > Sync Project with Gradles Files как Android Studio > File > Sync Project with Gradles Files ниже.
Если ваша проблема по-прежнему существует, выберите инструмент «Установить сборку», как Android Studio > File > Sync Project with Gradles Files ниже, а затем Android Studio > File > Sync Project with Gradles Files
March 2019
857 раз
какова фактическая причина этой проблемы? Я уже синхронизироваться с Gradle файлами, но в конечном счете не удалось.
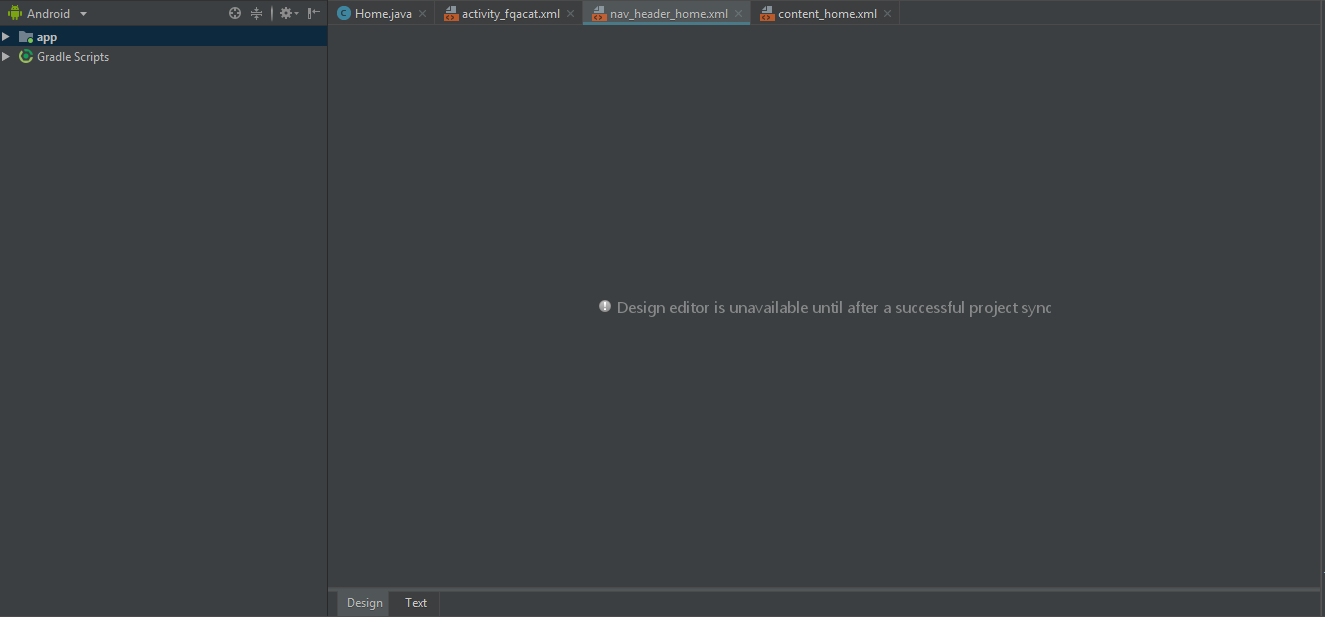
4 ответы
That could be fixed in one or two steps, depending on how nice is Android Studio today:
- Try to sync your project with gradle files:
- If that doesn’t work, invalidate Android Studio caches and restart. That should fix the problem:
The reason behind the first solution not working could be related on gradle cached dependencies problems, but who knows
Issue happened to me when I changed the res>values>styles.xml
What I change was «Theme.AppCompat.Light.DarkActionBar» —>>> «Base.Theme.AppCompat.Light.DarkActionBar»
Solutions I tried.
- Build -> Rebuild Project (Not worked)
- Close all files and Open again. Then Build -> Clean Project (Not worked) File -> Sync project with gradle files (Not worked)
- Close the Android Studio while project still opened. Opened it again. — It Worked.
- Build -> Clean Project
- Build -> Rebuild Project
File -> Sync project with gradle files . If not worked then try
File -> Invalidate Caches / Restart .
It’s work for me .
Just sync your project with gradles. File —> Sync Project with Gradle Files
Не поддерживает видеодрайвер
Часто у пользователей можно заметить неточность, что программа не видит видеокарту. Это может быть связано с тем, то вы используете устаревший драйвер. Для того чтобы это исправить, необходимо обновить драйвера до самой последней версии. Сделать это можно на сайте производителя. После того, как все будет загружено, следует проверить, не пропала ли сложность того, что не поддерживает видеодрайвер.
Если данный метод оказался для вас очень непростым, всегда можно воспользоваться сторонними программами, способными автоматически загружать новые версии драйверов. После того, как люди загружают новые драйвера, все начинает прекрасно работать.
Не открывает файлы AVI
Решить затруднение, почему Adobe Premiere не открывает файлы avi, можно с помощью трех вариантов:
- Измените файл. Для этого требуется либо уменьшить разрешение, либо сменить формат на любой другой. В большинстве случаев, все решается именно так.
- Измените язык системы. Это не потребует выполнения сложных действий, но приведет к полной потере русского языка в интерфейсе. Сначала надо открыть панель, после чего воспользоваться комбинацией горячих клавиш: «Ctrl+F12». Найдите раздел «Debug…», чтобы возле языковой строки выставить значение «en_US».
- Заменить данные, сделанные на другом языке. Придется изменить тот язык на русский. Перед тем, как начать изменения, нужно проверить, поддерживает ли тот языковой пакет расширение, где происходит недочет. Для этого, требуется в консоли изменить значение «ru_RU» на французский. Выполните перезагрузку программного обеспечения. Зайдите в жесткий диск с операционной системой, чтобы найти в разделе со всеми утилитами, рассматриваемый проект. Посмотрите на все имеющиеся папки, затем найдите файл, символизирующий французский язык. Его необходимо переименовать на хх_ХХ, а русский язык требуется назвать «fr_FR».
После того, как воспользуетесь предоставленными методами, сможете навсегда забыть о такой неприятности.
Код ошибки 183
Если у вас выскочило сообщение с кодом ошибки 183, значит в вашем Виндовс имеется сбой параметров системы. Если говорить более детально, у вас неправильно работают временные пути. Воспользуйтесь инструкцией, чтобы избавиться от сложностей:
- Сменить путь данных в реестре.
- Зайти в «Пуск», чтобы найти регистр.
- Следует перейти к другому пути RegEdit.
- Введите строку: HKEY_CURRENT_USERSoftwareMicrosoftWindowsCurrentVersionExplorerUser Shell Folders.
- Требуется два раза нажать на строчку с названием Арр Data.
- Смените путь, введя его вручную. Сохраните.
- Выполните перезагрузку компьютера.
- Выполните повторную установку той программы, которая была повреждена. Это поможет избежать трудностей с поврежденными при установке файлами.
- Зайдите в «Пуск». Зайдите в «Панель управления».
- Перейдите в раздел удаления утилит.
- Выберите ПО, где возникают недоразумения. После этого кликните по клавише «Удалить». Дождитесь полного удаления.
- Выполните перезагрузку.
- Выполните очистку реестра Виндовс.
- Из-за того, что в системе происходит много лишних команд, реестр может вызывать неточности. Для того чтобы этого избежать, требуется нажать на значок Интернета, чтобы скачать стороннее приложение, очищающее реестр.
- Дождитесь пока она все почистит и исправит, после чего можете продолжать работу с Премьером.
Создание плагина, используя директорию buildSrc
Теперь создадим плагин по-другому. Сначала создайте директорию buildSrc в корне проекта. Именно там будет вся логика по сборке. А так, как она поддерживает Kotlin DSL, вы можете писать плагин на Kotlin.
Внутри новой директории создайте файл build.gradle.kts. Внутри этого файла добавьте код:
Итак, что же здесь происходит? Для начала buildSrc – это та директория, на которую Gradle обращает внимание при компиляции. Если он находит специальный сборочный код, то добавляет его в путь класса
В этом файле вы применяете плагин kotlin-dsl, но при попытке синхронизировать проект с его добавлением ничего не будет работать. Нужно также добавить mavenCentral() в repositories, потому что именно тут находится плагин. После добавления этих строчек синхронизируйте проект, и вы заметите еще несколько директорий в папке buildSrc. Структура вашего проекта будет выглядеть как-то так:
Это значит, что ваш файл build.gradle.kts был успешно добавлен в путь класса Gradle. Далее правой кнопкой мышки нажмите на папку buildSrc и выберете New ▸ Directory и далее src/main/java.
Здесь можно начать писать плагины на Kotlin, и все модули будут иметь доступ к ним. Откройте папку java и создайте класс на Kotlin BuildManager, который имплементирует Plugin.
Вы можете создавать задачи внутри метода apply по примеру того, как вы это делали в модуле build.gradle ранее. Для этого вы создадите задачу, которая не только распечатывает предложение.
Внутри apply добавьте этот код:
Добавьте import для класса File вверху файла:
Вы создаете задачу под названием renameApk и в этом классе находите расположение вашего APK, и затем переименовываете его. Но что, если APK еще не был создан? Или что, если вы удалили файл по какой-то причине? В этом случае последняя строка .dependsOn(«build») приходит на помощь. Эта функция создаст зависимость в задаче build, которая предоставит APK.
Но при попытке выполнить задачу из терминала, приложение упадет и выдаст ошибку BUILD FAILED. Это все из-за того, что вы не применили плагин к проекту. Чтобы это исправить, перейдите в файл build.gradle.kts и добавьте следующее:
В коде выше вы регистрируете ваш плагин путем использования одного из расширений функций – gradlePlugin. Используя функцию create, можно сообщить имя, ID, версию и ссылку на плагин класса, который вы создали.
Самое время добавить зарегистрированный плагин в ваш модуль. Перейдите в файл build.gradle и добавьте его в конец списка задач plugins:
Вот и все! Синхронизируйте проект, запустите ./gradlew clean для очистки директории build и выполните задачу через ./gradlew -q renameApk. Перейдите в папку /app/build/outputs/apk/release и найдите переименованный APK.
Как отправить аварийный отчёт об ошибке при прекращении работы Adobe Reader
Вы также можете написать компании Adobe об ошибке. Это позволит разработчикам исправить недочеты в новых
версиях или обновлениях программного обеспечения
Поэтому важно сообщать даже о нерегулярных неполадках.
Чтобы написать о прекращение работы Adobe Reader, есть несколько вариантов отправки данных:
1. Автоматически на Windows 7/8/10. Это вариант подходит, если возникнет окно «Сообщения об
ошибках Windows». В таком случае просто кликните на «Отправить сведения».
2. Отправка данных на macOS. Автоматически сообщить об ошибке можно при появлении окон «Отправить
в Apple» и Adobe CrashReporter. В обоих блоках необходимо нажать «Отправить» и «Отчет».
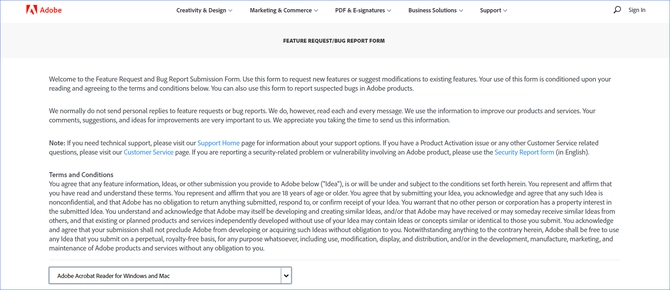
конфигурация идеи
Создайте новый файл на диске D(Используйте команду dos)), В качестве основного каталога хранилища пакетов jar, загруженного gradle, по умолчанию. Откройте файл-> setting-> Build, Execution, Deployment-> Gradle, измените его следующим образом:Указан каталог файла GradleУказан домашний каталог Gradle Work
настройки склада
Рекомендуется установить следующим образом
Репозиторий — это просто набор файлов, упорядоченный по группе, имени и версии. По умолчанию Gradle не определяет никаких репозиториев. Хранилища используются здесь, чтобы указать хранилище. mavenLocal (): указывает на использование локального хранилища maven, а локальный склад указывает местоположение хранилища, указанное в файле настроек при настройке maven. Такие как, ПокаСкопируйте файл вПод каталогом, как правило, нетДля файлов gradle ищет пакеты jar в следующем порядке: : Укажите адрес ускорения изображения Alibaba Cloud mavenCentral (): это центральный склад Maven, который можно использовать напрямую без какой-либо настройки и объявления jcenter (): центральный склад JCenter фактически построен с использованием Maven, но он более дружественен, чем склад Maven, распространяется через CDN и поддерживает доступ https. позадиУкажите склад maven, обычно используйте адрес частного склада или другую стороннюю библиотеку Gradle ищет файлы jar в порядке конфигурации. Если он существует локально, он не будет загружен снова. Если он не существует, перейдите на склад Maven, чтобы загрузить его
Обратите внимание, что загруженный файл JAR находится не на складе Maven, а в главном рабочем каталоге Gradle, как показано выше.оглавление Ссылка«Gradle battle» как настроить использование локального склада Maven
Команда построения
Команды очистки
Команда сборки пакета
Пропустить тестирование при компиляции, использовать,Параметры используются для исключения задач, которые не нужно выполнять
Вариант 8 Внесение правок в файл config.php
По отзывам этот способ помог многим. В корневой папке найдите и откройте файл config.php в редакторе, типа NotePad++. Вставьте поочередно (по одной строке) приведенные ниже константы. Если одна не сработала, вставьте вторую, затем, третью, удаляя прежнюю (на скрине вставлены сразу все — это только образец).
Место для вставки кода: В конце файла найдите комментарий: Информация о других отладочных константах… На скриншоте видно, где нужно подставлять скрипты (или вовсе в самый конец).
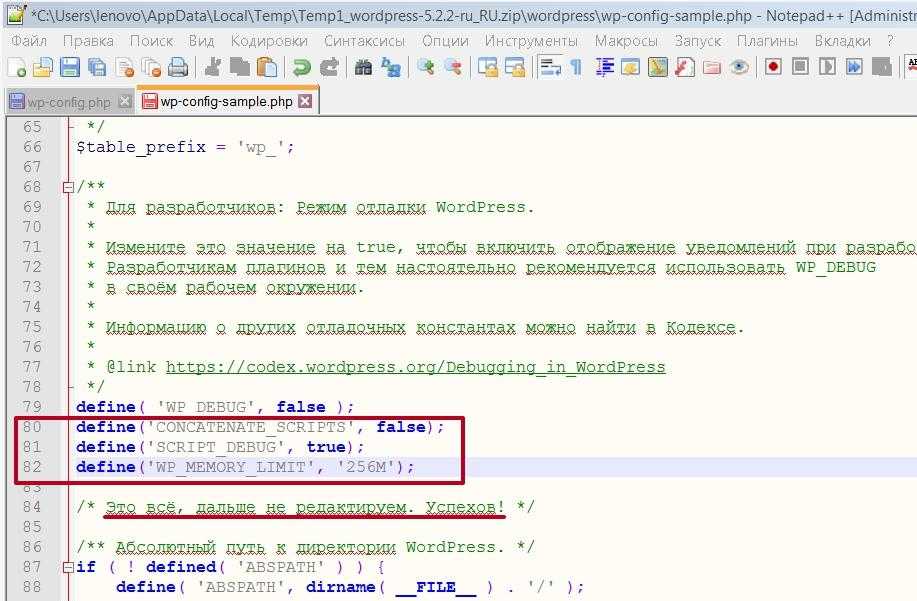
Если ни один из них не сработал, верните все в первоначальное состояние. Вот эти константы:
- define(‘CONCATENATE_SCRIPTS’, false);
- define(‘SCRIPT_DEBUG’, true);
- define(‘WP_MEMORY_LIMIT’, ‘256M’);
Первая константа возвращает дефолтное состояние. Вторая — объединение js в один файл, если такие настройки произвели с помощью плагина. Третья — увеличивает лимит загружаемой страницы, если провайдер ограничил его до 128М. Не помогло? Тогда попробуйте следующее.
Все в том же файле config.php найдите строку, которая может появиться благодаря настройкам, например, плагина iThemes Security и подобным ему
define(‘DISALLOW_FILE_EDIT’, true);
Замените значениеtrya на false
define(‘DISALLOW_FILE_EDIT’, false);
Даже деактивировав или удалив такой плагин, его настройки могут сохраниться, препятствуя отображению текста в визуальном редакторе.
Запуск модульных тестов
Модульные тесты — это первая линия защиты от ошибок в коде, так как при правильном проведении они позволяют проверять отдельные «модули» кода (как правило, это отдельные функции), которые проще отлаживать, чем всю программу. Visual Studio устанавливает платформу модульного тестирования Майкрософт для управляемого и машинного кода. Платформа модульного тестирования используется для создания модульных тестов, их запуска и передачи результатов таких тестов. Завершив внесение изменений, запустите модульные тесты повторно, чтобы убедиться, что код по-прежнему работает правильно. При использовании выпуска Visual Studio Enterprise можно настроить автоматический запуск тестов после каждой сборки.
Чтобы приступить к работе с модульными тестами, ознакомьтесь со статьей Создание модульных тестов для кода с помощью IntelliTest.
Дополнительные сведения о модульных тестах в Visual Studio, а также о том, как они могут помочь в создании более качественного кода, см. в статье Основные сведения о модульных тестах.
Обратитесь к Gradle для настройки внутреннего зеркала
скрипт сборки gradle.build
build.gradle — это стандартный файл сценария сборки Gradle. При выполнении команды Gradle файл сценария build.gradle в текущем каталоге будет загружен по умолчанию. Сценарий gradle.build выглядит следующим образом:
Репозитории в buildScript являются зависимыми библиотеками, необходимыми для этого скрипта, и не имеют никакого отношения к проекту. При выполнении скрипта из этой библиотеки будут загружены соответствующие фляги и плагины. Вторым хранилищем является библиотека jar, от которой должен зависеть проект.
Посмотреть все задачи и значения, определенные в проекте
команда
Например, результат выглядит следующим образом
- собрать: собрать
- build: скомпилировать и выполнить тест
- очистить: удалить каталог сборки
- jar: создать пакет jar
- test: выполнить юнит-тесты
Преобразование проекта Maven в проект Gradle
Выполнение корневого каталога
Приведенная выше команда автоматически сгенерирует файлы и конфигурацию, необходимые для проекта gradle, на основе файла pom, а затем повторно импортирует их вместе с проектом gradle.
настройки
Это файл конфигурации модуля. Большая часть роли settings.gradle заключается в настройке подпроектов. Файл сценария settings.gradle в корневом каталоге предназначен для глобальной конфигурации модуля. Конфигурация. settings.gradle используется для создания многопроектных проектов Gradle. Проект соответствует модулю модуля в IDEA. Например, настройте имя модуля
ссылкаНачало работы с Gradle-только этот СсылкаВы действительно понимаете Gradle?
Добавляем больше задач
Можно создать больше задач в функции apply, как это делали с renameApk, но лучше разделить задачи по разным классам для чистоты кода и переиспользования.
Создайте папку внутри папки java и назовите ее tasks. Внутри нее создайте новый Kotlin класс ManageApk.
В этот класс добавьте:
Расширяя класс с помощью DefaultTask, вы имеете возможность определять ваши собственные задачи. Для этого вам нужно объявить функцию с @TaskAction и затем записать собственную логику внутри. Функция moveFile переместит созданный APK, куда вы захотите (убедитесь, что вы поменяли положение внутри Constans.kt). Ваш класс task готов.
Для его использования в вашем плагине откройте ваш плагин-класс BuildManager и внутри apply() замените существующий код на:
Добавьте также следующие зависимости:
Вы только что зарегистрировали задачу, которую создали в вашем классе ManageApk в вашем плагин-классе. Задача будет выполнена при вызове renameApk. Последнее зависит от задачи build.
Теперь синхронизируйте и запустите ./gradlew clean для очистки проекта. В терминале запустите ./gradlew -q renameApk, и ваш APK будет переименован согласно имени, данному приложению в Constant.kt. Его суффикс должен быть сегодняшней датой и предоставленной вами версией кода. Он также переместит APK, куда вы захотите.
И финальные штрихи. Создайте ManageDependency.kt внутри директории tasks и добавьте код:
Эти задачи создадут текстовый файл и добавят все зависимости вашего модуля в файл каждый раз, как вы собираете проект. Но для этого необходимо добавить все эти задачи в плагин-класс. Откройте BuildManager и добавьте следующие строки внутрь функции apply:
Импортируйте это:
И вот так будет выглядет класс BuildManager:
Теперь можно протестировать созданный плагин. Для начала удалите папку newOutput. Запустите ./gradlew clean для удаления директории со сборкой и затем вызовите ./gradlew -q createBuild в терминале для теста.
На этом все по созданию плагина Gradle в buildSrc!! Наконец вы изучите как создать плагин в standalone проекте в следующем разделе.
Не поддерживается формат MKV
У многих вызывает удивление то, что здесь не поддерживается формат MKV. Все объясняется очень просто. МКВ – формат, придуманный в России, для бесплатного личного пользования. В то же время Adobe Premiere Pro поддерживает преимущественно кодеки видеокамер, а также он предназначен для коммерческого использования. Из-за этой причины, вы не сможете обнаружить собственный МКВ-файл. Решение данного недоразумения лежит на поверхности: необходимо сменить текущий формат в АВИ. Это мгновенно поможет просмотреть желаемое видео. Для того чтобы сменить один формат на другой, воспользуйтесь нашей инструкцией.
Нет звука в видео
Для начала необходимо выяснить, в каких видео, сделанных в Adobe Premiere Pro CC, отсутствует музыкальное сопровождение. Произведите действия по этому алгоритму, чтобы узнать тип фильмов.
- Создайте проект.
- Зайдите в раздел «Файл», перейдите в пункт «Новый», после чего воспользуйтесь меню «Полосы и тон». Кликните по клавише «Ок».
- Найдите на панели «Проект», два раза кликните по кнопочке «Полосы и тон», чтобы открыть клип.
- Если не получится открыть на мониторе источника, придется перетащить его на линейку «Хронологии».
- Кликните по клавише «Воспроизведение». Если не слышно тона, требуется прочитать инструкцию, когда нет звука во всех клипах. Если тон был услышан, то переходите ко второй части.
Звук отсутствует во всех клипах
Если не услышали тон, проделайте приведенные ниже действия:
Выбрать аудиоустройство системы, после чего проверить громкость
Обратите внимание, что на компьютере может находиться несколько устройств, воспроизводящих музыку. Стоит выбрать предпочитаемое оборудование по умолчанию, после чего еще раз проведите проверку звука
Лучше всего это сделать через панель управления.
Настроить параметры звукового драйвера. Откройте клип в Адобе Пример Про, содержащий полосы и тон. Зайдите в раздел «Правка», чтобы в установках найти музыкальное оборудование. Когда появится всплывающее меню, выберите «Класс устройства», чтобы найти подходящий драйвер. Если его там нет, начните автоматический поиск. Подключите нужное устройство, зайдя в пункт «Вывод по умолчанию». Включите устройство на панели задач 1. Кликните по клавише «Ок». Начните показ ролика. Недоразумение решилось. Если звука все еще нет, стоит воспользоваться другим драйвером.
Обновление драйверов звуковой карты. Если выше описанные действия не помогли, необходимо задуматься: «Не устарел ли драйвер компьютера?». Посмотрите на производителя аудиокарты, после чего самостоятельно скачайте пакет драйверов для нее. После того, как установите новые драйвера, следует повторить этот алгоритм еще раз.
Звук отсутствует в некоторых клипах
Если нет звука в отдельных видео, стоит воспользоваться этой инструкцией:
- А включены ли звуковые дорожки? С левой стороны необходимо проверить поле, где должен быть включен знак динамика. Для того чтобы это сделать, нужно зайти в поле, а затем нажать на появившийся значок. Так нужно сделать со всеми.
- Проверить громкость музыки. Здесь требуется использовать аудиомикшер, чтобы понять, включен ли звук. Если будет необходимо, надо увеличить громкость. Как все это осуществить? Зайдите в микшер, зайдите в «Микшер звуковых дорожек», а затем выберите название последовательности. Или зайдите в специальное поле. Если возле дорожки горит «М», то звук выключен, поэтому нужно на него нажать.
- Проверьте, не отключены ли клипы. Когда убедились, что у отдельного клипа включена громкость, после чего сделайте проверку подключения. Если все работает хорошо, вопрос решен. Если они выключены, прочитайте подробную статью на нашем сайте.
- Проверьте совместимость кодеков. Если проблема так и не решилась, стоит осуществить проверку кодеков. Кодеками называются специальные алгоритмы сжатия, подразделяются на несколько видов. Иногда не получается декодировать некоторые материалы, поэтому что используемый кодек был низкого качества. Можно загрузить другие кодеки, принадлежащие сторонним разработчикам. Если не получается решить проблемы после установки других кодеков, стоит рассмотреть вариант установки другого программного обеспечения. После перекодировки, можно будет поместить файлы обратно в Adobe Premiere Pro. Убедитесь, что у вас просто не лагает предпросмотр, а существует реальная проблема.
- В самом видео нет звука или изображения. Когда сделаете импорт, можете столкнуться с проблемой отсутствия картинки или музыки. Проблема легко решается без лишних усилий. Познакомиться поближе с материалами по этой недоработке можно на нашем сайте.
Ошибка 146 при установке
Если во время установки или обновления программного обеспечения Adobe возникает ошибка 146 при установке, значит невозможно выполнить перемещение временных данных из той папки, куда они были помещены изначально.
Для того чтобы избавиться от трудности, необходимо:
Обновить приложение «Креатив Клауд» до новейшей версии.
Отключить антивирус на некоторое время, а также не забудьте брандмауэр.
Удалите существующую поврежденную установку.
Создайте самостоятельно специальный каталог, который вызвал это недоразумение.
Обратите внимание!
Текущий алгоритм будет показан тем, у кого материалы расположены не в тех местах, где им суждено. Вручную придется систематизировать все имеющиеся материалы, чтобы пользовательский каталог был виден программе.
Проверьте, предоставлены ли права доступа к источнику информации
Тщательно проверьте, все ли оформлено правильно.
Попробуйте воспользоваться другой ссылкой, позволяющей начать загрузку.
Сделайте настройку доступа к папкам операционной системы. Необходимо сделать так, чтобы можно было сохранять данные в «Креатив Клауд». Управление доступом является системным компонентом, где информация подвергается специальному алгоритму защиты, чтобы предотвратить вредоносные изменения приложениями. Для того чтобы избежать такой ситуации, требуется добавить «Creative Cloud» в белый список, тогда не придется каждый раз выполнять данный алгоритм.
Публикация плагина в локальную директорию
Ваш плагин готов! Для публикации в вашу локальную директорию откройте файл build.gradle в вашем проекте IntelliJ и добавьте:
После добавления кода снова синхронизируйте изменения Gradle. Эта задача опубликует ваш плагин в желаемом месте. Вы можете выполнить задачу, щелкнув зеленую кнопку воспроизведения рядом с задачей или выполнив команду ./gradlew -q uploadArchives в терминале. Скомпилируйте и запустите, и вы увидите директорию плагина в желаемом месте.
Затем вы будете использовать его в своем проекте Android Studio. Снова запустите проект ProjectTracker и откройте файл build.gradle на уровне проекта. Внутри repositories в блоке buildscript добавьте:
И добавьте в задачу dependencies:
Теперь ваш проект имеет доступ к файлам плагина. Для его применения откройте на уровне модуля файл build.gradle и добавьте следующие строки в файл Gradle:
В итоге вы можете вызвать задачу в файле build.gradle, добавив в самый низ:
Запустите ./gradlew clean для очистки Gradle и вызовите ./gradlew -q writeModuleDependencies. Наслаждайтесь вашим плагином!
Что дальше?
Вы можете загрузить окончательный проект, нажав кнопку Download Materials.
Фух! В этом руководстве вы узнали о многих вещах. Теперь вы можете создать свой собственный плагин Gradle и использовать его в разных проектах.
И это еще не все! Чтобы узнать больше о плагине Gradle и о том, что еще вы можете с ним сделать, ознакомьтесь с официальной документацией Gradle.
Вариант 10 Визуальный редактор не работает из-за вставки оптимизирующего кода
Провайдеры ведут журналы ошибок, размещая их в папках WP. Проверив все простые варианты, но не добившись успеха, найдите в корневом каталоге файл error_log, чтобы узнать, есть ли критические ошибки, когда они возникли. Если сами его не найдете, обратитесь за помощью в техподдержку хостинга.
Примечание: Проверьте результаты тестирования сайта на проблемные узлы: Консоль — Инструменты — Здоровье сайта. Возможно найдете какие-то подсказки, решения.
Для тех, кто пользуется плагином All In One Security (см. его настройки) увидеть файл с логами ошибок можно из консоли админа. Для этого перейдите в настройки расширения — опция WP Security — Защита файловой системы — Системные журналы — Просмотр последних записей в системных журналах (синяя кнопка).
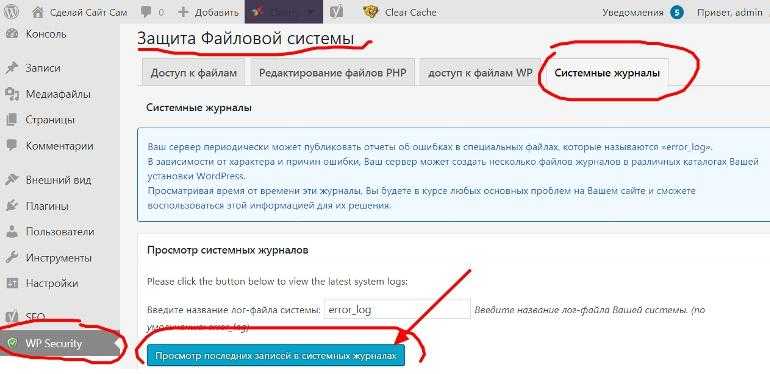 Посмотрите логи ошибок
Посмотрите логи ошибок
Посмотрите логи, близкие к дате, когда возникли проблемы с редактором записей (страниц) в WP. Если не сильны в английском, скопируйте нужное предупреждение. В адресной строке Гугла введите: перевод с анг.…, вставьте в окно текст с указанной ошибкой, получите запись на русском. После этого будете понимать, в чем проблема, в какую сторону двигаться далее. Например, у меня была такая ошибка:
25-Jun-2019 01:35:10 UTC] PHP Warning: imagecopyresampled() expects parameter 1 to be resource, bool given in /home/ваш логин на хостинге/public_html/wp-includes/class-wp-image-editor-gd.php on line 294
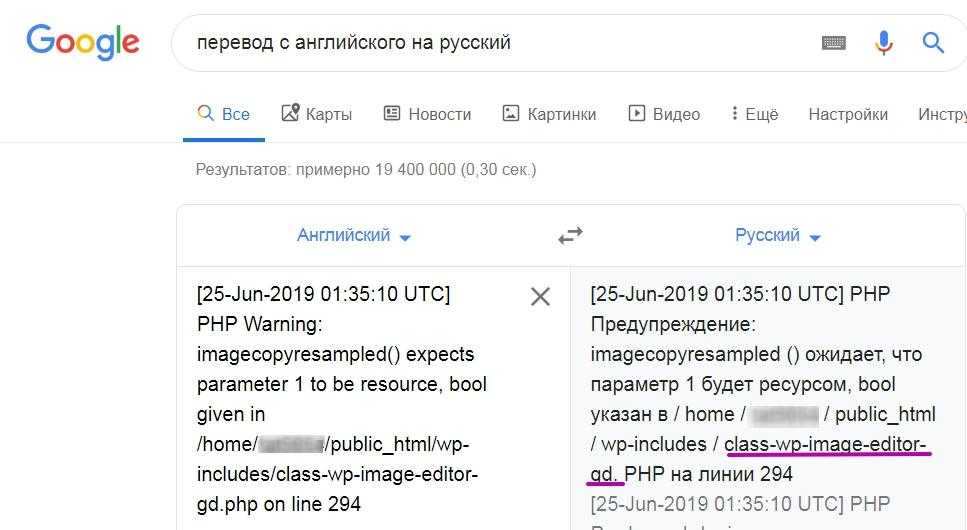 Переведите лог ошибки
Переведите лог ошибки
Видно, что проблема находится в файле class-wp-image-editor-gd. Перепробовала все, что смогла найти в интернете, но результата не было, окошко редактора ни разу даже не моргнуло. И тут вспомнила, что вставила небольшой скрипт в файл function.php, когда оптимизировала скорость работы сайта.
Следуя советам одного известного ресурса, надеялась отложить загрузку (парсинг) js, по рекомендациям Google-speed. Вот этот злосчастный код:
function defer_parsing_of_js ( $url ) {
if ( FALSE === strpos( $url, ‘.js’ ) ) return $url;
if ( strpos( $url, ‘jquery.js’ ) ) return $url;
return «$url’ defer «;
}
add_filter( ‘clean_url’, ‘defer_parsing_of_js’, 11, 1 );
Вспомнила, что и в первой Теме, которую удалила, делала то же самое! Вот только эти события никак не связывала с поломкой редактора. Удалила этот скрипт, и ву-а-ля, все заработало! Если и вам ничего не помогает, подумайте, может делали что-то подобное? Тогда постарайтесь вернуть все назад.
Не помните, где вносили изменения в код Темы
Если первоначальные настройки в файлах шаблона не сохранились, просто скачайте эту же, (учитывая версию), Тему на ПК. Возьмите из нее нужные файлы и замените свои на них, либо отредактируйте код, глядя на оригинал. Надеюсь, суть поиска ошибки левых скриптов оптимизации вы поняли. Желаю успеха.
Создание плагина для standalone проекта
Для этого проекта не нужно придумывать что-то хитрое – просто создается плагин, который добавляет текстовый файл и зависимости в этом файле. Создание standalone проекта дает вам возможность публиковать и делиться им с другими. Предпочтительный и самый простой способ – это использование плагина Java Gradle. Он автоматически добавит зависимость gradleApi(), сгенерирует необходимые дескрипторы плагина в итоговом JAR файле и сконфигурирует Plugin Marker Artifact для пользования после публикации.
Для начала разахрхивируйте и откройте стартовый проект с названием ProjectTrackerPlugin в IntelliJ.
В build.gradle добавьте java-gradle-plugin и maven внутри задач plugins. Будет выглядеть примерно так:
Эти два плагина помогут создать плагин и опубликовать его. После внесения изменений загрузите их с помощью команды Command-Shift-I для macOS или Control-Shift-O для ПК. Далее создайте package внутри директории src/main/kotlin и назовите его com.raywenderlich.plugin. Внутри создайте Kotlin класс SaveDependencyTask и расширьте его с DefaultTask().
Создайте companion object и добавьте следующие константы, которые помогут определить, куда сохранить текстовый файл:
Создайте переменную configuration типа Collection и объявите ее с @Input:
Вышеперечисленное позволит вам определить наличие входного значения для этой задачи. Оно будет использовано для передачи списка конфигураций из модуля, использующего плагин, так, что у него будет доступ ко всем зависимостям.
Далее создайте функцию checkDependency и добавьте аннотацию через @Input. Внутри функции:
Этот код во многом похож на тот, что вы написали в плагине buildSrc. Вы проверяете наличие пути и при его отсутствии создаете требуемые директории и файлы.
И, наконец, добавьте оставшиеся функции, которые фактически будут выполнять запись в текстовый файл:
После этого ваша задача готова. Теперь создайте Kotlin класс в той же директории и назовите его SaveDependancy и имплементируйте Plugin. В применимой функции зарегистрируйте созданную задачу:
Вуаля! Вы сделали собственный Gradle плагин в standalone проекте.
Далее посмотрим, как использовать этот плагин в проектах Android Studio.









![Редактор дизайна недоступен до тех пор, пока не будет выполнена успешная синхронизация проекта [andriod studio] - java](http://fuzeservers.ru/wp-content/uploads/4/6/b/46be3f169b414f3b4fbed6756efcc1fa.jpeg)











![Исправлено - system32 config systemprofile desktop недоступен [minitool tips]](http://fuzeservers.ru/wp-content/uploads/5/e/2/5e234fbfa64b388a4d11641af2d766ce.jpeg)




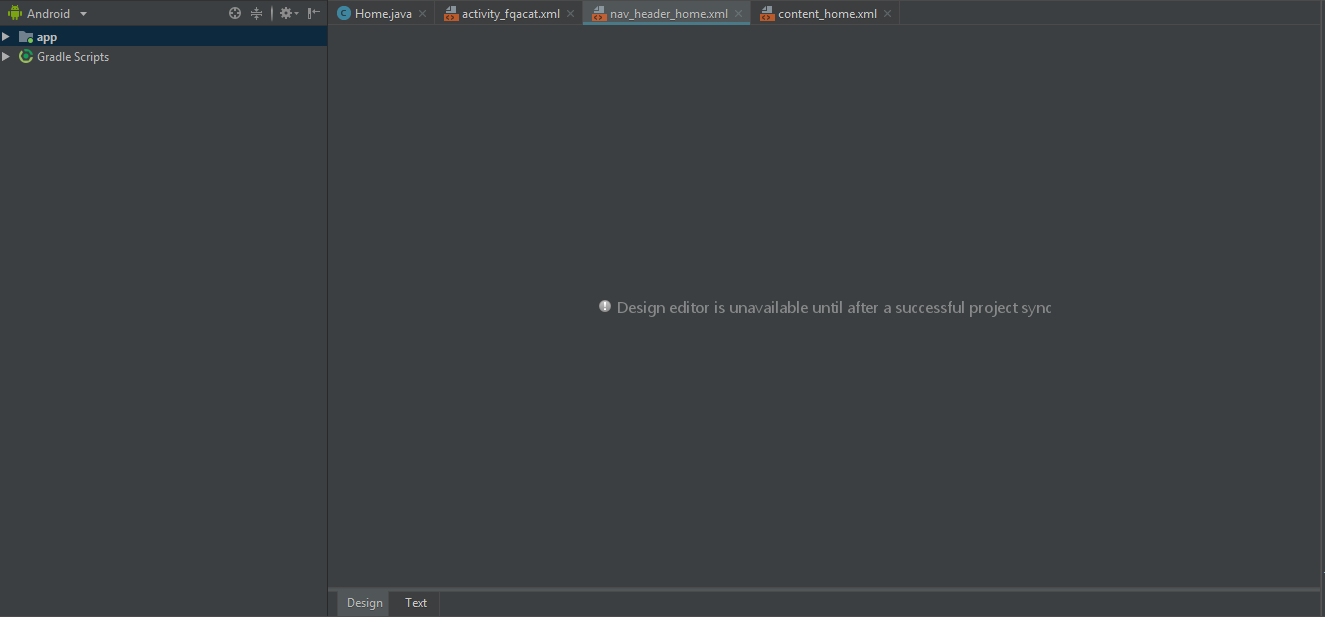



![Ошибка страницы макета android studio [редактор дизайна недоступен до успешной сборки] - русские блоги](http://fuzeservers.ru/wp-content/uploads/1/4/b/14b4b27d5d673b3bcc3de02a4f53dbe8.jpeg)