Окно командной строки с помощью команд NET
Службы Microsoft SQL Server можно запустить, остановить или приостановить с помощью команд net Microsoft Windows.
Запуск экземпляра ядра СУБД по умолчанию
В командной строке введите одну из следующих команд:
net start «SQL Server (MSSQLSERVER)»
-или-
net start MSSQLSERVER
Запуск именованного экземпляра ядра СУБД
В командной строке введите одну из следующих команд: Замените именем экземпляра, которым необходимо управлять.
net start «SQL Server (instancename)»
-или-
net start MSSQL$instancename
Запуск ядра СУБД с параметрами запуска
Укажите разделенные пробелами параметры запуска в конце команды net start «SQL Server (MSSQLSERVER)» . При запуске с помощью команды net start в параметрах запуска используется косая черта (/), а не дефис (-).
net start «SQL Server (MSSQLSERVER)» /f /m
-или-
net start MSSQLSERVER /f /m
Примечание
Дополнительные сведения о параметрах запуска см. в разделе Параметры запуска службы Database Engine.
Запуск агента SQL Server в экземпляре SQL Server по умолчанию
В командной строке введите одну из следующих команд:
net start «SQL Server Agent (MSSQLSERVER)»
-или-
net start SQLSERVERAGENT
Запуск агента SQL Server в именованном экземпляре SQL Server
В командной строке введите одну из следующих команд: Замените имя_экземпляра именем экземпляра, которым необходимо управлять.
net start «SQL Server Agent(instancename)»
-или-
net start SQLAgent$instancename
Сведения о запуске агента SQL Server в подробном режиме для устранения неполадок см. в статье Приложение sqlagent90.
В командной строке введите одну из следующих команд:
net start «SQL Server Browser»
-или-
net start SQLBrowser
Приостановка или остановка служб из окна командной строки
-
Чтобы приостановить или остановить службы, измените команды следующими способами.
-
Чтобы приостановить службу, вместо net start введите net pause.
-
Чтобы остановить службу, вместо net start введите net stop.
Using Repair option
We can use the Repair option that is located in «Programs and Features», but the option is a bit hidden. The steps are as follows:
- On Windows, run the «Programs and Features» utility.
- From the list of installed applications, select «Microsoft SQL Server Management Studio» and click on the Uninstall button. This will cause the following window to open:
- Click on Repair button, which will take a while to complete.
- You will need to restart the computer.
Now if we are lucky, the problem would be solved by now, but in my case, there was no change. Next, I wanted to see if there is some sort of log file for the SQL Server Management Studio, so I could examine it and find out why the application doesn’t want to open.
Скачать SSMS
SSMS 18.10 — это последняя общедоступная версия. Если у вас установлена предыдущая общедоступная версия SSMS 18, при установке SSMS 18.10 она будет обновлена.
- Номер выпуска: 18.10
- Номер сборки: 15.0.18390.0
- Дата выпуска: 5 октября 2021 г.
Используя SQL Server Management Studio, вы соглашаетесь с условиями лицензионного соглашения и заявления о конфиденциальности. Если у вас есть замечания и предложения или вы хотите сообщить о проблемах, обратитесь к команде разработчиков SSMS через пользовательские отзывы на SQL Server.
При установке SSMS 18.x не обновляются и не заменяются версии SSMS 17.x или более ранние. Среда SSMS 18.x устанавливается параллельно с предыдущими версиями, поэтому обе версии остаются доступными для использования. Однако, если у вас установлена предварительная версия SSMS 18.x, ее необходимо удалить перед установкой SSMS 18.10. Чтобы узнать, установлена ли у вас предварительная версия, перейдите в окно Справка > О программе.
Если на компьютере есть несколько параллельных установок SSMS, всегда проверяйте, правильную ли версию вы запускаете. Последняя версия называется Microsoft SQL Server Management Studio 18.
Важно!
Начиная с версии SQL Server Management Studio (SSMS) 18.7, вместе с SSMS автоматически устанавливается Azure Data Studio. Средство Azure Data Studio теперь доступно пользователям SQL Server Management Studio со всеми его новыми возможностями и функциями. Azure Data Studio — это кроссплатформенный инструмент с открытым кодом для настольных систем, предназначенный для работы в облачных, локальных или гибридных средах.
Дополнительные сведения см. в статьях Что такое Azure Data Studio? и Вопросы и ответы.
Информация о файле MSVCR80.dll
Процесс Microsoft C Runtime Library или Microsoft Office Enterprise (версия 2007) или Microsoft Office Standard (версия 2007) принадлежит программе Microsoft Visual Studio (версия 2005) или Microsoft Visual C (версия 2005 Redistributable) или Microsoft Office Professional Plus (версия 2010) или Microsoft Office Single Image (версия 2010) или Управляющие объекты Microsoft SQL Server (версия 2014 Management Objects, 2016 ADOMD.NET, 2012 Management Objects) или Microsoft Office Enterprise (версия 2007) или ASUS Splendid Video Enhancement или Microsoft Office Standard (версия 2010, 2007) от Microsoft (www.microsoft.com).
Описание: MSVCR80.dll не является необходимым для Windows. MSVCR80.dll находится в подпапках C:Windows или иногда в подпапках “C:Program Files”. Известны следующие размеры файла для Windows 10/8/7/XP 632,656 байт (57% всех случаев), 626,688 байт или 635,904 байт. .dll file (Dynamic Link Library) это специальный тип программ Windows, который содержит функции, которые могут вызываться из других программ. Файл .dll can be injected to all running processes and can change or manipulate their behavior. Может менять поведение других программ или манипулировать другими программами. У процесса нет видимого окна. Нет детального описания сервиса. Это не системный файл Windows. Это файл, подписанный Microsoft. У файла поставлена цифровая подпись. Поэтому технический рейтинг надежности 37% опасности.Если у вас возникли любые проблемы с MSVCR80.dll, вы можете удалить Microsoft Visual C++ 2005 Redistributable или Apple Application Support, или попытаться получить помощь от поставщика программного обеспечения. Нажмите на Microsoft Visual C++ 2005 Redistributable или Apple Application Support в Панели управления Windows (раздел Программы и компоненты) для удаления, или нажмите на microsoft.com или www.apple.com/support, чтобы перейти на сайт разработчика.
Важно: Некоторые вредоносные программы маскируют себя как MSVCR80.dll, особенно, если они расположены в каталоге c:windows или c:windowssystem32. Таким образом, вы должны проверить файл MSVCR80.dll на вашем ПК, чтобы убедиться, что это угроза
Мы рекомендуем Security Task Manager для проверки безопасности вашего компьютера.
Background
With SSMS 18 around the corner (RC1 available at the time of writing), I decided to have a look at the changelog for this version (available here) hoping to see “Dark theme fully supported” (no luck there) or something else interesting when this note caught my eye:
You see, everyone that tried to develop an SSMS extension up to this point knows that it was a pain to start. The biggest reason was this constraint set by the SSMS team that wouldn’t allow any non whitelisted extension to be loaded into SSMS when starting. As a result, we had to do a bunch of unpleasant hacks to get around this restriction and to get our extensions to work. Making things even harder was the complete lack of support and documentation on extending SSMS which to my knowledge still hasn’t changed. The last mention of extensibility for SSMS in the official documentation I could find is in the pages for SQL Server 2014 (available ) which state:
Even though the decision to remove the whitelist check makes things easier, as far as I know extensions are still not officially supported and we’re still left to dig around the web for resources on extending SSMS which are few and far between. Luckily, because they share the same isolated shell, tutorials for creating Visual Studio extensions can sometimes help and there are plenty of these around (official documentation available here). The lack of official documentation and online resources are the reasons for creating this tutorial.
If You Already Read the Create Your Own SQL Server Management Studio 17 (SSMS) Extension Tutorial
There are only a few things that changed from back then so if you’re already familiar with the previous tutorial, you should just skim through this list and you’re good to go.
-
The default install location for the SSMS executable (required for running and debugging the extension) now is:
Copy Code
C:\Program Files (x86)\Microsoft SQL Server Management Studio 18\Common7\IDE\
-
The location of the extensions folder now is:
Copy Code
C:\Program Files (x86)\Microsoft SQL Server Management Studio 18\Common7\IDE\Extensions\
-
The location for the log file now is:
Copy Code
C:\Users\Username\AppData\Roaming\Microsoft\AppEnv\15.0\
- There’s no more need for the workarounds (rendering half of the previous tutorial completely useless)
The SSMS team at Microsoft finally decided to remove the constraint that allowed only extensions with whitelisted package ids to be loaded into SSMS. Now you just develop your extension and it just works.
- Will be using Visual Studio 2017 this time around
Because the updated SSMS 18 is now based on the VS 2017 Isolated Shell.
One more thing to note on this final point is that extensions developed with Visual Studio 2015 might not work properly on SSMS 18 due to assembly version incompatibilities. The simplest way to work around this is to create a new project in VS 2017, reference the new assemblies (i.e., the newer versions of the same assemblies) and move all of your extension code into the new solution and try running it from there. I recently had issues with running and debugging an extension from Visual Studio 2015 on SSMS 18. Moving the code and debugging from a new project (with new references to the newer versions of the same assemblies) created and run in VS 2017 solved the problem.
File > New Project
Our SSMS extension is going to start its life as a Visual Studio extension that would later be moved to SSMS. To start our project, in Visual Studio, we first go to File > New > Project… and select the VSIX Project template located in the Installed > Visual C# > Extensibility section.
Let’s name our project and hit OK.
To make our extension actually do something, we’re going to add a command in the Tools menu by right-clicking our project in the Solution Explorer and selecting Add > New Item…
From here, we need to select the Custom Command item from the Installed > Visual C# Items > Extensibility > VSPackage section. Let’s name our command and hit Add.
So, yeah… that’s pretty much it. Our extension is done. To test that it’s actually working and that we can debug it, we’re going to add a breakpoint in the method of the class (located in the HelloWorldCommand.cs file) and hit the Play/Start (now named Current Instance…) button in Visual Studio.
If everything went well up to this point, hitting the Start button should start a new Visual Studio instance (called the Experimental Instance) in which we should see our command in the Tools menu. You might have to wait a while if this is your first time running the Experimental Instance, but once it’s started, we can find our command in it.
If we run the command (by clicking on it), we can see that our breakpoint is hit (in the development instance of Visual Studio) and if we hit Continue, our Experimental Instance will come back into view displaying a message box which is exactly what one would expect to see given the code in the method of our command.
I guess Microsoft forgot to update the text of this message because the method is no longer called MenuItemCallback like it was in the previous versions of the Custom Command (it’s now called Execute). You can see this in the screenshots of the previous tutorial.
We can now close the message box and the Experimental Instance, go back to our development instance of Visual Studio, change the message that the message box should display and try to run it again just to make sure that everything works as expected.
After we verified that our extension loads and works just fine and that we can debug it without issues, we can finally move our extension from Visual Studio to SSMS.
Условия, влияющие на работу технологии IntelliSense
Следующие условия могут повлиять на работу технологии IntelliSense.
-
Выше позиции курсора есть ошибка кода.
Если в коде выше текущей позиции ввода имеется незавершенная инструкция или другая ошибка, то технология IntelliSense может оказаться не в состоянии проанализировать элементы кода и поэтому работать не будет. Чтобы снова включить технологию IntelliSense, можно заключить соответствующий код в комментарий.
-
Позиция ввода находится внутри комментария.
Параметры технологии IntelliSense недоступны в том случае, если позиция ввода находится в исходном файле внутри комментария.
-
Позиция ввода находится внутри строкового литерала.
Параметры технологии IntelliSense недоступны в том случае, если позиция ввода находится внутри кавычек, содержащих строковый литерал, например:
-
Функции автоматизации отключены.
Многие функции технологии IntelliSense работают автоматически по умолчанию, но любую из них можно отключить.
Даже если автоматическое завершение инструкций отключено, то использование функции технологии IntelliSense возможно. Дополнительные сведения см. в статье Настройка IntelliSense (среда SQL Server Management Studio).
Указание службы
Компоненты SQL Server являются исполняемыми программами, работающими в качестве служб Windows. Программы, запущенные в качестве служб Windows, работают, не проявляя никакой активности на экране компьютера и не требуя вмешательства пользователя в консоли.
Служба компонента Database Engine
Процесс службы, представляющий ядро СУБД SQL Server, называется службой ядра СУБД. Ядро СУБД может быть экземпляром по умолчанию (может быть только один на одном компьютере) либо может быть одним из нескольких именованных экземпляров на компьютере. С помощью диспетчера конфигурации SQL Server определите, какие экземпляры ядра СУБД установлены на компьютере. Экземпляр по умолчанию (если вы его установили) указан в списке под именем SQL Server (MSSQLSERVER) . Именованные экземпляры (если вы установили их) перечислены как SQL Server (<имя_экземпляра>) . По умолчанию SQL Server Express устанавливается как SQL Server (SQLEXPRESS) .
служба агента SQL Server
Служба Microsoft Windows, выполняющая запланированные административные задачи, которые называются заданиями и предупреждениями. Дополнительные сведения см. в статье SQL Server Agent. Агент SQL Server доступен не во всех выпусках SQL Server. Сведения о функциях, поддерживаемых различными выпусками SQL Server, см. в статье Возможности, поддерживаемые выпусками SQL Server 2019.
служба «SQL Server, браузер»
Служба Windows, прослушивающая входящие запросы к ресурсам SQL Server и предоставляющая клиентам сведения об экземплярах SQL Server, установленных на компьютере. Один экземпляр службы обозревателя SQL Server используется всеми экземплярами SQL Server, установленными на этом компьютере.
Дополнительные сведения
-
Приостановка службы ядра СУБД делает невозможным подключение новых пользователей к ядру СУБД, однако уже подключенные пользователи могут работать до тех пор, пока их соединения не будут разорваны. Приостановите работу службы, если нужно дождаться окончания работы пользователей, прежде чем совсем остановить службу. Это позволяет им завершить транзакции, которые в данный момент выполняются. Возобновление позволяет ядру СУБД снова принимать входящие подключения. Службу агента SQL Server нельзя приостановить или возобновить.
-
Диспетчер конфигурации SQL Server и SSMS отображают текущее состояние служб с помощью следующих значков.
Диспетчер конфигурации SQL Server
-
Зеленая стрелка на значке рядом с именем службы указывает на то, что служба запущена.
-
Красный квадрат на значке рядом с именем службы означает, что служба остановлена.
-
Пара вертикальных синих полосок на значке рядом с именем службы указывает на то, что служба приостановлена.
-
При перезапуске ядра СУБД красный квадрат обозначает, что служба остановлена, затем зеленая стрелка покажет, что служба успешно запущена.
SQL Server Management Studio (SSMS)
-
Белая стрелка на значке с зеленым кругом рядом с именем службы указывает на то, что служба запущена.
-
Белый квадрат на значке с красным кругом рядом с именем службы означает, что служба остановлена.
-
Пара вертикальных белых полосок на значке с синим кругом рядом с именем службы указывает, что служба приостановлена.
-
-
При использовании диспетчера конфигурации SQL Server или SSMS доступны только применимые параметры. Например, если служба уже запущена, кнопка Пуск будет недоступна.
-
При эксплуатации на кластере службой ядра СУБД SQL Server лучше всего управлять с помощью администратора кластера.
Разрешения
По умолчанию только участники локальной группы «Администраторы» могут запускать, останавливать, приостанавливать, возобновлять или перезапускать службу. При необходимости предоставить возможность управления службой для пользователей, не обладающих правами администратора, см. раздел Как предоставить пользователям права для управления службами в Windows Server 2003. (Процесс такой же, как и в других версиях Windows Server.)
Остановка ядра СУБД с помощью команды SHUTDOWN Transact-SQL требует членства в предопределенных ролях сервера sysadmin или serveradmin и не предназначена для передачи.
Установка LocalDB
Для установки LocalDB используйте мастер установки или программу . LocalDB подходит при установке SQL Server Express LocalDB.
Выберите LocalDB на странице Выбор компонентов или «Общие компоненты» во время установки. Двоичные файлы LocalDB можно устанавливать лишь по одному разу для каждой основной версии Компонент SQL Server Database Engine. Можно запускать несколько процессов Компонент Database Engine , которые будут использовать одни и те же двоичные файлы. Экземпляр Компонент SQL Server Database Engine, запущенный как LocalDB, имеет те же ограничения, что и SQL Server Express.
Управление экземпляром SQL Server Express LocalDB осуществляется с помощью служебной программы . SQL Server Express LocalDB следует использовать вместо устаревшей функции пользовательского экземпляра SQL Server Express.
Requirements
Because SSMS 18 is based on the VS 2017 Isolated Shell, I recommend this version of Visual Studio when creating your extensions. Due to assembly version compatibility, using other versions of Visual Studio (even newer versions) is a one way trip to headache town and I highly discourage this. For this tutorial, I’ll be using a freshly installed Visual Studio 2017 and SSMS 18 RC1 on a fresh install of Windows 10. So if these steps work for me, I can pretty much guarantee they’ll work for you as long as you use the software and the versions listed above. There’s not much else to say in this section except to make sure that you install the Visual Studio extension development toolset when installing Visual Studio because you need this installed to get the Extensibility section and the VSIX project type when creating new projects.
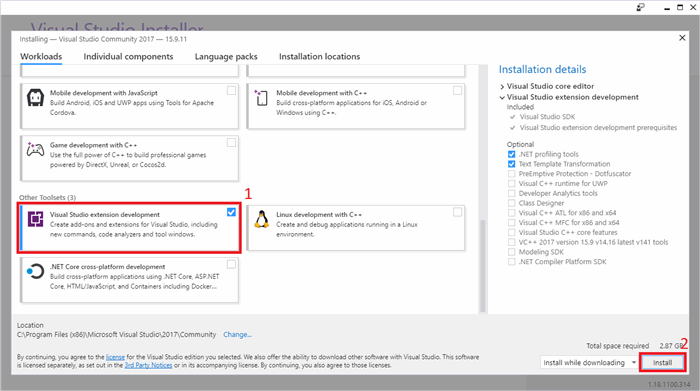
If you don’t have this toolset installed, you can still add it to Visual Studio later with running the Visual Studio Installer located at:
Copy Code
C:\Program Files (x86)\Microsoft Visual Studio\Installer\vs_installer.exe
and hitting Modify on your existing installation.






























