Некоторые нюансы, связанные с запуском форматирования
Несколько отвлекаясь от описания команды «format c:», хотелось бы поднять читателям настроение. Есть такой хороший анекдот, когда в службе поддержки раздается телефонный звонок:
— У меня Word не работает, что делать?
— У Вас Word на диске «С»?
— Да!
— Пишите: «format c:» и жмите Enter.
— А поможет?
— Еще и как! Самое действенное средство!
Но это, конечно же, шутка. Дело в том, что в загруженной (работающей) системе, как бы вы ни старались, форматирование диска (системного раздела) запустить невозможно. Windows просто не даст этого сделать (ну не будет же система давать разрешение на самоуничтожение?).
Таким образом, вопрос того, как сделать «format c:», сводится только к тому, чтобы изначально загрузиться со съемного носителя, после чего вызвать консоль и использовать команду уже в ее среде. Иногда, правда, можно встретить и нестандартные ситуации.
Например, у пользователя инсталлировано две Windows-системы разных модификаций. Одна находится на диске «С», вторая установлена на диске «D». Форматирование раздела «С» можно произвести, если загрузиться в среде второй системы с вызовом командной консоли именно в ней.
То же самое можно наблюдать и в случае, когда на компьютере установлена какая-то виртуальная машина с тестируемой «операционкой», представляющая собой полное подобие реального компьютера, но в виртуальном виде.
Форматирование устройства
Порядок действий:
- откройте приложение «Настройки», проведя вниз от верхней части экрана, а затем коснувшись значка этого раздела в правом верхнем углу;
- прокрутите это меню, пока не дойдете до строки «Персональный заголовок» и найдите раздел для резервного копирования и сброса. Перейдите на этот блок для начала процесса;
- отформатируйте свой смартфон Samsung. Нажмите «Factory Data Reset» в следующем разделе для старта. По умолчанию все внутреннее хранилище будет стерто. Должно появиться предупреждающее окошко, что все личные файлы будут безвозвратно удалены. Нажимаете «Согласен», и в телефоне должен погаснуть экран (затемниться);
- теперь дожидаетесь окончания процесса. Далее начинается сброс настроек телефона до заводских. Подождите, пока устройство перезагрузится и включится снова домашний экран. Ну вот, ваш Самсунг успешно отформатирован.
После окончания процесса форматирования – у вас будет практически новый в плане оперативной памяти и старта работы смартфон!
Важно: На более новой линейке Samsung Galaxy, такой как Galaxy S5 и выше, раздел для резервного копирования и сброса настроек находится в блоке «Пользователь и резервное копирование» в приложении настроек
А теперь разберем ещё два метода как можно форматировать телефон Самсунг. Есть метод форматирования с помощью режима восстановления. Этим способом форматировать телефон Самсунг немного сложнее, так как нужно будет осуществить вход в этот режим.
Для этого следуйте таким инструкциям:
- Телефон надо отключить, затем нажать и немного придерживать кнопку VOLUME UP.
- Если все в порядке, переходите в меню режима восстановления.
- По этому меню можно перемещаться кнопками регулировки громкости и найти режим сброса настроек до заводских и подтвердить его.
Что нужно предпринять, если при очистке смартфона необходимо также форматировать MicroSD? Если в вашем устройстве есть MicroSD, стоит учесть, что форматирование не всегда означает очистку данных карты.
Также SD-карта можно отформатировать независимо, если нужно, сброс настроек по умолчанию не очищает внутреннюю SD-карту. Если есть такая потребность, нужно пройти следующие шаги: Перейдите в Настройки -> Хранение -> Форматировать SD-карту.
Такой метод не заменит пользовательское ПЗУ, если вы выполните сброс настроек к заводским на вашем устройстве, но восстановит до того состояния, в котором оно было сразу после установки ПЗУ на смартфон.
И еще один вариант – безопасное форматирование с помощью программного обеспечения для удаления данных. Файлы, которые были удалены заводскими настройками, могут быть восстановлены с помощью программного обеспечения для восстановления.
Поэтому, такой способ не является наиболее безопасным для сохранения вашей конфиденциальности под защитой. Если действительно заботитесь об информации на устройстве, то следует использовать инструмент удаления данных Android, чтобы навсегда стереть все на смартфоне Самсунг.
В следующем примере мы берем Androidphonesoft Android Eraser в качестве демонстрационной версии. Мы уже тестировали программу на различных марках, включая Samsung Galaxy S6.
Хорошо работает на всех моделях. Мы также приобрели коммерческое программное обеспечение для восстановления данных и попытались получить контент после удаления. Но ничего не было отсканировано.
Форматирование Samsung через Recovery Mode
Recovery Mode – это специальный режим загрузки мобильных устройств. Он позволяет создавать бэкапы операционной системы и пользовательских данных, делать hard reset, разбивать SD карту на несколько разделов и выполнять другие системные действия.
Для форматирования Самсунга через среду восстановления вам потребуется:
- Выключить мобильный аппарат и дождаться завершения работы всех системных приложений.
- Одновременно зажать механические клавиши Home, Power и Volume Up.
- После входа в область Recovery Mode выбрать пункт Factory Reset и запустить форматирование.
Разобравшись, как самостоятельно форматировать телефон Самсунг, вы сможете восстановить нормальную работоспособность девайса и при необходимости подготовить аппарат к продаже.
Форматирование через Hard Reset
Можно выполнить форматирование с использованием компьютера. Инструкция:
- Скачайте на ПК приложение Android Data Eraser и установите программу.
- Запустите ее и перейдите в пункт «Стереть все данные».
- Подключите девайс к компьютеру через кабель. Проверьте наличие активированной отладки по USB.
- Нажмите на «Стереть» и дождитесь сканирования устройства.
- После завершения анализа файловой системы необходимо снова кликнуть на пункт «Стереть».
- Осталось выполнить сброс настроек Андроид и можно пользоваться девайсом.
Неизвестный номер с помощью iOS
Как позвонить с Айфона, чтобы не определился номер, расскажет эта часть инструкции, посвященная встроенным в операционную систему Apple инструментам. Действуем следующим образом:
- На главном экране смартфона находим иконку с «Настройками» (серую шестеренку). В открывшемся меню «листаем» вниз, пока не найдем пункт «Телефон».
- Внутри «Настроек» выбираем «Показ номера». Внутри него отключить функцию, поставив селектор переключения в неактивное положение.
Теперь во время звонка на другой iPhone будет высвечиваться надпись «Неизвестный» вместо привычных цифр. Однако следует помнить, что «спрятаться» способна помешать услуга «Автоопределение номера», предоставляемая операторами связи. В данном случае ползунок будет неактивен:
Это означает, что скрыться получится только обратившись к оператору сотовой связи и подключив соответствующую услугу.
Использование пешеходных маршрутов в дополненной реальности на картах
В знак уважения к Google Maps, Apple добавила новый режим AR в свое приложение Maps, который позволяет отображать пешеходные маршруты в реальном мире с помощью задней камеры вашего iPhone, что упрощает определение того, куда вам нужно идти в населенных пунктах. и уменьшите необходимость смотреть на свой смартфон во время движения.
Просто начните пешеходный маршрут, затем поднимите «iPhone» и просканируйте здания вокруг, когда появится соответствующий запрос. Пошаговые инструкции появятся в режиме AR автоматически, что должно упростить доступ к нужному месту, особенно в ситуациях, когда указания непростые.
Функция AR доступна с конца 2021 года в основных поддерживаемых городах, включая Лондон, Лос-Анджелес, Нью-Йорк, Филадельфию, Сан-Диего, Сан-Франциско и Вашингтон, округ Колумбия. Только iPhone, выпущенные после 2018 года, совместимы с функцией AR.
Что нужно делать?
Пошаговая инструкция работы:Шаг 1. Загрузите Android Eraser и установите его на компьютер. Сперва необходимо загрузить приложение Android Data Eraser и далее следуйте инструкции, чтобы успешно установить его на компьютер. После этого откройте программу, и вы получите 3 варианта стирания. Здесь нужно выбрать «Стереть все данные» в главном окне.
Шаг 2. Подключите устройство к компьютеру. Пожалуйста, проверьте, включена ли функция отладки USB на телефоне. Затем подключите устройство к компьютеру с помощью USB-кабеля. Через несколько секунд увидите, что программа уже обнаружена смартфоном. Примечание. Если программа не обнаружила смартфон, загрузите и установите последнюю версию USB-драйвера для устройства.
Шаг 3. Сканирование всего контента и начало очистки Android. Теперь нажмите кнопку «Стереть», чтобы программа полностью просканировала весь контент и настройки. Это займет 7-10 минут. Далее введите «Стереть» в поле ввода для подтверждения удаления. Через несколько минут все личные данные будут удалены без ошибок.
Шаг 4
Сброс настроек Android (важно). Чтобы сделать процесс более безопасным, настоятельно рекомендуется снова выполнить сброс настроек после очистки
После этого в смартфоне уже ничего лишнего не останется.
Эта статья демонстрирует 3 способа удаления данных с устройства Самсунг на Андроид. Вы можете выбрать любой из них, какой больше вам нравится.
Пожалуйста, внимательно ознакомьтесь с плюсами и минусами каждого метода перед применением форматирования. Максимальная защита конфиденциальности персональной информации в 3-ем варианте.
Ростислав Кузьмин Добрый день постоянные читатели и только пришедшие, а также подписчики на мой блог, как с соц сетей, так и на сайт! Пользователи смартфонов Samsung могут столкнуться с необходимостью очистить устройство от любых данных. Этого можно добиться путем сброса аппарата до заводского состояния. О всех способах того, как отформатировать телефон Самсунг, читайте в сегодняшней статье.
Вызов быстрой заметки на iPad
В «iPadOS 15» Apple представила новую функцию повышения производительности под названием «Быстрые заметки», цель которой — обеспечить более быстрый способ записывать вещи на «iPad» без необходимости заходить в приложение «Заметки» и выходить из него. Независимо от того, находитесь ли вы на «Домашнем экране» или в любом приложении, вы можете в любой момент открыть плавающее окно Quick Note с помощью пальца или Apple Pencil , проведя по диагонали вверх от правого нижнего угла экрана.
Если вы используете подключенную клавиатуру с клавишей Globe , просто нажмите клавишу Globe + Q, чтобы запустить Quick Note. Вы также можете добавить кнопку «Быстрая заметка» в Центр управления: перейдите в «Настройки» -> «Центр управления», затем добавьте параметр «Быстрая заметка» из раздела «Включенные элементы управления».
Быстрые заметки нельзя создавать на «iPhone» под управлением «iOS 15». Однако, поскольку быстрые заметки находятся в приложении «Заметки», вы можете получить доступ ко всем, что вы создали в другом месте на своем «iPhone», так же легко, как и к любой другой заметке.
Экранное время
Начиная с iOS 12 в iPhone появилась функция, которая следит за деятельностью приложений и тем, как часто они используются. Она называется «Экранное время». Предназначение этой функции понятно – она позволяет пользователям узнать, какими приложениями те пользуются чаще всего или злоупотребляют ими.
Такая опция на первый взгляд кажется полезной, но это лишь в теории. Опросы пользователей iOS постоянно показывают, что они очень редко используют эту функцию. А ведь она остается включенной на многих iPhone, сильно нагружая аккумулятор. Во многих случаях именно «Экранное время» стоит винить в быстрой разрядке смартфона. Для отключения этой функции перейдите в Настройки → Экранное время.
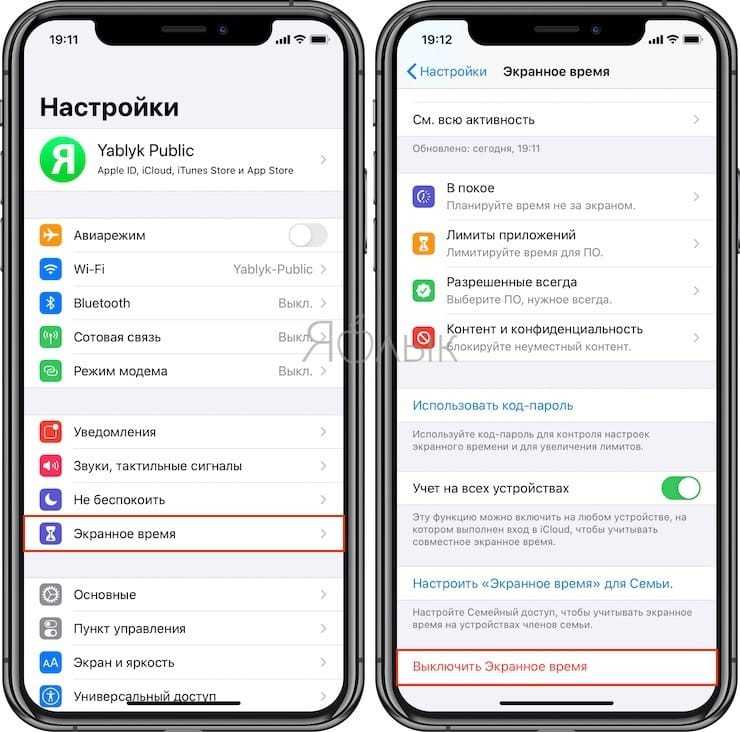
Отключаем синхронизацию журнала звонков через настройки
Добиться того, чтобы список исходящих и входящих номеров перестал повторяться на разных айфонах, можно и через настройки устройства. Другое дело, что настроек много и универсального решения нет. Пробуйте и экспериментируйте — какой-то из методов точно сработает. Вот они все:
- Для начала, на том гаджете, с которого вы хотите убрать появление истории своих звонков, необходимо зайти в «Настройки — FaceTime — Вызовы с iPhone». Естественно отключаем, ведь если дублируются звонки на разных устройствах, то и их список будет повторяться.
- Не выходим из настроек и открываем «Телефон — Вызовы на других устройствах». Отключаем пункт «Разрешить вызовы».
- Выключаем iCloud Drive. Сделать это можно в «Настройках — iCloud — iCloud Drive». Именно эта строчка отвечает за разрешение программам хранить документы и данные в «облаке». А журнал звонков, по своей сути, это такая же обычная программа и все записи о вызовах как раз синхронизируются через iCloud Drive.
Единственный момент, запомните — даже если в каждом из рассматриваемых пунктов ползунок уже был отключен, рекомендуется еще раз включить его и выключить. Потому что программные сбои и «глюки» тоже возможны, об этом чуть ниже…
4 способа форматирования дисков / разделов в Windows 10
Windows 10, предлагает несколько способов форматирования раздела или диска. Вы можете инициировать операцию форматирования из Проводника файлов, Управления дисками, PowerShell или Командной строки.
В этом руководстве мы рассмотрим все три способа форматирования диска или раздела в Windows 10 без использования сторонних утилит.
ВАЖНО: форматирование диска или раздела приведет к удалению всех данных, сохраненных на этом диске или разделе. Поэтому перед форматированием диска или раздела обязательно сохраните данные на другом диске или внешнем USB-накопителе
Способ 1 из 4
Отформатируйте диск с помощью Проводника
Шаг 1. Откройте Проводник и перейдите в раздел «Этот компьютер».
Шаг 2. Кликните правой кнопкой мыши диск / раздел, который вы хотите отформатировать, и выберите вариант « Форматировать…». Вы также можете кликнуть правой кнопкой мыши на диске, если он отображается в панели навигации (в левой панели) Проводника, а затем выбрать на вкладке «Управление» нажать кнопку «Форматировать».
Шаг 3. Выберите файловую систему для диска из раскрывающегося списка «Файловая система», убедитесь, что выбрано «Быстрое форматирование», а затем нажмите кнопку «Начать».
Нажмите кнопку «ОК», когда вы появится диалоговое окно подтверждения форматирования диска.
Способ 2 из 4
Форматирование диска или раздела с помощью управления дисками
Шаг 1. Откройте встроенный инструмент управления дисками, кликнув правой кнопкой мыши на кнопке «Пуск» или нажмите сочетание клавиш Win + X выбрав опцию «Управление дисками».
Шаг 2. В окне «Управление дисками» нажмите правой кнопкой мыши диск или раздел, который вы хотите отформатировать, и выберите в контекстном меню «Форматировать». После подтверждения откроется диалоговое окно «Форматирование».
Шаг 3. Введите метку для вашего диска, выберите файловую систему (мы рекомендуем NTFS), включите «Быстрое форматирование», и нажмите кнопку «ОК» .
Процесс форматирования диска может занять несколько секунд.
Способ 3 из 4
Форматирование диска с помощью Командной строки
Если вы не можете управлять диском или разделом через Управление дисками или Проводник файлов, вы можете использовать командную строку для его форматирования. Вот как это сделать.
Шаг 1. Откройте командную строку от имени администратора.
Шаг 2. В окне командной строки введите «Diskpart» и нажмите клавишу Enter .
Шаг 3. Затем введите «List Volume», и нажмите Enter , чтобы увидеть все диски на вашем ПК.
Шаг 4. Чтобы отформатировать раздел, вам сначала нужно выбрать его, выполнив следующую команду:
В приведенной выше команде замените «X» на номер тома раздела, который вы хотите отформатировать.
Шаг 5. Наконец, выполните следующую команду для форматирования выбранного диска или раздела.
Команда отформатирует диск в файловую системой NTFS. Если вы хотите отформатировать файловую систему с помощью FAT32, используйте следующую команду:
После завершения форматирования вы можете закрыть командную строку.
Форматирование дисков с помощью PowerShell в Windows 10
В дополнение к командной строке можно также использовать Windows PowerShell для форматирования дисков. Вот как это сделать.
Шаг 1. Откройте PowerShell от имени администратора. Для этого кликните правой кнопкой мыши кнопку «Пуск», а затем выберите параметр PowerShell (администратор) .
Шаг 2. В окне PowerShell выполните следующую команду, чтобы получить список всех дисков, их букв, меток томов и размеров.
Нажмите клавишу Enter .
Шаг 3. Затем выполните эту команду для форматирования диска.
Дополнительные параметры настройки
У вас есть не только возможность создания ярлыков контактов на главном экране, но и другие варианты действий, которыми вы можете воспользоваться для более быстрого доступа, лучшего внешнего вида, большего числа контактов, улучшенной организации рабочего пространства и т.д.
Опция 1. Переместите ярлык в док-панель для еще более быстрого доступа
Если речь идет о ком-то, кому вы каждый день звоните, отправляете письма или сообщения, то лучше переместить значок этого контакта на свою док-панель, отображаемую на всех страницах домашнего экрана.
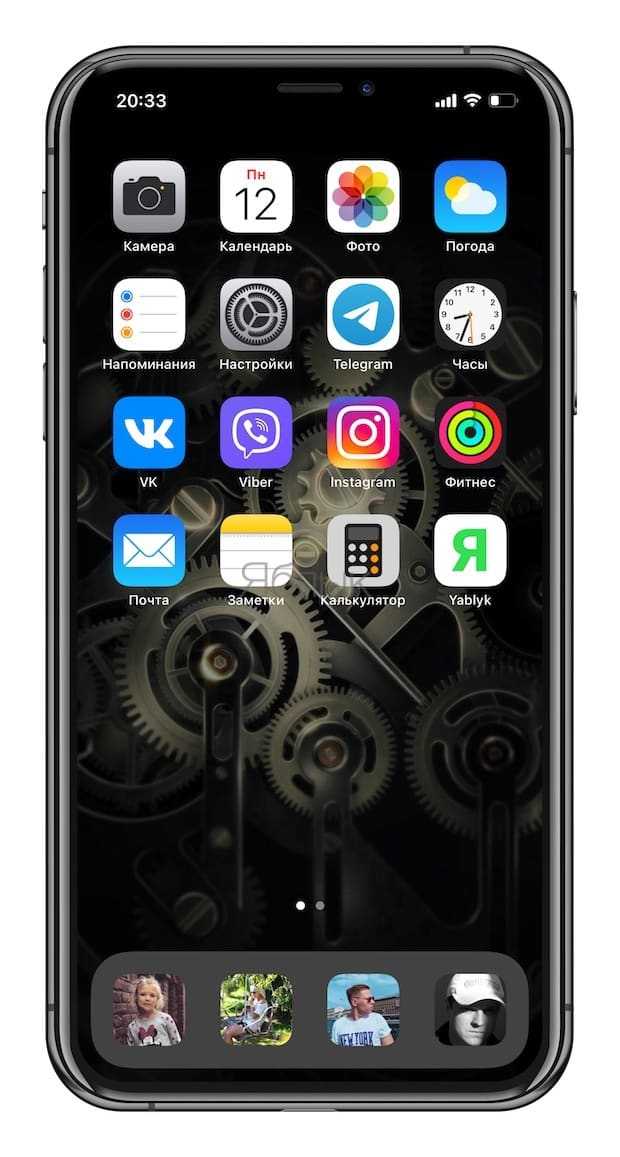
Опция 2. Добавить к закладке дополнительных людей
На шаге 1 вы можете добавить не один контакт в поле действия «Контакты», а столько, сколько захотите. Поэтому, если вам нужен на главном экране ярлык для определенной группы контактов, просто добавьте их всех на первом шаге.
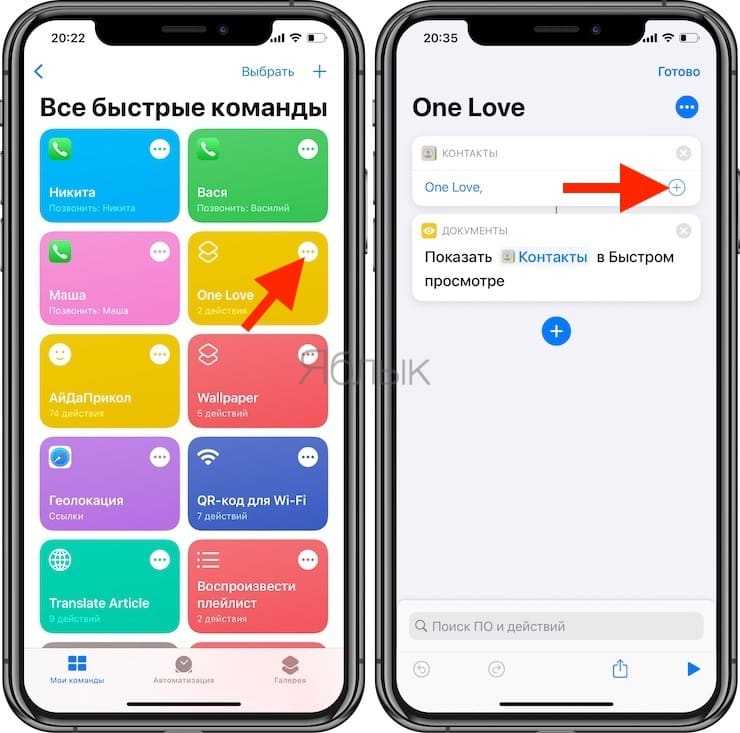
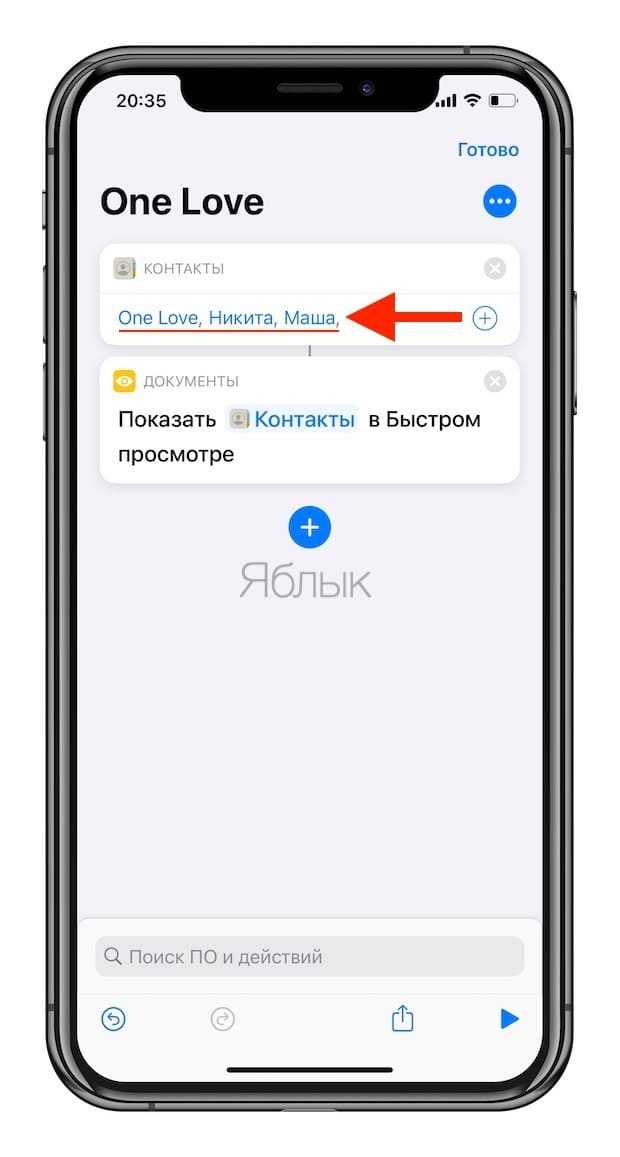
В итоге, когда вы коснетесь значка на главном экране, то увидите страницу контактов первого добавленного человека. Однако внизу окажется значок списка, который вы можете нажать для раскрытия списка всех контактов в этой закладке. Теперь вы можете выбрать нужный контакт из этого списка.
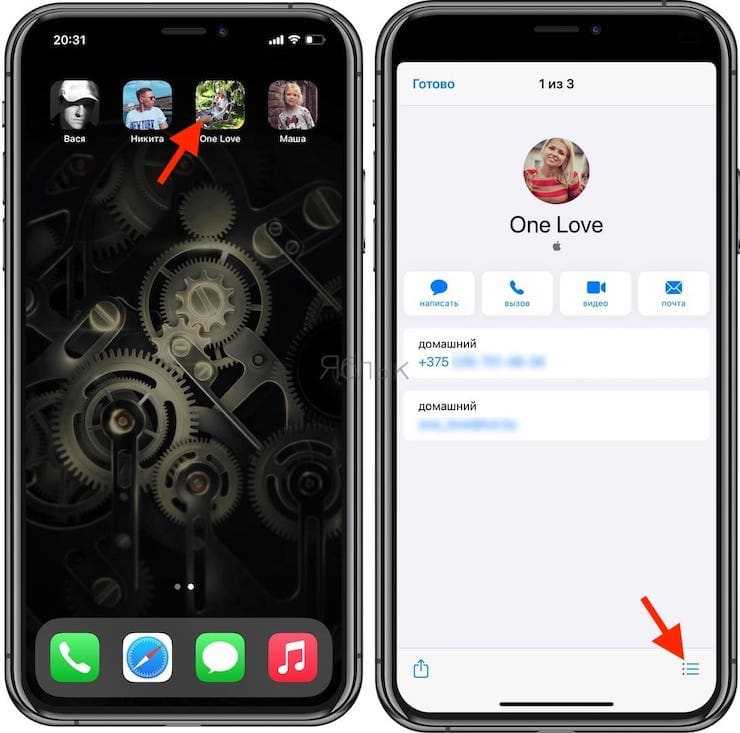
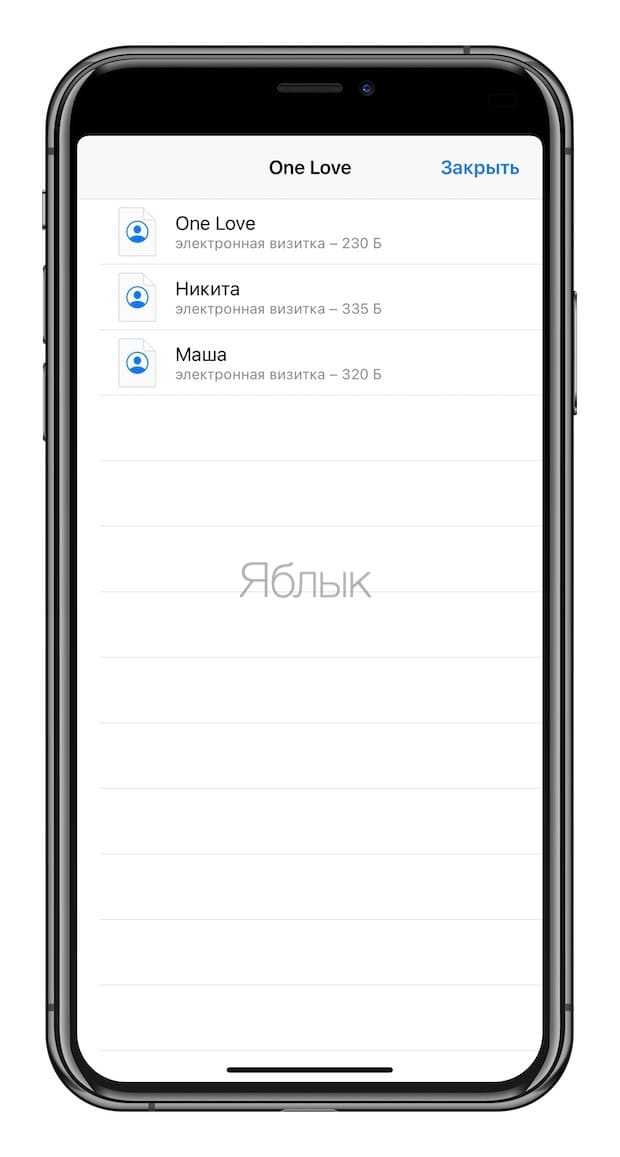
Опция 3. Соберите значки контактов в папку
Если вам не нравится вариант работы организации ярлыка для группы или мешают многочисленные значки контактов на экране, то можно сгруппировать ярлыки в одну папку. А если ее поместить в док-панель, то даже имя папки не будет отображаться, что довольно удобно.
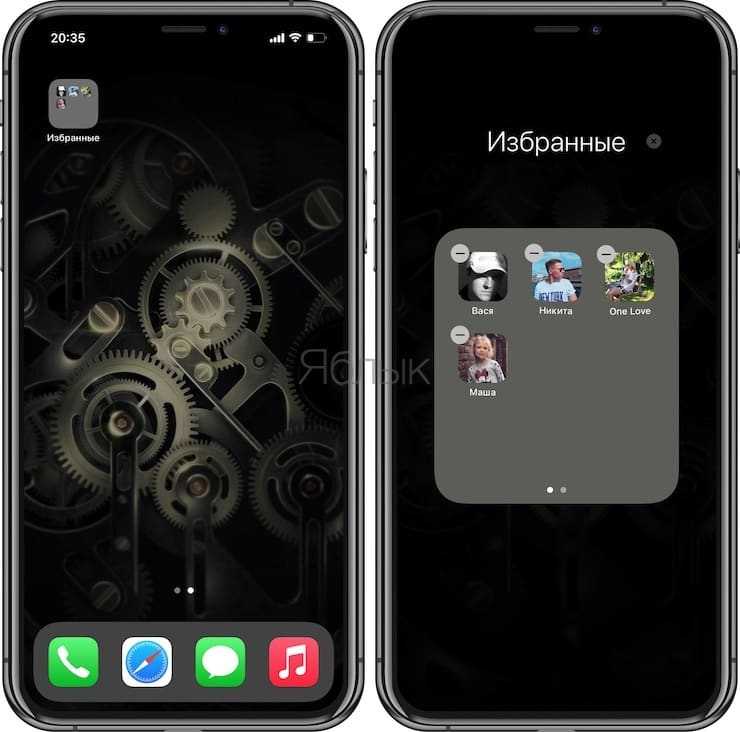
Опция 4. Удалите имена контактов с ярлыков на домашнем экране

На домашнем экране зачастую из рисунка или фотографии на ярлыке уже ясна его принадлежность – имена не нужны. Чтобы удалить имена приложений, вы можете или поместить их в папку и использовать специальный символ, который сделает заголовок папки невидимым (подробно). Аналогичным образом можно создавать ярлыки с пользовательскими картинками для открытия нужных вам приложений, а затем использовать тот же трюк с переименованием с помощью символа «невидимости».
Для наших закладок вы также можете использовать эти невидимые символы. Если вы используете фотографию контакта в качестве значка ярлыка, то разве этого недостаточно для определения личности? Но имейте в виду, что вы не можете редактировать имя контакта после добавления его на главный экран. Чтобы сделать подпись невидимой, вам нужно будет использовать специальный символ во время первоначального ее создания на описанном выше шаге 2.
Опция 5. Очистите галерею «Мои команды»
Довольно хаотичной выглядит ситуация, когда у вас есть на домашнем экране присутствует ярлык для каждого человека из списка контактов. Но если вам все же понадобилось создать пару десятков контактов, то они еще и займут всю верхнюю часть галереи «Мои команды» в приложении «Команды». Чтобы навести там порядок, создайте папку, куда их все и поместите. Затем вы сможет получить доступ к ней из основного списка «Команд» или в нижней части «Все команды» представления по умолчанию. Как и в случае с самими командами, при желании вы можете присвоить папке новый глиф.
В «Мои команды» нажмите на вкладку «Команды», а затем нажмите кнопку создания новой папки в правом нижнем углу. Дайте ей новое имя, выберите для нее при необходимости новый глиф, затем нажмите «Добавить». После этого папка появится в разделе «Папки».
Вернитесь к «Все команды», нажмите «Выбрать», затем выберите все созданные вами ярлыки для контактов и нажмите «Переместить» внизу и выберите только что созданную папку. Как вы увидите, можно создать новую папку прямо в этом меню, что может ускорить ваш рабочий процесс.
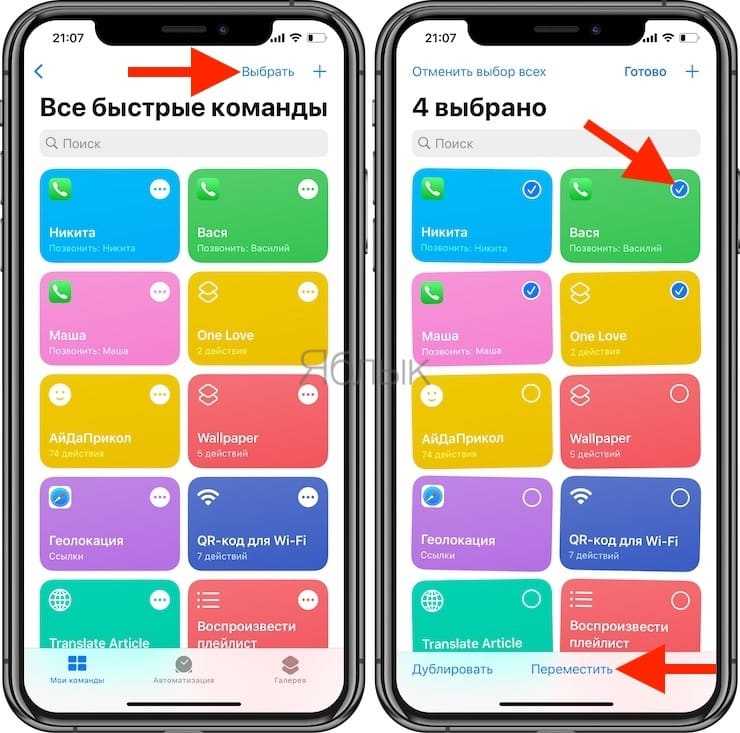
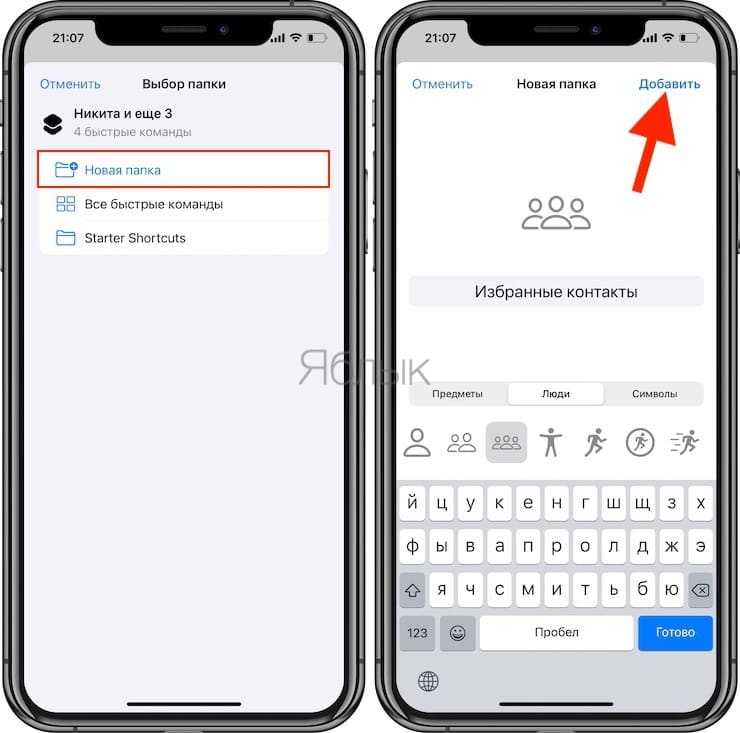
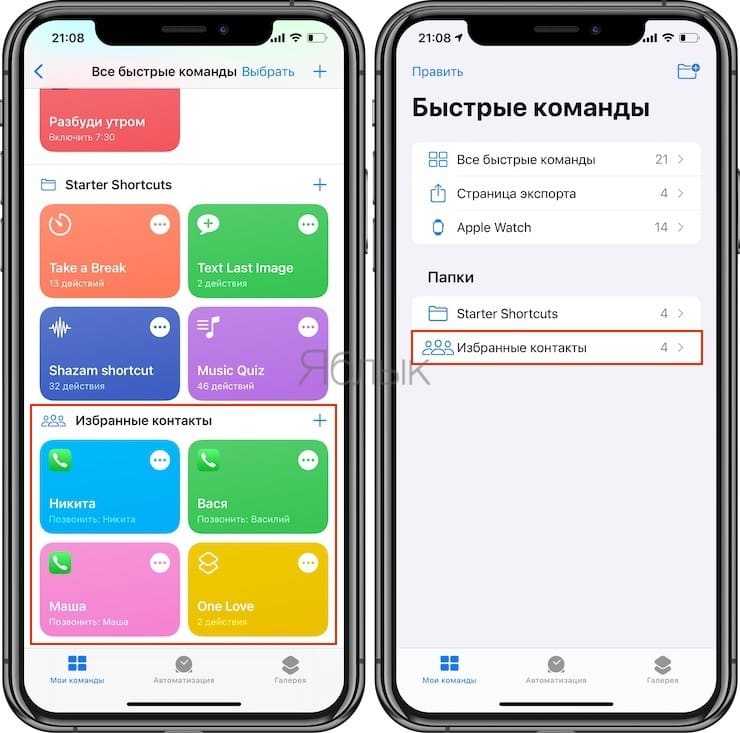
Сохраните несколько изображений из Интернета в свой фотоальбом
В «iOS 15» Apple дает пользователям возможность перетаскивать изображения, текст, файлы и многое другое между приложениями на «iPhone». Во многих приложениях вы можете перетащить один элемент одним пальцем и при перетаскивании выбрать дополнительные элементы, нажав их другим пальцем. Выбранные элементы перемещаются вместе и отображаются стопкой под пальцем, перетаскивающим исходный элемент. Затем вы можете перетащить элементы как группу в другое приложение.
Например, можно выполнить поиск изображений в Google, перетащить несколько изображений из результатов поиска в Интернете, затем переключиться на «Фотографии» и добавить их в фотоальбом.
Области применения команды
Для начала определимся с тем, когда эта команда может понадобиться, а затем перейдем к ее практическому применению.
Большей частью форматирование диска требуется производить при установке операционной системы или ее повторной инсталляции после критических сбоев или вирусного воздействия, когда восстановление работоспособности средствами Windows или удаление вирусных угроз оказываются невозможными.
Также команда может применяться и при разбиении жесткого диска на дополнительные разделы при помощи средств diskpart (правда, в этом случае выполняется не форматирование диска «С», а созданного логического раздела). Действия с системным разделом производятся только в вышеописанных ситуациях. Иногда такие меры помогают даже восстановить работоспособность винчестера.
Отступы, разрывы строк и форматирование
Использование форматирования помогает идентифицировать части исходного кода, которые связаны друг с другом. Для этого используются отступы, разрывы строк и другие элементы.
HTML
В HTML-разметке отступы добавляются перед элементами, чтобы показать, что они вложены друг в друга.
<header id="masthead"> <div class="branding"> </div> </header>
Отступы добавляются с помощью табуляции или нескольких пробелов.
CSS
Вот несколько примеров правильного форматирования CSS-кода:
.search-submit {
border-radius: 0 2px 2px 0;
bottom: 0;
overflow: hidden;
padding: 0;
position: absolute;
right: 0;
top: 0;
width: 42px;
}
Обратите внимание, что между операторами, фигурными скобками и свойствами есть пробел, они расположены в алфавитном порядке и на отдельной строке. В том числе и закрывающая скобка
Также, чтобы сделать CSS-код более понятным, можно использовать сокращение. Сравните эти два фрагмента кода:
.footer {
margin-bottom: 10px;
margin-left: 5px;
margin-right: 5px;
margin-top: 10px;
}
.footer {
margin: 10px 5px;
}
Благодаря использованию сокращенной формы свойства margin второе правило CSS намного короче.
При использовании медиазапросов убедитесь в том, что вложили в них правила и правильно указали отступ.
@media screen and (min-width: 56.875em) { .site-header { padding-right: 4.5455%; padding-left: 4.5455%; } }
PHP
Аналогичные правила форматирования применяются и в PHP. Вот пример файла functions.php из темы оформления Twenty Nineteen:
function twentynineteen_widgets_init() {
register_sidebar(
array(
'name' => __( 'Footer', 'twentynineteen' ),
'id' => 'sidebar-1',
'description' => __( 'Add widgets here to appear in your footer.', 'twentynineteen' ),
'before_widget' => '<section id="%1$s" class="widget %2$s">',
'after_widget' => '</section>',
'before_title' => '<h2 class="widget-title">',
'after_title' => '</h2>',
)
);
}
add_action( 'widgets_init', 'twentynineteen_widgets_init' );
Обратите внимание на отступы, переносы строк? Также обратите внимание, что все операторы => размещены на одном уровне. Это еще больше повышает читаемость кода
JavaScript
Пример правильно отформатированного JavaScript- кода:
const HeadingColorUI = memo(
function( {
textColorValue,
setTextColor,
} ) {
return (
<PanelColorSettings
title={ __( 'Color Settings' ) }
initialOpen={ false }
colorSettings={ }
/>
);
}
);
























